- Записки IT специалиста
- Настраиваем L2TP VPN-сервер на платформе Linux (Debian / Ubuntu)
- Настраиваем IPsec
- Настраиваем L2TP
- Дополнительные материалы:
- Как Настроить VPN-сервер Linux с OpenVPN – Пошаговое Руководство
- Зачем использовать VPN-сервер Linux?
- Предусловия:
- Настройка VPN-сервера Linux с Сервером Доступа OpenVPN
- Настройка VPN-сервера Linux с OpenVPN для Туннелирования
- Как Подключить VPN-сервер Linux к Другим Устройствам с OpenVPN
- Установка и Подключение Клиента OpenVPN на Windows
- Установка и Подключение Клиента OpenVPN на MacOS
- Установка и Подключение Клиента OpenVPN на Linux
- Установка и Подключение Клиента OpenVPN на Android
- Установка и Подключение Клиента OpenVPN на iOS
- Настройки Сжатия VPN-сервера Linux
- Добавление Пользователей на VPN-сервер Linux c OpenVPN
- Настройка Профилей Автоматического Входа для VPN-сервера Linux с OpenVPN
- Как Проверить Linux VPN-сервер с Запущенным OpenVPN
- В Завершение
Записки IT специалиста
Технический блог специалистов ООО»Интерфейс»
- Главная
- Настраиваем L2TP VPN-сервер на платформе Linux (Debian / Ubuntu)
Настраиваем L2TP VPN-сервер на платформе Linux (Debian / Ubuntu)
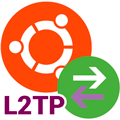
Перед тем, как приступать к работе над данной статьей мы внимательно изучили русскоязычный сегмент сети на предмет освещения данной темы и были весьма сильно удивлены. Большинство находящихся на первых страницах поиска ресурсов перепечатывает одну и ту же устаревшую инструкцию, даже в достаточно свежих публикациях. Но наш сайт с самого своего основания принципиально не занимается перепечатками (кроме переводов) и мы всегда проверяем на практике то, что рекомендуем нашим читателям. В этот раз нам пришлось потратить некоторое лишнее время на чтение документации, зато теперь мы можем предложить вам актуальный материал по настройке L2TP в Linux.
В качестве систем на тестовом стенде мы использовали Debian 10 и Ubuntu 20.04, но с некоторыми изменениями данная инструкция применима к любым версиям Linux со strongSwan версии 5.0 и выше.
Настраиваем IPsec
Именно с устаревшими настройками IPsec вам придется столкнуться в большинстве опубликованных инструкций. Нет, все даже будет работать, но вот безопасность такого решения окажется довольно низкой, не соответствующей современным требованиям. Поэтому, если у вас уже имеется настроенный экземпляр L2TP-сервера мы настоятельно советуем обновить его настройки.
Для работы с IPsec мы будем использовать пакет strongSwan, установим его:
Затем откроем файл настроек /etc/ipsec.conf и добавим в его конец следующие две секции:
Первая секция задает общие параметры: включает фрагментацию IKE и настраивает протокол обнаружения мертвых узлов (Dead Peer Detection, DPD), отвечающий за обнаружение неактивных клиентов. Вторая относится уже к L2TP-соединениям, указывая использовать транспортный режим IPsec, аутентификацию по общему ключу и задает используемые шифры. Приведенные значения являются рекомендуемыми и взяты из официальной документации strongSwan.
Общий ключ следует указать в файле /etc/ipsec.secrets, добавив в него следующую строку:
Где mySharedKey — общий ключ, так как от него зависит безопасность вашей VPN-сети мы рекомендуем использовать в качестве ключа случайно сгенерированную строку из букв, цифр и спецсимволов. Для этого можно воспользоваться командой:
Результатом ее выполнения станет случайная строка длинной в 18 символов.

В Ubuntu имя службы несколько иное — strongswan-starter, поэтому команда будет иметь вид:
Настраиваем L2TP
Для реализации функций L2TP-сервера предназначен пакет xl2tpd, для его установки выполните:
Затем откройте файл настроек /etc/xl2tpd/xl2tpd.conf, раскомментируйте и приведите к следующему виду опции:
Большая часть опций относится к настройке протокола L2TP и требует понимания его работы, поэтому мы на них останавливаться не будем. Разберем те опции, которые имеют существенное значение. Параметр auth file указывает на файл с данными для аутентификации, а pppoptfile — набор опций для PPP-соединения, которое используется внутри L2TP-туннеля, name — имя сервера, которое будет использоваться для поиска аутентификационных данных в файле chap-secrets.
Опции local ip и ip range отвечают за локальный адрес сервера в VPN-сети и диапазон адресов для выдачи удаленным клиентам. Здесь можно использовать два подхода: выдавать клиентам адреса из диапазона локальной сети офиса и включить ProxyARP, в этом случае настраивать маршрутизацию на клиентах не требуется, они будут как-бы включены в общую сеть офиса на канальном уровне (L2), либо выдавать адреса из непересекающегося диапазона и использовать маршрутизацию. Автоматизировать создание маршрутов для Windows-клиентов можно с использованием PowerShell.
Для настройки PPP перейдем в /etc/ppp и скопируем стандартный файл настроек:
Затем открываем файл /etc/ppp/options.xl2tpd на редактирование и приводим к следующему виду. Опции перечислены в порядке их следования, нужно раскомментировать их и указать нужное значение, если опция отсутствует, то ее следует добавить в конце файла.
Если вы будете использовать ProxyARP то дополнительно раскомментируйте опцию:
Также для Windows-клиентов можно передать настройку DNS-серверов, для этого добавьте опции:
Это позволит настроить первичный и альтернативный DNS-сервера в системе.
Сохраним все внесенные изменения и перезапустим службу L2TP-сервера:
Строку со следующим сообщением можно проигнорировать, на работу VPN-сервера она не влияет:
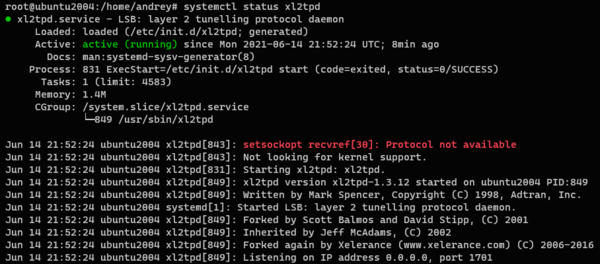
Первым указываем логин, затем имя службы, оно должно совпадать с тем, которое мы указали в опции name в xl2tpd.conf, после него идет пароль и IP-адрес клиента, символ * обозначает что можно присвоить любой адрес из выбранного диапазона. Если же требуется выдать клиенту постоянный адрес, то его следует указать явно, и он не должен входить в динамический диапазон указанный в ip range, например:
Для доступа к L2TP-серверу следует разрешить в брандмауэре входящие подключения к портам 500 UDP и 4500 UDP, подключение к 1701 UDP, вопреки распространенному заблуждению, разрешать не следует.
Дополнительные материалы:
Помогла статья? Поддержи автора и новые статьи будут выходить чаще:
Или подпишись на наш Телеграм-канал:
Источник
Как Настроить VPN-сервер Linux с OpenVPN – Пошаговое Руководство
Аббревиатура VPN обозначает виртуальную частную сеть. Одной из программ VPN с открытым исходным кодом является OpenVPN. OpenVPN может работать как VPN-сервер Linux. На базовом уровне VPN создаёт защищённое соединение “точка-точка”. Хороший VPN для Linux – один из лучших способов защиты в Интернете или открытой сети. В этом руководстве мы покажем вам, как настроить собственный VPN-сервер Linux с помощью OpenVPN. Сделайте свой VPS безопасным!
Прокачайте ваш проект, воспользовавшись скидками на VPS-хостинг в Hostinger! Большой выбор планов, как для учебных, так и для крупных коммерческих проектов.
Зачем использовать VPN-сервер Linux?
VPN имеет определённые преимущества. Некоторые из них выделены ниже:
- Безопасность. VPN обеспечивает более надёжную защиту, поскольку все данные зашифрованы. Это обеспечивает дополнительную безопасность по сравнению с брандмауэрами.
- Удалённый доступ. Чтобы обеспечить высокий уровень безопасности многие организации, правительственные и оборонные учреждения разрешают удалённый доступ только через их VPN.
- ISP шифрование. ISP означает провайдер услуг Интернета. Если вы используете общедоступное соединение Wi-Fi, интернет-провайдер может прочитать все ваши незашифрованные данные. Используя VPN, вы можете сохранить свои данные в безопасности, зашифровав их.
- Анонимность. VPN позволяет пользователям сохранять анонимность просмотров в Интернете. IP-адреса не отслеживаются.
- Изменение IP-адреса. VPN позволяет пользователям изменять свои IP-адреса. В некоторых случаях это используется в регионах с ограничениями на основе местоположения.
- Разблокировка сайтов. Некоторые сайты могут блокироваться в определённых географических регионах. VPN обеспечивает анонимность, поэтому часто используется для обхода интернет-цензуры и разблокировки веб-сайтов.
- Регулирование. Определённые интернет-провайдеры регулируют пропускную способность пользователя в зависимости от содержимого. Этого можно избежать с помощью VPN.
На более высоком уровне, с помощью шифрования, VPN делает ваши транзакции безопасными.
Рассказав о преимуществах VPN, мы логически подходим к части, где покажем, как происходит установка и настройка OpenVPN в Linux. Мы расскажем о настройке VPN-сервера Linux через OpenVPN и о том, как подключить его к Windows, Android и другим устройствам. Если же на этом этапе вы хотите узнать больше о протоколе OpenVPN, мы предлагаем вам прочитать обзор OpenVPN.
Предусловия:
- У вас должны быть права доступа root или sudo
- OpenVPN не должен быть предварительно установлен
- Брандмауэр должен разрешать трафик TCP через порт 943 и трафик UDP через порт 1194. Мы рекомендуем использовать UFW. Ознакомьтесь с нашим руководством по UFW, чтобы узнать всё необходимое
Настройка VPN-сервера Linux с Сервером Доступа OpenVPN
Во-первых, давайте обновим систему. Для CentOS:
Для Ubuntu и Debian обновите индексы, используя:
Для установки OpenVPN вам потребуется пакет net-tools. Установите его, если он не был предварительно установлен. Пакет net-tools содержит ifcfg, необходимый для установки сервера OpenVPN.
Вы можете установить его для CentOS, используя:
Для Ubuntu и Debian используйте следующую команду:
Вы можете скачать клиент OpenVPN для вашего дистрибутива с веб-сайта OpenVPN. Получить ссылку можно здесь и использовать её вместе с командой curl. Пример команды curl для Ubuntu показан ниже:
Команда curl для CentOS:
Здесь вы можете добавить URL к вашему дистрибутиву. Убедитесь, что загружена правильная установка, напечатав контрольную сумму файла SHA256. Для этого используйте следующую команду:
Эта команда распечатает контрольную сумму:
Вы можете сравнить контрольную сумму загруженного бинарного файла с контрольной суммой, представленной на сайте. Если контрольная сумма совпадает, установите ранее загруженный бинарный файл.
Для установки в CentOS используйте:
Аналогично, для установки в Ubuntu и Debian введите следующую команду в командной строке:
Установка OpenVPN займёт некоторое время. После завершения установки вы увидите интерфейс Администратора и детали интерфейса Клиента. Пользователь openvpn будет создан по умолчанию во время установки. Вы можете задать пароль для этого пользователя, используя:
Это действие установит новый пароль. Запомните его, так как он будет использоваться для входа в систему. Используйте URL администратора для входа и завершения процесса установки OpenVPN. В нашем случае URL администратора – https://31.220.111.160:943/admin. Обычно URL – это просто ваш VPS-адрес, порт: 943 с /admin в конце, как в примере.
Вы увидите следующий экран:
Имя пользователя, как упоминалось ранее, openvpn, а пароль – тот, который вы только что установили для этого пользователя. Как только вы войдёте в систему, вы увидите страницу с условиями. Прочитайте их и нажмите кнопку Agree (Cогласен), чтобы продолжить. На следующей странице, вы найдёте информацию о настройках и состоянии сервера.
Настройки по умолчанию вполне адекватны и позволяют MacOS, Linux, Windows, Android и iOS подключиться к VPN-серверу Linux. Если вы хотите изменить какие-либо настройки, обязательно нажмите Apply (Применить) и Update Running Server (Обновить запущенный сервер), чтобы активировать изменения.
Это завершает установку по умолчанию. Далее мы настроим туннель OpenVPN.
Настройка VPN-сервера Linux с OpenVPN для Туннелирования
Включите переадресацию IP в вашем ядре с помощью следующей команды:
Это активирует переадресацию трафика через IPv4. Чтобы применить эти изменения, используйте следующую команду:
OpenVPN не поддерживает одновременные туннели через IPv6 и IPv4, поэтому вы можете отключить IPv6, используя:
Чтобы отключить IPv6 вручную, добавьте следующие параметры, которые будут установлены при загрузке. Эти параметры должны быть добавлены в файл 99-sysctl.conf, расположенный в /etc/sysctl.d/. Просто используйте команду cd для доступа к папке и предпочитаемый текстовый редактор для редактирования файла. Не забудьте сохранить изменения!
Далее вы можете активировать новые настройки, используя:
Далее, в файле hosts, расположенном в /etc/ прокомментируйте строку разрешения IPv6, как показано ниже:
Таким образом, мы отключили IPv6. Затем снова войдите в систему по URL сервера Администратора и перейдите в настройки VPN.
В разделе Маршрутизация (Routing), напротив опции “Должны ли VPN-клиенты иметь доступ к частным подсетям (непубличным сетям на стороне сервера)?” должно быть указано “Нет”.
Напротив опции “Должен ли интернет-трафик клиента маршрутизироваться через VPN?” должно быть указано “Да”.
Чтобы избежать утечки DNS, измените настройки распознавателя DNS. Выберите “Клиенты должны использовать те же DNS-сервера, что и Access Server хост.”
Сохраните эти настройки и не забудьте нажать на Update Running Server (Обновить запущенный сервер). Вы можете перезапустить сервер OpenVPN, используя вкладку Status (Состояние) в консоли администратора. Отсюда вы можете остановить сервер, а затем запустить его снова.
На этом наша настройка сервера OpenVPN завершена. Далее мы можем проверить клиентские установки.
Как Подключить VPN-сервер Linux к Другим Устройствам с OpenVPN
Теперь, когда ваш сервер запущен и работает, мы можем подключить к нему несколько устройств! Мы рассмотрим наиболее популярные варианты операционной системы:
Установка и Подключение Клиента OpenVPN на Windows
Откройте URL-адрес клиента OpenVPN, вы сможете показывать ссылки на клиентские загрузки на разных операционных системах.
Выберите версию Windows и запустите установку.
После завершения установки вам будет предложено ввести имя пользователя и пароль OpenVPN. IP-адрес сервера будет заполнен автоматически.
Вы можете использовать значок OpenVPN на панели задач Windows для отключения, повторного подключения и просмотра состояния подключения.
Установка и Подключение Клиента OpenVPN на MacOS
Подключитесь к пользовательскому интерфейсу Клиента OpenVPN и щёлкните по ссылке, чтобы загрузить программное обеспечение OpenVPN для MacOS. После загрузки этого пакета откроется окно со значком пакета установщика.
Следуйте стандартной процедуре установки приложения MacOS.
Дважды щёлкните по иконке этого установщика и нажмите “Открыть”, чтобы запустить установку.
После завершения установки вы увидите иконку OpenVPN на панели задач macOS. Вы можете щёлкнуть правой клавишей мыши по иконке, чтобы увидеть доступные опции и подключиться к OpenVPN.
После того, как вы выберите опцию “Подключиться к”, вы увидите всплывающее окно с запросом имени пользователя и пароля OpenVPN. Здесь вы должны ввести учётные данные и нажать “Подключиться”, чтобы установить соединение с VPN-сервером Linux.
Установка и Подключение Клиента OpenVPN на Linux
Установка клиента на Linux немного отличается. Загрузите и установите клиентское программное обеспечение OpenVPN в CentOS, используя следующую команду:
Аналогично, вы можете установить клиентское программное обеспечение OpenVPN на Debian или Ubuntu, используя следующую команду:
Откройте клиентский интерфейс OpenVPN и загрузите соответствующий профиль для вашей ОС. Кроме того, вы можете использовать команду wget или curl и указать URL-адрес для загрузки программного обеспечения.
Скопируйте загруженный профиль в папку /etc/openvpn и переименуйте его в client.conf. Запустите сервис туннелей OpenVPN, где вам будет предложено ввести имя пользователя и пароль. Начните операцию с помощью:
Вы можете использовать ipconfig или ip addr, чтобы просмотреть сетевые подключения. Как только интерфейс VPN станет доступным, вы увидите, что интерфейс tun0 добавлен в существующий список, показанный в выводе.
Установка и Подключение Клиента OpenVPN на Android
Сначала перейдите в магазин Google Play и найдите OpenVPN Connect. Установите приложение OpenVPN Connect.
Открыв, вы увидите три параметра: Частный туннель (Private Tunnel), Сервер доступа (Access Server) и Профиль OVPN (OVPN Profile).
Выберите Access Server и заполните все данные вручную:
- Title – укажите предпочитаемое имя подключения.
- Access Server Hostname – IP-адрес вашего VPN-сервера Linux
- Port – порт 934 вашего VPN-сервера Linux
- Username – имя пользователя, установленное на вашем сервере (openvpn по умолчанию)
- Password – пароль, который вы задали в консоли при настройке VPN-сервера Linux в терминальной среде
Или же вы можете импортировать файл .ovpn для профиля. Вы можете получить профиль подключения из клиентского интерфейса.
Установка и Подключение Клиента OpenVPN на iOS
Как и в случае с Android, вы можете установить программное обеспечение OpenVPN из App Store.
Завершите установку и откройте только что установленное приложение. Оно попросит вас заполнить данные профиля или загрузить файл профиля, как и версия Android.
Как только они будут добавлены, вы можете начать использовать OpenVPN на вашем iPhone или iPad.
Настройки Сжатия VPN-сервера Linux
Если вы подключены к VPN, а Интернет не работает, вы можете проверить журналы OpenVPN по адресу /var/log/openvpnas.log в VPS. Если вы обнаружите записи, аналогичные приведённым ниже, вы, скорее всего, столкнулись с проблемой сжатия:
Чтобы решить эту проблему, вы можете отключить сжатие. Это можно сделать из интерфейса Администратора. Откройте интерфейс Администратора и нажмите на опцию Advanced VPN.
Перейдите к настройкам сжатия по умолчанию (Default Compression Settings). Здесь отключите опцию Поддержка сжатия на клиентских VPN-соединениях (Support compression on client VPN connection).
Примените изменения и нажмите на опцию Update Running Server. Проблема должна исчезнуть.
Добавление Пользователей на VPN-сервер Linux c OpenVPN
Бесплатный клиент OpenVPN поддерживает двух пользователей. Чтобы создать больше пользователей, вам придётся выбрать любой из платных планов. Вы можете добавить дополнительных пользователей из интерфейса администратора. Перейдите во вкладку “Управление пользователями” и нажмите ссылку “Права пользователя”.
Введите новое имя пользователя, как показано ниже:
Настройте дополнительные параметры для нового пользователя, нажав на ссылку «Дополнительные параметры». Здесь вы можете добавить пароль и другие детали.
Сохраните эти настройки и нажмите на “Обновить запущенный сервер” (Update Running Server).
Настройка Профилей Автоматического Входа для VPN-сервера Linux с OpenVPN
С OpenVPN, вы также можете настроить профили автоматического входа. Как результат весь ваш нелокальный трафик будет маршрутизироваться через VPN автоматически. Если вы хотите вручную включить или отключить VPN, вы можете использовать закрытые профили Пользователя или Сервера.
Чтобы настроить автоматический вход в систему, откройте интерфейс Администратора и выберите ссылку “Права пользователя” (User Permissions). Здесь установите флажок напротив “Разрешить автоматический вход” (Allow Auto-login).
Как Проверить Linux VPN-сервер с Запущенным OpenVPN
Чтобы проверить, работает ли OpenVPN должным образом, подключите VPN-клиент и проверьте свой IP-адрес. Вы можете воспользоваться сайтом проверки утечки DNS в браузере. Он должен показать вам IPv4-адрес сервера OpenVPN.
Далее вы можете выбрать Расширенный тест. В результате вы должны получить IP-адреса для DNS-резольвера, который вы выбрали для своего клиентского устройства.
Вы также можете подтвердить, что трафик не использует IPv6. Чтобы проверить это, воспользуйтесь сайтом проверки IPv6. На странице результатов вы должны увидеть IP-адрес сервера и сообщение о том, что IPv6-адрес не был обнаружен.
В Завершение
В этом руководстве вы узнали, как настроить VPN-сервер Linux с OpenVPN и как подключить его с помощью различных клиентов, таких как Windows, Linux, Android, iPhone или iPad и MacOS.
Теперь, когда вы знаете главные нюансы, вы можете безопасно пользоваться Интернетом с помощью своего нового Linux VPN-сервера. Чтобы узнать больше, прочитайте официальное руководство OpenVPN, которое можно найти в интерфейсе администратора. На этом мы завершаем вашу первую конфигурацию OpenVPN в режиме server-client. Наслаждайтесь безопасным Интернетом с помощью OpenVPN!
Ольга уже около пяти лет работает менеджером в сфере IT. Написание технических заданий и инструкций — одна из её главных обязанностей. Её хобби — узнавать что-то новое и создавать интересные и полезные статьи о современных технологиях, веб-разработке, языках программирования и многом другом.
Источник













