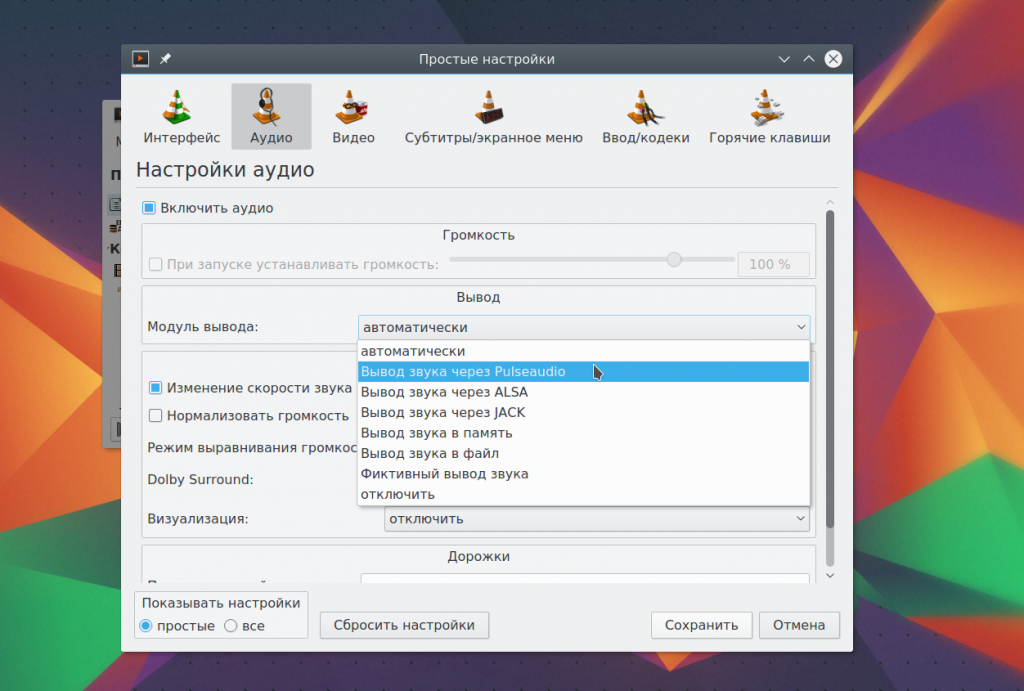- Как установить устройство вывода звука по умолчанию в Ubuntu 18.04?
- 3 ответа
- Операционные системы Astra Linux
- Звуковое устройство по умолчанию (как настроить?)
- Настройка звука в Linux с Pulse
- Как работает аудио в Linux
- Почему именно PulseAudio?
- Настройка Pulse
- Шаг 1. Проверьте оборудование
- Шаг 2. Проверьте ваше приложение
- Шаг 3. Настройка звука в pavucontrol
- Шаг 4. Маршрутизация звука в Pulse
- Выводы
Как установить устройство вывода звука по умолчанию в Ubuntu 18.04?
Каждый раз, когда я загружаюсь, мне приходится переключать свое устройство вывода звука на наушники «Line Out», потому что по какой-то причине мой микрофон по умолчанию используется в качестве динамика.
Смотрите этот скриншот 
3 ответа
Вот хорошо объясненное руководство, чтобы установить аудио вход / выход по умолчанию.
Первый: список устройств вывода звука, используя
Второе: для установки устройства вывода по умолчанию выполните команду
Пример: pactl set-default-sink ‘alsa_output.pci-0000_00_1f.3.analog-stereo’
Теперь, чтобы сделать эту работу при каждом перезапуске, выполните следующее:
Сначала откройте файл /etc/pulse/default.pa, используя:
Затем прокрутите до конца файла, где две строки начинаются с set- будет закомментировано.
Теперь раскомментируйте эти строки и замените слова ввода и вывода на номер приемника (для вывода) / источника (для ввода), который вы хотите использовать по умолчанию.
После этого сохраните и выйдите. Затем удалите каталог
/.config/pulse, выполнив rm -r
/.config/pulse , а затем перезагрузите систему. После перезагрузки системы соответствующие устройства теперь должны быть установлены по умолчанию.
Простое исправление в 19.10, которое сработало для меня:
Мне не удалось найти решение, которое singrium предложила сохранить в Ubuntu 19.10. Он работал с номерами устройств в /etc/pulse/default.pa но когда я подключал, например, номера моих гарнитур менялись, и все перестало работать. Не работало с именами устройств в /etc/pulse/default.pa .
Я нашел простой обходной путь — добавить pactl set default sink в запускаемых приложениях.
- Бегать: pactl list short sinks
- Обратите внимание на имя устройства, которое вы хотите использовать по умолчанию.
- Попробуйте запустить: pactl set-default-sink
Это должно работать без появления сообщения об ошибке. - Откройте приложение «Автозагрузка приложений» (должно быть предустановлено в Ubuntu)
- Нажмите «Добавить»
- Дайте своему автозагрузочному элементу имя
- Скопируйте свою команду сверху в поле команды:
pactl set-default-sink ‘Your-Device-Name’ - Щелкните «Сохранить».
Теперь вам хорошо. Ваше аудиоустройство по умолчанию будет устанавливаться при каждой загрузке и, таким образом, быть постоянным. Если вы хотите изменить устройство по умолчанию, просто отредактируйте имя устройства в команде запуска приложений.
Это может быть сделано с PulseAudio Volume Control если вы предпочитаете использовать графический интерфейс.
Открыв регулятор громкости PulseAudio, выберите configuration (последняя вкладка), затем выберите выход и / или ввод, который вы хотите использовать, из profile выпадающее меню. Это должно выглядеть примерно так
PulseAudio Volume Control также может использоваться для регулировки уровней громкости для каждого входа, выхода, системных звуков и приложений, которые используются в настоящее время.
Вот сообщение от Linuxhint с дополнительной информацией о PulseAudio.
У меня это сработало в Ubuntu 20.04.
Как было сказано ранее, вам нужно перечислить устройства вывода звука:
pactl list short sinks
Затем вы можете добавить выбранное вами устройство в файл /etc/pulse/client.conf следующим образом:
ПРИМЕЧАНИЕ: вы должны удалить «!» из исходной строки. В Ubuntu 20.10 вам нужно удалить «;» из исходной строки.
Источник
Операционные системы Astra Linux
Оперативные обновления и методические указания
Операционные системы Astra Linux предназначены для применения в составе информационных (автоматизированных) систем в целях обработки и защиты 1) информации любой категории доступа 2) : общедоступной информации, а также информации, доступ к которой ограничен федеральными законами (информации ограниченного доступа).
1) от несанкционированного доступа;
2) в соответствии с Федеральным законом от 27.07.2006 № 149-ФЗ «Об информации, информационных технологиях и о защите информации» (статья 5, пункт 2).
Операционные системы Astra Linux Common Edition и Astra Linux Special Edition разработаны коллективом открытого акционерного общества «Научно-производственное объединение Русские базовые информационные технологии» и основаны на свободном программном обеспечении. С 17 декабря 2019 года правообладателем, разработчиком и производителем операционной системы специального назначения «Astra Linux Special Edition» является ООО «РусБИТех-Астра».
На web-сайтах https://astralinux.ru/ и https://wiki.astralinux.ru представлена подробная информация о разработанных операционных системах семейства Astra Linux, а также техническая документация для пользователей операционных систем и разработчиков программного обеспечения.
Мы будем признательны Вам за вопросы и предложения, которые позволят совершенствовать наши изделия в Ваших интересах и адаптировать их под решаемые Вами задачи!
Репозитория открытого доступа в сети Интернет для операционной системы Astra Linux Special Edition нет. Операционная система распространяется посредством DVD-дисков.
Информацию о сетевых репозиториях операционной системы Astra Linux Common Edition Вы можете получить в статье Подключение репозиториев с пакетами в ОС Astra Linux и установка пакетов.
В целях обеспечения соответствия сертифицированных операционных систем Astra Linux Special Edition требованиям, предъявляемым к безопасности информации, ООО «РусБИтех-Астра» осуществляет выпуск очередных и оперативных обновлений.
Очередные обновления (версии) предназначены для:
- реализации и совершенствования функциональных возможностей;
- поддержки современного оборудования;
- обеспечения соответствия актуальным требованиям безопасности информации;
- повышения удобства использования, управления компонентами и другие.
Оперативные обновления предназначены для оперативного устранения уязвимостей в экземплярах, находящихся в эксплуатации, и представляют собой бюллетень безопасности, который доступен в виде:
- инструкций и методических указаний по настройке и особенностям эксплуатации ОС, содержащих сведения о компенсирующих мерах или ограничениях по примене- нию ОС при эксплуатации;
- отдельных программных компонентов из состава ОС, в которые внесены изменения с целью устранения уязвимостей, инструкций по их установке и настройке, а также информации, содержащей сведения о контрольных суммах всех файлов оперативного обновления;
- обновлений безопасности, представляющих собой файл с совокупностью программных компонентов из состава ОС, в которые внесены изменения с целью устранения уязвимостей, а также информации, содержащей сведения о контрольных суммах всех файлов обновлений безопасности, указания по установке, настройке и особенностям эксплуатации ОС с установленными обновлениями безопасности.
Ввиду совершенствования нормативно-правовых документов в области защиты информации и в целях обеспечения соответствия информационных актуальным требованиям безопасности информации, а также обеспечения их долговременной эксплуатации, в том числе работоспособности на современных средствах вычислительной техники, рекомендуется на регулярной основе планировать проведение мероприятий по применению очередных и оперативных обновлений операционной системы.
Источник
Звуковое устройство по умолчанию (как настроить?)
Но непонятно, что добавлять в секции:
/etc/modprobe.d/alsa-base.conf
options snd slots= все устройства или только звуковую?
options snd_устройсво index=0
options snd_устройсво index=1 — тут тоже непонятно все устройства перечислять из lsmod | grep snd или нет?
options устйроства index=-2 — с этим параметром какие добавлять?
Помогите настроить, если есть более изящный и простой вариант выбор звуковой по умолчанию, напишите.
запятая означает, что любые другие карточки будут выстраиваться в очередь за указанной.
Можно сделать наоборот – не указывать модуль вашей встроенной, а указать, чтобы USB-карточка всегда была последней в списке:
У меня основная звуковая карта отдельная ввиде платы (которую надо сделать по умолчанию), есть встроенная intel и usb устройсва тоже определяются как звуковые.
То есть я понял из вашего сообщения, что главное это прописать очередь в options snd slots=, а не прописывать индекс для каждой options snd_устройсво index= 0. N
Natrio
slots и index это просто разные способы установления нужного вам порядка – вы можете или записать модули списком в slots, или назначить каждому желаемый порядковый номер через index.
А вот тот метод, что я описал – назначает порядок именно «физических» устройств, и потому действует на всех уровнях, так что этот метод как раз ДОСТАТОЧНЫЙ, в отличии от вашего. Если «физические» устройства настроены правильно, менять порядок «логических» уже не требуется.
Единственный случай, для которого этого НЕ достаточно – это назначение порядка для устройств, использующих один и тот же модуль. В таком случае в опциях модулей надо ещё добавлять ID каждой карточки, чтобы они не путались.
2 Natrio, а можно личный вопрос: вы профессионально звуком занимаетесь? Я предполагаю это из ваших постов и вашей системной конфигурации (профессиональная звучка, кастомная настройка низкоуровневых конфигов). Если да, то не могли бы ответить с высоты птичьего полёта, все ли программы из тех, что присутствуют в Линуксе удовлетворяют для написания/сведения/обработки звука? А то многие из звукорежиссёров жалуются на отсутствие в Линуксе вменяемой поддержки оборудования/нужных программ (наподобие Steiberg-овских) и засим остаются на винде. Доводы в пользу Ardour и Jack почему-то не принимаются 🙁 Что в них может не хватать нормальному режиссёру, кроме как незнания их функционирования и привычки?
P.S.: И да, кстати, ресурс linuxsound скатился в новостной сайт.
Ни одну из моих карточек нельзя назвать профессиональной, а машина с тремя карточками просто имеет несколько специфические применение, не имеющее никакого отношения к профессиональной обработке звука.
Мои познания в области цифрового звука в основном общие и теоретические, и исходят из знания линукса и электроники, а не звукооператорского опыта.
Я не пользуюсь ни JACK, ни Ardour – для моих целей вполне хватает sox (rec) и Audacity.
Я не звукооператор и мне трудно оценивать знакомые мне программы с такой точки зрения, но я сильно подозреваю, что истина где-то посередине:
1) вполне возможно, что в некоторых программах, работающих под линуксом, чего-то не хватает или что-то сделано не так удобно, как в каких-то других, а что-то, наоборот, сделано лучше.
2) следует иметь в виду, что звукорежиссёр это тот же юзер, который привык ко вполне определённым программам и без серьёзной причины не будет переучиваться на совершенно другие и непривычные для него.
3) драйверы редких и экзотических устройств представляют собой проблему в любой системе, с тем же успехом может оказаться, к примеру, что для какой-то старой профессиональной карточки есть драйвер только для XP, но нет драйвера для Windows 7 и т.п.. То есть наличие или отсутствие драйвера конкретной железки для какой-либо системы никак не характеризует саму систему.
Natrio
Единственный случай, для которого этого НЕ достаточно – это назначение порядка для устройств, использующих один и тот же модуль. В таком случае в опциях модулей надо ещё добавлять ID каждой карточки, чтобы они не путались.
Источник
Настройка звука в Linux с Pulse
Звук в системе — вещь очень необходимая. Вы можете захотеть послушать музыку, посмотреть фильм, пообщаться с друзьями через голосовую связь или видеочат. Для всего этого вам нужно будет, чтобы система поддерживала работу со звуком. И не менее важно, чтобы звук воспроизводился хорошо.
В этой статье мы не будем рассматривать установку драйверов или выполнить настройку звука linux по умолчанию. Мы будем говорить о комфортном управлении звуком. О том, как заставить звуковую систему работать лучше, чтобы получаемый звук соответствовал вашим желаниям.
Как работает аудио в Linux
Если не вдаваться в подробности, то вот небольшая схема того, как будет работать звук в Linux:
Здесь есть источник и есть цель. Что-то создает звук, что-то должно его получить и обработать, а затем, наконец, воспроизвести. Для большинства повседневных задач мы используем обычные приложения, например, VLC для генерации звука и колонки или наушники для воспроизведения.
В обратном порядке то же самое. Устройство, например, микрофон, генерирует звук, а затем отправляет его приложению, например, Jitsi или Skype. Модель всегда работает похожим образом. Но между этими двумя точками существует звуковая подсистема Linux.
Если не углубляться в историю, для управления звуком linux использовалась Advanced Linux Sound Architecture (ALSA). Если быть точным, то она и сейчас используется. Но в современных дистрибутивах настройка звука в linux выполняется без непосредственной настройки ALSA пользователем. Вместо этого применяются инструменты более высокого уровня — PulseAudio.
Почему именно PulseAudio?
Почему Pulse так необходим? Это не так. ALSA работает настолько хорошо, что многие дистрибутивы только сейчас начинают интегрировать Pulse по умолчанию. Тем не менее работа с ALSA может потребовать многих часов ручной настройки.
И здесь мы не говорим о настройке по умолчанию. Дополнительная настройка звука alsa может привести к созданию запутанных конфигурационных файлов и скриптов, поэтому вам будет сложно создать единственную конфигурацию на все случаи жизни. Проблема не всегда в ALSA, иногда причиной стает само приложение, но это не меняет конечный результат.
Сейчас мы требуем от нашего компьютера намного больше чем раньше. Раньше аудиовыход подключался к наушникам или колонкам и все. Сейчас же часто необходимо подключать компьютер к пучковой аудиосистеме, телевизору и получать звук с микрофона по Bluetooth.
PulseAudio позволяет все это настроить просто и быстро, а вам только останется убедиться, что все работает правильно. Также здесь добавляется несколько дополнительных полезных функций. Например, возможность передавать аудио на другой компьютер изменение форматов и каналов.
Настройка Pulse
Чтобы настроить воспроизведение звука с помощью Pulse вам понадобится выполнить три вещи:
- Проверьте соединения, как физические, так и виртуальные;
- Подключите звуковой выход или вход к источнику звука;
- Управляйте целями с помощью Pulse Audio Control (pavucontrol).
Шаг 1. Проверьте оборудование
Проверьте кабели. Проверьте ручку громкости. Проверьте кнопки отключения звука и кнопки питания. Вы даже можете выключить аудиоустройство и снова включить.
Признайте это. Вы хоть раз оставляли подключенными наушники, забывали ввести пароль к колонкам или пытались включить звук с выключенной громкостью. Вы тратили много времени на настройку звука linux, а проблема была совсем не там. Поэтому лучше сразу убедиться что физическая составляющая в порядке. Так дополнительная настройка PulseAudio будет проще.
Шаг 2. Проверьте ваше приложение
Точно так же проверьте настройки вашей программы. Не во всем программах есть много опций, но, например, в VLC можно настроить громкость воспроизведения и драйвер, с помощью которого будет воспроизводиться звук:
В приложении Google Hangouts настройки более упрощены:
Вам нужно убедиться, что приложение отправляет звук правильной подсистеме. Если сомневаетесь, лучше передать звук Pulse:
- Отправьте звук Pulse и сможете управлять его воспроизведением динамически с помощью панели управления Pulse;
- Если хотите получить ручной контроль — отправьте звук напрямую в ALSA. Это может понадобиться если вы используете такие профессиональные JACK или Patchage. Им нужно иметь полный контроль над маршрутизацией звука.
У Pulse есть плагин для ALSA поэтому даже если вы направите звук в ALSA, вы все равно сможете управлять им с помощью Pulse. Сигнал не будет перехвачен, так что об этом можно не беспокоиться.
Шаг 3. Настройка звука в pavucontrol
С помощью панели управления звуком PulseAudio или pavucontrol вы можете выполнять все необходимые действия. По умолчанию она находится в настройках Gnome, но может быть установлена отдельно. Для KDE утилита будет называться pavucontrol-qt.
Вы можете использовать pavucontrol чтобы настроить громкость звука и маршрутизацию на вашем компьютере. Возможно, вы ею уже пользуетесь ежедневно, но не знаете что это настройка pulseaudio. Когда вы регулируете громкость в своем окружении рабочего стола, вы используете те же инструменты.
Панель управления состоит из пяти вкладок:
- Конфигурация — настройка звуковых карт. Она не используется часто, один раз устанавливаете нужные значения и забываете;
- Устройства ввода — доступные устройства ввода, что-то, что может генерировать звук, например, микрофон или веб-камера;
- Устройства вывода — доступные устройства вывода, такие как колонки или наушники, а также USB гарнитуры;
- Запись — активные сеансы записи, например, браузер ищет аудиовход для чата или программа для записи, например, Audacity.
- Проигрывание — активный поток звука, которые воспроизводится в данный момент. Вы можете менять громкость для одного или для двух каналов по отдельности для каждого приложения.
Важно заметить, что панель динамическая, и она не будет отображать программ если они сейчас не играют или не записывают звук.
Шаг 4. Маршрутизация звука в Pulse
Вы можете выбрать на какое устройство будет передаваться ваш звук с помощью Pulse. Настройка звука Pulseaudio выполняется очень просто. Например, попробуйте что-то простое. Включите какую-либо музыку, затем перейдите на вкладку конфигурация.
Здесь обратите внимание, что для каждого устройства выбран профиль работы, например, у меня для встроенного аудио используется аналоговый сетреодуплекс. Если вы измените его на что-то другое музыка затихнет. Она продолжит воспроизводиться, но мы ее не будем слышать.
Вы можете видеть, что здесь, кроме аудиовыходов есть HDMI. После установки новой видеокарты, она может перехватить приоритет вывода у звуковой. Но вы уже знаете куда смотреть. В остальных же случаях параметры не изменятся пока вы их сами не измените.
Теперь давайте предпримем что-то более сложное, например, запишем воспроизводимый звук в файл. Откройте Audacity и в настройках выберите источник звука Pulse. Иногда может быть Default Line:0
Затем начните запись, вы увидите что пишите тишину:
Дальше вернитесь к панели управления Pulse, перейдите на вкладку Запись и выберите источник для Audacity вместо Встроенное аудио — Monitor Встроенное аудио, дальше вы увидите как началась запись:
Таким образом, вы можете перенаправлять звук для приложений. Многие проблемы со звуком возникают из-за того, что система использует не то аудиоустройство по умолчанию. Возможно, ваша USB камера не установлена как стандартный аудиовход. В таком случае вы просто не получите звука.
То же самое верно для аудио. Если вы смотрите фильм и не слышите звук, проверьте Pulse. Возможно, он отправляется на неактивное устройство или громкость отключена.
Выводы
На компьютерах всегда были проблемы со звуком. Звуковым устройствам нужны драйвера, операционной системе нужно обнаружить их и управлять, а пользователь должен понимать как работают элементы управления. Мы рассмотрели как выполняется настройка звука в Linux. И да, это 2017 и Linux может воспроизводить звук. И даже больше, он может управлять звуком. Надеюсь, эта информация была полезна для вас.
Источник