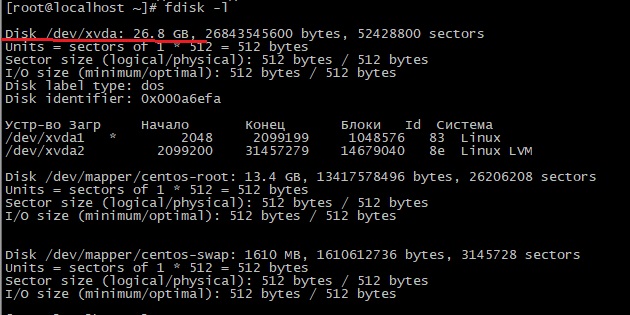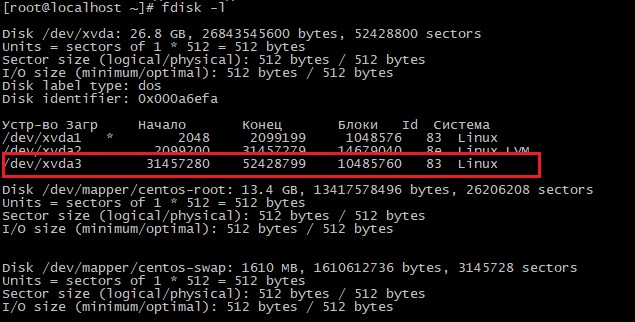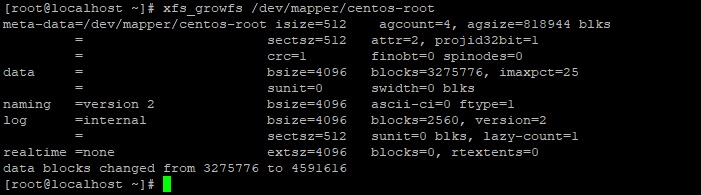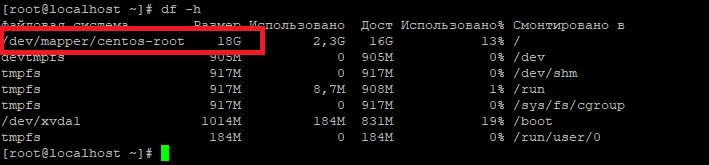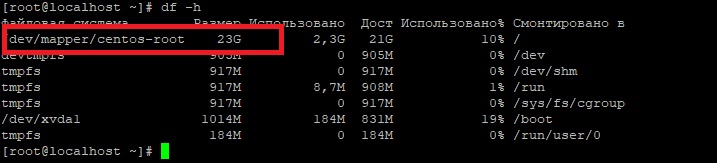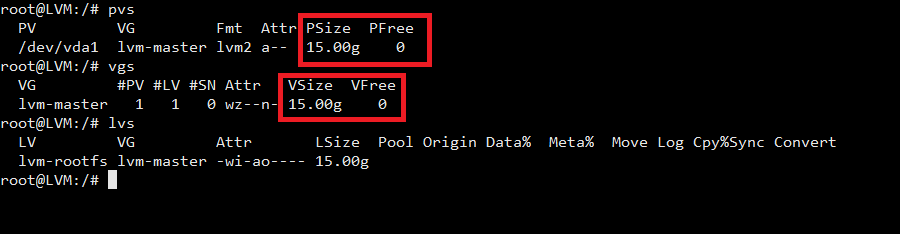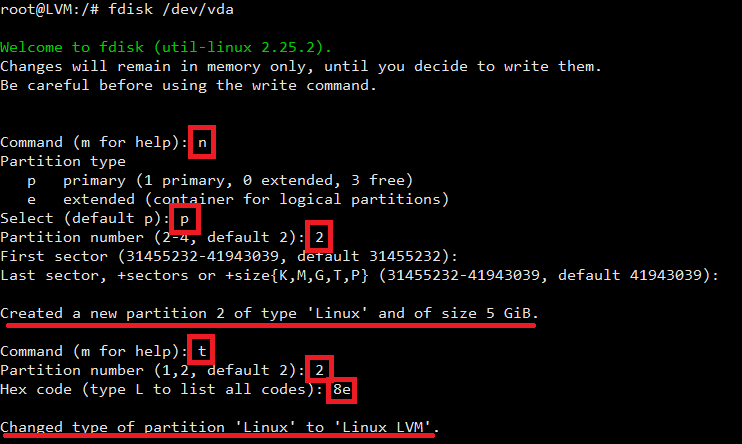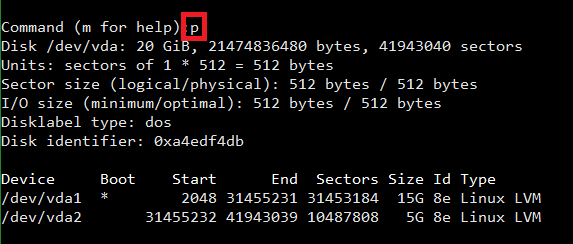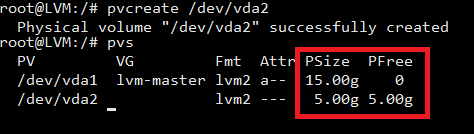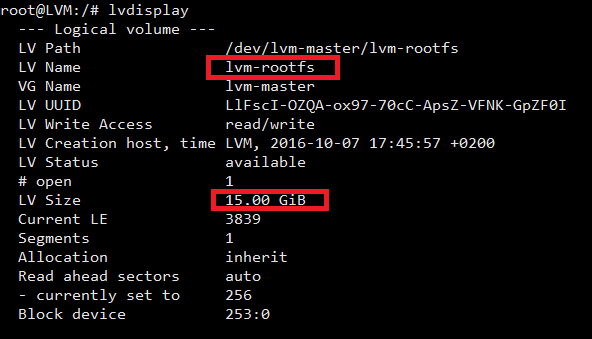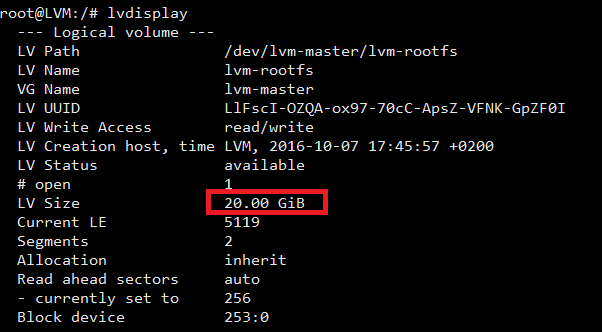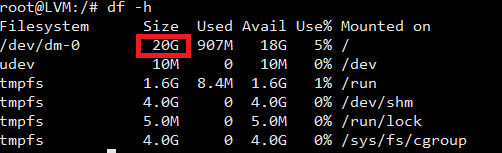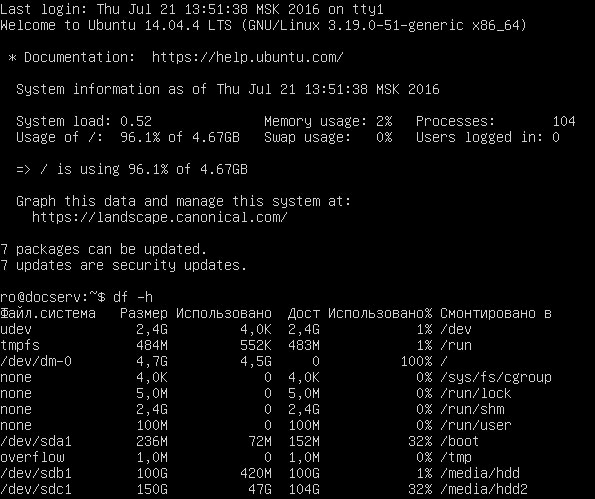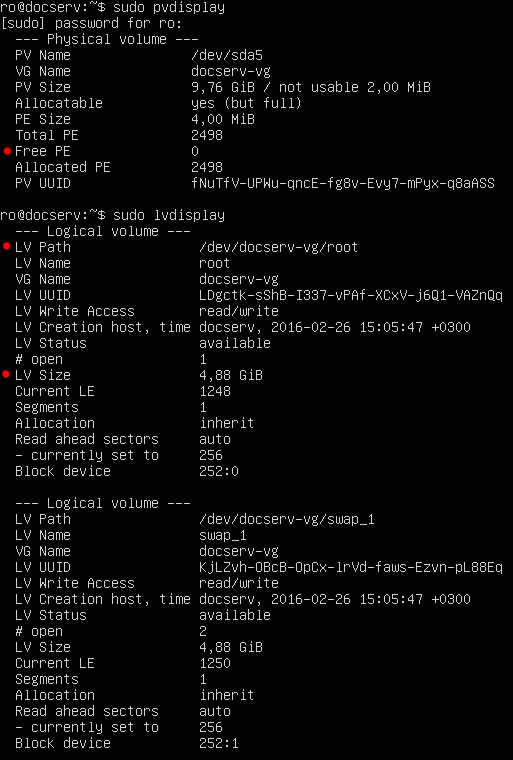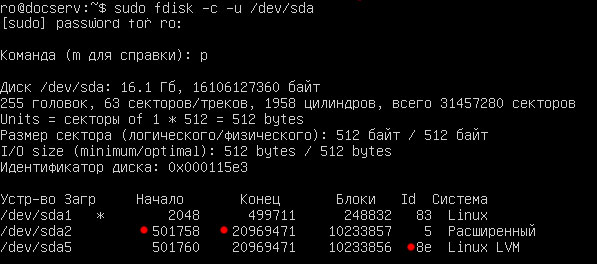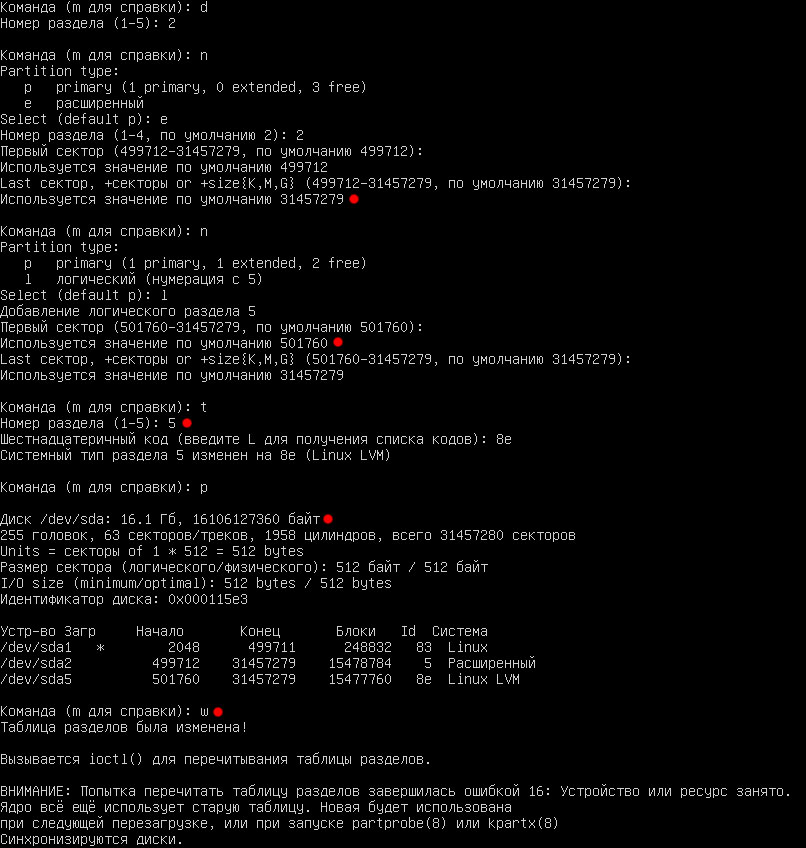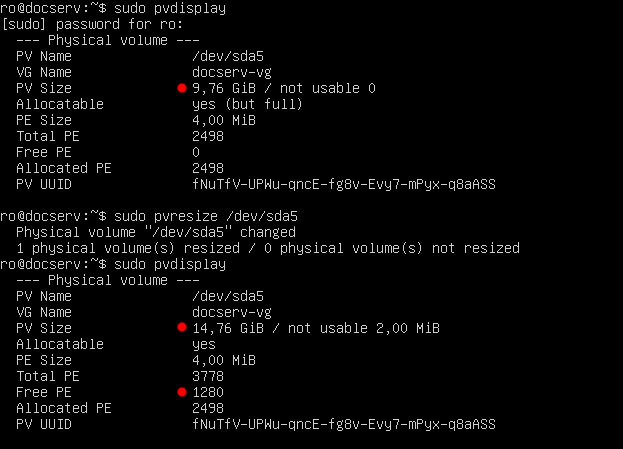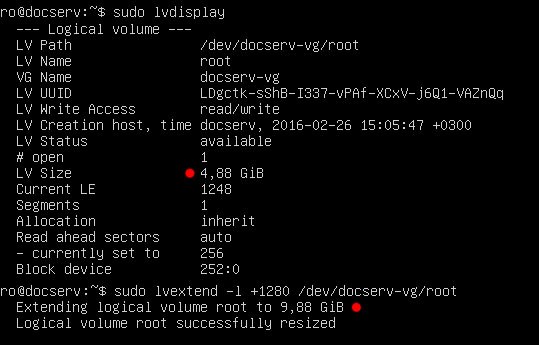- Расширение диска или раздела Linux
- Шаг 1. Расширение раздела
- Обычные тома
- Шаг 2. Изменение размера для файловой системы
- Увеличение разделов с Gparted
- Как увеличить раздел LVM
- Шаг1. Проверяем размер дисков
- Шаг2. Создаем новый раздел
- Шаг3. Инициализация диска
- Шаг4. Расширение volume group
- Шаг5. Увеличиваем раздел LVM
- Расширение LVM диска внутри OS Linux (на примере Debian)
- Шаг первый
- Шаг второй
- Увеличение раздела LVM linux после расширения диска vhd в Hyper-v
Расширение диска или раздела Linux
В инструкции рассмотрены сценарии расширения дискового пространства разделов в Linux без потери информации.
Принцип увеличения диска:
- Расширение раздела.
- Изменение размера файловой системы.
В зависимости от типа раздела и файловой системы, действия различаются.
Любая работа с диском несет риск потери информации. Перед началом работ убедитесь в наличие резервных копий ценных данных.
Шаг 1. Расширение раздела
Обычные тома
Допустим, есть диск /dev/sdb и раздел /dev/sdb2, который нужно увеличить.
Сначала необходимо отмонтировать раздел:
В случае работы с корневой директорией, отмонтировать ее не получиться. В таком случае необходимо загрузить компьютер с LiveCD.
Подключаемся утилитой fdisk к /dev/sdb:
Если мы работаем с разделом более чем 2Тб, используем утилиту parted.
Смотрим номера разделов:
Удаляем раздел (не переживайте — все данные сохраняются):
* в моем примере, раздел для удаления на второй позиции.
Создаем новый раздел:
Номер раздела — 2:
На запрос начального и конечного секторов просто нажимаем Enter.
Если раздел был загрузочный, добавляем соответствующий флаг:
Еще раз проверяем, что получилось:
LVM-тома расширяются на лету, даже для корневых разделов. В данном примере, работаем с /dev/sda.
Открываем диск утилитой fdisk:
* напомню, что при работе с диском 2Тб и более, следует использовать утилиту parted.
Создаем еще один раздел:
Номер раздела оставляем тот, который предлагает система (просто нажимаем Enter).
Первый и последний сектора также оставляем по умолчанию для использования всего дискового пространства (еще два раза Enter).
Задаем тип раздела:
Выбираем номер раздела (в моем примере создавался раздел 3):
Командой L можно посмотреть список всех типов, но нас интересует конкретный — LVM (8e):
Проинформируем систему, что в таблице разделов произошли изменения:
Создаем физический том из нового раздела:
Смотрим наши Volume Group и для нужного добавляем созданный том:
vgextend vg_centos /dev/sda3
* в моем примере группа томов LVM называется vg_centos
Смотрим LVM-разделы и расширяем пространства для нужного:
lvextend -l +100%FREE /dev/vg_centos/lv_root
* данная команда расширяем LVM-раздел /dev/vg_centos/lv_root, используя все свободное пространство (100%FREE).
Шаг 2. Изменение размера для файловой системы
После того, как на предыдущем шаге мы расширили раздел, система по-прежнему будет видеть старый по объему диск. Чтобы это исправить, необходимо выполнить команду по изменению размера файловой системы. В зависимости от последней, команды различаются.
Посмотреть файловую систему:
ext2/ext3/ext4:
XFS:
Reiserfs:
* обратите внимание, что в данных примерах используются различные устройства.
Если раздел был отмонтирован, монтируем его, например:
mount /dev/sda2 /mnt
Проверяем, что настройки применились:
Увеличение разделов с Gparted
Если работы выполняются на системе с графическим интерфейсом или есть возможность перезагрузить сервер и загрузиться с LiveCD, можно воспользоваться простым средством — утилитой Gparted, которая позволяем менять размер разделов мышкой.
Запускаем утилиту — выбираем диск, с которым будем работать — кликаем правой кнопкой по разделу, который хотим увеличить и выбираем Resize/Move:
В открывшемся окне с помощью мышки или форм меняем размер раздела:
Нажимаем кнопку Resize/Move.
Проверяем изменения в окне программы и сохраняем настройки кнопкой «Apply All Operations»:
Источник
Как увеличить раздел LVM
Шаг1. Проверяем размер дисков
Смотрим наши диски с помощью fdisk
Здесь мы видим диск /dev/xvda размером 26.8 Гб. Смотрим сколько места в системе.
Размер диска около 15 Гб. Значит можно увеличить диск более чем на 10 Гб. Также запомним наше LVM устройство /dev/mapper/centos-root
Шаг2. Создаем новый раздел
Далее приводится пример для моей системы. У вас название дисков может отличаться.
n-новый раздел
p-primary
Далее жмем ENTER. И в конце w -запись таблицы на диск
Затем вводим команду
Или перезагружаем систему. Смотрим что получилось
Здесь мы должны увидеть новый созданный диск /dev/xvda3
Шаг3. Инициализация диска
Должны увидеть сообщение Physical volume «/dev/xvda3» successfully created.
Шаг4. Расширение volume group
Смотрим наши lvm группы

Как видим название нашей группы «centos», добавляем к ней раздел созданный выше.
Видим сообщение что группа успешно расширена
Шаг5. Увеличиваем раздел LVM
Добавим к уже существующему разделу 5 ГБ.
И наконец увеличиваем размер файловой системы.
Если получите ошибку
Значит у вас файловая система не ext4, а xfs. В этом случае используйте xfs_growfs
Как мы видим раздел успешно расширен. Посмотрим что получилось
Как видим файловая система успешно расширена на 5 ГБ. Для того что бы увеличить раздел на всё свободное пространство, наберите команду
Если вы нашли ошибку, пожалуйста, выделите фрагмент текста и нажмите Ctrl+Enter.
Источник
Расширение LVM диска внутри OS Linux (на примере Debian)
Исходные данные:
OS – Debian Linux 8.
Оригинальный размер LVM – 15 GB.
Задача: Расширить LVM до 20 GB, на весь доступный объем жесткого диска.
Важно! До внесения изменений обязательно сделайте резервную копию (бэкап) всех данных сервера. Любые манипуляции с разделами несут в себе риск потери данных.
Шаг первый
На данном этапе у нас есть один PV (physical volume) один VG (volume group) и один LV (logical volume).
# pvs
# vgs
# lvs
Как видно из скриншота, у нас нет доступного места в physical volume и volume group для расширения нашего logical volume. Чтобы расширить logical volume, нам необходимо создать новый physical volume. Затем расширить наш logical volume, добавив в него новый physical volume.
Для создания нового раздела на жестком диске мы воспользуется программой fdisk:
# fdisk /dev/vda
n – для создания нового раздела на диске;
p – для присвоения primary новому разделу.
Укажите номер, который будет носить этот раздел. First sector и Last sector указываем по умолчанию. После этого мы получим уведомление, что был создан раздел типа Linux размером 5 GB.
Теперь необходимо сменить тип раздела с Linux на Linux LVM:
t – для смены типа созданного раздела.
Указываем номер нашего раздела:
8e – это hex-код для типа LVM.
В результате этой операции мы получим сообщение, что раздел был изменен с типа Linux на Linux LVM.
Теперь убедимся, что все хорошо, – нажав p:
p – для вывода всех томов на нашем диске
После чего – w, для записи изменений на диск и выхода из программы fdisk.
Выйдя из программы, мы получаем сообщение, что для применения изменений необходимо перезагрузиться (предпочтительно), либо выполнить команду partprobe.
# reboot
После того, как мы успешно создали раздел, необходимо создать новый physical volume на основе этого раздела:
# pvcreate /dev/vda2
Команда вернет, что physical volume был успешно создан:
Шаг второй
Следующим шагом будет расширение нашей volume group посредством добавления в неё созданного physical volume.
# vgextend lvm-master /dev/vda2
Теперь проверим сколько доступного свободного места в нашей VG на данный момент:
# vgs
С помощью команды lvdisplay мы можем посмотреть список всех logical volume, которые на данный момент доступны:
# lvdisplay
Нам доступен один, он носит название lvm-rootfs. На этом logical volume находится наш коренной раздел ( / ).
Теперь мы расширим наш LV lvm-rootfs на доступные нам 5 GB (с 15GB до 20GB). Команда vgdisplay покажет свободные PE (Physical Extend):
# vgdisplay
Именно на это количество PE мы и расширим наш LV lvm-rootfs:
# lvextend -l +1280 /dev/lvm-master/lvm-rootfs
После расширения LV необходимо расширить файловую систему на весь доступный объем:
# resize2fs /dev/lvm-master/lvm-rootfs
Теперь посмотрим на новый размер нашего LV:
# lvdisplay
Как видно размер изменился с 15 до 20 GB:
Вы можете использовать эти знания самостоятельно,
обратиться в нашу службу техподдержки (необходима авторизация)
Источник
Увеличение раздела LVM linux после расширения диска vhd в Hyper-v
Однажды может потребоваться увеличить размер корневого разделала на linux сервер. Есть несколько вариантов, которые так или иначе считают правильными. Один из них использовать LVM и добавить еще один раздел, потом его соединить с существующим в группу. Но можно пойти со стороны эстетики, раздвинув существующий раздел.
Начальные данные на моей виртуальной машине Hyper-V были следующими:
Есть жесткий sda 10Gb где sda1 загрузчик, sda2 расширенный раздел в котором sda5 логический диск LVM (8e). Внутри LVM живут 2 раздела /dev/docserv-vg/swap_1 и /dev/docserv-vg/root который и требуется расширить. Виртуальный диск vhdx уже расширен до 15Gb.
Методика расширения диска очень простая — удалить существующую разметку разделов sda2+sda5 и на их место вписать новую, увеличенную до конца расширенного диска vhdx. При удалении разметки данные на диске не теряются, но в любом случае следует сделать резервную копию vhdx, от ошибок никто не застрахован.
Изменять разметку проще всего в системной утилите fdisk, для начала можно посмотреть информацию о диске командой p.
Информация о диске показывает ключевые моменты — начало диска в секторе 501758, конец в 20969471 и номера разделов. Чтобы переписать разметку сначала нужно удалить диск 2:
Далее создать расширенный раздел на всю свободную ёмкость, секторы можно вручную не указывать так как система сама подбирает начало и конец незанятого пространства.
Следом в расширенный раздел нужно вписать разметку логического диска и изменить его формат на LVM указав 8e.
И удостовериться в том что все получилось, просмотрев обновленную информацию о разделах и сохранить полученный результат:
Поскольку действия происходят в примонтированных разделах изменения заработают только после полной перезагрузки системы
После перезагрузки смотрим размер раздела — он не изменился поскольку система не учла новый объем. Но после выполнения pvresize все станет на свои места.
После увеличения «физического» раздела уже можно использовать свободное пространство для увеличения LV раздела.
И в довершение применить изменения к корневому разделу.
Источник