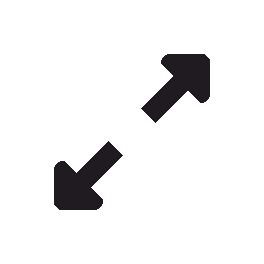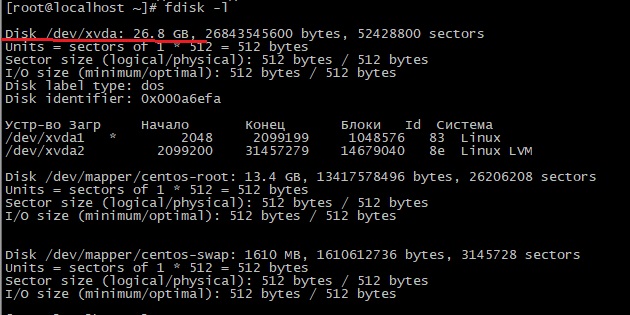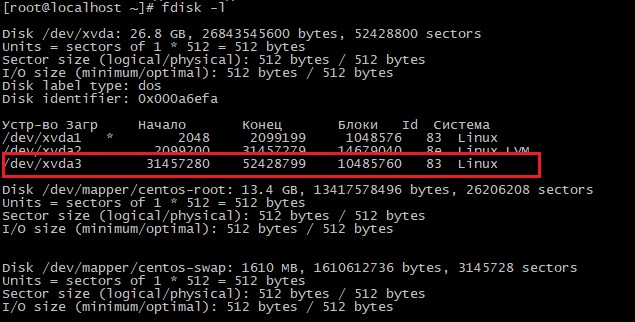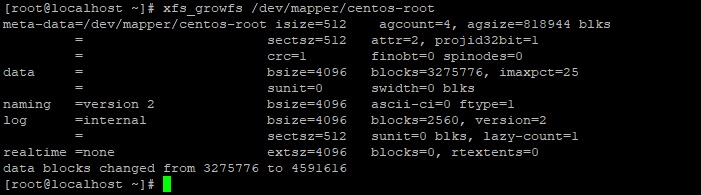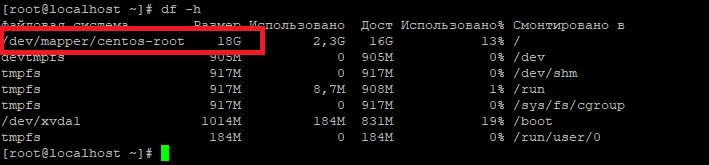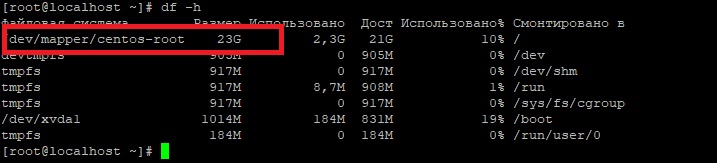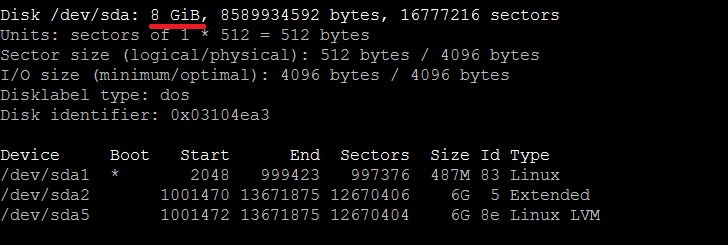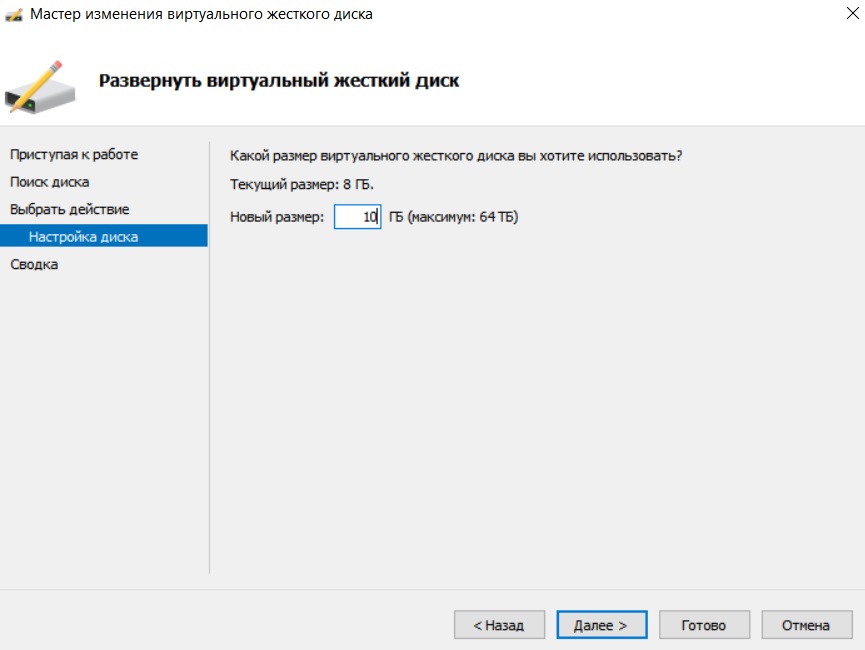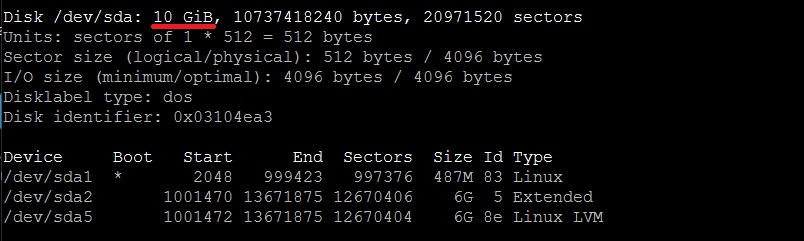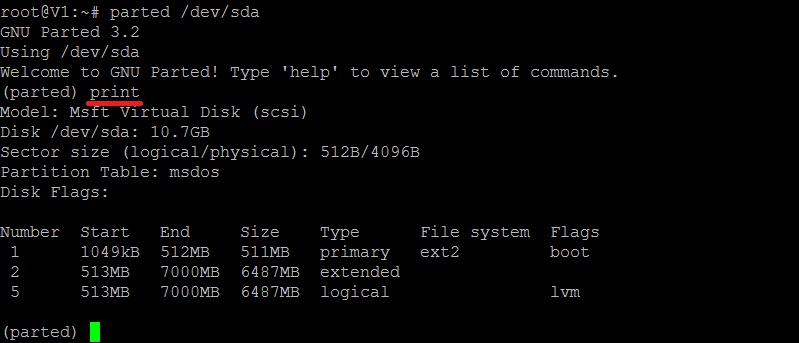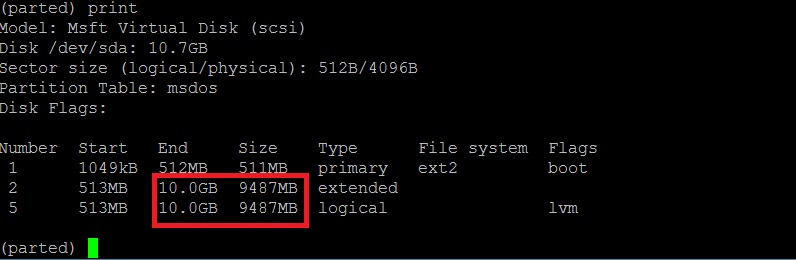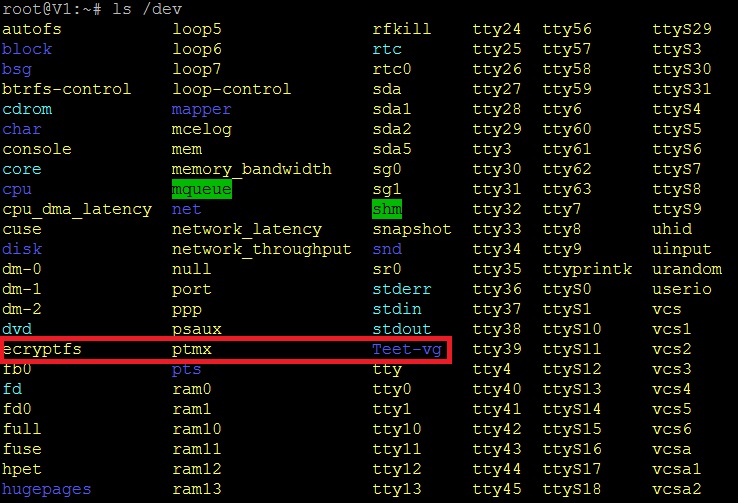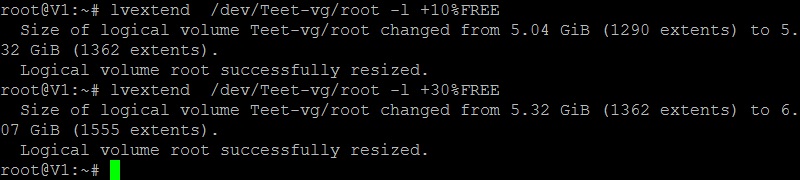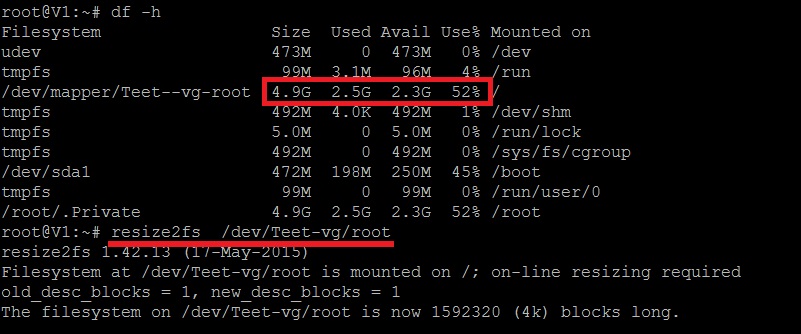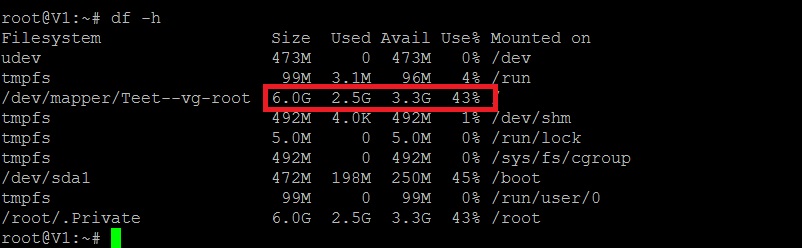- Изменение размера дисков LVM
- Шаг 1: уменьшаем /var
- Шаг 2: увеличиваем размер тома LVM (который у нас / ) без перезагрузки
- Как увеличить раздел LVM
- Шаг1. Проверяем размер дисков
- Шаг2. Создаем новый раздел
- Шаг3. Инициализация диска
- Шаг4. Расширение volume group
- Шаг5. Увеличиваем раздел LVM
- Сайт ARNY.RU
- Hyper-V
- Ubuntu
- Планирование места при установке
- Расширение диска или раздела Linux
- Шаг 1. Расширение раздела
- Обычные тома
- Шаг 2. Изменение размера для файловой системы
- Увеличение разделов с Gparted
Изменение размера дисков LVM
На днях пришлось менять диски на сервере CentOS 6.7. Старые диски хоть и рабочие еще, но с нагрузкой не справлялись. Поэтому раскошелились и купили SSD диски такой же емкости, как и старые. Но т.к. стоимость 1 Гб на SSD диске намного дороже, то посмотрев на размер /var (180 Гб) и / (корневой раздел) 300 Гб, само собой напросилось решение увеличить размер / за счет уменьшения размера /var. Идея, конечно, хорошая, но раньше я никогда таким не баловался, поэтому провел выходные на форумах, проверил сначала все на виртуальной машине без raid, потом подумал, что на моем сервере работает софтовый raid1 и сделал тестовый стенд (на старый комп поставил CentOS 6.7 с двумя дисками в программном raid1) и проверил все на нем, потом уже выполнил повторно на рабочем сервере. Но все же волнительно было, чего уж. Итак, поехали!
Совет: если вы раньше никогда не развлекались изменениями разделов, никогда не пробуйте это делать на рабочем компьютере.
Итак, есть система из двух дисков, объединенных в raid1 (зеркало).
Разбивка примерно такая:
/dev/sda:
/dev/sda1 200 Мб, /dev/md0
/dev/sda2 480 Гб, /dev/md1
/dev/sdb:
/dev/sdb1 200 Мб, /dev/md0
/dev/sdb2 480 Гб, /dev/md1
/dev/md0 отдан под /boot
На /dev/md1 тома LVM:
/dev/VolGroup/LogVol00 swap 2 Гб
/dev/VolGroup/LogVol01 /var 180 Гб, ext4
/dev/VolGroup/LogVol02 / 300 Гб, ext4
Для чего я привел пример разбивки? Чтобы вы обратили внимание, что мы в дальнейшем ни разу не будем ресайзить тома на устройствах /dev/sdXY. Мы все изменения разделов будем проводить только с логическими томами LVM!
Задача: изменить размер /var до 30 Гб и отдать все освободившееся место в / (корень). Файловая система обоих разделов ext4. Система CentOS 6.7.
Шаг 1: уменьшаем /var
В моем случае (софтовый raid1) я сначала проверил на всякий случай, что все диски подключены и ошибок нет (cat /proc/mdstat).
Я не был уверен, что размонтировать /var (umount /var) в рабочем режиме хорошая мысль, поэтому загрузился с LiveCD CentOS в Rescue Mode (можно было войти в single mode и без LiveCD).
Проверяем доступность физического тома LVM:
# pvscan
PV /dev/md1 VG VolGroup lvm2 [480.00 GiB / 0 free]
Проверяем доступность групп томов:
# vgscan
Reading all physical volumes. This may take a while.
Found volume group «VolGroup» using metadata type lvm2
Активируем логические тома:
Смотрим логические тома:
# lvscan
ACTIVE ‘/dev/VolGroup/LogVol01’ [180.00 GiB] inherit
ACTIVE ‘/dev/VolGroup/LogVol00’ [2.00 GiB] inherit
ACTIVE ‘/dev/VolGroup/LogVol02’ [300.00 GiB] inherit
Можно посмотреть подробности тома /dev/VolGroup/LogVol01 (он у нас /var):
а можно и не смотреть.
Все вышеуказанные проверки служат для того, чтобы вы были уверены, что тома LVM видны и активны и чтобы вы понимали, с каким именно томом вам следует проводить дальнейшие дествия. Идем дальше.
Отмонтируем том, который у нас /var и который будет уменьшать:
Выполняем проверку файловой системы тома:
Команда должна пройти без ошибок.
Выполняем проверку на наличие ошибок (-f — force):
# e2fsck -f /dev/VolGroup/LogVol01
Сначала уменьшаем размер файловой системы тома:
resize2fs -p /dev/VolGroup/LogVol01 30G
Внимание: здесь «30G» — это размер, который мы хотим задать для файловой системы, а не на который мы хотим уменьшить файловую систему.
И только после этого изменяем размер тома LVM:
# lvreduce -L 30G /dev/VolGroup/LogVol01
Получили сообщение об успешном завершении.
Теперь можно и не монтировать обратно раздел, а сразу перезагрузиться и проверить, что все ок, система загружается, df -h выдает размер /var равным 30 Гб.
На CentOS после загрузки до входа в систему появилось сообщение от SELinux, который должен переиндексировать изменения. Ок. Это заняло какое-то время и система сама перезагрузилась. После этого я вошел в систему и убедился, что все ок. Только после этого я перешел ко второму шагу (который оказался намного быстрее и проще), а именно увеличению корневого раздела путем добавления к нему всего доступного свободного места на физическом томе LVM. Заупстите pvscan и посмотрите, в выводе команды будет указано, есть доступное место (это плюс-минус то, что было занято раньше под /var). Теперь мы это свободное место добавим к / (корню).
Шаг 2: увеличиваем размер тома LVM (который у нас / ) без перезагрузки
Да, вы не очитались. Чтобы увеличить размер тома LVM нам не придется загружаться в single mode (или через LiveCD в Rescue mode).
На всякий случай, чтобы не перепутать, какому тому вы хотите отдать свободное место, выполните cat /etc/fstab и lvscan, убедитесь, что раздел / (корень) — это /dev/VolGroup/LogVol02, а не что-то иное 😉
# lvextend -l+100%FREE -r
Именно так, без пробелов между -l (это маленькая L) и +100%FREE. Заметьте, я не стал указывать, на сколько точно я хочу увеличть размер тома. В данной ситуации мне это было не нужно и чтобы не гадать, сколько конкретно надо добавить Гбайт, я просто указал, чтобы было добавлено все, что можно. man lvextend для ознакомления с вариациями -L+100G 😉 Опция -r указывает на то, чтобы был выполнен ресайз файловой системы после увеличения логического тома. Без этой опции команды было бы две:
# lvextend -l+100%FREE /dev/VolGroup/LogVol02
# resize2fs /dev/VolGroup/LogVol02
После успешного завершения я бы перезагрузился и проверил, что все ок.
Естественно, все вышеописанное может дать сбой на любом этапе, хотя бы из-за сбоя электропитания. Поэтому если данные на изменяемых разделах хоть как-то важны, вы должны иметь их копию.
Все вышеперечисленное верно для CentOS. Для Ubuntu вроде бы все то же самое. Думаю (не знаю) что для всех современных Linux все команды такие же.
Источник
Как увеличить раздел LVM
Шаг1. Проверяем размер дисков
Смотрим наши диски с помощью fdisk
Здесь мы видим диск /dev/xvda размером 26.8 Гб. Смотрим сколько места в системе.
Размер диска около 15 Гб. Значит можно увеличить диск более чем на 10 Гб. Также запомним наше LVM устройство /dev/mapper/centos-root
Шаг2. Создаем новый раздел
Далее приводится пример для моей системы. У вас название дисков может отличаться.
n-новый раздел
p-primary
Далее жмем ENTER. И в конце w -запись таблицы на диск
Затем вводим команду
Или перезагружаем систему. Смотрим что получилось
Здесь мы должны увидеть новый созданный диск /dev/xvda3
Шаг3. Инициализация диска
Должны увидеть сообщение Physical volume «/dev/xvda3» successfully created.
Шаг4. Расширение volume group
Смотрим наши lvm группы

Как видим название нашей группы «centos», добавляем к ней раздел созданный выше.
Видим сообщение что группа успешно расширена
Шаг5. Увеличиваем раздел LVM
Добавим к уже существующему разделу 5 ГБ.
И наконец увеличиваем размер файловой системы.
Если получите ошибку
Значит у вас файловая система не ext4, а xfs. В этом случае используйте xfs_growfs
Как мы видим раздел успешно расширен. Посмотрим что получилось
Как видим файловая система успешно расширена на 5 ГБ. Для того что бы увеличить раздел на всё свободное пространство, наберите команду
Если вы нашли ошибку, пожалуйста, выделите фрагмент текста и нажмите Ctrl+Enter.
Источник
Сайт ARNY.RU
Увеличение LVM в виртуальной машине Ubuntu — сделали виртуалку, не рассчитали правильно требуемое место и вот теперь раздел забит и нужно добавить свободного места. Это довольно часто встречается и такая процедура востребована.
Сначала смотрим текущее состояние разделов:
Потом забитость разделов:
У меня изначально корневой раздел был забит под 100% 🙂
Hyper-V
Увеличиваем раздел в Hyper-V в свойствах машины, в свойствах виртуального диска, машину нужно погасить. При этом неважно статический или динамический размер диска задавался изначально.
Применяем, включаем машину, проверяем:
Ubuntu
Теперь нужно установить программу parted:
Она крохотная и установится в любом случае. Далее:
потом print:
Сначала увеличиваем extended, затем logical разделы командой resizepart и выходим из программы:
Ну или можно проверить результат:
Проверяем забитость разделов:
Все как было, также и осталось. Это нормально.
Теперь нужно посмотреть как правильно называется логический раздел, который нужно увеличить:
Теперь увеличиваем размер физического диска внутри LVM:
Увеличиваем размер логического диска:
Ну или сколько вы там хотите добавить.
Планирование места при установке
Чтобы распланировать место правильно, нужно учитывать следующие рекомендации:
| Директория | Назначение | Размер |
|---|---|---|
| / | ||
| /boot | Содержит ядро и файлы загрузчика. | 500Mb-2Gb |
| /home | Содержит домашние директории для пользователей. | 500Mb+ на пользователя |
| /tmp | Содержит временные файлы пользователей и операционной системы. Слишком маленький размер может являться причиной неправильной работы приложений и служб. | |
| /opt | Содержит third-party программное обеспечение (например, Google Chrome). | |
| swap | Виртуальная память, важна при недостатке оперативной памяти, бесполезна при достаточном количестве оперативной памяти. | Обычно до 2 раз больше, чем объём физической памяти. |
| /usr | Содержит большое количество файлов системного программного обеспечения. | 2Gb-10Gb+ |
| /usr/local | Используется для локально установленного программного обеспечения, которое не требует обновления совместно с операционной системой. | |
| /var | Содержит много директорий, которые подвергаются высокой нагрузке такими сервисами как mail, ftp, http и печать. |