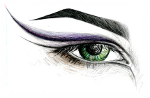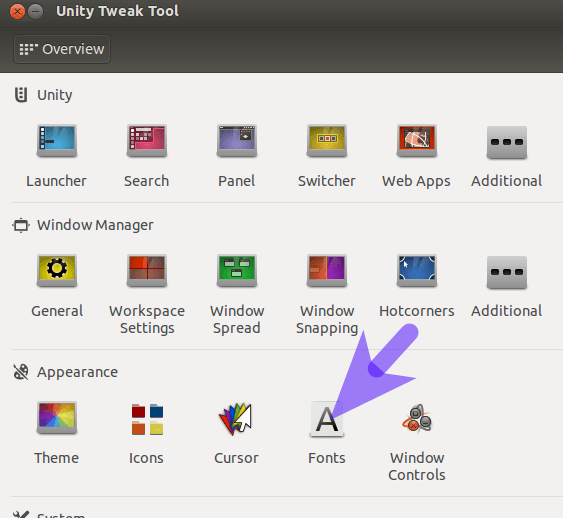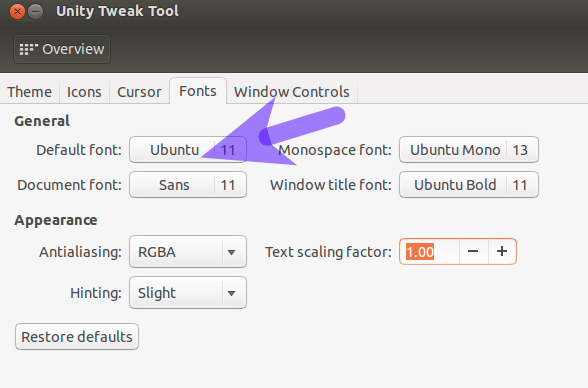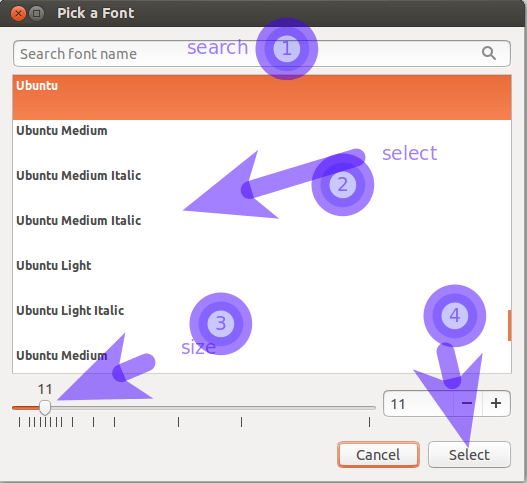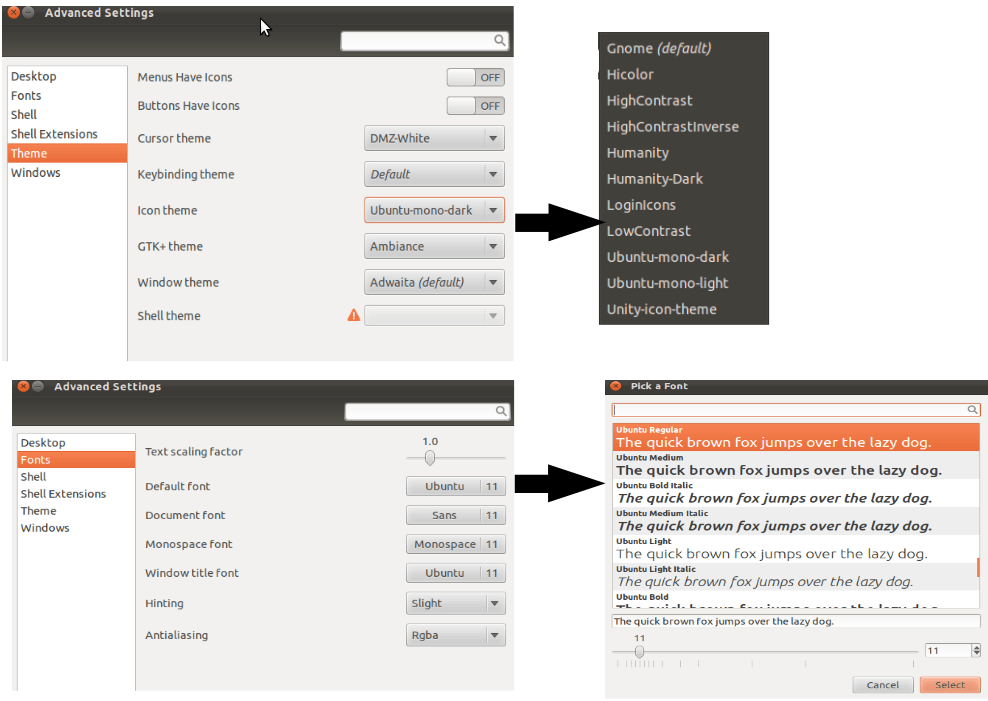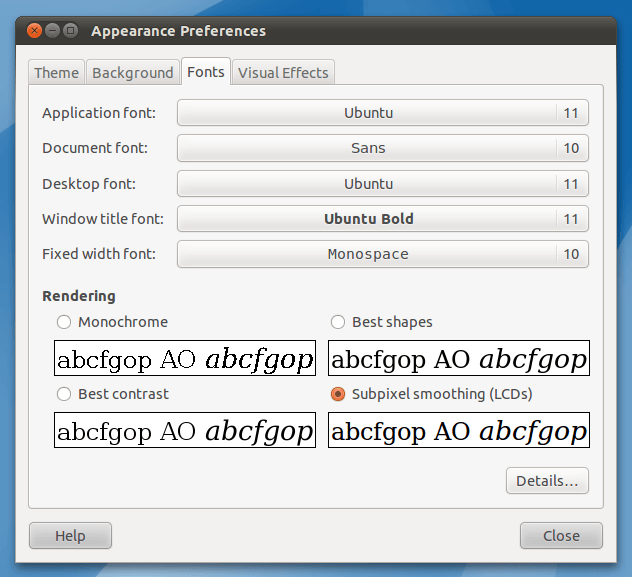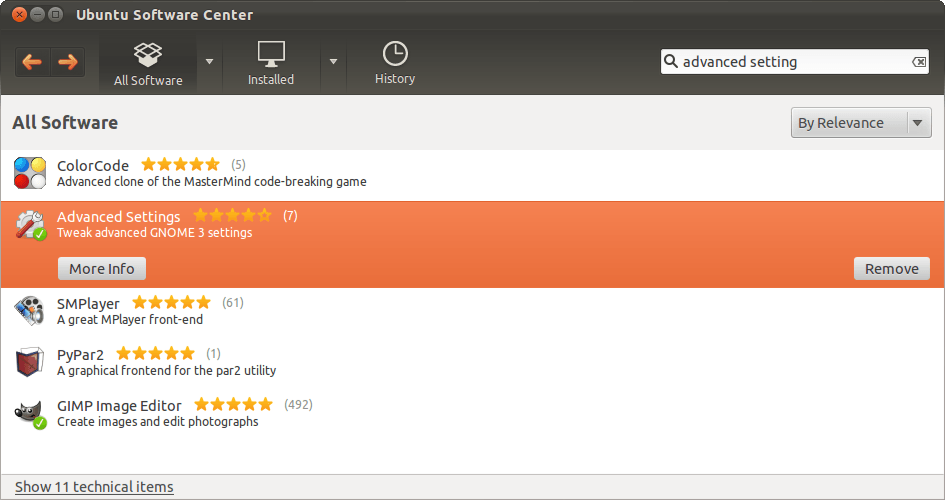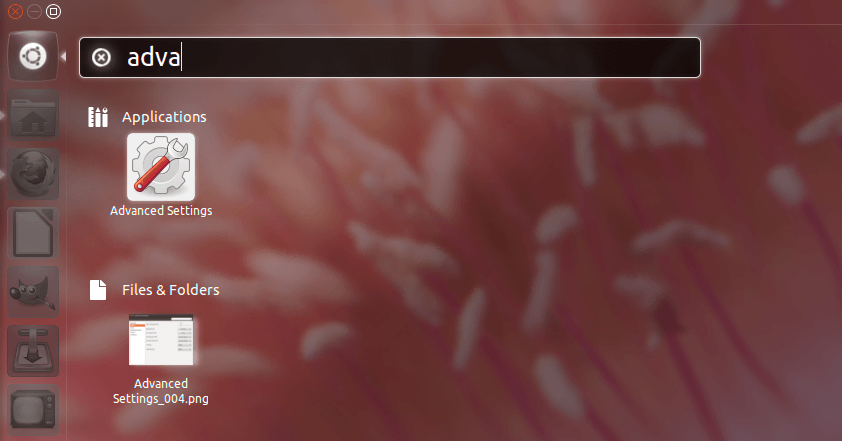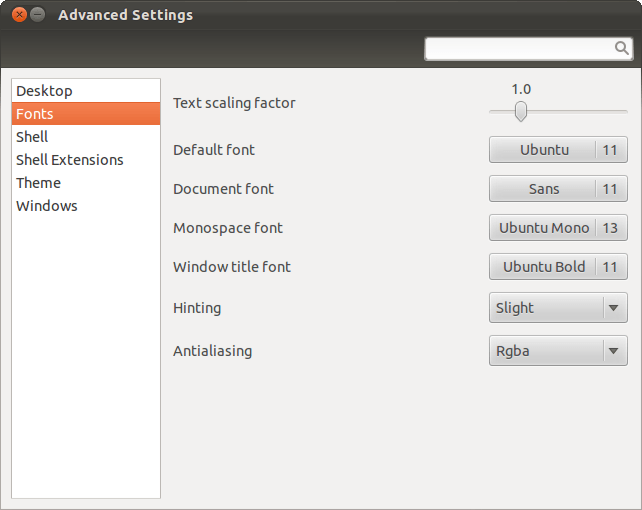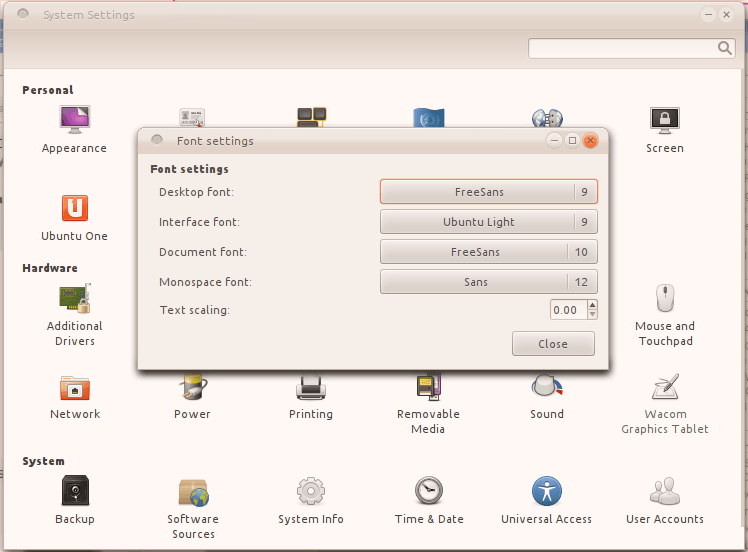- Задать правильный DPI или просто увеличить размер шрифтов?
- Управление шрифтами в Линуксе
- Часть 1.
- Трудности со шрифтами.
- Форматы без тайн.
- Шрифтовые менеджеры.
- Шрифты в Ubuntu: Это ужас.
- Часть 2
- Предварительный просмотр шрифтов.
- Поиск и установка новых шрифтов
- Консольные шрифты
- Программа FontForge
- Как изменить шрифты и настроить их размер?
- 12 ответов
- 13.04 и позже
- На 12.04:
- Для 11.10 и выше (и пользователей GNOME):
- гном-твик-инструмент
- Для 11.04 и ранее:
- Для Ubuntu 11.10 и новее
- Чтобы изменить шрифты и / или их размер
- Чтобы изменить хинтинг шрифтов и / или сглаживание
Задать правильный DPI или просто увеличить размер шрифтов?
Установил сейчас Debian Stretch и Plasma 5 на новый ноут. На ноуте диагональ 13.3″, разрешение 1920х1080. DPI, соответственно, равен 166.
В настройках KDE в разделе «Шрифты» можно задать размеры шрифтов, которые используются в интерфейсе, а также задать DPI, отличный от 96.
Подскажите, пожалуйста, как лучше/правильнее поступить — выставить DPI или просто увеличить шрифты до нормального размера? Попробовал, и так и так непривычно.
Самое правильное в конфиге иксов у секции монитора указать физические размеры сторон экрана в милиметрах. Тогда dpi должон корректно посчитаться сам, и не факт что он будет квадратным. И вот тут всё будет зависеть от шрифтов.
Вообще правильно начинать так — сначала геометрия, если корявит — руками dpi, а потом уже шрифты. Просто dpi и геометрия это не только лишь шрифты, это ещё и масштабирование векторной графики и т.п.
Лично я так и не нашёл нормально выглядящих шрифтов для dpi отличных от квадратных 96, так что всюду с ним и живу. IMHO проблема в том, что винда в реальную геометрию полученную с монитора, калькуляцию dpi, неквадратные dpi и проч. не умеет до сих пор и тупо юзает фиксированное 96 всюду. Поэтому никто и не заморачивается под что то другое.
У меня такой же монитор и разрешение экрана. Я в plasma5 просто подогнал размеры шрифтов, а dpi оставил 96. Но тут только личные предпочтения и степень нежелания сношаться с конфигами. Меня, например, при dpi 96 устраивает увеличевшееся пространство на экране без масштабирования. Но если со зрением проблемы, то конечно, всё выглядит мелковато.
Проблема в том, что даже если иксы нормально просчитают dpi (при условии, что драйвер видеокарты сможет достать нужные параметры EDID и эти параметры есть в ЖК-панели) — не факт, что всякие тулкиты и оконные менеджеры скушают этот параметр, даже если его укажешь вручную. Соответственно во все поля возникает проблема с подгонкой всего и вся к единому виду в плане масштаба, т.к. тот же gtk в окружении плазмы начинает выглядеть как г-вно, аналогично и наоборот. А если учитывать, что есть ещё всякие tk и т.д., то извращённость секса с этим добром превосходит все ожидания. Тут немалые драмы возникают по единому оформлению в плане цветов и темы, а масштабирование, оказывается, тоже по-разному устроено в кишках каждого тулкита.
Источник
Управление шрифтами в Линуксе
Оригинал: «Font Management in Linux», Часть 1 , Часть 2
Автор: Carla Schroder
Дата: 18 октября 2007
Сокращенный перевод: Алексей Дмитриев
Дата перевода: 17 ноября 2007
При копировании материала обязательны указание автора, переводчика и ссылки на оригинал статьи и настоящую страницу как первоисточник перевода!
Часть 1.
Трудности со шрифтами.
Шрифты в Линуксе сошли с ума. Большинство Линукс дистрибутивов перегружено большим набором шрифтов: с засечками, без засечек и моноширинных. И все они едва ли на пиксель отличаются друг от друга.
Шрифты на компьютерах сошли с ума. Иногда я с ностальгией вспоминаю времена электрических печатных машинок, когда приходилось вручную менять печатающий шарик, чтобы изменить шрифт. При этом мы всегда точно знали, что именно получим в итоге.
Многие шрифты охраняются авторским правом, и их нельзя легально скопировать и раздать всем своим друзьям. Некоторые приложения имеют собственные наборы шрифтов и соответствующих библиотек. GIMP делает это, так как полагает, что может оперировать шрифтами более компетентно, чем ваш Х-сервер; он использует FreeType и Pango. OpenOffice.org также поставляется со своим набором шрифтов, непонятно почему.
Хорошей новостью является то, что ваша ОС, скорее всего, уже настроена на распределение всего этого многообразия шрифтов по всей системе, а также то, что наличие FreeType и Fontconfig становятся стандартом. Так что GIMP и OpenOffice.org могут использовать системные шрифты, а все прочие приложения — шрифты GIMP, и OpenOffice. Если это не так, то поправить дело легко. Просто найдите директории со шрифтами и добавьте их в /etc/fonts/conf.avail/51-local.conf . Затем, как root, запустите в консоли команду fc-cache , чтобы кэш шрифтов был перестроен. Вуаля, дело в шляпе! Некоторые howto советуют редактировать файл /etc/fonts/fonts.conf , но вы не должны этого делать. Для ваших настроек служит local.conf , где бы он не находился (прим. перев.: не во всех ОС есть этот файл, у меня в Слаке нету, а в СуСе — есть), а файл /etc/fonts/fonts.conf будет переписан, когда программа fc-cache обновит Fontconfig .
Есть еще одна опасность: шрифты-дубликаты в различных форматах. Если у вас один и тот же шрифт имеется в двух различных форматах, то его поведение будет противоречиво и непредсказуемо. Формат должен быть единственным.
Форматы без тайн.
Три основных формата шрифтов суть: TrueType, OpenType и PostScript.
TrueType шрифты имеют расширение *.ttf в ОС Linux/Unix, Windows и Mac OS X, и расширение *.ttc в Mac. TrueType шрифты изящно изменяют свои размеры без зубчатых кромок или несовпадения толщины линий; нет нужды в отдельном файле для каждого размера, нужны лишь файлы для разных стилей: таких как курсив или полужирный.
PostScript шрифты имеют каждый по два файла: *.afm для экранного шрифта, и *.pfb для принтерного шрифта. Эти расширения относятся к Linux и Unix; Windows дает PostScript шрифтам расширения: *.pfm и *.pfb . Mac OS X оперирует PostScript шрифтами многоразличными способами, я даже не хочу запутываться в их странностях.
OpenType это новый формат шрифта, разработанный совместно Microsoft и Adobe. Расширение его файла *.otf , и он работает как на Windows, так и на Mac.
Растровые (Bitmap) шрифты устарели. Необходимо иметь по особому файлу для каждого размера и стиля, так что трудно представить себе, чтобы сегодня ими кто-либо пользовался.
Большинство дистрибутивов Линукс сегодня включают как TrueType, так и PostScript Type 1 шрифты. Некоторые издатели настаивают на использовании шрифтов PostScript с «родными» PostScript принтерами, но это происходит все реже. Большинство принтеров поддерживают ту или иную эмуляцию PostScript. Ghostscript это интерпретатор PostScript’а, который становится стандартным для большинства дистрибутивов Линукс, так что вы почти всегда сможете прочесть и распечатать документы PostScript.
Шрифтовые менеджеры.
Линукс нуждается в хороших менеджерах шрифтов.
KDE’шный установщик шрифтов работает прилично: он находит и перечисляет те шрифты в вашей системе, о которых знает Fontconfig; также он устанавливает и удаляет шрифты. Кроме того, он сообщает тип шрифта и позволяет распечатать либо каталог всех шрифтов, либо избранные шрифты. Если хотите выбрать шрифты из списка вразбивку (не подряд), используйте Ctrl+ левая кнопка мыши , если хотите выбрать группу смежных шрифтов, то применяйте Shift+ левая кнопка мыши . Каждый шрифт занимает две строки, так что их много поместится на одном листе бумаги. Обычно в KDE установщик шрифтов находится в Центре Управления КДЕ. (прим. перев.: Какой у нее КДЕ? Где она там нашла распечатку шрифтов. ). Kubuntu помещает установщик шрифтов в System Settings -> Appearance.
Пользователи Gnome могут открыть Nautilus, найти каталоги, содержащие TrueType шрифты, и кликнуть на желаемом шрифте, чтобы просмотреть его. Но со шрифтами других форматов это не сработает. OpenOffice.org Writer и KWord оба имеют хорошие предпросмотрщики шрифтов, так что вы сможете увидеть, что эти шрифты из себя представляют.
Шрифты в Ubuntu: Это ужас.
Ubuntu устанавливает более 200 шрифтов, большинство из них иностранные, причем настолько иностранные, что только очень талантливый лингвист сможет когда-нибудь их использовать. Они бесполезны уже потому, что в большинстве своем некорректно представлены. Чего стоят эти странно выглядящие ae_ шрифты, заставившие многих пользователей Ubuntu почесать в затылке? Это все части пакета ttf-arabeyes . Наивернейший способ узнать, к какому пакету относится тот или иной шрифт — использовать команду locate с именем файла:
# locate -i ae_cortoba
/usr/share/fonts/truetype/ttf-arabeyes/ae_Cortoba.ttf
Воспользуйтесь Adept или Synaptic, найдите установленные шрифты, и с первого взгляда поймете, какие именно вам нужны. Однако не вздумайте удалять:
- любые xfonts или xfont утилиты
- x-tccidfont-conf
- ttf-opensymbol
- ttf-dejavu
- все, что начинается с lib
- fontconfig
- defoma
- все, что начинается с console
- gsfonts
Часть 2
Предварительный просмотр шрифтов.
Бдительный читатель Terry H. сообщил мне, что недавно появился новый просматриватель шрифтов: GNOME-Specimen. Это еще ребенок, первый релиз датируется ноябрем 2006, а современная версия 0.3.1. Пользователи Debian найдут его на репозиториях Lenny и Sid. поклонники Fedora 6 найдут его на репозитории Extras. Fedora 7 и 8 объединили Core и Extras, так что теперь у них нет отдельного Extras репозитория. GNOME-Specimen имеет приятный интерфейс и дает возможность выбирать и сравнивать различные шрифты «лицом к лицу», хотя не позволяет устанавливать, удалять или распечатывать образцы шрифтов.
Terry указал также два различных способа просматривать шрифты в Nautilus, причем просматривать можно шрифты любых форматов. Способ первый: перейти в директорию, где находятся шрифты, например /usr/share/fonts/default/type1 , и кликнуть мышью на файлах *.pfb . Второй, и более простой способ: напечатать в адресной панели fonts:/// — это выведет все установленные шрифты. (Прим. перев.: в КДЕ этот способ работает не хуже). Другой метод: открыть это окно через System -> Preferences -> Fonts. Нажмите кнопку «details» затем «go to the font folder»
Программа gucharmap, the GNOME Character Map, легко читаема и выводит как сложные таблицы символов, так и информацию по отдельным символам. Можно также помещать символы в Буфер обмена и вставлять затем в документы. Если встретите шестнадцатеричные символы, типа: 15-0C или 14-0F в таблице символов, то, значит, на этой позиции таблицы нет никакого символа. (Конечно gucharmap работает на любом рабочем столе или оконном менеджере, не только на GNOME)
Адепты командной строки могут использовать xlsfonts, чтобы просмотреть все доступные шрифты:
Затем используйте xfd («X font display») , чтобы просмотреть таблицу символов.
Поиск и установка новых шрифтов
Для начала проверьте репозитории вашего дистрибутива. На Debian, и его многочисленных потомках, устанавливайте новые шрифты обычным способом — с помощь программ aptitude или Synaptic. У поклонников Fedora есть Yum и дивный графический Package Manager. Что до остальных Линуксов. ну. вы поняли идею.
Если ваши желания все еще не удовлетворены, существует несколько сайтов с хорошими свободными шрифтами для Линукс. Набор шрифтов Linux Libertine создан как замена качественным Times и Times New Roman. Они бесплатны и лицензированы по GPL. Инсталляция проста: закачайте и распакуйте тарбалл, затем переместите директорию LinLibertineFont/ в любую из директорий, перечисленных в файле /etc/fonts/fonts.conf . Ваш новый Libertine шрифт немедленно готов к применению.
Просмотрите следующие сайты на предмет приобретения шрифтов:
MyFonts.com Не распространяет свободные шрифты, но имеет большой выбор и удобную навигацию по сайту.
The Linux Box
является большим подспорьем, предлагая шесть тысяч семьсот шестьдесят шрифтов.
Консольные шрифты
Здесь я буду говорить о реальной Линукс-консоли, в которую попадают, нажав Ctrl+Alt+F1 . Не о неженке X терминале, но простой работяге безо всяких X-window окошек. В Debian консольные шрифты хранятся в виде сжатых файлов в /usr/share/consolefonts . Fedora помещает их в /lib/kbd/console/fonts .
Чтобы изменить шрифт консоли, пользователь Fedora должен редактировать файл /etc/sysconfig/i18n . По умолчанию установлен шрифт latarcyreb-sun16 . Можно заменить его на любой шрифт из каталога /lib/kbd/console/fonts .
В Debian, ищите /etc/console-tools/config , и устанавливайте любой шрифт, присутствующий в директории /usr/share/consolefonts .
Пользователь Ubuntu должен изменить /etc/default/console-setup . Программа сама подскажет вам, какие переменные можно использовать. Оставьте в покое CHARMAP=»UTF-8″ ; Юникод вам всегда пригодится. CODESET, FONTFACE и FONTSIZE настроят ваши шрифты.
Новый шрифт появится, как только вы залогинитесь в другую консоль, так что жмите Ctrl+Alt+F1 , или любую другую F -клавишу вплоть до F6 , вводите пароль и пробуйте. Alt+Fn переключает между консолями, а Alt+F7 вернет обратно в X Window.
Программа FontForge
FontForge — это интересное приложение для просмотра, редактирования, и создания шрифтов. Его интерфейс выглядит довольно рахитичным: мелкие, зубчатые, не масштабируемые шрифты и никаких конфигурационных опций типа: «директории шрифтов по умолчанию», «темы» и т.п. К тому же, открывается программа всегда в вашей домашней директории — хотите вы того, или нет.
Но под неприглядной внешностью скрывается мощный инструмент для создания шрифтов всех форматов и для конвертации шрифтов и иные форматы. Линукс, конечно, поддерживает большой диапазон форматов, но если все же задача конвертации возникла, то это — тот самый инструмент, который нужен. Документация подробна и доступна на нескольких языках. Даже имеется поддержка графических планшетов Wacom. Шрифты Libertine были созданы на FontForge. Шрифт-дизайн дело трудное и требующее весьма много времени, но, кто знает, возможно именно у вас откроется талант.
Источник
Как изменить шрифты и настроить их размер?
Я нашел шрифты в интернете и установил их в моей системе.
Какой самый простой способ изменить мои шрифты? Я бы предпочел простой графический способ, но ответы с рекомендациями командной строки также приветствуются.
12 ответов
13.04 и позже
Для пользователей интерфейса Unity настройку шрифтов можно выполнить с помощью unity-tweak-tool
На 12.04:
Для пользователей интерфейса Unity у них есть собственный инструмент настройки. Настройка шрифтов в 12.04 может быть выполнена через myunity
Для пользователей gnome-shell/ комбинированная gnome-shell & unity эта настройка шрифта может быть выполнена с помощью gnome-tweak-tool, как описано ниже.
Для 11.10 и выше (и пользователей GNOME):
Переход на gnome3 оптимизировал многие функции настройки, доступные в gnome2.
гном-твик-инструмент
(Нажмите здесь, чтобы установить его)
Например, на рисунке ниже показаны параметры темы, а также настройка шрифтов.
К сожалению, есть специальный обходной путь для шрифтов Firefox, если вы хотите отключить сглаживание. Для этого вам нужно будет запустить эту команду в терминале:
Затем замените «true» на «false», сохраните файл и перезапустите Firefox.
В Oneiric (11.10) я не интересовался установкой GNOME Shell просто для изменения размеров шрифта. Это будет сделано через командную строку:
Шрифты те же, что и в Oneiric по умолчанию, но уменьшены до размеров, которые выглядели гораздо более управляемыми.
Для 11.04 и ранее:
Щелкните правой кнопкой мыши по рабочему столу и выберите «Изменить фон рабочего стола», а затем перейдите на вкладку «Шрифты». Не может быть проще!
(Примечание: после игры с этими настройками вы можете сбросить настройки шрифта.)
куда Ubuntu 10 это шрифт и размер, который вы хотите использовать. По умолчанию Ubuntu 11 ,
- Установить расширенные настройки gnome-tweak-tool ) из Центра программного обеспечения
- Нажмите кнопку тире или нажмите клавишу Super , найдите Advanced Settings и запустить его.
- Нажмите на шрифты и настройте параметры шрифта.
Для Ubuntu 11.10 и новее
Вы также можете установить DConf Editor (пакет «dconf-tools» [всего несколько КБ]) из Ubuntu Software Center.
Чтобы изменить шрифты и / или их размер
- Запустите редактор DConf;
- Откройте «org» -> «gnome» -> «desktop» -> «interface» в левой панели;
- На правой панели вы найдете «имя-документа-шрифта», «имя-шрифта» и «имя-шрифта-моноширинки». Вы можете заменить имя шрифта и / или его размер на тот, который вы хотите для каждого параметра;
- Откройте «org» -> «gnome» -> «nautilus» -> «desktop» в левой панели;
- На правой панели вы найдете «шрифт». В качестве значения вы можете ввести имя нужного шрифта, а затем его размер (например, «Ubuntu 11»).
Чтобы изменить хинтинг шрифтов и / или сглаживание
- Запустите редактор DConf;
- Откройте «org» -> «gnome» -> «settings-daemon» -> «plugins» -> «xsettings» в левой панели;
- На правой панели вы найдете «подсказки» и «сглаживание». Вы можете выбрать значение, которое вы хотите для параметров.
DConf Editor предоставляет полезную информацию для выбранного параметра благодаря полям «Сводка» и «Описание».
Старые свойства gnome-Appearance недоступны в Ubuntu 11.10 и новее.
Александар прав. Вы можете изменить настройки системного шрифта, установив gnome-tweak-tool ( sudo apt-get install gnome-tweak-tool ). Однако следует также отметить, что в настоящее время это также вынуждает вас устанавливать все GNOME-Shell, mutter, clutter и около 20 других пакетов.
Это далеко от конца света, но кажется чрезмерным просто менять системные шрифты. (Исповедь: я все равно сделал это:).
Я сомневаюсь, что на самом деле это нужно, поскольку сам инструмент прекрасно работает в Unity, однако именно так в настоящее время устанавливаются зависимости пакетов.
Также обратите внимание: тот факт, что вы больше не можете изменять системные шрифты с «Внешний вид», не является дизайнерским решением, принятым разработчиками Ubuntu. Эти настройки были удалены из GNOME 3 вышестоящей версией GNOME. Это изменение, появившееся в версии 11.10, является результатом перехода с GNOME 2.x на библиотеки и инструменты GNOME 3.
Если вы устанавливаете Ubuntu-Tweak, вы можете изменить настройки шрифта на своей вкладке. Однако это еще не стабильная версия, поэтому применяется общее предупреждение «используйте на свой страх и риск».
Преимущество: вам не нужно устанавливать GNOME-Shell.
Чтобы установить его, сначала добавьте этот PPA:
а затем установите Ubuntu-твик в центре программного обеспечения.
Есть и другой вариант, который менее «официальный», но работает хорошо. Это диалог настроек шрифта для Центра управления GNOME.
Пример:
Источник