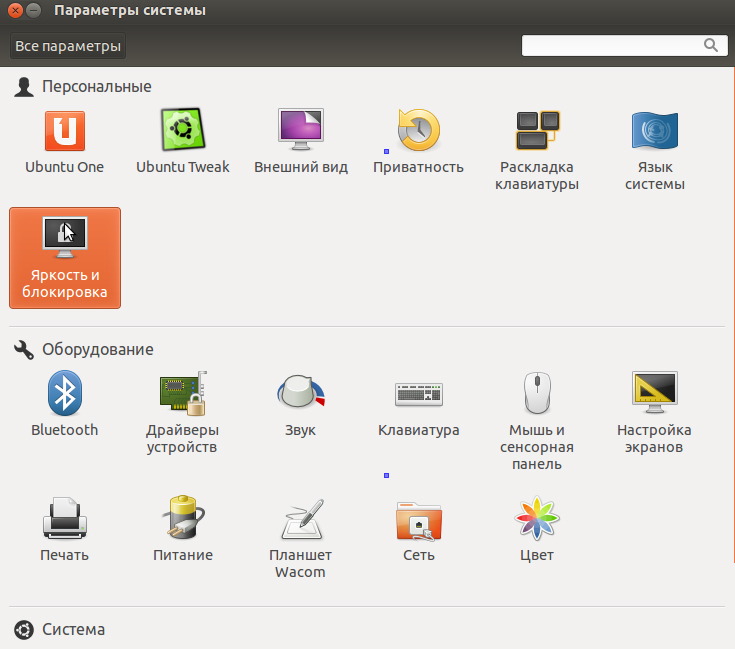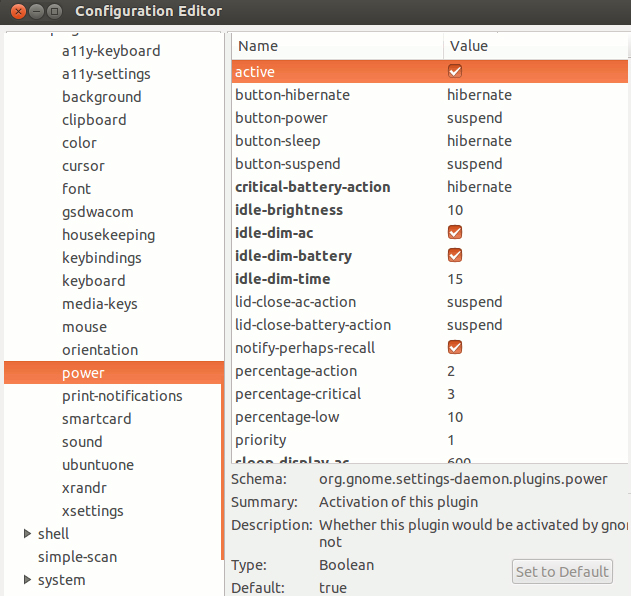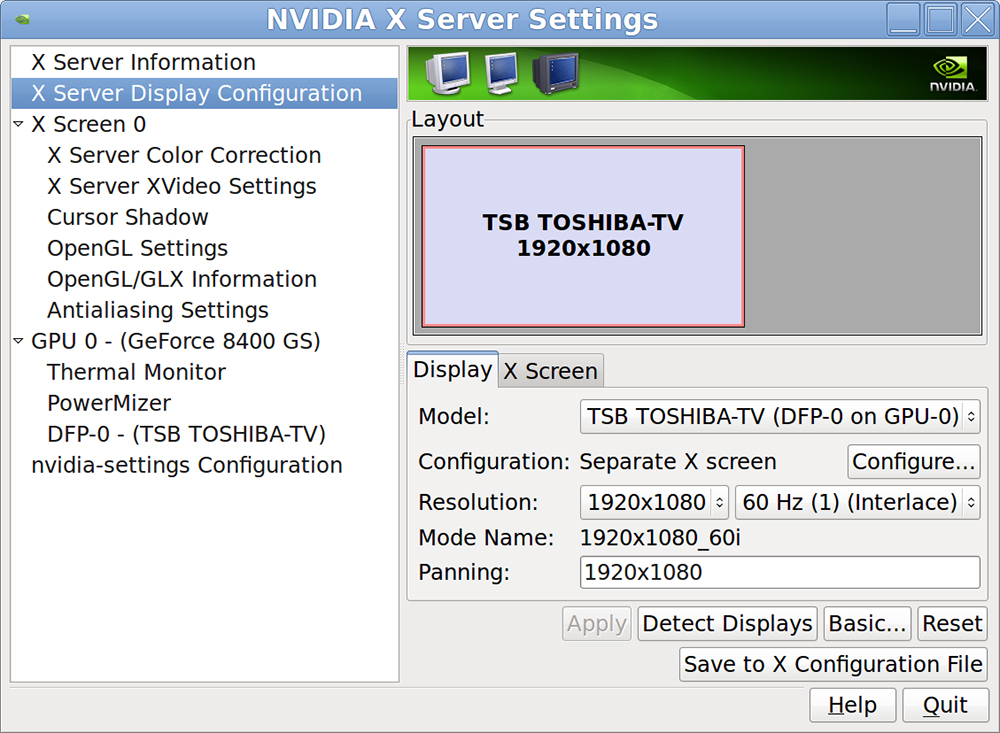- Настройка яркости монитора из командной строки Linux
- Регулировка яркости Ubuntu 20.04 не работает
- 6 ответов
- Моя конфигурация и наблюдаемое поведение
- Что еще я сделал (возможно, взаимодействовал с указанным выше исправлением)
- Изменение яркости и разрешения экрана в системе Ubuntu
- Настройка яркости монитора в меню управления параметры системы
- Как снизить яркость в Убунту с помощью функции Nvidia X server settings
- Как сохранить настройки разрешения экрана и яркости в Ubuntu с помощью скрипта
- Backlight (Русский)
- Contents
- Обзор
- Параметры ядра
- Правило Udev
- Выключение подсветки
- Служба systemd-backlight
- Утилиты настройки
- xbacklight
- Другие утилиты
- setpci
- Использование DBus с Gnome
- Цветовая коррекция
- xcalib
- Xflux
- redshift
- NVIDIA settings
- Увеличение яркости выше максимального уровня
- Внешние мониторы
- Решение проблем
- Частота ШИМ-модуляции подсветки (только для Intel i915)
- Инвертированная яркость (только для Intel i915)
- sysfs изменен, но нет изменения яркости
Настройка яркости монитора из командной строки Linux
Оригинал: How To Adjust Monitor Brightness From Command Line In Linux
Автор: SK
Дата публикации: 1 октября 2018 года
Перевод: А. Кривошей
Дата перевода: январь 2019 г.
Это краткое руководство объясняет, как можно отрегулировать яркость монитора из командной строки в Unix-подобных операционных системах. Регулировка яркости экрана в режиме графического интерфейса проста. Мы уже рассматривали графическое приложение Brightness Controller , которое поможет нам управлять яркостью в Ubuntu-подобных операционных системах. Но разработка этого приложения, похоже, остановилась более года назад, и я не уверен, будет ли оно работать с последними версиями Ubuntu. Еще одним недостатком является то, что приложение Brightness Controller совместимо только с Python2. Ища альтернативные пути, я узнал, что мы можем легко решить эту задачу с помощью утилиты командной строки под названием «xrandr».
Программа xrandr используется для настройки размера, ориентации и/или отражения выходных данных для экрана. Используя Xrandr, мы также можем отображать текущее состояние экрана, изменять или устанавливать разрешение, отключать и включать выходы. Радует, что Xrandr предустановлен в большинстве дистрибутивов Linux, поэтому нам не нужно беспокоиться об установке дополнительных утилит.
Сначала нам нужно проверить текущее состояние системного дисплея. Для этого выполните следующую команду:
Как видите, в данный момент подключен дисплей LVDS-1. Вывод также отображает текущее разрешение и частоту обновления экрана.
Если вы хотите узнать имя только активного дисплея, используйте команды «grep» и «head» с «xrandr», как показано ниже.
Значение яркости должно быть в диапазоне от 0,0 до 1,0, где 0,0 обозначает самый тусклый (полностью черный) экран, а 1,0 — самый яркий. Например, чтобы установить значение яркости экрана 0,7, выполните:
Замените LVDS-1 вашим именем активного дисплея. Здесь 0,7 означает 70% максимальной яркости дисплея.
Чтобы вернуться к нормальной яркости, выполните:
Не используйте значения выше 1.0. ОНи могут сделать дисплей полностью белым, и вы не сможете ничего увидеть на экране.
Источник
Регулировка яркости Ubuntu 20.04 не работает
Я не могу регулировать уровень яркости через Gnome. У меня была такая же проблема с 18.04, но она там решилась (честно говоря, не помню как).
6 ответов
Решение xrandr у меня не сработало. Я установил регулятор яркости и работал хорошо.
У меня аналогичная проблема. В системном меню нет ползунка яркости экрана (тот, что ниже громкости). Я знаю, что есть обходной путь с использованием xrandr, который выглядит следующим образом:
Результат выглядит так:
Я использую двойной экран, поэтому у меня 2 канала (DP-1 и DP-2). Затем вы можете настроить яркость, набрав
Здесь я использую 0,8 в мониторе DP-3. Просто сделайте то же самое для другого монитора, и все готово.
Однако я заметил, что яркость экрана колеблется, и ни одно решение, которое я нашел в Интернете, не помогло мне.
В моем случае я решил эту проблему, обновив версию ядра с 5.4 до 5.6.
Затем он вернет список доступных ядер. Я установил linux-image-5.6.0-1028-oem, который на данный момент указан внизу.
Вы можете установить его следующим образом.
После перезагрузки вашей системы вы можете увидеть, что ваше ядро обновлено.
Для справки: мой GRUB_CMDLINE_LINUX_DEFAULT установлен как исходный, то есть GRUB_CMDLINE_LINUX_DEFAULT=»тихий всплеск». Кроме того, я установил регулятор яркости, но не уверен, помогло это мне или нет.
Надеюсь, это поможет вам.
Если у вас возникли проблемы 20.04 и вы обновились с более ранней версии, в которой вы настроили файл grub, попробуйте вернуть файл grub к исходному:
тогда делай sudo update-grub , затем перезапустите.
Я подозреваю, что в 20.04 были исправлены проблемы с яркостью 18.04 и, по иронии судьбы, их исправление нарушает ваше исправление для более ранних версий.
Не уверен, но у меня это сработало. Удачи.
Да, на это уже давали ответ. И это был метод, который я использовал в 18.04, до обновления.
Для меня проблема была решена простым пересбором initrd в другой раз после загрузки в новое ядро:
Очевидно, вы должны запустить это с пакетом вашего текущего загрузочного ядра. Если вы не уверены, бегите uname -r чтобы получить имя ядра. Более того, имена пакетов после dpkg-reconfigure автозаполнение в моем bash, но ваши настройки могут отличаться.
Это всегда должно быть безопасным и быстрым, поэтому не помешает попробовать это, прежде чем делать что-нибудь еще. Однако ниже я добавлю более подробную информацию о своей настройке и о том, что еще я сделал.
Моя конфигурация и наблюдаемое поведение
- Проблема была, как описано выше, впервые обнаружена после обновления до Ubuntu 20.04 (раньше работала яркость)
- Решение Ренато Миотто (через xrandr —output . —brightness 0.8 ) позволил мне изменить яркость, но системные клавиши все еще не работают и используются xrandr сбрасывает цвет экрана (ночной цветовой режим)
- Macbook Air 3,2 (очень старый, обычно возникают проблемы с загрузкой EFI, связанные с графикой)
- KDE Neon, видеодрайверы Nvidia, ядро 5.4.0-54-generic
Обратите внимание, что у драйверов Nvidia на MacBook Air 3,2 есть целый набор других, не связанных с этим проблем, некоторые из которых связаны с регулировкой яркости. В частности, вам необходимо добавить настройки параметров устройства, связанных с X EnableBrightnessControl=1 согласно Яркости не работает после установки драйвера NVIDIA. Кроме того, MacBook Air 3,2 по умолчанию может вообще не загружать пригодную для использования графику в драйверах Nvidia, что исправлено установкой определенных регистров PCI-E в grub в соответствии с проприетарными драйверами NVidia с EFI на Mac, чтобы предотвратить перегрев. Оба они применялись ранее на моей машине и оставались активными после обновления, поэтому не связаны.
Что еще я сделал (возможно, взаимодействовал с указанным выше исправлением)
После обновления я заметил еще две проблемы с загрузкой и исправил их. Это могло повлиять на эффективность моего исправления:
- Я исправил Failed to Set MokListRT: Invalid Parameter следуя (адаптированной версии KDE Neon) Shibiwan ответу на Ubuntu 20.04 Не удалось установить MokListRT: параметр Invallid.
- Мое загрузочное меню grub тоже исчезло. Восстановил редактированием /etc/default/grub содержать GRUB_TERMINAL=console , GRUB_TIMEOUT_STYLE=menu , а также GRUB_TIMEOUT=10 . После этого, update-grub необходимо запустить (что выше dpkg-reconfigure тоже подойдет).
Работа меню grub также является минимальной защитой при изменении настроек загрузки, поэтому имеет смысл сначала решить эту проблему, если вы тоже это видите.
Источник
Изменение яркости и разрешения экрана в системе Ubuntu
Наверняка многие из наших посетителей не раз сталкивались с такой неприятной проблемой, как боль в глазах. Она возникает у многих людей, которые проводят за компьютером несколько часов в день. Чтобы избавиться от этой проблемы, достаточно правильно изменить разрешение экрана Ubuntu, и отрегулировать чувствительность яркости.
В результате долгого нахождения за компьютером глаза очень сильно устают, и это заметно уже в тот момент, когда проявляются первые болевые ощущения в области глаз. Первым делом вам нужно настроить нужную частоту и подобрать в Ubuntu разрешение экрана, чтобы снизить усталость в ваших глазах. Также лучшим решением в этой ситуации остаётся уменьшение показателя яркости на вашем ноутбуке. Это поможет не только сохранить зрение, но и значительно сэкономит расход батареи для длительной эксплуатации без питания устройства.
Сейчас мы постараемся с вами разобраться, как снизить яркость монитора в Убунту для того, чтобы наше зрение с годами не ухудшалось.
Настройка яркости монитора в меню управления параметры системы
Одним из довольно простых способов является настройка яркости монитора с помощью меню управления «Параметры системы». Заходите в опцию параметры системы, и там вы увидите вариант с наименованием «Яркость и блокировка». Эта опция подходит только для тех пользователей, которые пользуются ноутбуком.
Перейдите в раздел Яркость и блокировка
Если вы используете ноутбук, то при нажатии на эту опцию у вас вылезет показатель с настройкой яркости монитора.
В случае, если вы стали ощущать, что яркость монитора чрезмерно высокая в ждущем режиме или то, что система переключается в тусклый режим очень быстро/долго, при этих обстоятельствах придётся изменять яркость монитора другим малоизвестным способом.
Заходите в терминал и вводите следующий код:
Если после ввода этого кода у вас не открылся экран dconf, то вам для начала необходимо выполнить инсталляцию.
После окончания процесса установки запускаем команду повторно. Затем переходим в сектор org потом plugins, далее power. Если вы работаете за стационарным компьютером, то у вас не появится это меню управления. Оно появляется только на ноутбуке.
Установите значения, как показано на иллюстрации
Выставляем галочки, как показано на скриншоте. Опции вступят в силу сразу же после завершения всех изменений. По завершении необходимых изменений вы можете просто закрыть окно редактора.
Как снизить яркость в Убунту с помощью функции Nvidia X server settings
Если на вашем компьютере уже установлена программа от Nvidia, то самым простым решением проблемы будет воспользоваться программным обеспечением Nvidia X server settings. С помощью этой утилиты вы сможете настроить яркость, разрешение и изменить частоту монитора. На примере будет показана настройка монитора марки Toshiba. Вы, естественно, настраиваете свой монитор, исходя из своих потребностей. Запускаем программу Nvidia X server setting и заходите в меню управления «Системные утилиты» далее «Администрирование».
Для того чтобы правильно настроить свой экран, переходим в раздел под названием Display Configuration.
Укажите оптимальные параметры экрана
Чтобы отрегулировать показатель яркости, нужно перейти в раздел Color Correction.
Настройку разрешения экрана в Ubuntu подстраивайте, исходя из своих нужд.
Как сохранить настройки разрешения экрана и яркости в Ubuntu с помощью скрипта
У пользователей ноутбуков ещё есть проблема с подсветкой в Ubuntu. Каждый раз, когда система Убунту загружается, она автоматически выставляет максимальный показатель яркости.
Для того чтобы решить эту проблему, нужно добавить специальный скрипт, который автоматически регулирует яркость экрана в Ubuntu во время загрузки компьютера.
В Ubuntu вы также можете настроить яркость подсветки
Открываем файл браузера и переходим в раздел «Компьютер» далее «Система» далее «Класс» далее «Подсветка каталога». Вы увидите две или три папки подобного типа:
В каждой папке есть файл под названием actual_brightness, вы сможете увидеть его содержание через иконку с миниатюрами.
Прежде всего, вы должны сделать и запомнить информацию, написанную ниже.
Изменить яркость экрана можно через сочетание клавиш FN + стрелка.
Проверьте файл actual_brightness в каждой папке (повторно открывать все папки для обновления значений).
Запомните имя папки, в которой значение actual_brightness уже изменено.
Замените acpi_video0, введя специальную команду (она будет ниже) с таким же именем папки.
- Нажмите сочетание клавиш Ctrl+Alt+T на клавиатуре, чтобы открыть терминал. Когда он откроется, выполните простую команду, которая будет указана ниже, она даст вам максимальный уровень яркости на вашем ноутбуке:
Яркость можно отрегулировать от 0 до 9.
- Введите код, который будет указан ниже. Вы сможете получить суперправа пользователя. Для этого откройте /etc/rc.local file и введите следующее:
Не забудьте добавить строчку после этого кода. Выставите число от 0 до 9 на такой уровень яркости, который вы хотите.
echo 0 > /sys/class/backlight/acpi_video0/brightness
Вот такие вот простые действия помогут корректно настроить яркость экрана Убунту на вашем компьютере, чтобы сберечь и сохранить зрение. Если вам понравилась эта статья, то не забывайте оставить свой комментарий под этим материалом. Для нас очень важно мнение наших посетителей!
Источник
Backlight (Русский)
Контролировать яркость экрана бывает непросто. На многих компьютерах нет физического переключателя, а вместо него используются программные решения, которые не всегда работают как положено. Однако, чаще всего это возможно. Найдите работающий способ для вашего оборудования. Слишком яркие экраны могут привести к потере зрения!
Существует много способов регулировать яркость подсветки монитора, экрана ноутбука или встроенной экранной панели (как в iMac) с помощью программного обеспечения, но в зависимости от оборудования и модели иногда доступны не все варианты. В данной статье предпринимается попытка обобщить все возможные пути регулирования яркости подсветки экрана.
Contents
Обзор
Существует несколько способов контролировать яркость. В соответствии с этим обуждением [1] и этой wiki страницей [2], способы контроля делятся на следующие категории:
- яркость управляется горячей клавишей, определённой производителем, и нет интерфейса для того, чтобы ОС могла настраивать яркость.
- яркость можно контролировать через ACPI или через графический драйвер.
- яркость можно контролировать посредством аппаратного регистра с помощью setpci.
Все методы доступны пользователю через /sys/class/backlight и xrandr/xbacklight может выбрать один способ контролировать яркость. Пока еще не совсем понятно, который из способов xbacklight предпочитает по умолчанию.
Смотрите FS#27677 для xbacklight, если вам выдает «No outputs have backlight property.» Есть временное решение, в случае если xrandr/xbacklight не выбирает нужную папку в /sys/class/backlight : Вы можете указать ту, которая вам нужна в xorg.conf, внеся имя той папки в поле «Backlight» секции Device (смотрите https://bugs.debian.org/cgi-bin/bugreport.cgi?bug=651741 внизу страницы для более подробной информации).
Яркость подсветки экрана регулируется установлением уровня питания светодиодов или катодов. Уровень питания может часто контролироваться с помощью ACPI модуля ядра для видео. Интерфейс к этому модулю доступен через папку sysfs в /sys/class/backlight .
Имя папки зависит от модели видеокарты.
Именно эта подсветка — управляется видеокартой ATI. В видеокарте Intel она называется intel_backlight . В следующем примере используется acpi_video0 .
Папка содержит следующие файлы и папки:
Максимальную яркость можно прочитать из max_brightness , которая обычно равна 15.
Яркость может быть изменена, если записать число в brightness . Здесь невозможно использовать число выше максимальной яркости.
Параметры ядра
Иногда ACPI не работает должным образом из-за различных реализаций материнских плат и особенностей ACPI, что может приводить, например, к неточным оповещениям о яркости. Этому могут быть подвержены некоторые ноутбуки с двойной графикой (например, выделенный графический процессор Nvidia / Radeon с интегрированным графическим процессором Intel / AMD). Кроме того, иногда может быть необходимо зарегистрировать свою собственную подсветку acpi_video0 , даже если другая уже существует (например, intel_backlight ), что может быть достигнуто добавлением следующих параметров ядра:
Если вы обнаружите, что изменение подсветки acpi_video0 на самом деле не изменяет яркость, вам может потребоваться использовать acpi_backlight=none .
Правило Udev
Если доступен интерфейс ACPI, уровень подсветки может быть установлен во время загрузки с использованием правила udev:
Выключение подсветки
Выключение подсветки (например, при закрытии крышки ноутбука) может быть полезно для сохранения заряда батареи. Выполните следующую команду:
Подсветка должна включиться снова при движении мыши или вводе с клавиатуры. Если предыдущая команда не работает, есть шанс, что vbetool заработает. Отметьте, однако, что в этом случае подсветка должна быть вручную активирована снова. Выполните:
Чтобы снова включить подсветку:
Например, это можно использовать при закрытии крышки ноутбука с помощью Acpid.
Служба systemd-backlight
Пакет systemd содержит «static» службу systemd-backlight@.service , которая включена по умолчанию. Она сохраняет яркость подсветки во время выключения ПК и восстанавливает при включении. Эта служба использует ACPI метод, описанный в #ACPI, создавая службы для каждой папки, найденной в /sys/class/backlight/ . Например, если есть папка acpi_video0 , она создаст службу systemd-backlight@backlight:acpi_video0.service . Если вы используете другие методы установки яркости во время загрузки, рекомендуется маскировать службу systemd-backlight@.service , чтобы сделать невозможным ее запуск.
Некоторые ноутбуки имеют несколько видеоадаптеров (как Optimus) и восстановление подсветки не выполняется в следствие ошибок. Попробуйте маскировать instance этой службы, например systemd-backlight@backlight\:acpi_video1 в случае acpi_video1 .
Из man-страницы systemd-backlight@.service:
systemd-backlight принимает следующий параметр командной строки:
Принимает логическое значение. По умолчанию «1».
Если «0», не восстанавливает настройки яркости во время загрузки. Однако, настройки будут всё равно сохраняться при выключении.
Утилиты настройки
xbacklight
Яркость может быть установлена с помощью пакета xorg-xbacklight .
Чтобы установить яркость в 50% от максимальной:
Приращения могут использоваться вместо абсолютных значений, например, для увеличения или уменьшения яркости на 10%:
Гамма может быть установлена с использованием пакета xorg-xrandr или xorg-xgamma . Следующие команды создают одинаковый эффект.
Если вы сталкиваетесь с ошибкой «No outputs have backlight property», это потому, что xrandr/xbacklight не выбирает правильную папку в /sys/class/backlight . Вы можете указать папку, настроив опцию Backlight в device-разделе файла xorg.conf. К примеру, если имя папки intel_backlight , раздел device может быть настроен следующим образом:
См. FS#27677 и [4] для подробностей.
Другие утилиты
- brightnessctl — Легковесный инструмент контроля яркости (совместимый с Wayland).
https://github.com/Hummer12007/brightnessctl || brightnessctl
- light — Light последователь LightScript.
https://github.com/haikarainen/light || light
- acpilight — acpilight содержит «xbacklight»-совместимую утилиту, которая использует sys файловую систему для установки яркости экрана. Т.к. она не использует X вообще, ее также можно использовать в консоли и с Wayland. Она не имеет проблем с KMS драйверами. Кроме того, на ноутбуках ThinkPad можно также настраивать подсветку клавиатуры.
https://github.com/wavexx/acpilight/ || acpilight
- illum — ilum следит за клавишами увеличения и уменьшения яркости на всех устройствах ввода (с помощью libevdev) и настраивает яркость по нажатию клавиши (через sysfs). Написана для новых BIOS/UEFI, которые не обрабатывают нажатия этих клавиш за вас. Это альтернатива обработке этих клавиш через acpi или с помощью горячих клавиш x11/wm.
https://github.com/jmesmon/illum || illum-gitAUR
- brightd — brightd автоматически приглушает (но не переводит в режим ожидания) экран, если в течение какого-то времени пользователь не взаимодействует с ПК. Хорошее дополнение к Display Power Management Signaling для того, чтобы экран не гас внезапно.
https://www.pberndt.com/Programme/Linux/brightd/ || brightdAUR
- lux — lux это совместимый с POSIX сценарий оболочки для управления яркостью на контролерах подсветки.
https://github.com/Ventto/lux || luxAUR
- BacklightTooler — BacklightTooler это инструмент управления подсветкой с автоматической настройкой яркости с использованием веб-камеры.
https://github.com/cotix/backlighttooler || not packaged? search in AUR
- Clight — Вдохновленная calise, но с множеством новых функций и написанная на Си. Её первоначальной целью было превратить веб-камеру в датчик освещенности: она будет регулировать подсветку экрана на основе яркости окружающего пространства.
https://github.com/FedeDP/Clight || clight-gitAUR
setpci
Для настройки подсветки можно установить регистр видеокарты. Это означает, что вы настраиваете подсветку, напрямую манипулируя оборудованием, что может быть рискованным и, как правило, не является хорошей идеей. Этот метод поддерживается не всеми графическими картами.
Используя этот метод, вам сначала нужно использовать lspci чтобы найти ваш графический адаптер.
Использование DBus с Gnome
Яркость также можно регулировать с помощью настроек gnome. При использовании этого метода изменения отражаются в интерфейсе gnome.
Пошаговое изменение яркости (для контроля с клавиатуры) также может быть реализовано этим методом.
Цветовая коррекция
xcalib
Пакет xcalib (upstream URL) доступен в AUR и может использоваться, чтобы уменьшить яркость экрана. Видео-демонстрация доступна на YouTube. Эта программа может корректировать гамму, инвертировать цвета и уменьшать контраст. Например, чтобы уменьшить яркость посредством изменения контраста:
Эта программа использует технологию ICC для взаимодействия с X11, и пока экран затенен, вы можете обнаружить, что курсор мыши так же ярок, как и раньше.
Xflux
Xflux это порт f.lux для системы X-Windows. Он меняет оттенок экрана между синим в течение дня и желтым или оранжевым ночью. Это помогает вам адаптироваться к времени суток и перестать поздно ложиться спать из-за вашего яркого монитора.
В AUR существуют различные пакеты, которые используют f.lux.[5] «Основной» пакет — xflux AUR , который охватывает функционал командной строки f.lux. Существуют различные демоны для автоматического запуска пакета xflux.
redshift
Redshift использует randr , чтобы настроить яркость экрана в зависимости от времени суток и вашего географического положения. Она также может выполнять RGB гамма-коррекцию и задавать цветовые температуры. Как и xcalib , это лишь программное решение, и внешний вид курсора мыши не изменяется. Чтобы выполнить быструю настройку яркости, попробуйте что-то вроде этого:
NVIDIA settings
Пользователи несвободных драйверов NVIDIA могут менять яркость дисплея с помощью утилиты nvidia-settings в разделе «X Server Color Correction». Однако, заметьте, что это не имеет ничего общего с подсветкой (Интенсивность), она всего лишь регулирует цветность. (Уменьшение яркости таким образом не является энергоэффективным. Используйте его в последнюю очередь, если все другие варианты не срабатывают; увеличение яркости портит цвета на экране полностью, по аналогии с засвеченностью фотографий.)
Увеличение яркости выше максимального уровня
Вы можете испльзовать xrandr для увеличения яркости выше максимального уровня:
Это установит уровень яркости на 200%. Это приведёт к повышению энергопотребления и снижению качества цвета в пользу яркости, тем не менее оно особенно подходит для ситуаций, когда окружающий свет очень яркий (например, солнечный свет).
Внешние мониторы
DDC/CI (Командный интерфейс обмена данными между компьютером и монитором) может использоваться для связи с внешними мониторами, реализующими стандарт MCCS (Monitor Control Command Set) по шине I2C.
DDC может контролировать яркость, контрастность, входы и т.д. на поддерживаемых мониторах. Настройки, доступные с панели OSD (экранное меню), также могут управляться через DDC.
Утилита ddcutil может использоваться, чтобы вывести или поменять настройки яркости:
Решение проблем
Частота ШИМ-модуляции подсветки (только для Intel i915)
Известно, что на ноутбуках со светодиодной подсветкой иногда мерцает экран. Это объясняется тем, что наиболее эффективным способом управления яркостью подсветки светодиодов является быстрое включение и выключение светодиодов, изменяя время их свечения.
Однако, частота переключения, так называемая частота ШИМ (широтно-импульсная модуляция), может быть недостаточно высокой, чтобы глаз воспринимал её как непрерывное свечение, и вместо этого видно мерцание. Это вызывает у некоторых людей такие симптомы, как головные боли и усталость глаз.
Если у вас графический адаптер Intel i915, то возможно настроить частоту ШИМ, чтобы устранить мерцание.
Период ШИМ (обратно пропорциональный частоте) записывается в 4 старших байта регистра 0xC8254 (если вы используете чипсет Intel GM45, вместо этого используйте адрес 0x61254 ). Чтобы манипулировать значениями регистров, установите intel-gpu-tools из официальных репозиториев.
Чтобы увеличить частоту, период должен быть уменьшен. Например:
Затем, чтобы удвоить частоту ШИМ, разделите 4 старших байта на 2 и запишите полученное значение, сохраняя нижние байты неизменными:
Чтобы установить новую частоту автоматически, попробуйте написать правило udev или установить intelpwm-udev AUR .
Инвертированная яркость (только для Intel i915)
- после установки xf86-video-intel systemd-backlight.service выключает подсветку во время загрузки
- возможное решение: маскировать systemd-backlight.service
- переключение с X на другую виртуальную консоль выключает подсветку
- кнопки регулировки подсветки инвертированы (например, увеличение яркости делает экран темнее)
Эта проблема может быть решена добавлением i915.invert_brightness=1 в список параметров ядра.
sysfs изменен, но нет изменения яркости
На некоторых системах горячие клавиши яркости на клавиатуре корректно изменяют значения интерфейса acpi в /sys/class/backlight/acpi_video0/actual_brightness , но яркость экрана не изменяется. Апплеты яркости в окружениях рабочего стола могут также показывать изменения без результатов.
Если вы протестировали рекомендуемые параметры ядра и только xbacklight работает, вы можете столкнуться с несовместимостью между вашим BIOS и драйвером ядра.
В этом случае единственное решение — дождаться исправления от производителя BIOS или драйвера GPU.
Обходной путь — использовать inotify api ядра для запуска xbacklight каждый раз, когда изменяется значение /sys/class/backlight/acpi_video0/actual_brightness .
Сперва установите inotify-tools . Затем создайте скрипт, который будет запускаться при каждом включении с помощью автозагрузки.
Источник