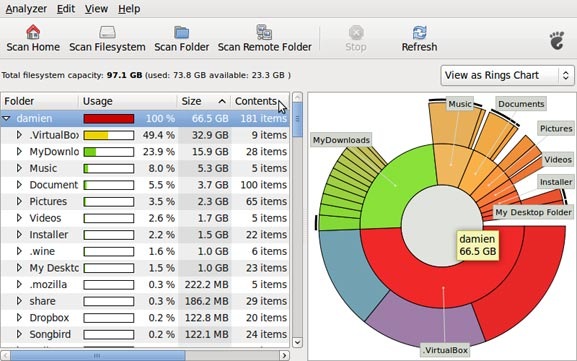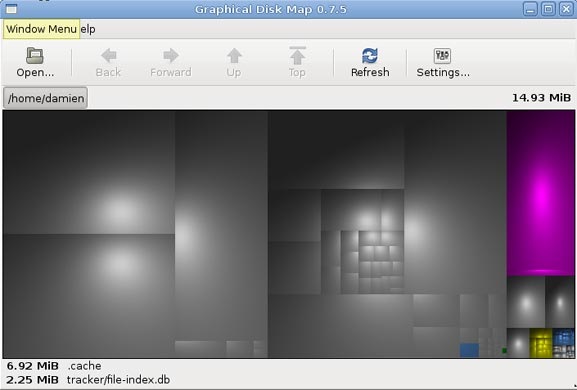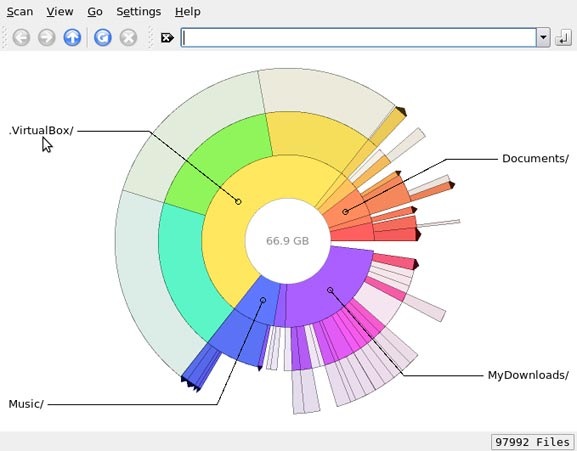- Как узнать размер блока файловой системы Linux ?
- Re: Как узнать размер блока файловой системы Linux ?
- Re: Re: Как узнать размер блока файловой системы Linux ?
- Re: Как узнать размер блока файловой системы Linux ?
- Re: Как узнать размер блока файловой системы Linux ?
- Re: Re: Как узнать размер блока файловой системы Linux ?
- 6 приложений для анализа жесткого диска в Linux
- Командная строка
- Baobab
- KDirStat и GdMap
- Filelight
- Philesight
- xdiskusage
- Проверка диска на битые секторы в Linux
- Проверка диска на битые секторы Linux
- Выводы
- Команда fdisk в Linux
- Опции и синтаксис fdisk
- Примеры использования команды fdisk
- 2. Интерактивный режим
- 3. Просмотр таблицы разделов
- 4. Создание таблицы разделов
- 5. Создание разделов
- 6. Тип раздела
- 7. Удаление раздела
- 8. Загрузочный раздел
- 9. Применение изменений
- Выводы
Как узнать размер блока файловой системы Linux ?
Подскажите,пожалуйста,как узнать размер блока файловой системы Linux?
Re: Как узнать размер блока файловой системы Linux ?
Re: Re: Как узнать размер блока файловой системы Linux ?
Любой, какая установлена. В частности интересует XFS,ext3,ReiserFS.Мне кажется это должна быть одна команда для любой ФС
Re: Как узнать размер блока файловой системы Linux ?
sudo tune2fs -l /dev/hdXY | grep «Block size»
XY — подставить значения для нужного раздела. Прочие ФС — без понятия.
Re: Как узнать размер блока файловой системы Linux ?
Пользователю не нужно этого знать. У ФС может вообще не быть блоков постоянной величины.
Тем не менее, у stat есть свойство IO block size. То ли это, что вам нужно?
Re: Re: Как узнать размер блока файловой системы Linux ?
Я проверил обе команды насчет размера блока tune2fs работает только на ext3. stat работает на ext3,XFS,ReiserFS и даже vfat. Правда,кроме ext3, говорит что тип FS unknown. Спасибо всем, кто ответил. PS. С Oracle вожусь, размер блока важен.А так же важно, какую FS предпочесть.
Источник
6 приложений для анализа жесткого диска в Linux
Командная строка
Если вы истинный линуксоид, самый легкий и быстрый способ – использовать команду «df» в командной строке. Просто напечатать:
в терминале, и он покажет вам загрузку жесткого диска в процентах
Как видно из представленного выше скриншота, способ может служить лишь в качестве быстрого просмотра доступного места на диске и определенно не является самым удобным для проведения анализа жесткого диска.
Baobab
Большинство линукс-дистрибутивов с Gnome(в частности Убунту), используют Baobab в качестве дефолтного приложения для просмотра диска.Это замечательное приложение, способное до последней папки разделить и проанализировать структуру хранения данных на жестком диске. Просто укажите папки необходимые для сканирования, и в результате получите круговую диаграмму, отражающую количество занимаемого места каждым файлом.
KDirStat и GdMap
Если вы использовали WinDirStat в Windows, то согласитесь, что это очень удобное приложение, позволяющее анализировать и оптимизировать ваше дисковое пространство. Однако мало людей знают, что WinDirStat это на самом деле клон KDirStat. KDirStat обладает той же функциональностью что и WinDirStat (или может быть наоборот), за исключением того, что он предназначен для использования в Linux. Несмотря на то, что KDirStat разрабатывался для KDE, он также совместим с любым оконным менеджером X11.
KDirStat отображает ваши папки/файлы в виде прямоугольников. Чем больше размер файла, тем больше прямоугольник. Это позволяет вам быстро просмотреть файловую систему, и легко определить какая папка/файл занимают много места на жестком диске.
Gd Map это эквивалент KDirStat для Gnome, кроме того что он не отображает древовидную структуру папок, и не позволяет очищать жесткий диск.
Filelight
Подобно Baobab, Filelight, создает интерактивную карту концентрических, сегментированных колец, помогающих визуализировать использование диска на вашем компьютере.Вы легко можете приблизить нужные папки, путем клика на соответствующем сегменте колец.
Philesight
Philesight это реализация Filelight в качестве веб-приложения, может быть запущена на удаленном сервере, не имеющим графического интерфейса. Philesight использует командную строку для генерации PNG-файлов в браузере и включает CGI-скрипты для навигации по файловой системе. Одна из ее особенностей, красочная радуга концентрических колец, что делает ее весьма приятной на вид.
xdiskusage
xdiskusage маленькая программка, отображающая файловую систему иерархически, слева направо, прямоугольными фигурами, с размерами, соответствующими размеру файлов. Если вы сканируете домашнюю папку, слева будет находится прямоугольник, отображающий полностью папку home, а справа все файлы, находящиеся внутри нее.
Вы легко можете приближать/удалять, нужные папки, по двойному щелчку на соответствующем прямоугольнике.
Источник
Проверка диска на битые секторы в Linux
Одно из самых важных устройств компьютера — это жесткий диск, именно на нём хранится операционная система и вся ваша информация. Единица хранения информации на жестком диске — сектор или блок. Это одна ячейка в которую записывается определённое количество информации, обычно это 512 или 1024 байт.
Битые сектора, это повреждённые ячейки, которые больше не работают по каким либо причинам. Но файловая система всё ещё может пытаться записать в них данные. Прочитать данные из таких секторов очень сложно, поэтому вы можете их потерять. Новые диски SSD уже не подвержены этой проблеме, потому что там существует специальный контроллер, следящий за работоспособностью ячеек и перемещающий данные из нерабочих в рабочие. Однако традиционные жесткие диски используются всё ещё очень часто. В этой статье мы рассмотрим как проверить диск на битые секторы Linux.
Проверка диска на битые секторы Linux
Для поиска битых секторов можно использовать утилиту badblocks. Если вам надо проверить корневой или домашний раздел диска, то лучше загрузится в LiveCD, чтобы файловая система не была смонтирована. Все остальные разделы можно сканировать в вашей установленной системе. Вам может понадобиться посмотреть какие разделы есть на диске. Для этого можно воспользоваться командой fdisk:
sudo fdisk -l /dev/sda1
Или если вы предпочитаете использовать графический интерфейс, это можно сделать с помощью утилиты Gparted. Просто выберите нужный диск в выпадающем списке:
В этом примере я хочу проверить раздел /dev/sda2 с файловой системой XFS. Как я уже говорил, для этого используется команда badblocks. Синтаксис у неё довольно простой:
$ sudo badblocks опции /dev/имя_раздела_диска
Давайте рассмотрим опции программы, которые вам могут понадобится:
- -e — позволяет указать количество битых блоков, после достижения которого дальше продолжать тест не надо;
- -f — по умолчанию утилита пропускает тест с помощью чтения/записи если файловая система смонтирована чтобы её не повредить, эта опция позволяет всё таки выполнять эти тесты даже для смонтированных систем;
- -i — позволяет передать список ранее найденных битых секторов, чтобы не проверять их снова;
- -n — использовать безопасный тест чтения и записи, во время этого теста данные не стираются;
- -o — записать обнаруженные битые блоки в указанный файл;
- -p — количество проверок, по умолчанию только одна;
- -s — показывать прогресс сканирования раздела;
- -v — максимально подробный режим;
- -w — позволяет выполнить тест с помощью записи, на каждый блок записывается определённая последовательность байт, что стирает данные, которые хранились там раньше.
Таким образом, для обычной проверки используйте такую команду:
sudo badblocks -v /dev/sda2 -o
Это безопасно и её можно выполнять на файловой системе с данными, она ничего не повредит. В принципе, её даже можно выполнять на смонтированной файловой системе, хотя этого делать не рекомендуется. Если файловая система размонтирована, можно выполнить тест с записью с помощью опции -n:
sudo badblocks -vn /dev/sda2 -o
После завершения проверки, если были обнаружены битые блоки, надо сообщить о них файловой системе, чтобы она не пыталась писать туда данные. Для этого используйте утилиту fsck и опцию -l:
Если на разделе используется файловая система семейства Ext, например Ext4, то для поиска битых блоков и автоматической регистрации их в файловой системе можно использовать команду e2fsck. Например:
sudo e2fsck -cfpv /dev/sda1
Параметр -с позволяет искать битые блоки и добавлять их в список, -f — проверяет файловую систему, -p — восстанавливает повреждённые данные, а -v выводит всё максимально подробно.
Выводы
В этой статье мы рассмотрели как выполняется проверка диска на битые секторы Linux, чтобы вовремя предусмотреть возможные сбои и не потерять данные. Но на битых секторах проблемы с диском не заканчиваются. Там есть множество параметров стабильности работы, которые можно отслеживать с помощью таблицы SMART. Читайте об этом в статье Проверка диска в Linux.
Источник
Команда fdisk в Linux
В Linux существует множество способов разметки диска, создания на нём разделов и просмотра уже существующих. Это утилиты parted и cfdisk в терминале и графическая утилита gparted. Однако сегодня мы поговорим про самую простую утилиту для разметки диска в терминале — fdisk.
Именно она используется чаще всего, если надо посмотреть как диски и разделы доступны на компьютере. Далее рассмотрим основные опции утилиты, её синтаксис, а также примеры использования.
Опции и синтаксис fdisk
Синтаксис утилиты ничем не отличается от других команд Linux:
$ fdisk опции устройство
Ей надо передать опции, согласно действия, которое вы хотите выполнить, а также раздел диска или устройство к которому эти действия надо применить. Давайте теперь рассмотрим опции fdisk:
- -B, —protect-boot — не стирать первые 512 байт диска чтобы не повредить загрузочную запись;
- -L, —color — настройка цветного вывода, возможные значения auto, never или always;
- -l, —list — вывести все разделы на выбранных устройствах или если устройств не задано, то на всех устройствах;
- -o, —output — указывает какие поля данных надо показывать в выводе программы, доступные поля рассмотрим ниже;
- -u, —units — настраивает формат вывода размера разделов, доступные значения: cylinders, sectors, по умолчанию используется sectors;
- -w, —wipe — режим стирания файловой системы или RAID с диска, возможные значения auto, never или always по умолчанию используется auto;
- -W, —wipe-partition — режим стирания файловой системы или RAID из только что созданного раздела. Возможные значения аналогичны предыдущей опции;
- -h, —help — показать справку по утилите;
- -v, —version — опция выводит версию утилиты.
Опции используются для настройки работы утилиты, мы рассмотрели только самые главные, которые могут вам пригодится, теперь перейдём к командам:
- a — включение или выключения флага boot для раздела;
- d — удалить раздел;
- F — показать свободное место;
- l — вывести список известных типов разделов;
- n — создать новый раздел;
- p — вывести таблицу разделов;
- t — изменение типа раздела;
- i — вывести информацию о разделе;
- I и O — записать или загрузить разметку в файл сценария sfdisk;
- w — записать новую таблицу разделов на диск;
- q — выйти без сохранения;
- g — создать пустую таблицу разделов GPT;
- o — создать пустую таблицу разделов MBR.
Теперь вы знаете основные опции и команды fdisk, давайте рассмотрим использование программы.
Примеры использования команды fdisk
1. Список дисков и разделов
Чтобы посмотреть список доступных вам дисков и разделов на них используйте опцию -l:
Утилита покажет все блочные устройства. На снимке есть /dev/sda, это обычный жесткий диск и /dev/nvme0n1 — это M.2 накопитель, а также там есть есть несколько /dev/loop* устройств, созданных ядром, которые лучше не трогать.
2. Интерактивный режим
Большинство операций fdisk по разметке дисков выполняются в интерактивном режиме. Чтобы запустить fdisk в интерактивном режиме передайте утилите блочное устройство которое надо разметить. В моём примере, это /dev/nvme0n1:
sudo fdisk /dev/nvme0n1
Вам не обязательно возвращаться к этой статье, когда вы захотите снова поработать с программой, посмотреть доступные команды можно выполнив команду m:
3. Просмотр таблицы разделов
Чтобы посмотреть текущий тип таблицы разделов, а также доступные разделы на диске используйте команду p:
В данном примере на диске уже есть несколько разделов, а таблица разделов используется MBR (dos).
4. Создание таблицы разделов
Давайте создадим новую таблицу разделов GPT. Для этого используйте команду g. Для таблицы разделов MBR нам бы понадобилась команда o.
5. Создание разделов
Чтобы создать раздел используйте команду n. Команда спросит какой номер раздела надо присвоить этому разделу, затем спросит сектор начала раздела, эти значения можно оставить по умолчанию, так как утилита предлагает минимальные доступные. Далее надо указать размер раздела. Это можно сделать тремя способами:
- указать количество секторов раздела;
- указать последний сектор раздела;
- указать размер раздела в килобайтах, мегабайтах или гигабайтах, обозначения стандартные K,M,G.
Давайте создадим три раздела разными способами:
Первый раздел создадим с помощью обычных единиц измерения. Перед ними надо ставить плюс, так как это место, которое добавляется к первому сектору раздела.
Во втором способе укажем размер раздела в секторах. Для получения раздела размером 1 гигабайт нам понадобится примерно 2 000 000 секторов. По умолчанию размер сектора 512 байт, поэтому 2 000 000 * 512 получится примерно 1024 000 000 байт:
И в третьем способе с помощью калькулятора добавим к первому сектору раздела те же два миллиона:
На этом создание разделов fdisk завершено. А вот форматирование разделов в fdisk невозможно, для этого придется воспользоваться утилитой mkfs.
6. Тип раздела
Кроме обычных разделов для пользовательских файлов существуют и другие типы разделов, например раздел EFI, BIOS boot, Windows Recovery, Linux swap, этот тип влияет на назначение раздела, например, раздел EFI не будет использоваться пока для него не будет выбран правильный тип. Чтобы изменить тип раздела используйте команду t:
Для вывода всех доступных типов и их номеров используйте команду L:
Для выхода из списка разделов нажмите q, а затем просто наберите номер нужного типа:
7. Удаление раздела
Чтобы удалить раздел выполните команду d, а затем введите его номер:
Вот так просто выполняется удаление.
8. Загрузочный раздел
При загрузке компьютера с диска, на котором используется таблица разделов MBR, BIOS ищет раздел, отмеченный как загрузочный и начинает искать загрузчик именно на нём. Чтобы сделать раздел загрузочным если он ещё не загрузочный или наоборот сделать его не загрузочным используйте команду a:
Загрузочность отмечается звездочкой в выводе команды p. В таблице разделов GPT для записи загрузчика используется раздел с типом BIOS boot, а флага загрузочности здесь уже нет.
9. Применение изменений
Все изменения, которые вы сейчас вносили, ещё не записаны на диск. Для их записи надо выполнить команду w:
После записи изменений программа завершится.
Выводы
В этой статье мы рассмотрели как пользоваться fdisk в Linux, как создавать разделы с помощью этой утилиты, а также как выбрать тип диска. Несмотря на все возможности утилиты намного удобнее пользоваться gparted или же cfdisk если надо разметить диск в терминале. Последнюю мы разберем в одной из следующих статей.
Источник