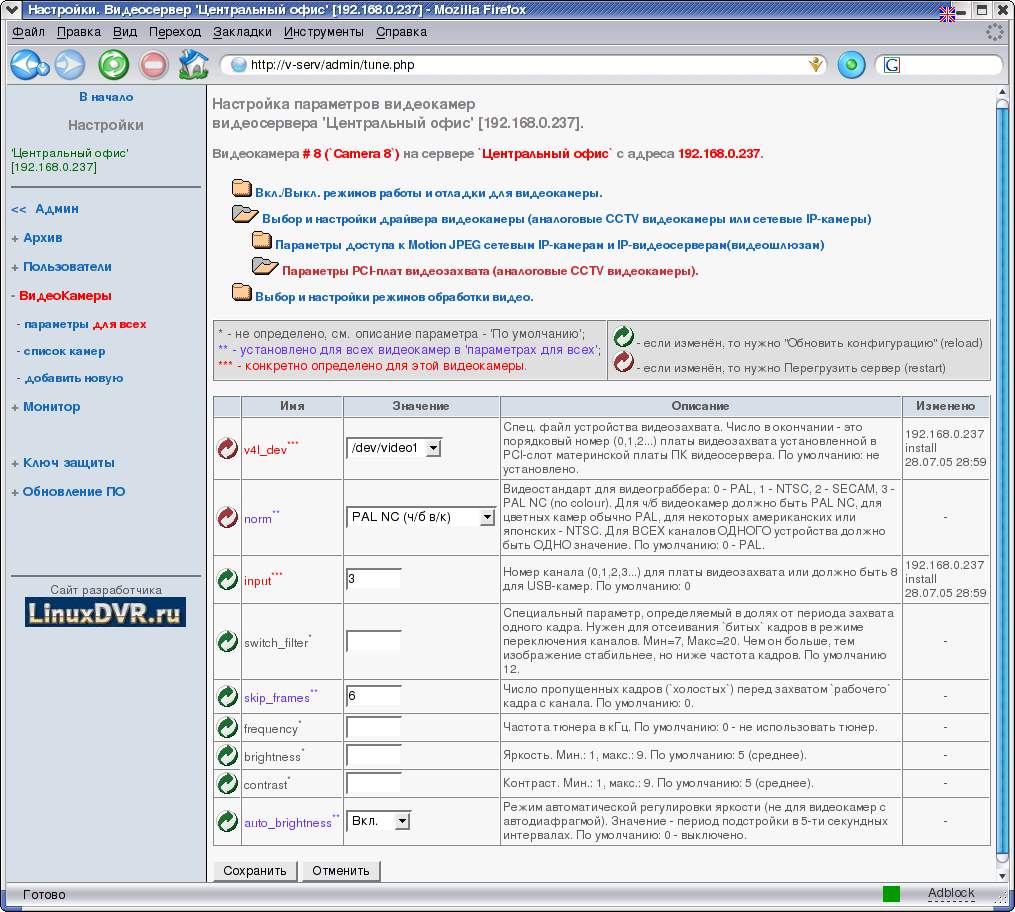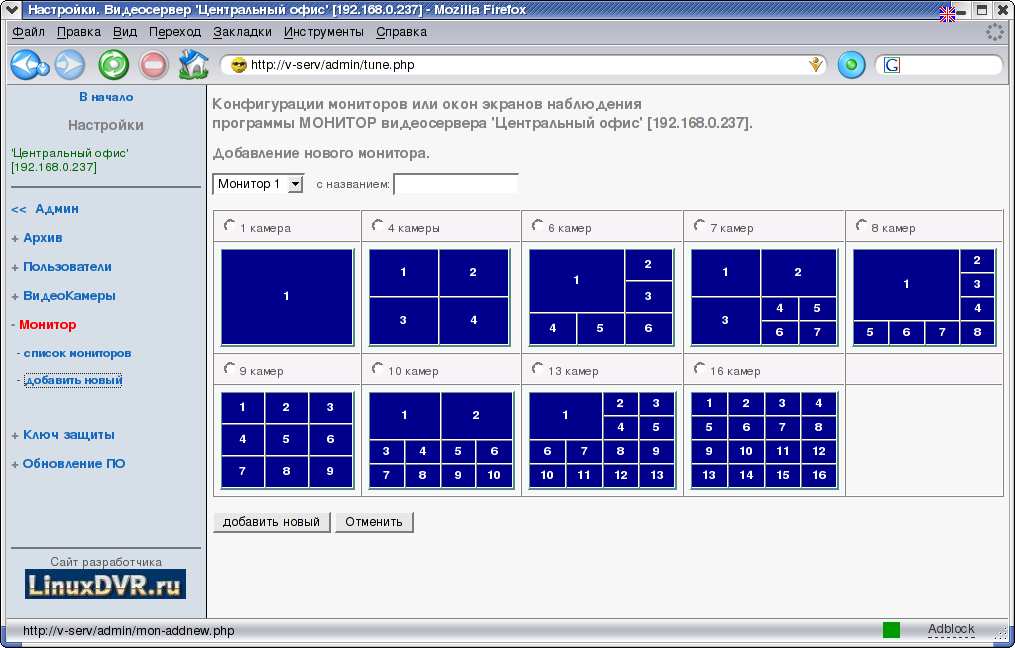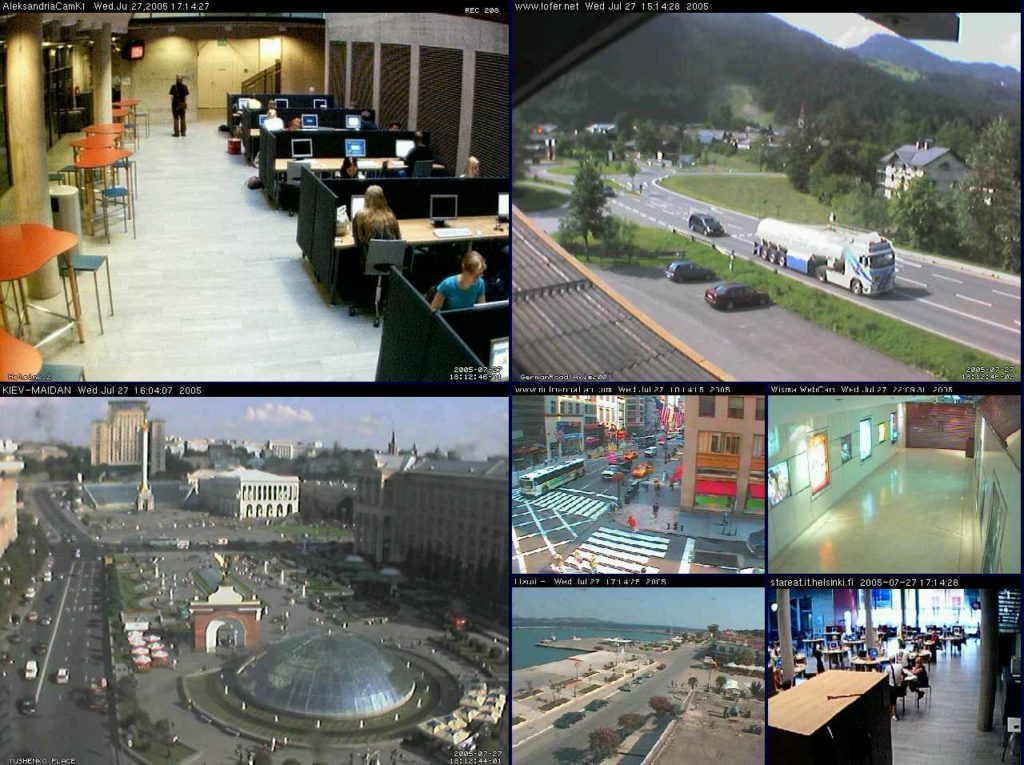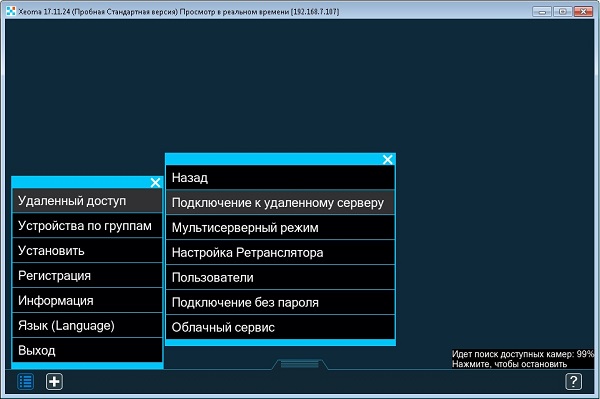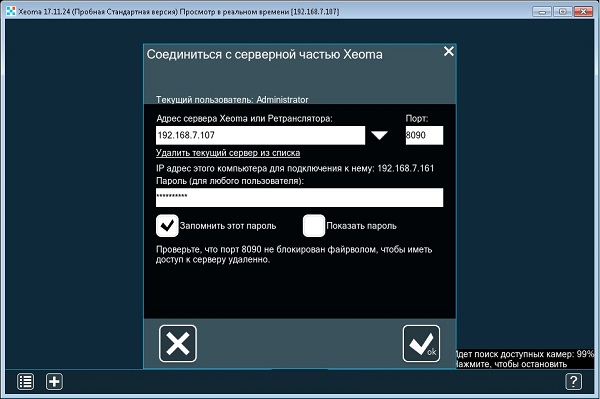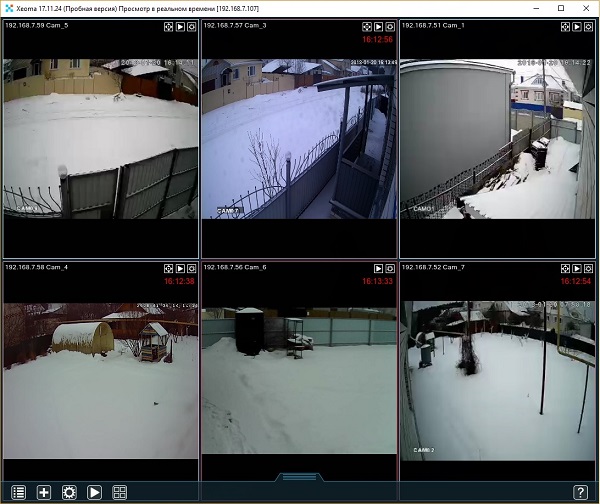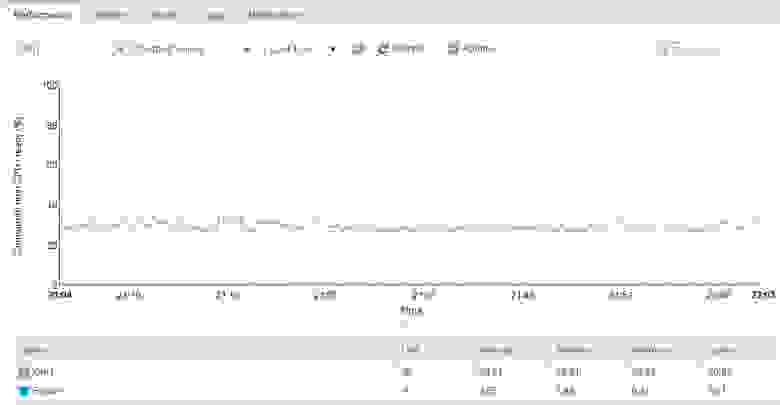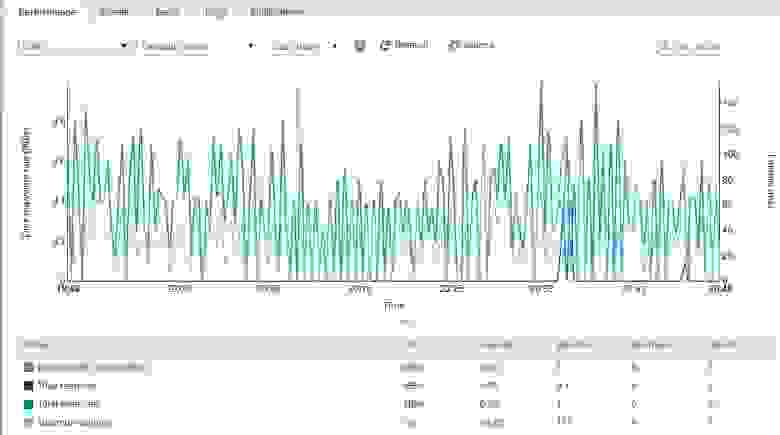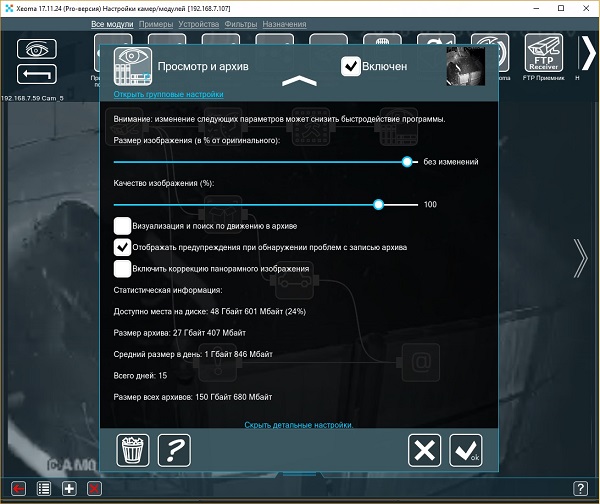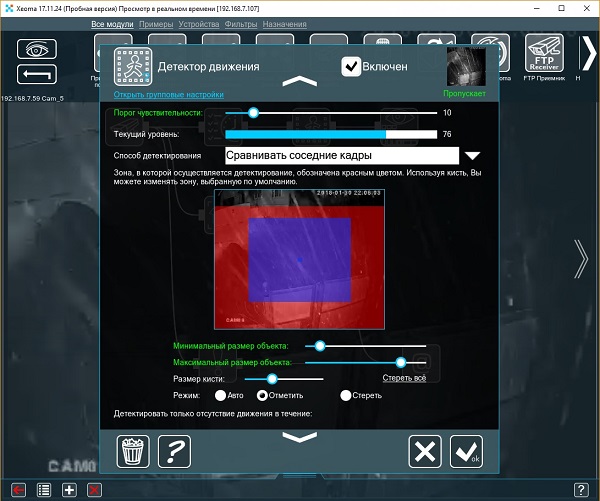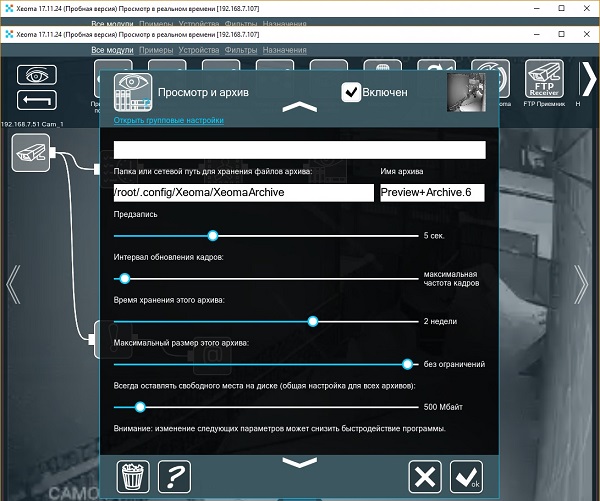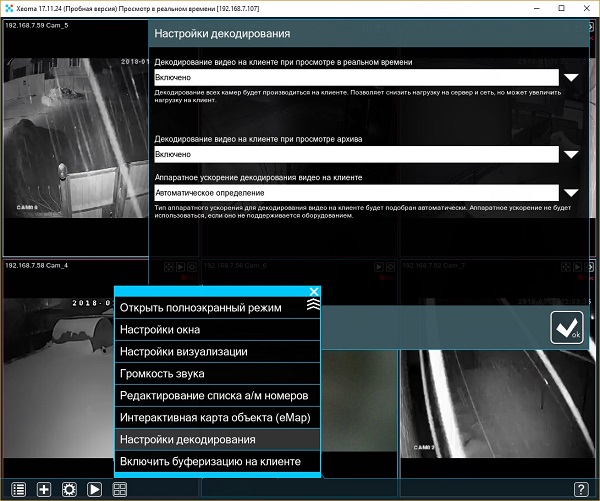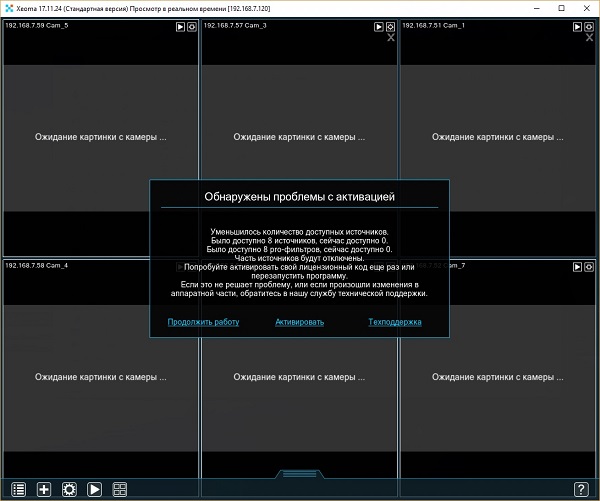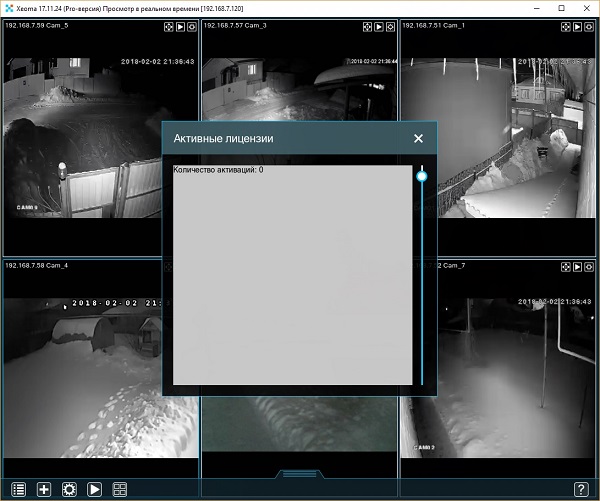- LinuxDVR — программа для видеонаблюдения под Linux, скачать, инструкция по настройкам
- LinuxDVR — программа для видеонаблюдения под Linux, скачать, инструкция по настройкам
- Основные возможности и характеристики ПО LinuxDVR.
- Основные преимущества.
- Простота и скорость расширения системы.
- Инструкция по рабьоте с программой LinuxDVR
- Бюджетное видеонаблюдение для прижимистых «чайников»
- Дома с Ксеомой (Видеонаблюдение и VMWARE ESXi)
- 1. NVR с возможностью запуска серверной части в среде Linux
- 2. ZoneMinder
- 3. AVReg
- 4. Xeoma
- 4.1. Установка XEOMA в виртуальную машину CentOS Linux
- 4.2. Запуск консольного сервера видеонаблюдения Xeoma
- 4.3. Запуск клиентского приложения XEOMA
- 4.4. Потребление ресурсов виртуальной машины
- 4.5. Оптимизация настроек Xeoma
- 4.6. Ограничения при использование виртуализации
- Выводы
LinuxDVR — программа для видеонаблюдения под Linux, скачать, инструкция по настройкам
LinuxDVR — программа для видеонаблюдения под Linux, скачать, инструкция по настройкам
Основные возможности и характеристики ПО LinuxDVR.
- Можно построить одиночный в/регистратор или распределенную систему (передача видео основана на стандартном протоколе Motion JPEG c гибкими настройками такой передачи для подстройки к реальной сети);
- на одном ПК поддерживает до 32 аналоговых CCTV ч/б или цв. в/к с композитным видеосигналом (подключение через 2 PCI платы видеозахвата по 16 каналов каждая);
- поддерживает сетевые камеры и видео-сервера по протоколу Motion JPEG (MJPEG);
- допустимые разрешения: аналоговые в/к — до 768×576(полный кадр) , сетевые в/к — до мегапиксельного 1600х1200 ;
- запись в файлы JPEG, видеофильмы MPG(MPEG1), и AVI (кодеки MJPEG и MPEG4);
- детектор движения ;
- реакции на события;
- неограниченное ( прим: программно ) кол-во удаленных рабочих мест наблюдения, администратора, оператора архива ;
- поиск по архиву видеозаписей по различным критериям;
- протоколирование событий — ни одна попытка доступа и ни одно изменение в настройках системы не останутся незамеченными;
- удаленный доступ по протоколам HTTP, FTP, TELNET ;
- резервное копирование (backup) по протоколу RSYNC ;
- синхронизация времени узлов распределенной системы с центральным сервером по протоколу TIME
Основные преимущества.
Специальный дистрибутив Linux (около 17 Mb) на базе ядра 2.4 обеспечивает:
- Высокую производительность и минимальные требования к аппаратному обеспечению. Это обеспечивается за счет оптимизации всех компонентов ПО — ядро linux, основные раб. программы под конретные классы процессоров (так где нужно исп. MMX, SSE, SSE2).
- Систему не нужно устанавливать (ОС, драйвера, тюнинг). Процессы установки нужны только для подготовки загрузки c HDD (если нужно) и места под архив (это обязательно, если нужна запись на диск).
- Основные работа с пользователем — через браузер. Вам не нужно устанавливать и настраивать дополнительного ПО.
- Защиту от вирусов (более правильно — вирусы для Linux большая редкость).
- Защиту от «шаловливых ручек» — в системе установлено только то ПО, которое необходимо для работы. Нет игр и не возможно ничего установить.
- Возможность запуска ПО прямо с CD-ROM (ПО копируется в память и начинает работать) обеспечивает требования для самых критичных систем, таких как сетевые экраны.
- Быстрая загрузка после аварийного отключения питания (менее 60сек) и автоматическое восстановление архива и базы (длительность в зависимости от диского пространства).
- Не нужно платить за ОС Microsoft Windows (для многих россиян, конечно, пока не сильное преимущество :).
Простота и скорость расширения системы.
Как правило подобные системы включают аппаратных ключ защиты — HASP LPT или USB ключ.
Это значит, что если Вы хотите подключить дополнительные видеокамеры, то Вам после оплаты придется обмениваться ключами с производителем по почте или др. способом. Т.е. ждать.
Наш ключ защиты — программный. Заплатили за расширение тут же получили файл ключа по электронной почте и легко установили в работающую систему систему.
Поддержка недорогих и распространенных плат видеозахвата и TV-тюнеров.
Карты видеозахвата для подключения обычных в/к с композитным видеовыходом выбирались нами по принципу цены и доступности на рынке. Есть модели, которые можно заказать в ближайших компьютерных магазинах Вашего города.
Поддержка вебкамер и наблюдение через интернет.
Наблюдение с использованием web-камер распространяется пропорционально развитию компьютерных сетей и интернет и, без сомнения, в недалеком будущем станет преобладать над традиционным аналоговым.
Уже сейчас видеошлюзы и вебкамеры работают на многих объектах. Потому что это недорого, просто и зачастую единственный экономически оправданный путь построения распределенных системы типа «Безопасный город» и подобных.
Поэтому LinuxDVR работает с большим кол-вом моделей интернет камер и видеосерверов (видеошлюзов).
100% управление через Web-интерфейс.
Все функции системы в том числе и основные: наблюдение, управление, настройка и просмотр архива имеют веб-интерфейс.
Т.е. возможно создание автономных безмониторных видеорегистраторов для работы с которыми Вам нужен только Ваш любимый ПК и веб-браузер (Microsoft Internet Explorer v5.5 и выше, Mozilla Firefox, Mozilla, Netscape Navigator).
Доступ по имени и паролю с разрешенных компьютеров. Групп пользователей — 4 (инсталляторы, администраторы, операторы архива, операторы наблюдения).
Количество пользователей программно не ограничено.
Такой принцип взаимодействия ПО позволяет организовывать безголовые (безмониторные) автономные видеорегистраторы и удаленные системы наблюдения.
Инструкция по рабьоте с программой LinuxDVR
По умолчанию, после установки системы, в базе настроены только 4 в/к — 4 канала на одной одночиповой (BT878) 4-x канальной плате видеозахвата. То есть, при установке, мастер установки LinuxDVR может найти все устройства (платы) видеоввода, но в конфигурации (базе) все равно будет определены 4 в/к, так как это написано выше.
Для того, чтобы работать с большим кол-вом в/к — нужно:
- добавить нужное кол-во в/к в конфигурацию (ссылка в меню справа «добавить кaмepy»),
- определить значения по-умолчанию для всех в/к,
- настроить каждую кaмepy в отдельности.
Где находятся конфигурация с настройками: заходим браузером по адресу:
Имя пользователя install, пароль — пустой (по умолчанию после установки).
Ссылка в меню справа — « видeoкaмepы->параметры для всех »
Идея такая: если все или большая группа в/к должны работать с одними настройками, определяем значения параметров один раз для всех сразу. Ну и конечно же, для конкретной кaмepы можно переопределить значение каждого из параметров настроек.
Итак, рассмотрим параметры, которые наиболее вероятно могут быть одинаковыми для всех в/к в системе.
- в зависимости от того, каких в/к больше определяем cam_type=
- в этом разделе определяем параметры norm, deinterlacer, auto_brightness .
- параметры pre_record, post_record и возможно motion_series_end ;
- параметры file_fmt, mpeg_maxfilesize, mpeg_view_fps и др. параметры из соответствующих вложенных подразделов;
- если большинство кaмep нужно смотреть в живую на локальном мониторе — monitor_live=Вкл ;
- если большинство кaмep нужно смотреть в живую удаленно через браузеры — webcam_live=Вкл ;

Подраздел «Параметры доступа к Motion JPEG сетевым IP-камерам и IP-видеосерверам(видеошлюзам)»
- в этом разделе определяем параметры InetCam_URL, InetCam_HTTP_GET (. пример: InetCam_URL=http:// , InetCam_HTTP_GET=/axis-cgi/mjpg/video.cgi?resolution=640×480&colorlevel=100&req_fps=5, подробней здесь >>)
- так как кaмepы «наблюдают» разные планы, то почти все настройки ПДД рекомендуется подстраивать для каждой в/к
- параметр text_left — название кaмepы (ТОЛЬКО LATINSKIE, типа DOROGA, KPP1, CAMERA5)
- параметр v4l_pipe (. назначаем последовательно, чтобы не было совпадений)
- параметр wc_port (. назначаем последовательно 8081,8082,…, чтобы не было совпадений)
Локальный вьювер (просмотрщик) — это программа МОНИТОР. Её запуск — команда mon.
МОНИТОР отображает на экране заранее определенные матрицы с изображениями в/к.
- Типы матриц — одна кaмepa, квадраторы 2х2, 3×3, 4×4 и полиэкраны (различные).
- Кол-во матриц — до 10.
- Быстрое переключение между матрицами — клавишами клавиатуры 5.
- Максимальное кол-во в/к в матрице (квадратор 4х4) — до 16.
Все вышеописанное должно быть заранее определено в настройках администратором, иначе будет не доступно пользователю.
Где настраивать — cсылка в меню справа « Монитор «. Далее можно удалить, добавить, править матрицы(конфигурации окон).
Будут выбираться только те кaмepы, по которым monitor_live=Вкл и правильно определен уникальный параметр v4l_pipe .
Источник
Бюджетное видеонаблюдение для прижимистых «чайников»
Скоро будет 7 лет с момента написания статьи «Видеонаблюдение под Ubuntu для «чайников» (ZoneMinder)». За эти годы она не раз корректировалась и обновлялась в связи с выходом новых версий, но кардинальная проблема, а именно — стоимость IP видеокамер, оставалась прежней. Её обходили оцифровывая аналоговые потоки и эмулируя IP камеры с помощью USB «вебок».
Ситуация изменилась с появлением китайских камер стандарта ONVIF 2.0 (Open Network Video Interface Forum). Теперь любую камеру отвечающую стандарту вы можете настроить с помощью ONVIF Device Manager.
Более того, вы сразу можете увидеть адреса и параметры потоков вещания с камеры. Да, да. Теперь потоков, как минимум — 2, не считая звука. Один архивный — в максимальном качестве, другой — рабочий в меньшем разрешении.
Я буду рассказывать на примере камеры MISECU IPC-DM05-1.0 Купил её в «чёрную пятницу» по цене 1059,15 руб. Сейчас они подняли цену и я бы скорее приобрел GADINAN. Что в прочем, одно и то-же. В любом случае, аппаратная часть моей камеры определяется как hi3518e_50h10l_s39 не зависимо от того, какой логотип написан на коробке. Камера купольная, по факту представляет из себя шарик «на верёвочке» легко вынимаемый из гнезда-держателя. Если будете заказывать, обратите внимание, что блок питания надо покупать отдельно (DC 12V/2A). Я использовал БП от сгоревших китайских-же настольных часов. К сожалению, звука и управления позицией в камере нет. Для этих целей подойдет какой-нибудь беби-монитор типа этого или этого. Главное, что бы в названии было слово Onvif.
После распаковки и включения надо выставить IP адрес каждой камеры (по умолчанию у всех жестко 192.168.1.10), чтобы они не конфликтовали между собой. Это можно сделать в ONVIF Device Manager или штатной утилитой General Device Manage которая идет в комплекте, на мини CD. Далее, выставляем временную зону, параметры отображения дат и имя для каждой камеры. Создаем пользователей с правами «только для просмотра».
Веб-интерфейс камеры, программы CMS и интерфейс облака в браузере совершенно одинаковы, неудобны и требуют IE c ActiveX.
Благо, их можно с успехом заменить приложением XMeye установленным на Android или iOS. Но, прежде необходимо сделать нашу камеру видимой для облака. Для этого откройте порт по которому работает Onvif (8899) на вашем коммутаторе. В моём случае — это NAT Setting-Virtual Server. Если камер несколько, то внутренний порт для каждого IP оставляете прежним, а внешний меняете на пару значений. Далее, камера сама постучится в облако и предъявит свой индивидуальный CloudID. Вам нужно будет только добавить его в свой профиль в облаке.
Собственно, сама по себе камера уже может детектить движение, стримить видео и отправлять аллармы. Вкупе с облачным сервисом XMeye — это готовый сервис мониторинга.
Если вам хочется иметь свой собственный регистратор с архивами, и вы любите Windows, то ставьте бесплатные iSpy, или SecurOS Lite (до 32 камер) или бесплатную-же версию (до 8 камер) Xeoma. Кстати, у последней есть версии для Mac OS X, Linux включая ARM и Android.
С настройками не должно возникнуть проблем, так что можете дальше не читать. Остальная часть статьи написана для Linux.
Я был приятно удивлен обнаружив в Zoneminder v.1.30.0 визард для настройки ONVIF камер. Он позволяет подключить к консоли любой из потоков идущих с камеры в зависимости от аппаратных возможностей и потребностей оператора.
Установка и настройка Zoneminder никогда не были лёгким занятием. Последняя версия вышла особо капризной и требует предварительной установки веб-сервера LAMP, с последующим выполнением ряда дополнительных действий. Поэтому, приведу старый «джедайский» способ подключения камеры для более старых версий:
1. Определите адреса потоков через ONVIF Device Manager или Xeoma. У вас должно получиться что-то похожее:
Не забудьте заменить звездочки (*) своими данными.
2. Проверьте адреса в проигрывателе VLC. Меню-Медиа-Открыть IRL
Источник
Дома с Ксеомой (Видеонаблюдение и VMWARE ESXi)
Системы видеонаблюдения/видеофиксации сейчас очень популярны. И хотя на рынке их великое множество, желание сэкономить, особенно для использования дома или в секторе SOHO, часто приводит к мукам выбора.
В частности, у меня были следующие условия для домашнего NVR:
- работа серверной части NVR под управлением Linux в виртуальной машине VMWare ESXi;
- невысокая требовательность к ресурсам виртуальной машины при подключении 6-8 FullHD H.264 камер;
- возможность подключения и управления сервером NVR с Windows компьютера и смартфона (Android);
- невысокая стоимость (лучше бесплатно);
1. NVR с возможностью запуска серверной части в среде Linux
2. ZoneMinder
Первая система видеонаблюдения, которая проработала чуть больше года и явлалась первым опытом использования систем видеонаблюдения была ZoneMinder. Честно сказать, ZoneMinder достаточно сложен в установке и настройке, но даже не это стало основной проблемой в его использовании. Основная проблема появилась, когда я стал потихоньку заменять старые MJPEG камеры, на H.264-видеокамеры. Не знаю как сейчас, но версия с которой я работал несколько лет назад (1.28) не поддерживала H.264 потоки «из коробки», а то что получалось сделать подключив ffmpeg, хоть и работало, но достаточно сильно нагружало процессор, а качество детектирования движения оставляла желать лучшего. Попросту получалось либо записывать видео с камер почти непрерывно, либо при «загрублении» детектирования движения приходилсоь мириться с пропуском «важных» кадров. Кроме того, видимо из-за бешеной нагрузки на процессор, процессы ffmpeg, декодирующие H.264, падали и часто запись не велась вовсе. Пришлось искать что-то другое.
3. AVReg
В общем, переехал на AVReg. Установка AVReg уже проще, однако все равно далеко не тривиальна. AVReg работал в бесплатном режиме, поэтому из 6ти установленных камер запись производилась только с 4-х, однако запись видеоданных уже была стабильной. AVreg стабильнее, чем ZoneMinder, видеопотоки не «отваливаются». Однако сложность и нетривиальность настроек и «аляповатый» интерфейс немного раздражаал. Качество детектирования движения также оставляло желать лучшего. AVReg записывал очень много, поиск в архиве нужных событий неудобен. В конечном счете как мне сейчас кажется цена лицензии 1000 рублей за одну камеру для этого проекта сильно завышена. Адекватный ценник для AVReg рублей 400 за канал, не больше.
В общем, при работе с указанными выше проектами, было потрачено уйма времени и то, что в итоге получалось, не вызывало восторга. Время от времени, обращаясь к Гуглу за советом, что же еще хорошего имеется по теме NVR для Linux, пришел к выводу что небольшая плата за качественный софт для организации системы видеонаблюдения не такая уж плохая мысль.
4. Xeoma
Первое на что упал взор это была XEOMA.
Нужно сказать, что взор упал удачно, потому что, как оказалось указанный софт для NVR обладал всем тем, что мне и требовалось для организации домашнего видеонаблюдения:
- Система может работать в ОС Linux (так же как и в Windows, MacOS, Android, iOS и ARM)
- Серверная часть может быть запущена отдельно от клиентской части (фактически кроме бесплатной версии, которая имеет ограничения на подключению к серверу по сети) в голой консоли.
- Клиентский интерфейс может подключатся к серверу с любой ОС (Linux, Windows, MacOS, Android, iOS и ARM)
- Поддержка огромного числа видеокамер.
- Простая установка и настройка.
- Управление PTZ.
- Высококачественный детектор движения.
- Можно включить и использовать Web-интерфейс для доступа к системе.
- Большое количество и высокое качество модулей обработки видеопотока.
4.1. Установка XEOMA в виртуальную машину CentOS Linux
Как я уже писал одним из ключевых условий для использования NVR — это возможность ее запуске в виртуальной среде (VMWare ESXi 6.5 на машине i5-3570 @ 3.40Ghz/RAM 32Gb), причем конечно же очень желательно обеспечить минимизацию потребляемых ресурсов системой.
В связи с этим для начала была создана ВМ с CentOS 7.3, которой были выделены достаточно скромные ресурсы:
- CPU: 1 ядро
- RAM: 2Gb
- HDD1: 20 Gb (система)
- HDD2: 200 Gb (видеоархив)
4.2. Запуск консольного сервера видеонаблюдения Xeoma
Сервер XEOMA запускается не просто, а предельно просто. Честно сказать я был очень удивлен процессом установки и запуска системы в Linux, особенно после мытарств с ZoneMinder и AVReg.
Тут все просто:
- устанавливаем Linux в минимальном варианте;
- выкачиваем нужную версию Xeoma (ссылки здесь: http://felenasoft.com/xeoma/ru/download/)
tar xzf xeoma_trial_standard_linux64.tgz
./xeoma_trial_standard.app -install -hiddenmode
4.3. Запуск клиентского приложения XEOMA
На рабочую станцию (работающей, к примеру, уже под Windows), также необходимо загрузить программный модуль XEOMA по указанной выше странице загрузки и запустить его командой:
Программа, запущенная в режиме клиента, сама обнаружит xeoma-сервер, подключится к нему (если он находится в той же подсети), предложит на выбор автоматическое сканирование сети или ручной ввод камер. Адрес сервера Xeoma также можно ввести вручную при помощи меню «Удаленный доступ» > «Подключение к удаленному серверу»:
Здесь вводим IP-Адрес и пароль доступа, полученный ранее (см раздел 4.2.):
В итоге получаем приблизительно следующую картинку:
Собственно конфигурирование Xeoma такое же простое и интуитивно понятное как и установка этой системы. Полное руководство приведено на сайте производителя.
4.4. Потребление ресурсов виртуальной машины
Честно сказать, учитывая то, что Xeoma самостоятельно производит детектирование движения на основании которого производит запись видеопотока, у меня были сомнения в достаточности 1го ядра для виртуальной машины с запущенным Xeoma-сервером. Однако загрузка едиственного ядра при включенной детекции движения 6ти камерах составляла около 30-40% и оставалась в указанных пределах даже при активности на всех камерах. При отсутствии движения, загрузка опускалась ниже 20%:
Средняя HDD Latency при максимальной загрузке составляет 35-50ms, что достаточно много, однако такая задержка соответсвует одновременной записи видеопотока с 5-6 камер. Такая нагрузка случается нечасто, однако все таки стоит для записи видеопотоков выделить отдельный диск, подключив его как RDM-диск:
Выделенного объема дискового пространства в 200 Гб оказалось достаточно для хранения видеоданных от 6ти HD видеокамер в течении 2х недель:
4.5. Оптимизация настроек Xeoma
4.5.1. Детектор движения
В целом настройки детектирования и архива ведеоданных, предлагаемые Xeoma по умолчанию вполне нормально работают без каких либо изменений, однако учитывая ограничения ресурсов виртуальной машины с Xeoma-сервером, и отсутствие необходимости хранения излишней информации все-таки порекомендую сразу внести небольшие изменения в настройке модуля «детектор движения»:
Изменяем порог чуствительности. Нужно немного понаблюдать за показаниями текущего уровня чуствительности при различных изменениях видеокадра и принять решение о минимальном пороге чуствительности. Меня устраивает значение 10, при котором детектор не пропускает никакого движения в камере. Значение же 5, установленное по умолчанию, фактически фиксирует «шум» видеокамер и незначительные изменения освещенности, приводя к большому объему записи в видеоархив.
Изменяем область детектирования. При помощи кисти и режима «стереть» удаляем лишние области, фиксация движения в которых нам не интересно.
Изменяем минимальный размер объекта. Точнее, немного увеличиваем. Размер объекта «по умолчанию», очень мал, что также приводит к ошибочному срабатыванию детектора и избыточной записи кадров, не содержащих ничего полезного.
4.5.2. Просмотр и архив
Настройки модуля «Просмотр и Архив» также возможно Вам стоит немного откорректировать. Мои настройки например выглядят так:
Предзапись. Я установил 5 секунд, что гарантирует, что за счет буферизации видеопотоков в видеоархив будет записана информация, не только с начала обнаружения движения, но и за пять секунд до него.
Время хранения этого архива. Учитывая что общий доступный объем дискового пространства, выделенного под видеоархив равен 200Гб, 2 недели — оказались оптимальной глубиной хранения.
4.5.3. Настройки декодирования
Для снижения нагрузки на сервер, при подключении к нему клиентов рекомендуется производить декодирование видеопотоков на клиентах. Для этого стоит установить настройки декодирования как показано на следующем рисунке:
4.6. Ограничения при использование виртуализации
На работу Xeoma в виртуальной среде, производителем установлены ограничения, которые могут быть для кого-то критичными. В частности в полной инструкции на систему написано следующее:
Для лицензий Xeoma (Xeoma Standard), Xeoma Pro, перехода с Xeoma Standard на Xeoma Pro и продлений добавлена возможность активации на любых виртуальных машинах. Для этого нужен постоянный доступ в Интернет на виртуальной машине. При пропадании Интернета лицензия может деактивироваться, но восстановится при возобновлении связи с Интернетом.
Работает это следующим образом: При пропадании Интернет, сервер Xeoma на виртуальной машине в течении 2х суток продолжает работать как ни в чем не бывало, записывает архивы, разрешает подключение клиентом, но все это работает до перезапуска сервера.
Если при перезапуске сервер не сможет обратиться через интернет за Активацией лицензии, то продуктивная работа сервера будет прекращена, т.е. данные с камер поступать не будут, архив прекратит записываться. При попытке запустить клиент, вы увидите следующее предупреждение:
Теперь пока у Вас не появится Интернет Xeomу вы сможете использовать только для просмотра архива. Для этого нажмите кнопку «Продолжить работу».
Однако, после возобновления доступа к Интернет, вас ждет одна неприятность (по крайней мере в последней версии 17.11.24). Несмотря на то, что с возобновлением доступа к Интернет функционал Xeoма заработает в полном объеме, при просмотре информации о Вашей активной лицензии (Меню > Информация > Активные лицензии) вы увидите следующее:
Ожидание в течении суток с небольшим, не исправило ситуацию, поэтому мне пришлось повторно ввести код активации лицензии вручную.
Учитывая не совсем понятную логику работы Xeoma, запущенной в виртуальной машине, я могу порекомедовать защитить себя от сброса настроек, которые вы сделали ранее, сохранив их одним из двух способов:
- С использованием меню в GUI клинета Xeoma: Меню > Установить > Восстановление > Сохранить настройки (или Экспортировать настройки).
- Сделать копию средствами Linux файла настроек /usr/local/Xeoma/settings.dat
Выводы
Xeoma очень хорошая система видеорегистрации. Своих денег она безусловно стоит. Это, как было указано выше, 875 рублей за 1 камеру при использовании стандартной лицензии. Для 6ти камер ее использование обойдется около 5000 рублей. Учитывая, то, сколько времени вы потратите на то, чтобы добиться приемлемой работы бесплатных решений — это безусловно невысокая цена.
Хочу отметить превосходную систему обнаружения движения, которая позволяет сохранять и быстро находить все без исключения значимые события, попадающие под ваши видеокамеры, без боязни что-то упустить. За счет этого, для двухнедельной записи с 6ти FullHD-камер достаточно выделить всего 200Гб дискового пространства, тогда как во многих недорогих регистраторах (например на базе CMS), для того, чтобы не пропустить события, приходится включать непрерывную запись, что для той же двухнедельной глубины архива потребует уже порядка 2Тб.
Источник