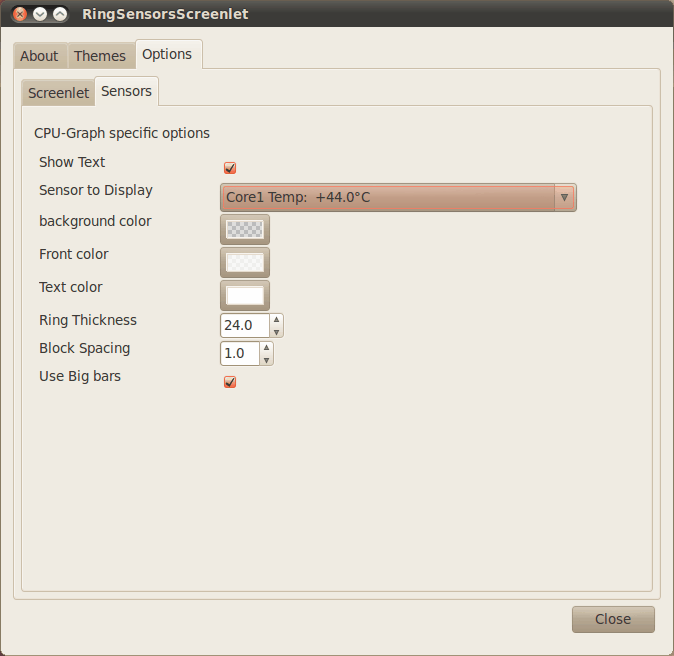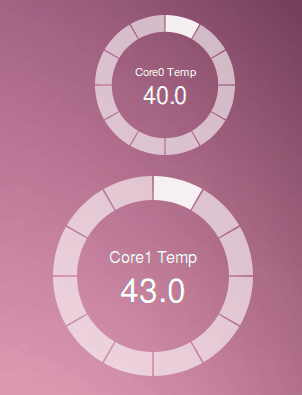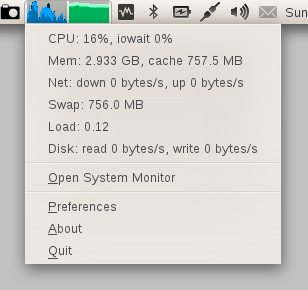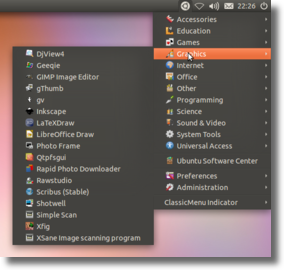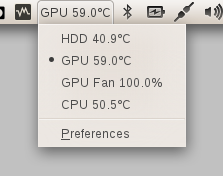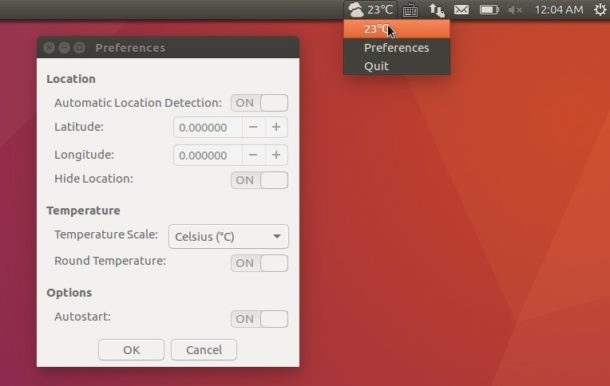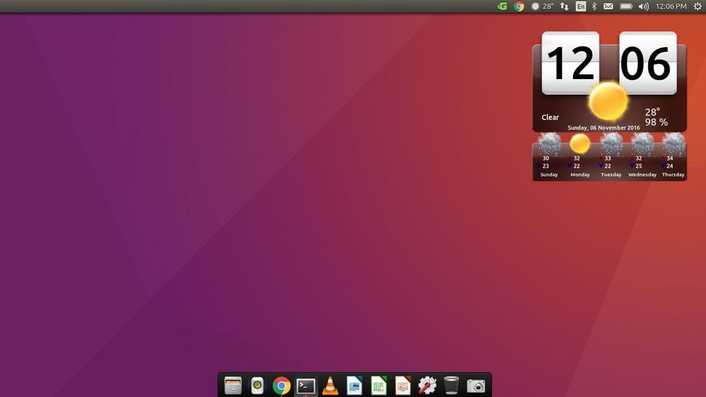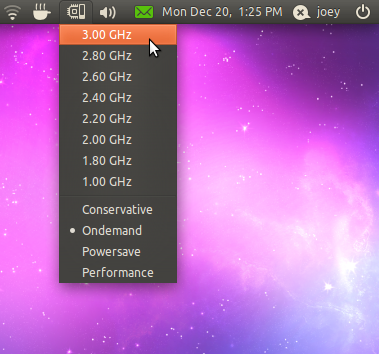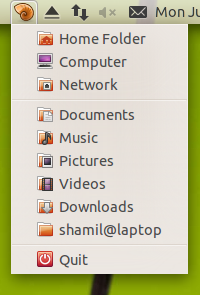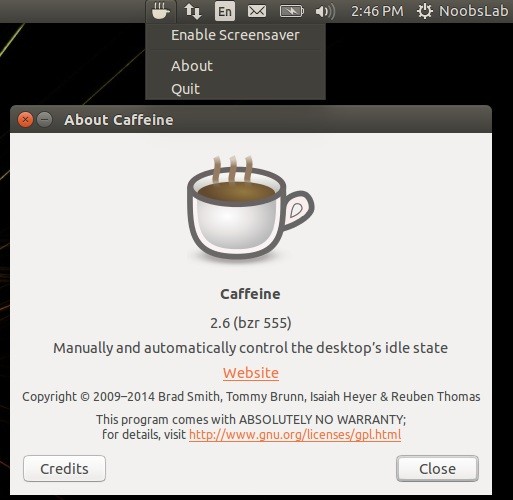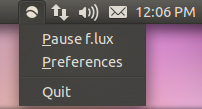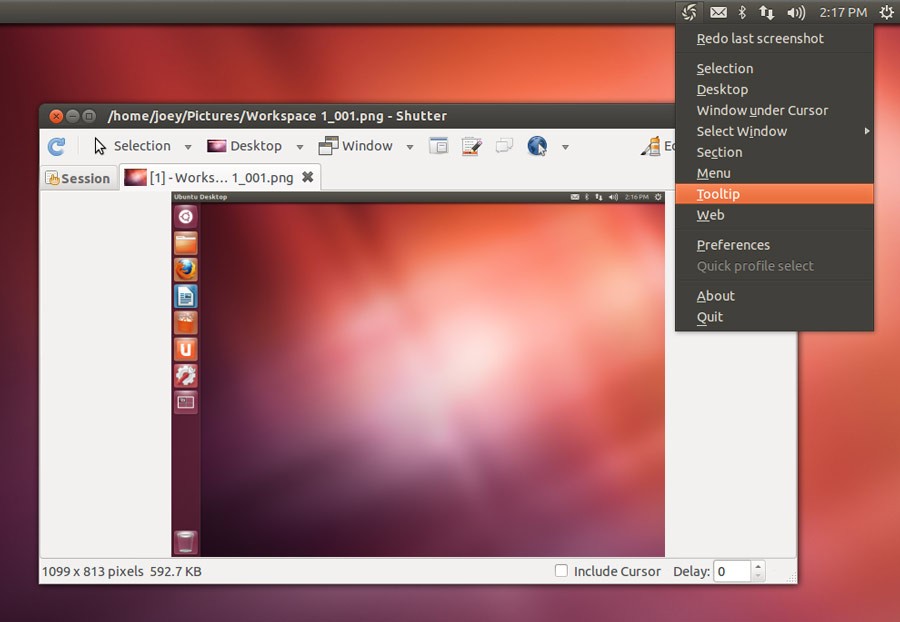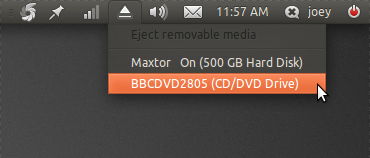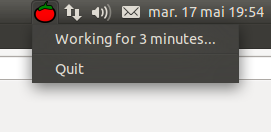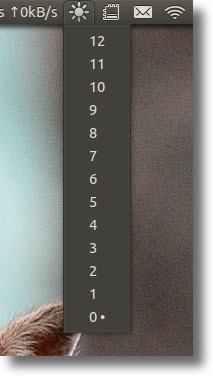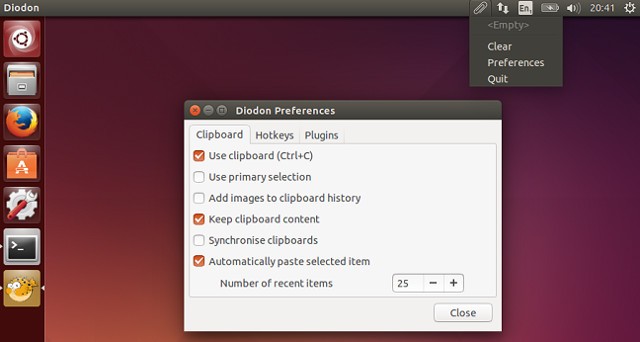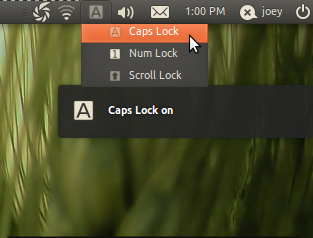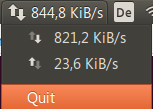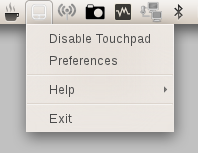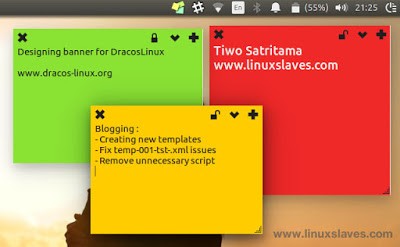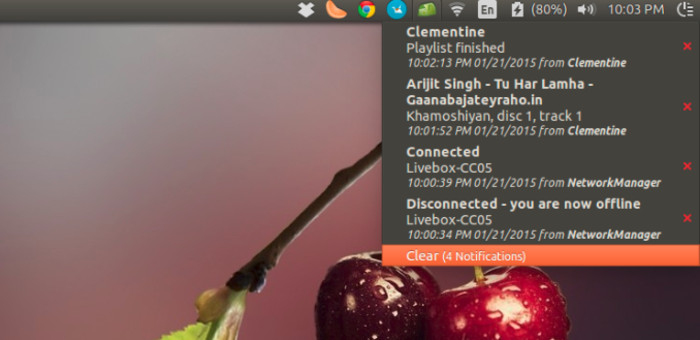- Следим в Linux за рабочей температурой ваших компьютеров
- Панель или «виджет»?
- Панель GNOME
- Скринлет
- Заключение
- Лучшие индикаторы для Ubuntu 16.04
- 1. System Load Indicator
- 2. ClassicMenu Indicator
- 3. Hardware Sensors Indicator
- 4. Simple Weather Indicator
- 5. My Weather Indicator
- 6. CPUFreq
- 7. Places Indicator
- 8.Caffeine
- 9. F.lux Indicator
- 10. Shutter
- 11. Ejecter
- 12. Sysmonitor Indicator
- 13. Tomate
- 14. Brightness indicator
- 15. Diodon
- 16. Keylock Indicator
- 17. Netspeed Indicator
- 18. Touchpad Indicator
- 19. Stickynotes Indicator
- 20. Recent Notification Indicator
- Выводы
Следим в Linux за рабочей температурой ваших компьютеров
В свое время у меня было несколько компьютеров, в которых знание их рабочей температуры имело решающее значение для отслеживания состояния системы. Более того, у меня была одна система, о которой я знал, что ее надо останавливать, если ее рабочая температура достигала приблизительно 44 градуса по Цельсию. Таким образом, знание точной рабочей температуры иногда может быть действительно необходимо. Конечно, в ситуациях подобных той, что я столкнулся, нужно просто найти время и заменить машину.
У меня до сих пор есть машина, на которой, как правило, выполняется довольно большой объем работы, поэтому я бы хотел в любой конкретный момент времени знать ее рабочую температуру. К счастью, сделать это легко, если у вас компьютер, на котором аппаратно реализованы средства мониторинга температуры. Если это так, ты вы уже прошли почти половину пути. В этой статье я собираюсь пройти с вами остаток пути и показать вам, как в Linux контролировать рабочую температуру вашей системы с помощью нескольких простых гаджетов.
Панель или «виджет»?
Есть два способа, с помощью которых, как я вам покажу, можно контролировать рабочую температуру системы: из панели и/или с использованием скринлета. Оба способа очень легко использовать и, хотя они выглядят абсолютно по-разному, но они оба решают одну и ту же задачу.
Панель GNOME
Давайте сначала рассмотрим добавление датчиков температуры на панель GNOME. Это довольно просто. Если вы щелкните правой кнопкой мыши по панели GNOME, то увидите пункт «Add to panel» («Добавить на панель»). Выберите этот вариант и в появившемся окне спускайтесь вниз до тех пор, пока вы не увидите надпись «Hardware Sensors Monitor» («Монитор аппаратных датчиков»). Выберите этот апплет и нажмите кнопку Add (Добавить). Вы сразу увидите новый апплет на вашей панели (см. рис.1).
Рис.1. Апплет «Hardware Sensors Monitor» («Монитор аппаратных датчиков»)
Когда этот монитор работает, вы можете видеть температуру для всех ядер процессора, а также температуру материнской платы. На рисунке, показанном выше, вы видите еще одно самое левое значение температуры, которое является температурой ACPI. Также показаны остальные пять значений рабочей температуры. Вы можете добавлять или удалять датчики — для этого щелкните правой кнопкой мыши, выберите пункт Preferences (Настройки), перейдете на вкладку Sensors (Датчики) и укажите, что вы хотите или не хотите видеть. Чем больше ядер в вашем процессоре, тем больше будет датчиков температуры.
Скринлет
Мой любимый способ отслеживания рабочей температуры — использовать скринлеты. В частности можно воспользоваться скринлетами, которые называются Ring Sensors (Датчики — кольца). Но прежде, чем вы сможете их использовать, вам потребуется установить скринлеты (Screenlets). Для этого выполните следующие действия:
- Откройте инструментальное средство, используемое вами для добавления/удаления программ.
- Найдите «screenlets» (без кавычек).
- Пометьте Screenlets для установки.
- Чтобы установить, щелкните по кнопке Apply (Применить).
Вот и все! Теперь выберите Applications > Accessories > Screenlets (Приложения > Стандартные > Скринлеты) и в области уведомлений появится иконка скринлета. Щелкните правой кнопкой мыши по этой иконке и выберите вариант Screenlets Manager (Менеджер скринлетов). Когда откроется окно, то двигайтесь в нем вниз до тех пор, пока не увидите запись Ring Sensors (Датчики — кольца). Дважды щелкните по этой записи с тем, чтобы добавить эти датчики на рабочий стол:
Рис.2. Настраиваем датчики Ring Sensors
По умолчанию датчики Ring Sensors не будут следить за температурой вашего процессора. Вы должны сообщить скринлету, что это нужно делать. Щелкните правой кнопкой мыши по кольцу и выберите Properties (Свойства). В открывшемся окне (см. рис. 2) щелкните по вкладке Option (Параметры), а затем — по вкладке Sensors (Датчики). В этом окне отметьте ядро, за температурой которого вы хотите следить, а затем нажмите кнопку Close (Закрыть).
Теперь вы увидите кольцевой датчик, следящий за температурой ядра, которое вы выбрали для мониторинга. Если вы хотите следить более чем за одним ядром, просто добавьте еще один апплет Ring Sensor и настройте его так, чтобы следить за другим ядром.
Рис.3. Датчики Ring Sensor на рабочем столе
На рабочем столе датчики Ring Sensor будут выглядеть так, как показано на рис 3. Вы можете регулировать размер каждого кольца, щелкнув для этого правой кнопкой по кольцу, выбрав параметр Size (Размер), а затем указав значение в процентах.
Заключение
Есть много других способов следить за рабочей температурой вашей системы. Вы можете проверять температуру жесткого диска и температуру ACPI — и все из командной строки! Но отслеживание температуры вашего процессора в течение длительного времени поможет вам узнать о состоянии вашей системы.
Источник
Лучшие индикаторы для Ubuntu 16.04
Еще с самого появления графических окружений для Linux среди пользователей набрали популярность различные виджеты и индикаторы, которые предоставляли информацию о состоянии системы и позволяли управлять различными процессами прямо на рабочем столе не открывая дополнительных программ. Для многих тогдашних пользователей это было большим преимуществом по сравнению с Windows.
Новые версии окружения рабочего стола Ubuntu Unity не поддерживают виджетов по умолчанию, но зато есть огромное количество индикаторов, которые вы можете разместить на панели. Для активации индикатора нужно по нему нажать, но даже на самом значке индикатора может быть размещена полезная информация. В этой статье мы собрали лучшие индикаторы для Ubuntu 16.04, которые вы можете установить в свою систему. Все программы расположены в произвольном порядке.
1. System Load Indicator
Иногда может быть полезным посмотреть всю информацию о работе системы, загрузку процессора, память, нагрузку на сеть и диск. Всю это информацию можно получить от System Load Indicator. Этот индикатор портирован из оригинального gnome-system-monitor и имеет все его возможности.
В настройках вы можете указать какую информацию нужно выводить, размер значка монитора, а также цвета для графиков, которые будут отображаться на панели. Для установки наберите:
sudo apt install indicator-multiload
2. ClassicMenu Indicator
Этот индикатор позволяет получить классическое меню Gnome на вашей панели. Как и в обычном меню, здесь перечислены все установленные программы, в том числе программы Wine.
Для установки индикатора наберите:
sudo add-apt-repository ppa:diesch/testing
$ sudo apt-get update
$ sudo apt-get install classicmenu-indicator
3. Hardware Sensors Indicator
Hardware Sensors Indicator позволяет отображать температуру различных устройств, используя данные от пакета lm_sensors. Вы можете выбрать определенный параметр, который будет отображаться на панели.
Для установки наберите:
sudo apt-add-repository ppa:alexmurray/indicator-sensors
$ sudo apt-get update
$ sudo apt-get install indicator-sensors
4. Simple Weather Indicator
Simple Weather Indicator — это очень простой индикатор погоды Ubuntu 16.04 для панели Untiy. Ваше местоположение определяется автоматически и на панели отображается текущая температура.
Для установки выполните:
sudo add-apt-repository ppa:kasra-mp/ubuntu-indicator-weather
$ sudo apt update
$ sudo apt install indicator-weather
5. My Weather Indicator
My Weather Indicator — это еще один отличный индикатор погоды для Ubuntu. Он показывает текущую погодную ситуацию в виде виджета, а также прогноз на неделю для двух, заданных местоположений. Вся информация выводится на виджет, размещенный на рабочем столе.
Программу можно установить из PPA:
sudo add-apt-repository ppa:atareao/atareao
$ sudo apt-get update
$ sudo apt-get install my-weather-indicator
6. CPUFreq
Частота процессора — это непостоянная величина, она изменяется в зависимости от политики управления питания и нагрузки на процессор. С помощью виджета CPUFreq вы можете регулировать частоту процессора или менять политику энергосбережения прямо на панели:
Для установки выполните:
sudo apt install indicator-cpufreq
7. Places Indicator
В более старых версиях Gnome на панели была кнопка, с помощью которой можно было открыть определенную папку. Теперь такую функциональность можно получить с помощью индикатора:
Для установки наберите:
sudo add-apt-repository ppa:vlijm/placesfiles
$ sudo apt-get update
$ sudo apt-get install placesfiles
8.Caffeine
Caffeine — это утилита, которая предотвращает потухание экрана если запущен какой-либо проигрыватель. Это будет очень удобно для пользователей, которые часто что-то смотрят. Также можно нажать на индикатор утилиты на панели чтобы экран не отключался.
Для установки выполните:
sudo add-apt-repository ppa:caffeine-developers/caffeine-dev
$ sudo apt-get update
$ sudo apt-get install caffeine
9. F.lux Indicator
Индикатор F.lux позволяет настраивать цветовую температуру монитора таким образом, чтобы он выглядел наиболее похожим на освещение комнаты и минимально влиял на глаза. Так, днем лучше воспринимаются более холодные цвета, а в ночью — теплые.
Для установки используйте:
sudo add-apt-repository ppa:kilian/f.lux
$ sudo apt-get update
$ sudo apt-get install fluxgui
10. Shutter
Shutter — это утилита для снимков экрана в Linux. С помощью нее вы можете применять различные эффекты к скриншотам, снимать весь экран или только область, а также сразу загружать фото на хостинг сайта.
Для установки выполните:
sudo add-apt-repository ppa:shutter/ppa
$ sudo apt-get update && sudo apt-get install shutter
11. Ejecter
Ejecter — это индикатор для просмотра и извлечения подключенных внешних запоминающих устройств, например, USB флешек.
Вы можете установить ejecter из официальных репозиториев:
sudo apt install ejecter
12. Sysmonitor Indicator
Красивый и очень простой индикатор, который отображает на панели текущую нагрузку на процессор и использование оперативной памяти, также есть возможность вывода показаний датчиков температуры на материнской плате.
Установить индикатор можно из PPA:
sudo add-apt-repository ppa:alexeftimie/ppa
$ sudo apt update
$ sudo apt install indicator-sysmonitor
13. Tomate
Этот простой индикатор поможет вам быть сконцентрированным. Вы включаете помидор перед решением сложной проблемы, и вам нужно быть максимально сконцентрированным как минимум 10 минут, пока он не станет зеленым. Затем только вы можете перейти к другим делам. Также Tomate покажет вам время, которое было затрачено на решение задачи.
Установить программу вы можете из официальных репозиториев:
sudo add-apt-repository ppa:stvs/tomate
$ sudo apt-get update && sudo apt-get install -y tomate
14. Brightness indicator
Brightness indicator позволяет вам регулировать яркость дисплея вашего ноутбука прямо на панели. После нажатия на иконку выводятся все доступные значения яркости с шагом 15, вы можете установить любое из доступных значений одним нажатием.
Для установки наберите:
sudo add-apt-repository ppa:indicator-brightness/ppa
$ sudo apt-get update
$ sudo apt-get install indicator-brightness
15. Diodon
Diodon — это очень простой индикатор буфера обмена для Ubuntu Unity и Gnome. Утилита запоминает последние записи, которые были в буфере и позволяет вставлять их в нужное вам место. Размер буфера ограничен.
Установить программу можно из официальных репозиториев:
sudo apt-get update
$ sudo apt-get install diodon
16. Keylock Indicator
Этот индикатор Ubuntu 16.04 позволяет узнать какая клавиша из набора переключателей Caps Lock, Num Lock и Scroll Lock нажата.
Для установки нужно использовать PPA:
sudo add-apt-repository ppa:tsbarnes/indicator-keylock
$ sudo apt update
$ sudo apt install indicator-keylock
17. Netspeed Indicator
Индикатор Netspeed показывает текущую скорость передачи и приема данных через сеть интернет, данные выводятся прямо на панель, что очень удобно.
Для установки можно использовать PPA:
sudo add-apt-repository ppa:nilarimogard/webupd8
$ sudo apt-get update
$ sudo apt-get install indicator-netspeed
18. Touchpad Indicator
Если у вас есть тачпад, который нужно включать или выключать в зависимости от ситуации, то для вас отлично подойдет этот индикатор.
sudo add-apt-repository pa:atareao/atareao
$ sudo apt update
$ sudo apt install touchpad-indicator
19. Stickynotes Indicator
Stickynotes — это индикатор для написания заметок на панели Ubuntu. Программа работает на похоже на все другие утилиты для создания липких листков. Вы можете записывать различные напоминания.
Для установки программы выполните:
sudo add-apt-repository ppa:umang/indicator-stickynotes
$ sudo apt-get update
$ sudo apt-get install indicator-stickynotes
20. Recent Notification Indicator
Этот индикатор отображает самые последние уведомления, которые были выведены в окружении рабочего стола. Индикатор позволяет копировать текст объявления или нажать на ссылку, чтобы его активировать.
Для установки наберите:
sudo add-apt-repository ppa:noobslab/indicators
$ sudo apt-get update
$ sudo apt-get install indicator-notifications
Выводы
В этой статье мы рассмотрели лучшие индикаторы для Ubuntu 16.04, с помощью них вы сможете расширить функциональность своей системы, а также получать информацию, которая вам нужна прямо из рабочего стола. Конечно, это далеко не все отличные индикаторы Ubuntu, если вы знаете другие, которые не указанны в статье, напишите в комментариях!
Источник