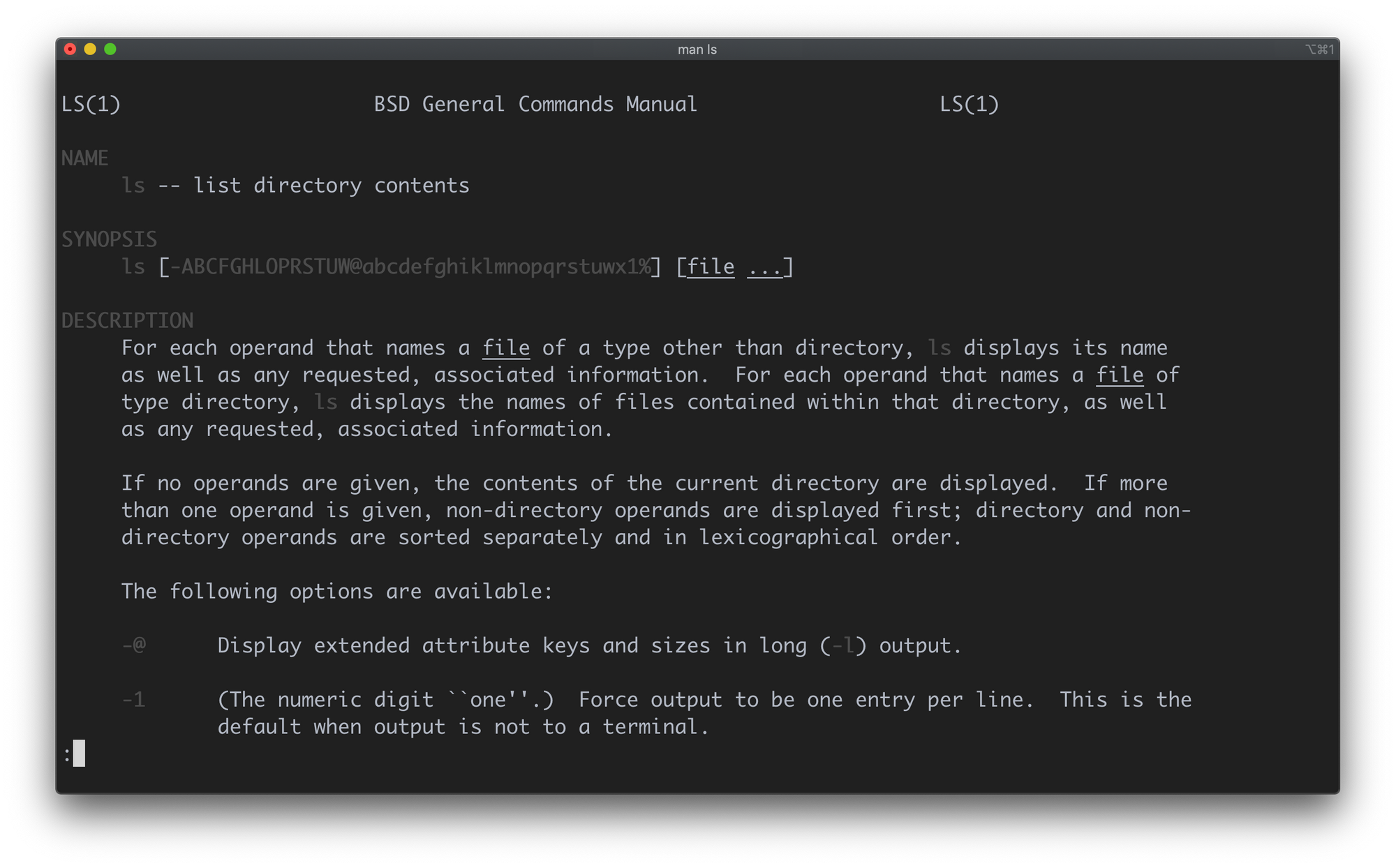- ls command in Linux/Unix
- ls syntax
- ls command options
- ls command examples
- ls code generator
- The Linux LS Command – How to List Files in a Directory + Option Flags
- Prerequisites
- The Linux ls Command
- How to list Files in a Directory with Options
- List files in the current working directory
- List files in another directory
- List files in the root directory
- List files in the parent directory
- List files in the user’s home directory (/home/user)
- List only directories
- List files with subdirectories
- List files recursively
- List files with their sizes
- List files in long format
- List files in long format with readable file sizes
- List files including hidden files
- List files in long format including hidden files
- List files and sort by date and time
- List files and sort by file size
- List files and output the result to a file
- Conclusion
- Linux / Unix – Find And List All Hidden Files Recursively
- What is a hidden file in Linux or Unix?
- View hidden files with the ls command
- Recursively list all hidden files and directories on Linux/Unix
- Linux And Unix Command To View File
- Linux And Unix Command To View File
- View a text file called foo.txt on a Linux or Unix-like systems
- gnome-open: Open files and directories/urls
- If you are using KDE desktop try kde-open command as follows:
- If you are using OS X Unix try open command as follows:
- How do I list the files in a directory on Unix?
- Common ls command options
ls command in Linux/Unix
ls is a Linux shell command that lists directory contents of files and directories.
ls syntax
ls command options
ls command main options:
| option | description |
|---|---|
| ls -a | list all files including hidden file starting with ‘.’ |
| ls —color | colored list [=always/never/auto] |
| ls -d | list directories — with ‘ */’ |
| ls -F | add one char of */=>@| to enteries |
| ls -i | list file’s inode index number |
| ls -l | list with long format — show permissions |
| ls -la | list long format including hidden files |
| ls -lh | list long format with readable file size |
| ls -ls | list with long format with file size |
| ls -r | list in reverse order |
| ls -R | list recursively directory tree |
| ls -s | list file size |
| ls -S | sort by file size |
| ls -t | sort by time & date |
| ls -X | sort by extension name |
ls command examples
You can press the tab button to auto complete the file or folder names.
List directory Documents/Books with relative path:
List directory /home/user/Documents/Books with absolute path.
List root directory:
List parent directory:
List user’s home directory (e.g: /home/user):
List with long format:
Show hidden files:
List with long format and show hidden files:
Sort by date/time:
Sort by file size:
List all subdirectories:
Recursive directory tree list:
List only text files with wildcard:
ls redirection to output file:
List directories only:
List files and directories with full path:
ls code generator
Select ls options and press the Generate Code button:
Источник
The Linux LS Command – How to List Files in a Directory + Option Flags
Since the creation of Unix in the 1970s, a lot of operating systems have used it as their foundation. Many of these operating systems failed, while others succeeded.
Linux is one of the most popular Unix based operating systems. It’s open source, and is used all over the world across many industries.
One amazing feature of the Linux operating system is the Command Line Interface (CLI) which allows users to interact with their computer from a shell. The Linux shell is a REPL (Read, Evaluate, Print, Loop) environment where users can enter a command and the shell runs it and returns a result.
The ls command is one of the many Linux commands that allow a user to list files or directories from the CLI.
In this article, we’ll go in depth on the ls command and some of the most important flags you’ll need day-to-day.
Prerequisites
- A computer with directories and files
- Have one of the Linux distros installed
- Basic knowledge of navigating around the CLI
- A smile on your face 🙂
The Linux ls Command
The ls command is used to list files or directories in Linux and other Unix-based operating systems.
Just like you navigate in your File explorer or Finder with a GUI, the ls command allows you to list all files or directories in the current directory by default, and further interact with them via the command line.
Launch your terminal and type ls to see this in action:
How to list Files in a Directory with Options
The ls command also accepts some flags (also known as options) which are additional information that changes how files or directories are listed in your terminal.
In other words, flags change how the ls command works:
PS: The word contents used in throughout the article refers to the files and directories being listed, not the actual contents of the files/directories ?
List files in the current working directory
Type the ls command to list the contents of the current working directory:
List files in another directory
Type the ls [directory path here] command to list the contents of another directory:
List files in the root directory
Type the ls / command to list the contents of the root directory:
List files in the parent directory
Type the ls .. command to list the contents of the parent directory one level above. Use ls ../.. for contents two levels above:
List files in the user’s home directory (/home/user)
command to list the contents in the users’s home directory:
List only directories
Type the ls -d */ command to list only directories:
List files with subdirectories
Type the ls * command to list the contents of the directory with it’s subdirectories:
List files recursively
Type the ls -R command to list all files and directories with their corresponding subdirectories down to the last file:
If you have a lot of files, this can take a very long time to complete as every single file in each directory will be printed out. You can instead specify a directory to run this command in, like so: ls Downloads -R
List files with their sizes
Type the ls -s command (the s is lowercase) to list files or directories with their sizes:
List files in long format
Type the ls -l command to list the contents of the directory in a table format with columns including:
- content permissions
- number of links to the content
- owner of the content
- group owner of the content
- size of the content in bytes
- last modified date / time of the content
- file or directory name
List files in long format with readable file sizes
Type the ls -lh command to list the files or directories in the same table format above, but with another column representing the size of each file/directory:
Note that sizes are listed in bytes (B), megabytes (MB), gigabytes (GB), or terabytes (TB) when the file or directory’s size is larger than 1024 bytes.
List files including hidden files
Type the ls -a command to list files or directories including hidden files or directories. In Linux, anything that begins with a . is considered a hidden file:
List files in long format including hidden files
Type the ls -l -a or ls -a -l or ls -la or ls -al command to list files or directories in a table format with extra information including hidden files or directories:
List files and sort by date and time
Type the ls -t command to list files or directories and sort by last modified date and time in descending order (biggest to smallest).
You can also add a -r flag to reverse the sorting order like so: ls -tr :
List files and sort by file size
Type the ls -S (the S is uppercase) command to list files or directories and sort by date or time in descending order (biggest to smallest).
You can also add a -r flag to reverse the sorting order like so: ls -Sr :
List files and output the result to a file
Type the ls > output.txt command to print the output of the preceding command into an output.txt file. You can use any of the flags discussed before like -la — the key point here is that the result will be outputted into a file and not logged to the command line.
Then you can use the file as you see fit, or log the contents of the file with cat output.txt :

Conclusion
There are tons of other commands and combinations you can explore to list out files and directories based on your needs. One thing to remember is the ability to combine multiple commands together at once.
Imagine you want to list a file in long format, including hidden files, and sort by file size. The command would be ls -alS , which is a combination of ls -l , ls -a , and ls -S .
If you forget any command or are unsure about what to do, you can run ls —help or man ls which will display a manual with all possible options for the ls command:
Thanks for reading!
Software Engineer, Content Creator & Developer Advocate.
If you read this far, tweet to the author to show them you care. Tweet a thanks
Learn to code for free. freeCodeCamp’s open source curriculum has helped more than 40,000 people get jobs as developers. Get started
freeCodeCamp is a donor-supported tax-exempt 501(c)(3) nonprofit organization (United States Federal Tax Identification Number: 82-0779546)
Our mission: to help people learn to code for free. We accomplish this by creating thousands of videos, articles, and interactive coding lessons — all freely available to the public. We also have thousands of freeCodeCamp study groups around the world.
Donations to freeCodeCamp go toward our education initiatives and help pay for servers, services, and staff.
Источник
Linux / Unix – Find And List All Hidden Files Recursively
I am a new Unix system shell user. I need to find and list all hidden files including directories on a Linux or Unix-like system. How can I recursively list all hidden files and directories? How do I save result in a text file?
You need to use the find command to list all hidden files recursively on a Linux or Unix like systems.You can also use the ls command to list hidden files.
| Tutorial details | |
|---|---|
| Difficulty level | Easy |
| Root privileges | No |
| Requirements | None |
| Est. reading time | 2m |
What is a hidden file in Linux or Unix?
In the Unix and Linux based system, a hidden file is nothing but file name that starts with a “.” (period). You can not see hidden files with the ls command.
View hidden files with the ls command
You can pass the -a options to the ls command to see hidden file:
ls -a
OR
ls -al
OR
ls -al | more
Sample outputs:
Fig.01: Use ls command to see hidden files
Where ls options are as follows:
- -l : Use a long listing format.
- -d : Show directories themselves, not their contents.
- .[!.]?* OR .?* : Force ls to show only hidden files.
Recursively list all hidden files and directories on Linux/Unix
The basic syntax is as follows for the find command:
find /dir/to/search/ -name «.*» -print
OR
find /dir/to/search/ -name «.*» -ls
Search only hidden files:
find /dir/to/search/ -type f -iname «.*» -ls
Search only hidden directories:
find /dir/to/search/ -type d -iname «.*» -ls
Use find command as follows:
find /dir/to/search -path ‘*/.*’ -print
find /dir/to/search -path ‘*/.*’ -ls
In this example, search $HOME for all hidden files and dirs:
find $HOME -name «.*» -ls
Sample outputs:
Источник
Linux And Unix Command To View File
Linux And Unix Command To View File
| Tutorial details | |
|---|---|
| Difficulty level | Easy |
| Root privileges | No |
| Requirements | Linux or Unix system |
| Est. reading time | 2m |
- cat command
- less command
- more command
- gnome-open command or xdg-open command (generic version) or kde-open command (kde version) – Linux gnome/kde desktop command to open any file.
- open command – OS X specific command to open any file.
View a text file called foo.txt on a Linux or Unix-like systems
Open the Terminal application and type the following command to view a text file called foo.txt using cat command:
cat foo.txt
OR
cat /etc/resolv.conf
Sample outputs:
You can also use more or less command as follows:
gnome-open: Open files and directories/urls
The gnome-open command opens a file (or a directory or URL), just as if you had double-clicked the file’s icon. The syntax is:
If you are using KDE desktop try kde-open command as follows:
Another option is to try out xdg-open command on Linux and Unix desktop:
If you are using OS X Unix try open command as follows:
How do I list the files in a directory on Unix?
To see or list the files in a directory on Linux, run ls command:
ls
ls -l
If you would like to see and list files in another directory, use the ls along with the path to the directory:
ls /usr/
ls -l /etc/
## just list resolv.conf file #
ls -l /etc/resolv.conf
- No ads and tracking
- In-depth guides for developers and sysadmins at Opensourceflare✨
- Join my Patreon to support independent content creators and start reading latest guides:
- How to set up Redis sentinel cluster on Ubuntu or Debian Linux
- How To Set Up SSH Keys With YubiKey as two-factor authentication (U2F/FIDO2)
- How to set up Mariadb Galera cluster on Ubuntu or Debian Linux
- A podman tutorial for beginners – part I (run Linux containers without Docker and in daemonless mode)
- How to protect Linux against rogue USB devices using USBGuard
Join Patreon ➔
Common ls command options
The syntax is:
ls [options] file
Where options for ls are:
- -l : Use a long listing format to display Linux/Unix file names.
- -a : Do not ignore entries starting with . (period). Display all hidden files.
- -d : List Linux directories themselves, not their contents
- -R : List sub-directories recursively on Linux
- -F : Append indicator for file. For example, / for directories, * for executable Linux files, @ for symbolic links and more
🐧 Get the latest tutorials on Linux, Open Source & DevOps via
| Category | List of Unix and Linux commands |
|---|---|
| Documentation | help • mandb • man • pinfo |
| Disk space analyzers | df • duf • ncdu • pydf |
| File Management | cat • cp • less • mkdir • more • tree |
| Firewall | Alpine Awall • CentOS 8 • OpenSUSE • RHEL 8 • Ubuntu 16.04 • Ubuntu 18.04 • Ubuntu 20.04 |
| Linux Desktop Apps | Skype • Spotify • VLC 3 |
| Modern utilities | bat • exa |
| Network Utilities | NetHogs • dig • host • ip • nmap |
| OpenVPN | CentOS 7 • CentOS 8 • Debian 10 • Debian 8/9 • Ubuntu 18.04 • Ubuntu 20.04 |
| Package Manager | apk • apt |
| Processes Management | bg • chroot • cron • disown • fg • glances • gtop • jobs • killall • kill • pidof • pstree • pwdx • time • vtop |
| Searching | ag • grep • whereis • which |
| Shell builtins | compgen • echo • printf |
| Text processing | cut • rev |
| User Information | groups • id • lastcomm • last • lid/libuser-lid • logname • members • users • whoami • who • w |
| WireGuard VPN | Alpine • CentOS 8 • Debian 10 • Firewall • Ubuntu 20.04 |
Comments on this entry are closed.
Sometimes the ‘ strings ‘ command is useful if the file is not all text. I seems to pull out text but leave the no text out.
Don’t forget: tac
Although I’ve yet to find a useful purpose for it
this sucks to high heaven,,linix is a pain in arse,,i dont know why anyone would use a fool system like this,,terminals suck,,i do mwean suck. terminals. idiots,,my windows got imploded,,i had to download this ubuntu,,i regret every god dam day of it,,i cant open any files,,cant open downloads or find them,,cant do anything on this. i dont know how or where to look,,terminal. /what the f is that,,how do you work it,,i checked on how to work this. just god dam crap,,you have to go to a college for hackers to know what all this shit is to work your browser,l. who ever made this for the common people. LIED,LIED. this is not for peopole,,its for hackers,,i tried to load windows on it,,it dont even let the software load,,i gues i9 have to delete this shit and then download,,this is shit,,i cant open a zip file,,i go to terminal and dont know what the fuck in doing in terminal. i check and forum say to put in different signalas or symbols i never seen before,,screw this and the dog it road in on. you ubuntu people are a bunch of crooks wanting to charge free for this. yes free is way to much money for this.
The cake is a lie.
The article on the other hand is great. Might use the addition of the most commonly used parameters.
Anyway, thanks. I was like “more” (mooar) 🙂 but forgot that you’re often satisfied with “less”
Hi
thanks a lot
Very useful and handy command to open and view files on Ubuntu desktop. thank you very much
Источник