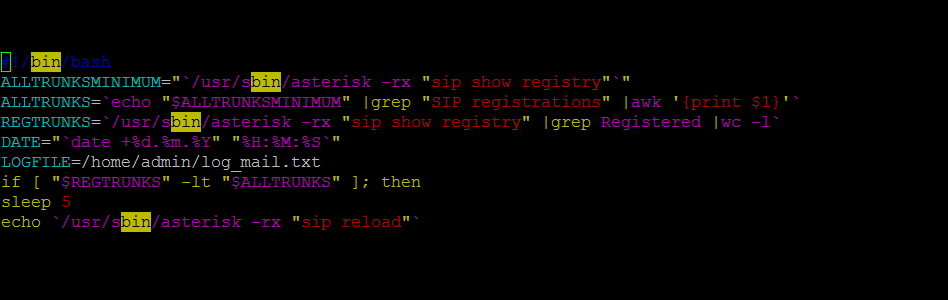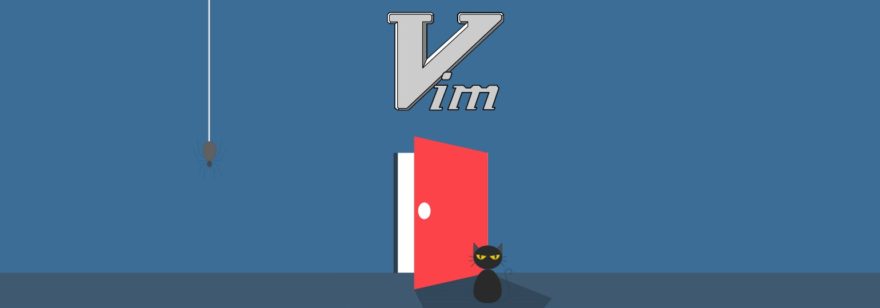- ИТ База знаний
- Полезно
- Навигация
- Серверные решения
- Телефония
- Корпоративные сети
- Как пользоваться vim в Linux
- Текстовый редактор Vim
- Командный режим и его возможности
- Как отсюда выйти: шпаргалка по Vim
- Основы
- Выход из Vim
- Навигация
- Изменение текста
- Выделение текста
- Копирование, удаление, вставка
- Отмена и восстановление последнего изменения
- Работа с файлом
- Поиск и замена
- Подсветка синтаксиса и отступы
- Вкладки
- Разделённый экран
- Настройка Vim: файл .vimrc
- Полезные ресурсы
- Редактор Vi/Vim
- Содержание
- Открываем файл
- Внутри Vi
- Перемещаемся по документу
- Перемещения в Vi, часть 1
- Перемещения в Vi, часть 2
- Перемещение по словам, часть 1
- Перемещение по словам, часть 2
- Перемещение по словам, часть 3
- Дальние переходы
- Выход
- Сохранение и редактирование
- Save(сохранить) и Save as. (сохранить как. )
- Простое редактирование
- Повторение и удаление
- Режим ввода текста
- Комбинированные команды
- Увеличение производительности
- Экранный режим
- Замена текста
- Выделение
- Ссылки
- Полезное
- Обои с описанием клавиатурных сокращений и команд.
- Статьи про Vi
ИТ База знаний
Курс по Asterisk
Полезно
— Узнать IP — адрес компьютера в интернете
— Онлайн генератор устойчивых паролей
— Онлайн калькулятор подсетей
— Калькулятор инсталляции IP — АТС Asterisk
— Руководство администратора FreePBX на русском языке
— Руководство администратора Cisco UCM/CME на русском языке
— Руководство администратора по Linux/Unix
Навигация
Серверные решения
Телефония
FreePBX и Asterisk
Настройка программных телефонов
Корпоративные сети
Протоколы и стандарты
Как пользоваться vim в Linux
Как редактировать файлы через консоль?
4 минуты чтения
Сегодня в статье будут кратко описаны главные функции текстового редактора Vim – данный редактор очень часто является самым простым способом отредактировать конфиг\текстовый файл, но он обладает не самым дружелюбным интерфейсом. Давайте разберём основные моменты.
Онлайн курс по Linux
Мы собрали концентрат самых востребованных знаний, которые позволят тебе начать карьеру администратора Linux, расширить текущие знания и сделать уверенный шаг к DevOps
Текстовый редактор Vim
Этот текстовый редактор умеет работать в нескольких режимах: режиме вставки, командном режиме и «ex mode» режиме (режим последней строки). Сразу после открытия файла с помощью команды vim %file_name% редактор запуститься в так называемом «командном режиме» — ввод текста будет недоступен, Vim будет воспринимать только команды. Для переключения в режим вставки необходимо нажать «i» – у вас появится возможность редактировать текст. После того как все манипуляции будут завершены, вам необходимо будет перейти в режим последней строки и дать команду сохранить\выйти\сохранить и выйти и так далее – для этого необходимо: если находитесь в командном режиме нажать «:» (двоеточие) и ввести команду, а если находитесь в режиме вставки – сначала нужно нажать Escape и затем нажать двоеточие.
Командный режим и его возможности
В командном режиме доступно очень большое количество команд, с полным списком которых можно ознакомиться по ссылке: https://www.fprintf.net/vimCheatSheet.html, я же приведу здесь только самые часто используемые и полезные.
Самое главное, что нужно запомнить – это клавиши, используемые для перемещения по тексту – это h, j, k, l.
- h — сдвиг на один символ влево
- j сдвиг на один символ вниз
- k сдвиг на один символ вверх
- l сдвиг на один символ вправо
Кроме того, есть возможность перемещаться на одно слово вперед или назад – важно помнить, что словом является нечто вида «aesr1001k», то есть без дефиса и прочих разделительных знаков – «aesr-1001k» – это будет восприниматься редактором как два слова. Итак, для перехода на одно слово вперед нужно нажать «w», а для перехода назад – «b». Не очень интуитивно, не правда ли?:)
Если вам нужно что-то копировать – в Виме это делается достаточно просто – для этого нужно сначала переключиться в режим редактирования текста (клавиши «V» (выделение целых строк),»v»(посимвольное выделение) или «Ctrl-v»(блочное выделение) – после переключения можно будет выделять текст используя кнопки описанные выше или же используя клавиши со стрелками. После выделения нужно нажать клавишу «y» для копирования фрагмента в буфер обмена. Для вставки используются маленькая и большая «p» – маленькая для вставки после курсора и большая, соответственно, до.
Что касается удаления – здесь тоже есть свои «трюки»:
- d или x — удаление символов – курсор нужно ставить над нужным символом и нажимать указанную клавишу
- dw — удаление слова под курсором
- db — удаление предыдущего слова
- dd — удаление целой строки
- d$ — удаление части строки от позиции курсора до конца строки
- d^ — удаление части строки от позиции курсора до начала строки
Что если вам необходимо найти какую-нибудь информацию в тексте? Для этого вам потребуется переключиться в режим поиска, причём есть два режима поиска: при нажатии на «/» — включиться поиск в прямом направлении, и при нажатии на на «?» — включиться поиск в обратном направлении. После этого нужно ввести шаблон поиска – к примеру: :/ipaddress
Также возможен поиск и замена – данный режим включается командой :s, после чего вам необходимо будет указать слово для поиска и слово, на которое произойдет замена: :%s/192.168.1.1/192.168.2.2/ — в данном примере указана глобальная область поиска, и первый найденный сетевой адрес 192.168.1.1 будет заменен на 192.168.2.2. Если же необходимо заменить все найденные адреса на новые и запрашивать подтверждение при каждой замене – нужно добавить буквы «gc» — :%s/192.168.1.1/192.168.2.2/gc
У многих мог возникнуть вопрос – как же сделать столь привычное Undo, то есть отменить последние действие – для этого нужно воспользоваться командой «u» — но, к сожалению, отменить можно только последние действие. Если же нужно повторить отмененное действие (т.е сделать UnUndo) нужно нажать «Ctrl+r».
Важно – если отменен режим совместимости с Vi, то отменять можно большее количество действий.
Сохранение и выход
Теперь перейдем к важному моменту – сохранению и выходу. Тут есть несколько опций:
- :w сохранение изменений без выхода
- :wq или 😡 — старое доброе «сохранить и выйти»
- :q! — выход без сохранения изменений
- :w %file_name% — «сохранить как» в новый файл
На этом всё, помните, что Vim не является самым удобным редактором, и, если есть возможность – лучше установите что-то более привычное для вас. Но навыки использования Vim важны, так как часто это единственно доступный инструмент для редактирования конфигов на удаленных серверах.
Мини — курс по виртуализации
Знакомство с VMware vSphere 7 и технологией виртуализации в авторском мини — курсе от Михаила Якобсена
Источник
Как отсюда выйти: шпаргалка по Vim
Вы собираетесь создать файл crontab и внезапно оказываетесь в этом странном редакторе по умолчанию. В том, в котором всё никак не разберётесь.
ESC? Ничего не произошло. CTRL + C? Нет. ESC ESC ESC? Неа. Вы в тупике.
Ну вот, опять. Склонив голову от стыда, вы запускаете очередной терминал, чтобы исполнить команду killall vim и продолжить заниматься своими делами.
С вами бывало такое? Конечно, бывало. Что ж, потратив несколько минут на эту статью, вы познакомитесь с основами редактора Vim (и научитесь быстро выходить из него).
Vim по умолчанию установлен во многих операционных системах (включая большинство дистрибутивов Linux и macOS), поэтому хотя бы поверхностные знания о нём лишними не будут. Откройте терминал и введите vim .
13 сентября – 9 октября, Санкт-Петербург и онлайн, Беcплатно
В умелых руках Vim может стать мощнее многих IDE. И, разумеется, он не ест сотни мегабайт памяти лишь для отображения пустого файла (да, Eclipse, это о тебе).
Основы
Некоторые из нижеописанных команд начинаются с двоеточия: нажав его, появится подсказка, в которой будет указана полная команда. Команды без двоеточий — это скорее горячие клавиши, которые можно использовать в режиме по умолчанию (в нём запускается Vim). Команды, написанные ЗАГЛАВНЫМИ БУКВАМИ — это отдельные клавиши: например, ESC — это клавиша Esc на вашей клавиатуре.
Все команды чувствительны к регистру и должны выполняться вне режима insert.
Выход из Vim
Выход без сохранения изменений:
Как запомнить: quit dammit! (закройся, чёрт возьми!)
Выход с сохранением изменений:
Как запомнить: write to disk and quit
Навигация
Для перемещения по открытому файлу используйте стрелки.
Перемещение на строку 285:
Поиск слова «import»:
Изменение текста
Вставка текста там, где стоит курсор:
Вставка текста в конце текущей строки:
Выход из режима редактирования (возврат в стандартный режим):
Выделение текста
Переход в визуальный режим:
Для выделения текста используйте стрелки.
Выход из визуального режима:
Копирование, удаление, вставка
Копирование выделенного текста в буфер:
Удаление выделенного текста:
Копирование текущей строки в буфер:
Как запомнить: yank yank
Копирование трёх строк, включая текущую, в буфер:
Удаление текущей строки и помещение её в буфер:
Как запомнить: delete delete
Удаление 5 строк, включая текущую:
Вставка из буфера перед текущей строкой:
Вставка из буфера после текущей строки:
Отмена и восстановление последнего изменения
Отмена последнего изменения:
Восстановление последнего отменённого изменения:
Отмена двух последних изменений:
Многоуровневое дерево отката изменений Vim очень мощное, подробнее о нём можно почитать в документации.
Работа с файлом
Открытие файла index.html вместо текущего:
Сохранение текущего файла:
Как запомнить: write to disk
Сохранение файла с изменённым именем, например, changes.txt:
Поиск и замена
Поиск и замена всех вхождений строки в файле:
Поиск и замена с запросом подтверждения замены:
Подсветка синтаксиса и отступы
Включение подсветки синтаксиса:
Включение автоматических отступов:
Увеличение отступов нескольких строк при выделении их в визуальном режиме:
Вкладки
Открытие server.py в новой вкладке:
Переход на вкладку справа:
Переход на предыдущую вкладку слева:
Как запомнить: tab previous
Для закрытия вкладки переключитесь на неё и используйте команду :q или :wq .
Разделённый экран
Открытие templates/base.html в режиме вертикального разделения экрана:
Как запомнить: vertical split
Открытие shared.js в режиме горизонтального разделения экрана:
Как запомнить: the ’default’ horizontal split
Перемещение между «частями» экрана:
Для закрытия экрана переключитесь на него и используйте команду :q или :wq .
Настройка Vim: файл .vimrc
Многие команды, используемые для изменения вида и поведения Vim, можно сделать включёнными по умолчанию, поместив их в .vimrc — файл конфигурации Vim, который расположен в домашнем каталоге.
Например, добавление этих строк в
/.vimrc сделает подсветку синтаксиса и автоматическую корректировку отступов включёнными по умолчанию:
Идеи для кастомизации Vim можно почерпнуть в этом GitHub-репозитории.
Полезные ресурсы
Вот ещё несколько полезных материалов для изучения Vim:
А какая команда Vim — ваша любимая? Может, вы знаете удобные приёмчики? Делитесь ими в комментариях!
Хинт для программистов: если зарегистрируетесь на соревнования Huawei Cup, то бесплатно получите доступ к онлайн-школе для участников. Можно прокачаться по разным навыкам и выиграть призы в самом соревновании.
Перейти к регистрации
Источник
Редактор Vi/Vim
Содержание
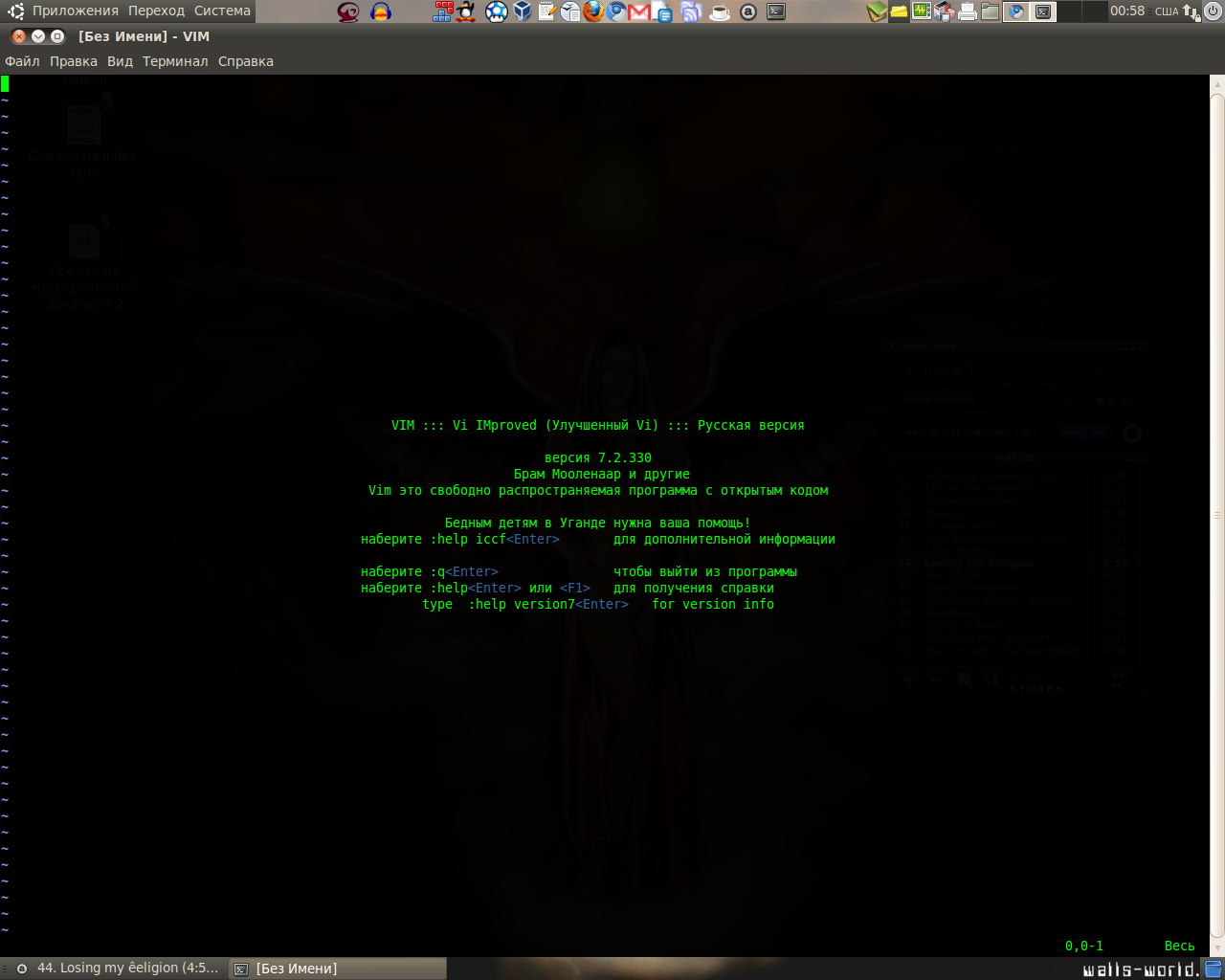
Для того, чтобы установить Vim перейдите по ссылке слева или выполните в терминале:
Хотя в большинстве дистрибутивов Linux он уже установлен по умолчанию. В придачу к улучшенному консольному Vi, Vim доступен также в виде GVim — прекрасного графического редактора, который может быть сконфигурирован для использования с великолепной библиотекой GUI (графического интерфейса пользователя) GTK+.
Если Vi вам в новинку, попробуйте установить в своей системе GVim. Использование Vi в графической оболочке может кое в чем облегчить новичкам жизнь.
Также можно запустить обучающую программу, набрав в терминале команду
Это небольшая обучающая программа поможет за 25-30 минут освоиться в этом необычном для новичка редакторе.
Открываем файл
Перед использование Vi для редактирования файлов вам следует узнать, как в Vi перемещаться по файлу. У Vi множество команд перемещения, многие из них мы сейчас рассмотрим. Для этой части обучения найдите какой-нибудь малоценный текстовый файл (TODO: лучше на английском) и загрузите его в Vi напечатав:
Если у вас установлен Vim, наберите в консоли:
Если вы предпочитаете использовать GVim:
myfile.txt должно быть именем текстового файла в вашей системе.
Внутри Vi
После загрузки Vi, на экране вы должны увидеть часть загруженного вами текстового файла. Поздравляю — вы уже в Vi! В отличии от большинства редакторов, загрузившись, Vi находится в специальном режиме, называемом «командным режимом». Это значит, что если вы нажмете клавишу (строчная L), вместо появления «l» на месте курсора вы увидите, что курсор всего лишь сдвинулся на один символ вправо. В командном режиме знаки, набираемые на клавиатуре, используются как команды для Vi, а не как помещаемые в текст символы. Один из наиболее важных типов команд — это команды перемещения. Давайте рассмотрим некоторые из них.
Перемещаемся по документу
Перемещения в Vi, часть 1
Находясь в командном режиме, вы можете использовать клавиши , , и для перемещения курсора влево, вниз, вверх и вправо соответственно. Если вы используете современную версию Vi, вы можете также с этой целью использовать клавиши со стрелками. Клавиши , , и предпочтительнее, так как освоившись с ними вы сможете перемещаться по файлу, не размахивая руками над клавиатурой. Для перемещения по текстовому файлу используйте следующие клавиши:
Попробуйте использовать пока не дойдете до начала строки. Отметьте, что Vi не даст вам перескочить на предыдущую строку, нажимая , если вы находитесь в начале строки. Точно также он не позволит вам перескочить на следующую строку, нажимая в конце строки.
Перемещения в Vi, часть 2
Vi предоставляет специальные команды для прыжков в начало и конец текущей строки:
Поскольку у Vi так много команд перемещения, его можно использовать в качестве великолепного инструмента просмотра — «pager»а (как команды more или less). Используя Vi для просмотра, вы очень быстро запомните все команды перемещения.
Вы также можете использовать и для перемещения вперед и назад сразу на страницу. Современные версии Vi (такие как Vim) могут позволить использовать для этих целей клавиши
Перемещение по словам, часть 1
Vi также позволяет вам перемещаться влево и вправо по словам:
Перемещение по словам, часть 2
Позабавившись с командами перемещения по словам, вы могли заметить, что Vi считает слова типа «foo-bar-oni» пятью различными словами! Это происходит потому, что Vi по умолчанию разделяет слова пробелами или знаками пунктуации (которые тоже считает словами). Поэтому foo-bar-oni считается пятью словами: «foo»,«-»,«bar»,«-» и «oni».
Иногда вам так и надо, а иногда — нет. К счастью, Vi воспринимает понятие «большого слова». vi разделяет большие слова только пробелами и началами строк. Это значит, что foo-bar-oni состоит из пяти Vi-слов, но является только одним большим словом Vi.
Перемещение по словам, часть 3
Чтобы переместиться на следующее или предыдущее большое слово, вы можете использовать «заглавные» команды перемещения по словам. Нажав следующие клавиши, вы попадете на:
Дальние переходы
Осталось рассмотреть еще несколько команд, и можно будет начинать их записывать на шпаргалку. Вы можете использовать скобки:
Выход
Мы рассмотрели основные команды перемещения, однако осталась еще пара команд, которые вам необходимо знать. Напечатав:
Теперь вы должны оказаться в командной строке системы.
Любая команда в Vi, начинающаяся с двоеточия («:»), называется командой ex-режима (an ex-mode command). Это из-за того, что Vi имеет встроенный не экранный редактор, зовущийся ex. Он может использоваться подобно sed для выполнения операций редактирования, ориентированных на строки. Дополнительно, как мы только что видели, он может использоваться для завершения работы. Если вы случайно нажмете , находясь в командном режиме, то можете оказаться в ex-режиме. В этом случае вы столкнетесь с приглашением «:», и нажатие на Enter будет сдвигать вверх содержимое экрана. Для возврата к привычному vi-режиму просто наберите vi и нажмите .
Сохранение и редактирование
Save(сохранить) и Save as. (сохранить как. )
Мы уже видели, как используя ex-команду :q выйти из vi.
В Vim (и других потомках Vi, типа elvis), вы можете держать открытыми одновременно несколько буферов. Введите команду
Для перехода между окнами нажмите , (дважды + ). Любая из команд :q, :q!, :w и 😡 относиться только к активному окну.
Простое редактирование
Вот и подошло время заняться изучением простых команд редактирования. Рассматриваемые здесь команды считаются «простыми» из-за того, что оставляют вас в командном режиме. Более сложные команды автоматически переводят вас в режим ввода текста, позволяющий добавлять в буфер символьную информацию, набираемую на клавиатуре; их рассмотрим позднее.
Повторение и удаление
Повторить любую команду редактирования вы можете нажимая клавишу (точка). Если попробуете, то можете увидеть, что печать dd… удалит 4 строки, а J…… объединит семь строк. Как обычно, Vi обеспечивает вас различными удобными средствами сокращения трудозатрат.
Удалять текст вы можете также комбинируя команду d с любыми командами перемещения. Например, dw удалит часть текста от текущей позиции курсора до начала следующего слова; d) удалит вплоть до следующего конца предложения, и d> удалит весь остаток абзаца. Поэкспериментируйте с командой d и другими командами редактирования, пока не почувствуете себя с ними уверенно.
Режим ввода текста
Мы уже рассмотрели, как в vi перемещаться, выполнять чтение\запись файлов и основные операции редактирования. Однако, я еще не объяснил, как напечатать произвольный текст! Сделано это было умышленно, так как поначалу режим ввода текста в Vi малость сложноват. Тем не менее, после того, как вы станете спокойно себя чувствовать в режиме ввода текста, эта сложность (и гибкость) станет настоящей ценностью.
В Vi, в режиме ввода текста, вы можете вводить текст «прямо на экран», как в большинстве других экранных редакторов. Сделав свои изменения, вы можете нажать
Комбинированные команды
Разрешая комбинации (число)(команда перемещения), Vi позволяет еще совмещать команды d или c с числами или командами перемещения. Так d3w удалит следующие три слова, d2j удалит текущую и две следующие строки, и т.д. Попробуйте немного поэкспериментировать с командами c и d, совмещенными с перемещениями, чтобы почувствовать, каким мощным и лаконичным может быть редактирование в Vi. Когда эти команды станут вашей второй натурой, вы сможете редактировать файлы с невероятной скоростью.
Увеличение производительности
Только что мы рассмотрели, как перемещаться, сохранять и завершать работу, выполнять простое редактирование и удаление, пользоваться режимом ввода текста. С этим багажом знаний (только что показанным на шпаргалке) вы уже способны, используя Vi, справиться практически с любой задачей.
Однако, у Vi есть еще много более мощных команд. В этом разделе вы узнаете как вы’резать (cut), скопировать (copy) и вставить (paste), найти (search) и заменить (replace) текст, а так же, как использовать автоматический отступ (autoindent). Эти команды помогут Vi быть более приятным и производительным.
Экранный режим
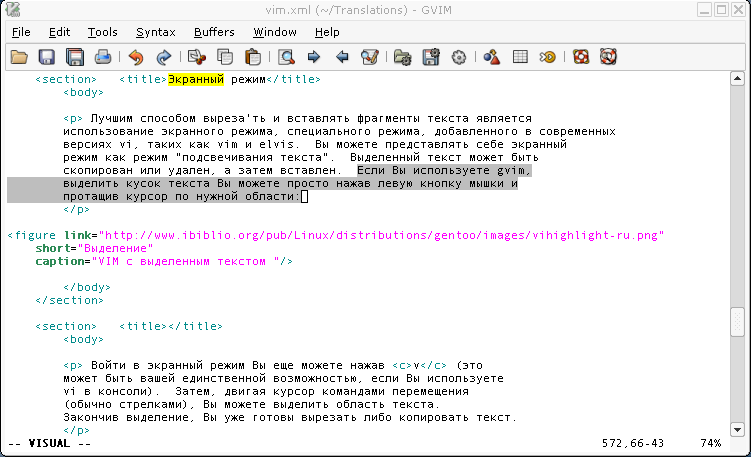
Для копирования текста нажмите y (от слова «yank»). Чтобы вырезать текст нажмите d. Вы будете переведены назад в командный режим. Теперь переместитесь в то место, где вы хотите вставить вырезанный или скопированный текст, и нажмите P (заглавная) для вставки перед курсором или p (строчная) для вставки за курсором. Всё, копирование\вырезание и вставка выполнены! А теперь проделайте еще несколько раз процедуру копирования\вырезания и вставки перед тем, как перейти к следующему разделу.
Для того, чтобы вставить в редактор содержимое буфера обмена (в который Вы скопировали информацию по + ) необходимо установить утилиту xclip
и скопировав нужный текст выполнить в командном режиме редактора
:r! xclip -o и нажмите .
Замена текста
Для замены образцов текста мы используем ex-режим. Если вы хотите заменить первый попавшийся в текущей строке образчик, наберите:
:s/ / / и нажмите , где — что хотите заменить, и — на что.
Для замены всех совпадений с эталоном в текущей строке используйте команду:
И не забудьте, набрав команду, нажать .
Выделение
Vi поддерживает автоматический отступ при редактировании вами исходников (текстов программ). Большинство современных версий Vi (таких, как Vim) могут самостоятельно включать абзацный авто отступ при редактировании вами исходников (например, файлов типа .c).
Если авто отступ включен, вы можете использовать для уменьшения и для увеличения уровня отступа.
Ссылки
Означенные здесь ресурсы могут быть полезны желающим продолжить изучение vi далее. (Правда, на английском):
Полезное
Обои с описанием клавиатурных сокращений и команд.
Размер: 1366х768
Для загрузки нажмите на изображение, в появившемся окне нажмите на изображение ещё раз для увеличения и нажмите правой кнопкой «Сохранить изображение как…» 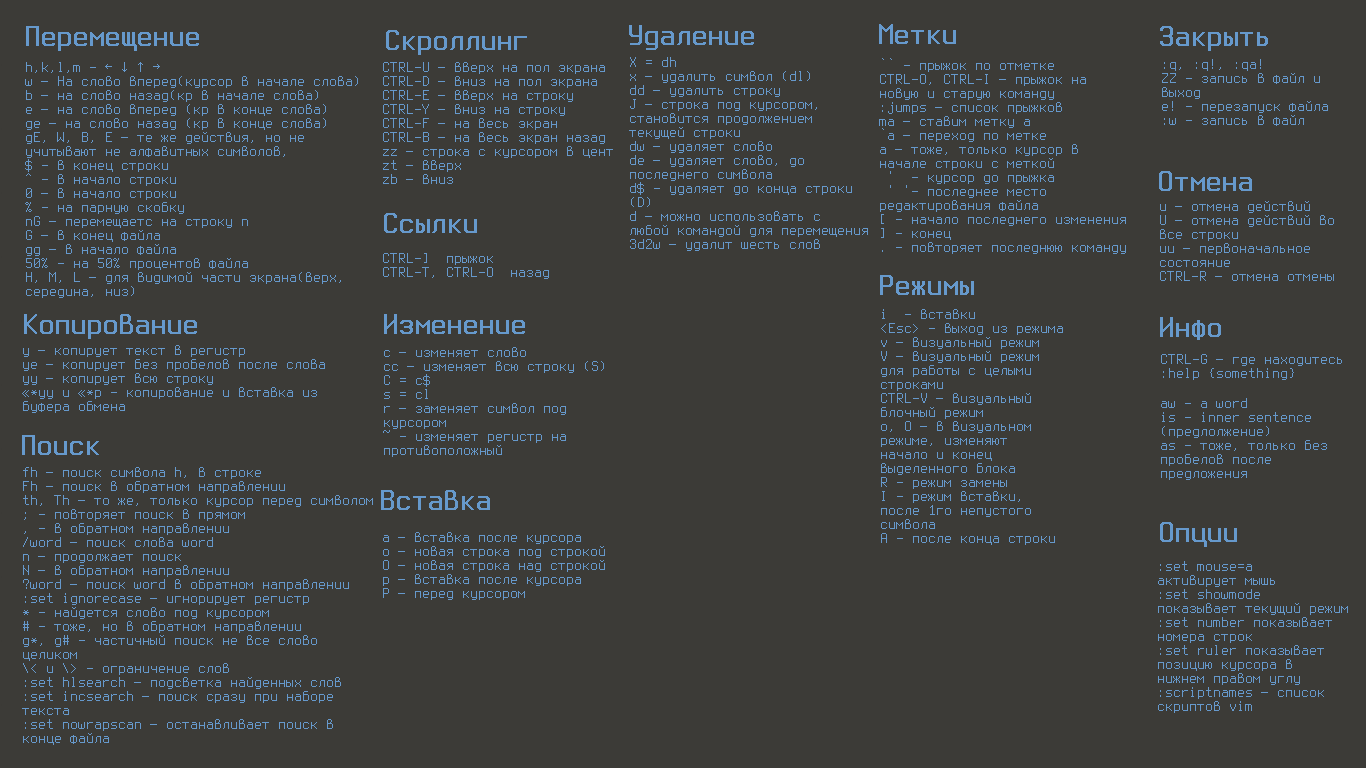
Взято с хабра
Статьи про Vi
© 2012 Ubuntu-ru — Русскоязычное сообщество Ubuntu Linux.
© 2012 Canonical Ltd. Ubuntu и Canonical являются зарегистрированными торговыми знаками Canonical Ltd.
Источник