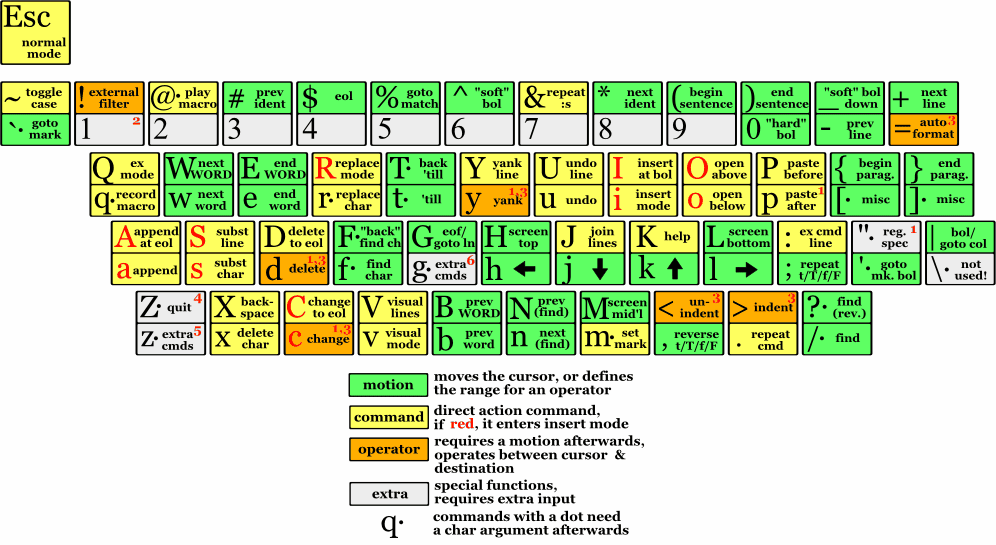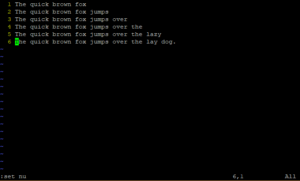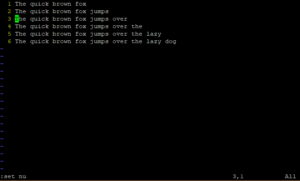- Как удалить строку в VIM на Linux
- Установите Vim на дистрибутивы Ubuntu / Debian
- Установите Vim на дистрибутивы RHEL / CentOS
- 1) Удалите одну строку
- 2) Удалить все строки
- 3) Удалить несколько строк
- 4) Удалите ряд строк
- 5) Удалить строки по заданному шаблону
- Как удалить строки в Vim / Vi
- Удаление строки
- Удаление нескольких строк
- Удалить диапазон строк
- Удалить все строки
- Удаление линий, содержащих узор
- Выводы
- Шпаргалка по Vim
- Общее
- Перемещение курсора
- Режим вставки — вставка/добавление текста
- Редактирование
- Выделение текста (визуальный режим)
- Визуальные команды
- Регистры
- Метки
- Макросы
- Вырезать и вставить
- Выход и сохранение
- Поиск и замена
- Поиск в нескольких файлах
- Сворачивание
- Основные команды текстового редактора VI / VIM
- Основные режимы работы.
- Перемещение по файлу
- Ввод текста
- Удаление и вставка
- Отмена изменений
- Поиск
- Выход
- Справка
Как удалить строку в VIM на Linux
Как удалить строки из Vim? Как удалить диапазоны строк? Как удалить строки по заданному шаблону? Давайте рассмотрим в этой статье различные способы удаления строк в редакторе Vim.
- Удалить одну строку
- Удалить все строки
- Удаление нескольких строк
- Удаление диапазона строк
- Удаление строк по заданному шаблону
Установите Vim на дистрибутивы Ubuntu / Debian
Установите Vim на дистрибутивы RHEL / CentOS
1) Удалите одну строку
Чтобы удалить одну строку в редакторе Vim, выполните следующие действия:
- Поместите курсор в начало строки
- Нажмите клавишу ESC.
- Затем нажмите dd быстро нажмите букву ‘d’ дважды в быстрой последовательности.
В приведенном ниже примере нажатие dd в начале строки 6, как показано ниже, приведет к удалению всей строки.
2) Удалить все строки
Ниже приведены два способа удаления всех строк.
3) Удалить несколько строк
Чтобы удалить несколько строк
поместите курсор в начало строки.
Префикс команды dd с количеством строк, которые вы хотите удалить ниже.
Например, если вы хотите удалить 3 строки подряд ниже строки 3, нажмите
4) Удалите ряд строк
Если вы хотите удалить диапазон строк, например, от строки 3 до строки 5, синтаксис показан ниже
В этом случае нажмите ESC. Затем введите команду ниже и нажмите Enter.
Чтобы удалить последнюю строку
Чтобы удалить все строки до текущей строки
Чтобы удалить все строки после текущей строки
5) Удалить строки по заданному шаблону
Наконец, вы можете удалять строки по заданному шаблону.
Например, чтобы удалить строки, содержащие определенное слово, нажмите ESC и запустите
В нашем случае, чтобы удалить строки, содержащие слово «lazy»,
Чтобы удалить каждую строку, которая не содержит слова «lazy»,
Чтобы удалить строки, начинающиеся с определенной буквы, скажите ‘A’
Если вы хотите удалить строки, начинающиеся со специального символа, такого как знак $, префикс символа с обратной косой чертой, как показано
Чтобы избавиться от всех пустых строк
У вас есть какие-либо советы по удалению линий vim? Надеюсь, эта статья вам помогла и, пожалуйста, оставьте свои комментарии.
Источник
Как удалить строки в Vim / Vi
Vim или его предшественник Vi предустановлен в большинстве дистрибутивов Linux и macOS. Если вы системный администратор или обычный пользователь Linux, важно знать основы Vim.
Довольно часто при работе с текстовыми файлами вам нужно удалить одну или несколько строк.
В этой статье показано, как удалять строки в Vim / Vi.
Удаление строки
Команда для удаления строки в Vim — dd .
Ниже приведены пошаговые инструкции по удалению строки:
- Нажмите Esc чтобы перейти в нормальный режим.
- Установите курсор на строку, которую хотите удалить.
- Введите dd и нажмите Enter, чтобы удалить строку.
Многократное нажатие dd удалит несколько строк.
Удаление нескольких строк
Чтобы удалить сразу несколько строк, добавьте к команде dd количество удаляемых строк. Например, чтобы удалить пять строк, вы должны сделать следующее:
- Нажмите Esc чтобы перейти в нормальный режим.
- Поместите курсор на первую строку, которую хотите удалить.
- Введите 5dd и нажмите Enter, чтобы удалить следующие пять строк.
Удалить диапазон строк
Синтаксис для удаления диапазона строк следующий:
Например, чтобы удалить строки, начинающиеся с 3 по 5, вы должны сделать следующее:
- Нажмите Esc чтобы перейти в нормальный режим.
- Введите :3,5d и нажмите Enter, чтобы удалить строки.
Вы также можете использовать следующие символы, чтобы указать диапазон:
- . (точка) — текущая строка.
- $ — последняя строка.
- % — Все строки.
Вот несколько примеров:
- . $d — От текущей строки до конца файла.
- . 1d — От текущей строки до начала файла.
- 10,$d — с 10-й строки до конца файла.
Удалить все строки
Чтобы удалить всю строку, вы можете использовать символ % , представляющий все строки, или диапазон 1,$ :
- Нажмите Esc чтобы перейти в нормальный режим.
- Введите %d и нажмите Enter, чтобы удалить все строки.
Удаление линий, содержащих узор
Синтаксис для удаления нескольких строк на основе определенного шаблона следующий:
Глобальная команда ( g ) указывает команде удаления ( d ) удалить все строки, содержащие
Чтобы сопоставить строки, не соответствующие шаблону, добавьте восклицательный знак ( ! ) Перед шаблоном:
Шаблон может быть буквальным соответствием или регулярным выражением . Вот несколько примеров:
- :g/foo/d — Удалить все строки, содержащие строку «foo». Также удаляется строка, в которой «foo» вставлено в слова большего размера, например «футбол».
- :g!/foo/d — Удалить все строки, не содержащие строку «foo».
- :g/^#/d — Удалить все комментарии из сценария Bash. Шаблон ^# означает, что каждая строка начинается с # .
- :g/^$/d — Удалить все пустые строки. Шаблон ^$ соответствует всем пустым строкам.
- :g/^s*$/d — Удалить все пустые строки. В отличие от предыдущей команды, здесь также удаляются пустые строки, содержащие ноль или более пробелов ( s* ).
Выводы
Мы показали вам, как удалять строки в Vim.
Если вы новичок в Vim, посетите сайт Open Vim, где вы можете попрактиковаться в Vim с помощью интерактивного руководства.
Не стесняйтесь оставлять комментарии, если у вас есть вопросы.
Источник
Шпаргалка по Vim
Общее
- :help keyword — открыть помощь по ключевому слову
- 😮 file — открыть file
- :sav file — сохранить весь текщий буфер как file
- :close — закрыть текущую панель
- K — открыть справочное руководство для слова под курсором
Перемещение курсора
- h — передвинуть курсор влево
- j — передвинуть курсор на одну фактическую строку вниз
- k — передвинуть курсор на одну фактическую строку вверх
- l — передвинуть курсор вправо
- gj — передвинуть курсор на одну видимую строку вниз
- gk — передвинуть курсор на одну видимую строку вверх
- H — переместиться к началу экрана
- M — переместиться к середине экрана
- L — переместиться к концу экрана
- w — переместиться вперед на начало слова
- W — переместиться вперед на начало слова (слово может содержать пунктуацию)
- e — переместиться вперед на конец слова
- E — переместиться вперед на конец слова (слово может содержать пунктуацию)
- b — переместиться назад на начало слова
- B — переместиться назад на начало слова (слово может содержать пунктуацию)
- % — переместиться к парному символу (по умолчанию поддерживаются: ‘()’, ‘<>‘, ‘[]’ — подробнее по команде :h matchpairs в vim)
- 0 — переместиться на начало строки
- ^ — переместиться на первый непробельный символ строки
- $ — переместиться на конец строки
- g_ — переместиться к последнему непустому символу в строке
- gg — переместиться на первую строку документа
- G — переместиться на последнюю строку документа
- 5G — переместить на пятую строку
- fx — переместиться к следующему вхождению символа x в текущей строке
- tx — установить курсор за следующим вхождением символа x в строке
- Fx — переместиться на предыдущее вхождение символа x в текущей строке
- Tx — установить курсор за предыдущим вхождением символа x в строке
- ; — повторить предыдущее f, t, F или T перемещение
- , — повторить предыдущее f, t, F или T перемещение, в обратном направлении
- > — переместиться к следующему параграфу (или функции/блоку при редактировании кода)
- < - переместиться к предыдущему параграфу (или функции/блоку при редактировании кода)
- zz — сдвинуть весь буфер по вертикали вместе с курсором, так чтобы курсор оказался в центре
- Ctrl + b — переместиться назад на целый экран
- Ctrl + f — переместиться вперед на целый экран
- Ctrl + d — переместиться вперед на половину экрана
- Ctrl + u — переместиться назад на половину экрана
Режим вставки — вставка/добавление текста
- i — вставка перед курсором
- I — вставка в начало строки
- a — вставка (добавление) после курсора
- A — вставка (добавление) в конец строки
- o — добавление новой строки под текущей
- O — добавление новой строки над текущей
- ea — вставка (добавление) после конца слова
- Esc — выход из режима вставки
Редактирование
- r — заменить один символ
- J — присоединить нижнюю строку к текущей
- cc — заменить всю строку
- cw — заменить всё текущее слово
- c$ — заменить до конца строки
- s — удалить символ и заменить текст
- S — удалить строку и заменить текст (то же что cc)
- xp — переставить две буквы (удалить и вставить)
- u — отменить
- Ctrl + r — применить последнее отменённое изменение
- . — повторить последнюю команду
Выделение текста (визуальный режим)
- v — включить режим выделения текста, выделить строки, затем выполнить команду (например, y-копирование)
- V — включить построчный режим выделения
- o — переместиться на другой конец выделенной области
- Ctrl + v — включить режим выделения блоков
- O — переместить на другой угол блока
- aw — выделить слово
- ab — блок в ()
- aB — блок в <>
- ib — внутренний блок в ()
- iB — внутренний блок в <>
- Esc — выйти из режима выделения текста
Визуальные команды
- > — сместить текст вправо
- — сместить текст влево
- y — скопировать выделенный текст
- d — удалить выделенный текст
Регистры
- :reg — показать содержимое регистров
- «xy — поместить содержимое в регистр x
- «xp — вставить содержимое регистра x
/.viminfo, и будет восстановлено при следующем запуске vim.
Метки
- :marks — список меток
- ma — установить метку A на текущей позиции
- `a — переместиться к метке A
- y`a — скопировать до метки A
Макросы
- qa — записать макрос A
- q — остановить запись макроса
- @a — run macro a
- @@ — выполнить последний макрос
Вырезать и вставить
- yy — скопировать строку
- 2yy — скопировать 2 строки
- yw — скопировать слово
- y$ — скопировать до конца строки
- p — вставить буфер обмена после курсора
- P — вставить буфер обмена перед курсором
- dd — удалить (вырезать) строку
- 2dd — удалить (вырезать) 2 строки
- dw — удалить (вырезать) слово
- D — удалить (вырезать) до конца строки
- d$ — удалить (вырезать) до конца строки
- x — удалить (вырезать) символ
Выход и сохранение
- :w — сохранить файл, но не выходить
- :w !sudo tee % — сохранить файл с sudo
- :wq либо 😡 либо ZZ — сохранить файл и выйти
- :q — выйти (терпит неудачу в случае несохраненных изменений)
- :q! либо ZQ — выйти и потерять несохраненные изменения
Поиск и замена
- /pattern — поиск шаблона
- ?pattern — обратный поиск шаблона
- \vpattern — ‘very magic’ режим: все не алфавитно-цифровые символы интерпретируются как специальные (экранирование не требуется)
- n — повторить поиск в том же направлении
- N — повторить поиск в обратном направлении
- :%s/old/new/g — заменить все вхождения шаблона в файл на указанное значение
- :%s/old/new/gc — заменить все вхождения шаблона в файл на указанное значение с подтверждением
- :noh — отключить подсвечивание результатов поиска
Поиск в нескольких файлах
- :vimgrep /pattern/
— поиск по шаблону в нескольких файлах
- :cn — переместиться к следующему совпадению
- :cp — переместиться к предыдущему совпадению
- :copen — открыть окно со списком результатов
Сворачивание
- zf#j — создает свертку от текущей позиции до # строк вниз
- zf/подстрока — создает свертку от текущей позиции и до первой найденной подстроки
- v/V и zf — выделение блока и создание свертки
Команды для управления:
После закрытия Vim все свертки забываются, для сохранения сверток в открытом файле используется команда :mkview , для загрузки — :loadview (подробнее).
Источник
Основные команды текстового редактора VI / VIM
Текстовый редактор vim, созданный на основе более старого vi. Один из мощнейших текстовых редакторов с полной свободой настройки и автоматизации, возможными благодаря расширениям и надстройкам. По умолчанию входит в состав любого дистрибутива Linux.
Открываем файл с помощью vi / vim:
Основные режимы работы.
«Обычный режим» — перемещение по файлу, стирание текста и другие редактирующие функции. Это — основной режим, только из него можно сразу перейти в другие режимы. Для возврата в основной режим из любого другого режима:
«Режим ввода» — ввод текста. Как только завершается ввод текста, принято сразу возвращаться в обычный режим. Заметьте, что стирание и ввод текста происходит в двух разных режимах. Переход в него из обычного режима:
«Командный режим» — Команды (операции с файлом, поиск и замена, настройка редактора…). Переход в него из обычного режима:
«Режим поиска» — ввод поискового запроса. Переход в него из обычного режима
«Визуальный режим» — режим выделения текста:
Перемещение по файлу
После загрузки Vim, на экране вы увидите часть загруженного вами текстового файла. Загрузившись, Vim находится в «командном режиме» — один из основных режимов. Это значит, что если вы нажмете клавишу (строчная L), вместо появления «l» на месте курсора вы увидите, что курсор сдвинулся на один символ вправо. В командном режиме знаки, набираемые на клавиатуре, используются как команды для Vim, а не как помещаемые в текст символы. Команды перемещения — один из наиболее важных типов команд. Вот некоторые из них:
Ввод текста
Следующие команды переводят редактор в режим ввода:
Удаление и вставка
Ниже перечислены основные комманды удаления и вставки текста:
Отмена изменений
Поиск
Перейти на строку:
Выход
Есть еще пара команд, которые вам необходимо знать:
В этой статье описаны основные возможности, необходимые для работы. Практически во все дистрибутивы Linux входит учебник по работе с редактором, — просто введите в командной строке команду vimtutor.
Справка
Для вызова справки (помощи) о редакторе введите в терминале команду:
Источник