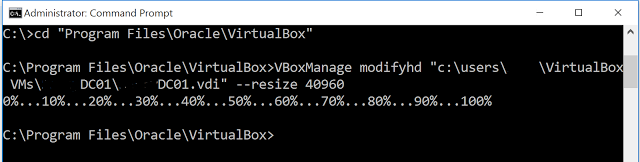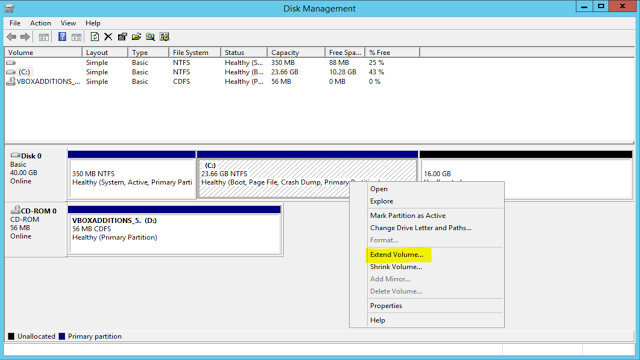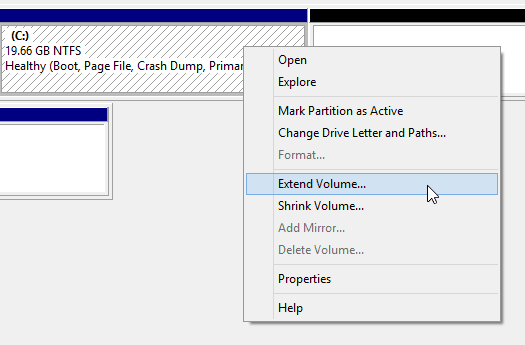- Как расширить VDI диск в Oracle Virtual Box
- Увеличение размера виртуального диска в VirtualBox для гостевой операционной системы Oracle Linux
- Personal blog by MrZhuliK
- четверг, 13 декабря 2012 г.
- VirtualBox увеличиваем размер дисков Windows и Linux
- 1. Метод увеличения места с помощью программы diskpart
- 2. Метод увеличения места с помощью программы epm
- Увеличиваем размер диска Linux на VirtualBox
- 2 способа увеличить объем диска в VirtualBox
- Способы увеличения размера диска в VirtualBox
- Способ 1: Утилита VBoxManage
- Использование VBoxManage в Windows
- Использование VBoxManage в Linux
- Способ 2: Создание второго виртуального накопителя
- Создание дополнительного накопителя в VirtualBox
- Подключение виртуального диска в Windows
- Подключение виртуального диска в Linux
Как расширить VDI диск в Oracle Virtual Box
Изменить размер виртуального диска (vdi) виртуальной машины Oracle Virtual Box можно с помощью встроенной консольной утилиты Oracle – VboxManage.exe (мы уже показывали, как с ней работать в статье о конвертации vmdk файла VMWare в формат vdi).
Чтобы увеличить размер виртуального диска в Oracle Virtual Box:
- Запустите командную строку с правами администратора
- Перейдите в каталогу установки Virtual Box, по-умолчанию: cd “C:\Program Files\Oracle\VirtualBox”
- Выполните команду: VBoxManage modifyhd “c:\users\root\virtualbox\vms\vm1\vm1.vdi” —resize 40960
Примечание. 40960 – это новый размер виртуального диска в МБ .
Если все параметры указаны правильно, на экране появится информация о статусе выполнения процесса расширения диска.
Размер vdi файла виртуального диска будет увеличен, теперь нужно подключится к виртуальной машине и увеличить размер логического тома. Если в качестве гостевой ОС используется Windows, увеличить размер тома можно с помощью консоли Disk Manager. Для этого, откройте консоль diskmgmt.msc, щелкните ПКМ по тому, размер которого нужно увеличить (это может быть даже диск с системой, при этом расширение пройдет без необходимости выключать или перезагружать Windows) и в контекстном меню выберите пункт Extend Volume.
Откроется простой мастер, в котором нужно выбрать на сколько Мб нужно расширить диск.
Источник
Увеличение размера виртуального диска в VirtualBox для гостевой операционной системы Oracle Linux
В данном посте пошагово описывается способ расширения размера дискового раздела root операционной системы Oracle Linux за счет увеличения виртуального диска VirtualBox.
Могут возникнуть случаи, когда заранее выделенного места на дисковом пространстве гостевой операционной системы (далее ОС) Oracle Enterprise Linux (далее OEL) в виртуальной машине может быть недостаточно. В такой ситуации, есть возможность расширить дисковое пространство (виртуальный диск) на гостевой операционной системе средствами VirtualBox и системными средствами ОС OEL, не пересоздавая виртуальную машину. Под гостевой ОС подразумевается операционная система, которая устанавливается, настраивается и работает на виртуальной машине. В данном посте описывается ситуация, когда заполняется дисковое пространство на корневом дисковом разделе root. Для расширения дискового пространства системного диска гостевой ОС Oracle Linux, надо выполнить следующие шаги:
- Проверить текущий размер диска гостевой ОС.
- Настроить диск виртуальной машины в VirtualBox.
- Расширить системный диск гостевой операционной системы.
1. Проверка текущего размера расширяемого локального диска гостевой ОС.
Проверяется текущий размер дискового раздела root гостевой ОС с помощью инструментов командной строки.
Анализируя полученный результат, можно заключить, что в корневом разделе (/) (в данном случае /dev/mapper/ol-root) свободно 350М из имеющихся 8 Гб.
Проверяется размер диска в гостевой Oracle Linux.
Результат команды fdisk показывает, что размер виртуального диска /dev/sda 10.7 Гб и из них 8585 MB (то есть 8 Гб) используется корневым разделом – /dev/mapper/ol-root: 8585 MB.
После этого можно приступать к расширению дискового пространства корневого раздела.
2. Настройка диска виртуальной машины в VirtualBox.
Необходимо остановить гостевую операционную систему Oracle Linux. Надо убедиться, что виртуальная машина выключена, а не находится в состоянии сохранения. Также перед продолжением, необходимо удалить снэпшоты (snapshots), которые ассоциируются с виртуальной машиной, если они используются в VirtualBox. Это поможет определить, что модифицируется корректный виртуальный диск, и что все будет правильно работать после модификации.
Для настройки расширения диска виртуальной машины в VirtualBox, надо войти в меню «Файл» и выбрать «Менеджер виртуальных носителей», как показано на скриншоте ниже.
В «Менеджере виртуальных носителей» можно увидеть все виртуальные диски существующих виртуальных машин. В данном примере их три. Изменение размера виртуального диска будет выполняться для OEL-fdisk.vdi, у которой размер диска 10 Гб. Выбирается OEL-fdisk.vdi и по нажатию на «Свойства» можно получить доступ к дополнительной информации и опциям, среди которых есть и изменение размера диска.
Размер диска увеличивается на 2 Гб в пункте «Размер», то есть был 10 Гб и теперь назначается 12 Гб.
3. Расширение корневого раздела (/) гостевой операционной системы внутри виртуальной машины.
Теперь необходимо запустить виртуальную машину на Oracle Linux и распределить появившееся дисковое пространство. Для этого можно использовать утилиту fdisk и проверить размер раздела диска /dev/sda, где находится корневой раздел (/).
Видно, что размер диска изменился с 10 на 12 Гб. Теперь надо сделать это новое пространство видимым для системы и нужного раздела. Запускается утилита fdisk для удаления и пересоздания LVM, данные пользователей останутся без изменений.
Выбирается ключ «m» для получения списка команд. Из списка выбирается ключ «p» для вывода данных таблицы разделов (партицирования).
Удаляется второй раздел ключом «d», т.к. основной раздел по умолчанию находится во втором разделе:
Создается новый основной раздел ключом «n» и начальные и конечные значения секторов оставляются по умолчанию:
После создания нового раздела проверяются текущие значения таблицы разделов (партицирования):
Меняется системный идентификатор для созданного раздела с помощью ключа «t» и шестнадцатеричного кода 8e, который обозначает Linux LVM. Таким образом, тип раздела сменится с Linux на Linux LVM.
Все изменения на диск записываются ключом «w».
Новые изменения разделов вступят в силу после следующей перезагрузки операционной системы. В связи с этим перезагружается операционная система.
После перезагрузки ОС проверяются настройки физического раздела диска.
и изменяется размер физического диска:
Проверяются размер и другие настройки логического размера диска.
Далее расширяется логический диск с помощью команды lvextend:
Ошибка выше возникает из-за того, что в этой логической группе уже есть логический том, который занимает место и не дает расшириться на 10 Гб. В данном случае можно распределить логическому тому все свободное дисковое пространство, используя приведенную ниже команду:
Проверяются настройки логического размера диска после его расширения:
Применяются изменения для логического раздела диска.
Проверяются размеры разделов из чего видно, что корневой раздел (/) (в данном случае /dev/mapper/ol-root) расширился с 8 Гб на 10 Гб и свободно стало 2.4 Гб вместо 350 Мб.
На этом завершается процесс увеличения размера корневого диска гостевой операционной системы Oracle Enterprise Linux, работающей в VirtualBox.
Источник
Personal blog by MrZhuliK
заметки на память
четверг, 13 декабря 2012 г.
VirtualBox увеличиваем размер дисков Windows и Linux
Появилась задача увеличить размер диска созданной виртуалки. Тут будет рассказано как увеличить размер виртуалки и затем добавить его к основному диску с системой.
Стоить сразу заметить, что созданный диск виртуальной машины должен быть динамическим (не фиксированного размера), в противном случае вы не сможете увеличить его размер с помощью данного метода. Если же диск у вас статический (фиксированный размер), то вы можете создать новый динамический диск и командой клонирования его туда скопировать. И так же вам лучше сделать копию vdi файла на время проведения работ, мало ли что 🙂
———————-
Мы увеличили размер VDI файла, но в самих системах это место будет как незанятое, нам же необходимо прикрутить его к основному диску нашей гостевой системы.
———————-
Сразу скажу встроенный метод на мою систему XP не сработал и я воспользовался вторым методом.
1. Метод увеличения места с помощью программы diskpart
2. Метод увеличения места с помощью программы epm
В зависимости от настроек вашей гостевой системы расширить жесткий диск как в Windows может быть не просто. К примеру, в Ubuntu даже если есть свободное место на жестком при расширении активного раздела сбиваются настройки загрузчика с вытекающими для этого последствиями. Поэтому как простейший вариант можно создать в неразмеченной области отдельно новый раздел и просто монтировать его при загрузке в нужное место. Я же в свою очередь попробовал увеличить размер sda1 и у меня всё получилось без проблем.
Для этого в гостевой ОС необходимо установить менеджер управления разделами. Один из наиболее популярных – это GParted. Этот менеджер существует для различных видов Linux и имеет очень удобный интерфейс. Установить GParted для Ubuntu, Debian, Mint можно с помощью следующей команды:
После всего в главном окне программы кликните на зеленую галочку чтобы применить все изменения. После того как программа завершит роботу можно запустить файловый менеджер чтобы примонтировать в систему только что созданный раздел. 
Где Х – это номер раздела. Это же можно выяснить с помощью команды в терминале:
Где наш новый раздел будет последним. После чего в терминале открываем от имени рута право на редактирование системного файла:
sudo gedit /etc/fstab
После чего вставляем в конец этого файла следующую строчку:
/dev/sda Х / путь/ куда/ монтировать/ раздел ext4 defaults 0 2
Источник
Увеличиваем размер диска Linux на VirtualBox
При использовании Linux на VirtualBox может возникнуть потребность в увеличении дискового пространства без потери данных. Как известно, увеличением размера диска в VirtualBox обойтись не достаточно, по той причине, что в системе Linux так же требуется произвести кое-какие манипуляции с разделами. Есть важный момент, который так же следует учесть, созданный ранее диск виртуальной машины, на котором размещается система Linux, должен быть динамическим. В случае если диск был создан фиксированного размера, то пример, о котором мы говорим вам не подходит.
Размер диска изменяется в два этапа, первый – мы изменяем размер на самой виртуальной машине, второй мы меняем размер разделов внутри системы Linux. В качестве примера мы использовали систему Linux CentOS.
В системе Windows, на которой установлен VitrualBox нам необходимо открыть командную строку, и выполнить следующую команду:
Тем самым, мы перешли в папку, где находится Virtual Box.
Далее изменяем размер vdi файла
Поменяйте значение x – на размер, который вы хотите задать диску виртуальной машины, указывается размер в мегабайтах, к примеру, если мы хотим увеличить размер диска с 10 Гб до 30 Гб, нам следует выполнить команду:
После выполнения команды, кстати, она может занять какое-то время на выполнение, мы изменим размер VDI файла – виртуального жесткого диска машины. В самой системе Linux данное место будет как незанятое, и это означает, что нам следует приступить ко второму этапу – это примкнуть свободное пространство к основному диску системы Linux.
Авторизуемся в системе под root, далее с помощью команды fdisk мы просмотрим существующие буквенные значения разделов дисков.
Появится таблица с разделами, где для диска /dev/sda
- sda1 — загрузочный сектор диска;
- sda2 — файл подкачки (swap);
- sda3 — раздел, в котором установлена операционная система и который как раз и нужно увеличить.
Указываем, что мы хотим работать с диском /dev/sda
Командой d удаляем раздел sda3, выбрав Partition number (1-4): 3
Обратите внимание, что мы не удаляем данные на диске, они останутся не тронутыми, выполняя эту команду, мы удаляем лишь запись о разделе в таблице разделов диска.
После того как раздел был удален создаем его по новой, с помощью команды n.
- раздел является основным (primary partition) — команда p и Partition number (1-4): 3;
- оставляем по умолчанию первый и последний сектора, при этом будет создан раздел, используя все свободное пространство на диске.
Что сохранить изменения в обновленной таблице разделов и выйти из fdisk введите команду w.
После чего следует перезапустить систему, чтобы была подгружена новая таблица разделов, перезагружаем следующей командой:
Далее после того как система перезагружена, с помощью утилиты resize2fs увеличиваем размер файловой системы для раздела /dev/sda3
После выполнения команды, можно убедиться в том, что раздел увеличен, с помощью команды df.
Источник
2 способа увеличить объем диска в VirtualBox
При создании виртуальной машины в программе VirtualBox пользователю необходимо указать объем, который он хочет выделить под нужды гостевой ОС. В некоторых случаях выделенного количества гигабайт со временем может перестать хватать, и тогда актуальным будет вопрос об увеличении объема виртуального накопителя.
Способы увеличения размера диска в VirtualBox
Точно рассчитать размер, который понадобится после установки системы в ВиртуалБокс, удается не всегда. Из-за этого некоторые пользователи сталкиваются с нехваткой свободного пространства в гостевой ОС. Есть два способа добавить свободное пространство к виртуальной машине без удаления образа:
- Использование специальной утилиты от VirtualBox;
- Добавление второго виртуального жесткого диска.
Способ 1: Утилита VBoxManage
В арсенале VirtualBox есть утилита VBoxManage, которая позволяет управлять размерами дисков через командную строку или терминал в зависимости от типа операционной системы. Мы рассмотрим работу этой программы в Windows 10 и CentOS. Условия для изменения объема в этих ОС следующие:
- Формат хранения: динамический;
- Тип диска: VDI или VHD;
- Состояние машины: выключена.
Прежде, чем начать изменение, вам нужно узнать точный размер диска гостевой ОС и путь, где хранится виртуальная машина. Это можно сделать через VirtualBox Менеджер.
На панели меню выберите «Файл» > «Менеджер виртуальных носителей» или просто нажмите Ctrl+D.
Напротив ОС будет указан виртуальный размер, а если выделить ее кликом мыши, то внизу появится информация о расположении.
Использование VBoxManage в Windows
- Запустите командную строку с правами администратора.
Введите команду:
CD C:\Program Files\Oracle\VirtualBox
Это стандартный путь для установки ВиртуалБокс. Если папка Oracle с файлами у вас находится в другом месте, то после CD пропишите ее местонахождение.
Когда директория сменится, пропишите следующую команду:
vboxmanage modifyhd «Путь до виртуальной машины» —resize 33792
vboxmanage modifyhd «D:\Virtualbox VMs\Windows 10\Windows 10.vdi» —resize 33792
«D:\Virtualbox VMs\Windows 10\Windows 10.vdi» — путь, где хранится сама виртуальная машина в формате .vdi (обратите внимание на кавычки — без них команда не будет работать).
—resize 33792 — атрибут, который ставится через пробел от закрывающих кавычек. Он обозначает новый объем диска в мегабайтах.
Будьте осторожны, этот атрибут не добавляет указанное количество мегабайт (в нашем случае 33792) к уже существующему, а меняет текущий объем диска. В виртуальной машине, которая была взята для примера, ранее имела объем диска 32 ГБ, и при помощи данного атрибута он был увеличен до 33 ГБ.
После успешного изменения объема диска необходимо настроить саму виртуальную ОС, поскольку она будет продолжать видеть прежнее количество ГБ.
- Запустите операционную систему.
Дальнейшие действия возможны исключительно на Windows 7 и выше. Windows XP не поддерживает возможность расширения тома, поэтому потребуется использование сторонних утилит вроде Acronis Disk Director.
Отобразится основной виртуальный диск, помеченный синим цветом. Рядом с ним будет находиться добавленная через утилиту VBoxManage область — она помечена черным цветом и имеет статус «Не распределена». Это значит, что формально область существует, но фактически не может быть использована, например, для хранения данных.
Чтобы добавить этот объем к рабочему виртуальному пространству, кликните по основному диску (обычно это С:) правой кнопкой и выберите вариант «Расширить том».
Запустится Мастер работы с томами.
Не меняйте настройки, если хотите добавить к тому всю имеющуюся нераспределенную область, и перейдите к следующему шагу.
Кликните «Готово».
Теперь можно увидеть, что (С:) стал больше ровно на 1 ГБ, который до этого был не распределен, а область, помеченная черным цветом, исчезла. Это значит, что виртуальный диск увеличился в размере, и им можно продолжать пользоваться.

Использование VBoxManage в Linux
Вам потребуются root-права для работы с терминалом и самой утилитой.
vboxmanage list -l hdds
В строке UUID скопируйте значение и вставьте его в эту команду:
vboxmanage modifyhd ВАШ_UUID —resize 25600
В Linux невозможно расширить раздел, пока запущена сама ОС.
Переключитесь на раздел «Носители», и в «Контроллер: IDE» добавьте скачанный GParted Live. Для этого нажмите на «Пусто» и в правой части выберите образ оптического диска с утилитой GParted, как показано на скриншоте.

Конфигуратор предложит выбрать раскладку. Для расширения диска этот параметр не важен, поэтому можете выбрать любой вариант.
Укажите желаемый язык, введя его номер.
На вопрос о предпочтительном режиме введите ответ «0».
Запустится GParted. В окне будут отображены все разделы, в том числе добавленная через VBoxManage область.
Правым кликом мыши по системному разделу откройте контекстное меню (обычно это sda2), и выберите пункт «Изменить раздел или переместить».
При помощи регулятора или поля для ввода установите тот объем, до которого вы хотите расширить раздел. Для этого сдвиньте регулятор вправо:
Либо в поле «Новый размер» впишите число, которое указано в строке «Максимальный размер».
Создастся запланированная операция.
На панели инструментов нажмите «Правка» >«Применить все операции» или кликните по самой запланированной операции правой кнопкой мыши и выберите ее применение.
В окне подтверждения нажмите на «Apply».
Прогресс выполнения отобразится в отдельном окне.
По завершении вы увидите, что размер виртуального диска стал больше.
Виртуальную машину можно выключить, и из настроек ее загрузки убрать носитель GParted Live.

Способ 2: Создание второго виртуального накопителя
Способ изменения размера диска через утилиту VBoxManage не единственный и не самый безопасный. Гораздо проще подключить второй виртуальный накопитель к созданной машине.
Конечно, имеет смысл создавать второй диск, только если планируется существенно увеличить объем накопителя, и не планируется хранить файл (-ы) большого размера.
Опять же рассмотрим способ добавления накопителя на примерах Windows 10 и CentOS.
Создание дополнительного накопителя в VirtualBox
- Выделите виртуальную машину и на панели инструментов нажмите на кнопку «Настроить».
Переключитесь на раздел «Носители», нажмите на иконку создания нового виртуального HDD и выберите «Добавить жесткий диск».
В окне с вопросом используйте вариант «Создать новый диск».
Тип накопителя — VDI.
Формат — Динамический.
Имя и размер — по вашему усмотрению.
В списке носителей информации появится ваш диск, сохраните эти настройки, нажав на «ОК».

Подключение виртуального диска в Windows
Эта ОС после подключения накопителя все еще не будет видеть дополнительный HDD, поскольку он не был инициализирован.
- Запустите виртуальную машину.
Нажмите Win+R, впишите команду diskmgmt.msc.
У вас должно запуститься окно, требующее провести инициализацию. Не меняйте настроек и нажмите «ОК».
Новый накопитель отобразится в нижней части окна, но его область еще не задействована. Чтобы его задействовать, правым кликом мыши выберите «Создать простой том».
Откроется специальная утилита. В окне приветствия нажмите «Далее».
Не меняйте настроек на этом этапе.
Выберите букву тома или оставьте ее по умолчанию.
Параметры форматирования можно не менять. При желании в поле «Метка тома» можете вписать имя (обычно это имя «Локальный диск»).
Кликните «Готово».
Статус накопителя сменится, и он будет распознаваться системой.

Теперь диск виден в Проводнике и готов для работы.
Подключение виртуального диска в Linux
В отличие от Виндовс, в дистрибутивах на базе Линукс не нужно инициализировать накопители. После создания и подключения диска к виртуальной машине, остается проверить, все ли сделано правильно.
- Запустите виртуальную ОС.

Это были распространенные и наиболее удобные варианты увеличения размера диска виртуальных машин в ВиртуалБокс. Не забывайте делать резервные копии важных ОС, если решили пользоваться утилитой VBoxManage, и следите за тем, чтобы на основном диске, откуда выделяется место для виртуального накопителя, было достаточно свободного места.
Помимо этой статьи, на сайте еще 12315 инструкций.
Добавьте сайт Lumpics.ru в закладки (CTRL+D) и мы точно еще пригодимся вам.
Отблагодарите автора, поделитесь статьей в социальных сетях.
Источник