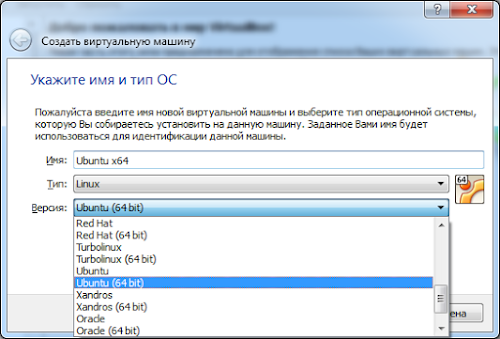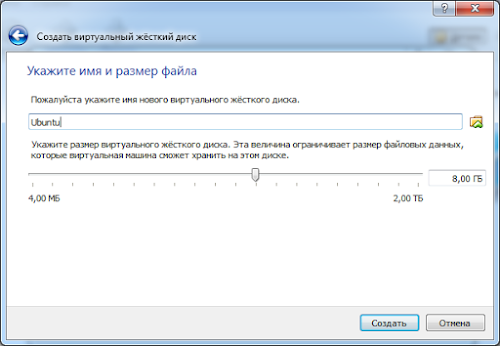- ELLEX Dev
- Подготовка
- Установка Ubuntu Linux
- Конфигурирование установленной Ubuntu Linux 13.10
- Консоль
- Install Linux Inside Windows Using VirtualBox
- Installing Linux inside Windows using VirtualBox
- Requirements
- Step 1: Download and install VirtualBox
- Step 2: Download the Linux ISO
- Step 3: Install Linux using VirtualBox
- Troubleshooting: AMD-V is disabled in the BIOS
ELLEX Dev
Для корректного отображения сайта, используйте один из этих браузеров:
ПодготовкаДля установки новой виртуальной машины с Linux нам потребуется:
Устанавливаем Virtual Box. Нажимаем кнопку «Создать» и дальше с помощью мастера конфигурируем новую виртуальную машину. Вводим название виртуалки, тип «Linux», и версия «Ubuntu (64 bit)» (или просто «Ubuntu» если ставите 32 битную). Если вы хотите установить 64-битную версию, но у вас в списке версий нет 64-битных конфигураций, то возможно процессор у вас 32-битный. Если же все таки процессор должен поддерживать то почитайте F.A.Q. на форуме VirtualBox. Далее задаем размер оперативной памяти которая будет доступна виртуалке Виртуальной машине нужен виртуальный жесткий диск, который на самом деле будет файлом на нашем жестком диске. Создаем новый виртуальный жесткий диск, мастер запросит тип – выбираем по умолчанию, и задаем лимит размера жесткого диска. Виртуальная машина готова. Но ее нужно доконфигурировать, чтобы потом работать комфортнее. Нажимаем «Настроить». Идем в раздел «Cистема». Я увеличиваю количество доступных ядер процессора до двух, потому что графический интерфейс с одним ядром очень тормозит. Затем идем в раздел «Дисплей», выставляем максимум видеопамяти и ставим галочку включить «3-D ускорение» Установка Ubuntu LinuxТеперь закрываем настройки, и запускаем машину. Будем ставить операционку. Машина стартует но ОС на ее жестком диске нету, поэтому мы видим черный экран. Установить ОС можно прям из образа для этого его надо примонтировать как оптический диск. Для этого в меню выбираем «Устройства» — «Приводы оптических дисков» — «Выбрать образ оптического диска» и указываем iso образ скачанной ubuntu. Затем в меню «Машина» перезапускаем машину. Начинается загрузка с диска. И через некоторое время появится экран приветствия установщика. Выбираем сразу язык. И нажимаем «Установить Ubuntu». Кнопка «Запустить Ubuntu» позволяет загрузиться на рабочий стол Ubuntu без установки для ознакомительных целей, но нам этот режим не нужен, мы сразу устанавливаемся. Теперь нужно задать условия установки. Задаем метод размещения на диске. Для Ubuntu обычно необоходимо два раздела, один обычный и один раздел файла подкачки. Также можно создать три раздела, для того чтобы на третий разместить точку монтирования /home в которой будут хранится все файлы пользователей. Аналогия с Windows диски C: и D:. Задаем часовой пояс Выбираем второй язык после английского Вводим имя и пароль нового пользователя. Пароль ввести нужно, т.к. в Linux это важный момент в безопасности. Пропускаем ввод аккаунта Ubuntu One — нажимаем Войти позже И ждем пока ОС установится В конце установки машина попросит перезагрузиться в графическом режиме, а затем еще в текстовом режиме нужно будет нажать Enter. После перезагрузки вводим пароль пользователя и начинаем пользоваться. Конфигурирование установленной Ubuntu Linux 13.10В Ubuntu 13.10 перестала быть доступна возможность переключения раскладки по привычным Ctrl+Shift. Поэтому нужно сконфигурировать комбинацию для переключения. На панели находим значок языка. (Если его нет перезагрузите Ubuntu) Следующим шагом для удобного испльзования виртуальной машину будет установка дополнения гостевой системы. Это специальные программы которые устанавливаются в виртуалку и доступны они в меню «Устройства» — «Подключить образ диска Дополнений гостевой ОС» После подключения произойдет автозапуск диска, нужно согласиться его выполнить. Будет запущен терминал в котором нужно будет ввести пароль пользователя. При вводе пароля в терминалы никакие символы появляться не будут. Затем нужно будет нажать Enter. Дождаться окончания установки и перезагрузить виртуальную машину. После установки этих дополнений разрешение экрана в виртуалке будет подстраиваться под размер окна, можно будет включить общий буфер обмена, см. меню «Устройства». И не менее важная функция создания общей папки между вашей операционной системой и Ubuntu на виртуальной машине. КонсольКонсоль или терминал — это приложение с текстовым интерфейсом которое дает возможностей для управления компьютером не меньше, а даже больше чем программы с графическим интерфейсом. При запуске консоли в нем написана строка %имя пользователя%@%имя компьютера%: — это короткое название вашей домашней папки Для открытия консоли можно запомнить комбинацию клавиш Ctrl-Alt-T или нажать клавишу супер (клавиша со значком Windows на клавиатуре) и ввести в строку terminal или терминал и нажать по значку. Подключение общей папки завершено на половину. Мы дали папку Virtual Box`у но не настроили эту папку в Ubuntu. А чтобы с ней работать ее нужно примонтировать. Для этого есть команда Здесь для примера Share — имя папки которую мы настроили в VirtualBox Но каждый раз (после перезагрузки) примонтировать папку быстро надоест, решение я нашел в статье и заключается оно в том чтобы добавить в файл /etc/rc.local командную строку: Имена папок все так же для примера. Чтобы попасть в файл можно выполнить команду Здесь sudo — это флаг что команда идет от суперпользователя, это необходимо т.к. конфигурационный файл является системным и нужны соответствующие права. Вызов команд с sudo повлечет необходимость ввода пароля. nano — один из консольных редакторов. Можно было бы воспользоватся вместо него gedit — это уже оконный редактор. Теперь можно устанавливать программы. И пользоваться всеми преимуществами Ubuntu. Но перед запуском этой команды нужно вызвать Чтобы ubuntu обновил списки своих репозиториев. После установки можно набрать И если увидите справку программы git, то убедитесь что теперь она установлена. Install Linux Inside Windows Using VirtualBoxLast updated August 14, 2019 By Abhishek Prakash 198 Comments Brief: Using Linux in a virtual machine gives you the option to try Linux within Windows. This step-by-step guide shows you how to install Linux inside Windows using VirtualBox. There are several ways to install Linux. You can clean everything from your system and install Linux. You can dual boot Linux with Windows and choose one of the operating systems at the boot time. You can even install Linux within Windows from Microsoft Store (though this only provides you with the command line version of Linux). But if you want to use Linux without making any changes to your Windows system, you can go the virtual machine route. Basically, you install and use Linux like any regular Windows application. When you just want to try Linux for limited use, virtual machines provide the most comfortable option. In this tutorial, I’ll show you how to install Linux inside Windows using VirtualBox. Installing Linux inside Windows using VirtualBoxVirtualBox is free and open source virtualization software from Oracle. It enables you to install other operating systems in virtual machines. It is recommended that your system should have at least 4GB of RAM to get decent performance from the virtual operating system. Requirements
I am installing Ubuntu 17.10 in this tutorial, but the same steps apply to any other Linux distribution. If you prefer videos, you can watch the one below from our YouTube channel: Step 1: Download and install VirtualBoxGo to the website of Oracle VirtualBox and get the latest stable version from here: Installing VirtualBox is not rocket science. Just double-click on the downloaded .exe file and follow the instructions on the screen. It is like installing any regular software on Windows. Step 2: Download the Linux ISONext, you need to download the ISO file of the Linux distribution. You can get this image from the official website of the Linux distribution you are trying to use. I am using Ubuntu in this example, and you can download ISO images for Ubuntu from the link below: Step 3: Install Linux using VirtualBoxYou have installed VirtualBox and you have downloaded the ISO for Linux. You are now set to install Linux in VirtualBox. Start VirtualBox, and click on the New symbol. Give the virtual OS a relevant name. Allocate RAM to the virtual OS. My system has 8GB of RAM and I decided to allocate 2GB of it. You can use more RAM if your system has enough extra. Create a virtual disk. This serves as the hard disk of the virtual Linux system. It is where the virtual system will store its files. I recommend using the VDI file type here. You can choose either the “Dynamically allocated” or the “Fixed size” option for creating the virtual hard disk. The recommended size is 10 GB. However, I suggest giving it more space if possible. 15-20 GB is preferable. Once everything is in place, it’s time to boot that ISO and install Linux as a virtual operating system. If VirtualBox doesn’t detect the Linux ISO, browse to its location by clicking the folder icon as shown in the picture below: Soon you’ll find yourself inside Linux. You should be presented with the option to install it. Things from here are Ubuntu-specific. Other Linux distributions may have slightly different looking steps, but it won’t be complicated at all. You can skip to Continue. Select ‘Erase disk and install Ubuntu’. Don’t worry. It won’t delete anything on your Windows operating system. You are using the virtual disk space of 15-20GB that we created in previous steps. It won’t impact the real operating system. Just click on Continue. Things are pretty straightforward from here. Try to choose a password that you can remember. You can also reset the password in Ubuntu if you forget it. You are almost done. It may take 10-15 minutes to complete the installation. Once the installation finishes, restart the virtual system. If it gets stuck on the screen below, you may close the VirtualBox. And that’s all. From now on, just click on the installed Linux virtual machine. You’ll be able to use it directly. The installation is a one time only process. You can even delete the Linux ISO that you downloaded earlier. I strongly recommend using VirtualBox Guest Additions on Ubuntu for it provides better compatibility and you would be able to use copy-paste and drag-drop between Linux and Windows. Troubleshooting: AMD-V is disabled in the BIOSIf you face this error while using the virtual machine: Not in a hypervisor partition (HVP=0) (VERR_NEM_NOT_AVAILABLE). This means that virtualization is blocked on your system. You’ll have to activate it in your BIOS settings first. Reboot your system and as soon as it powers up, press F2/F10/F12 to access BIOS settings. You have to look for the virtualization option in the BIOS and enable it. Any questions? That’s all you need to do to install Linux in VirtualBox on Windows. If you have any doubts, or if you encounter any issues, please feel free to ask your questions in the comment box below. Like what you read? Please share it with others. |