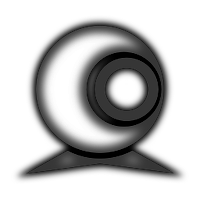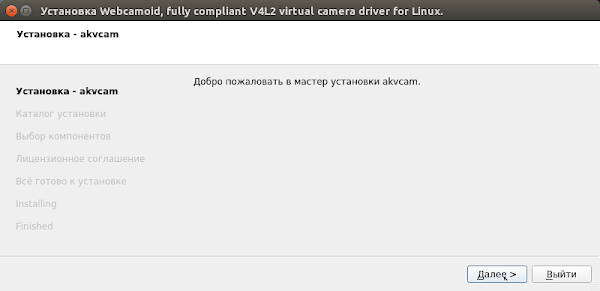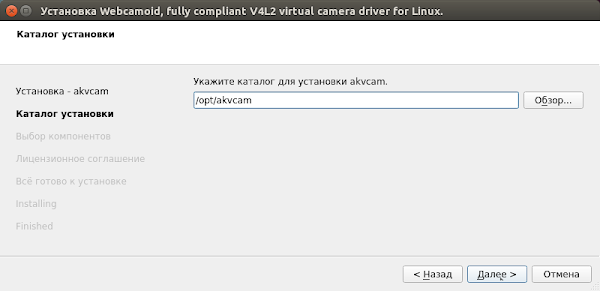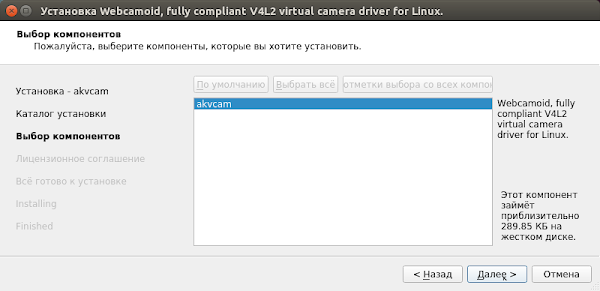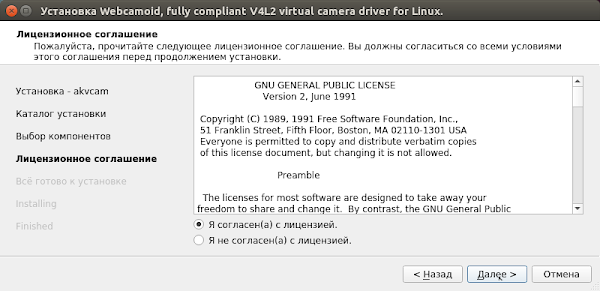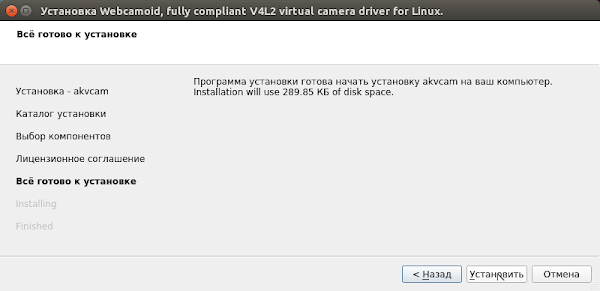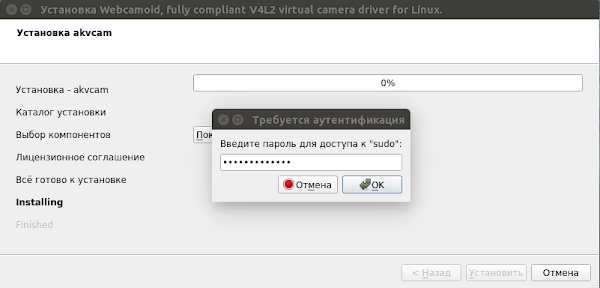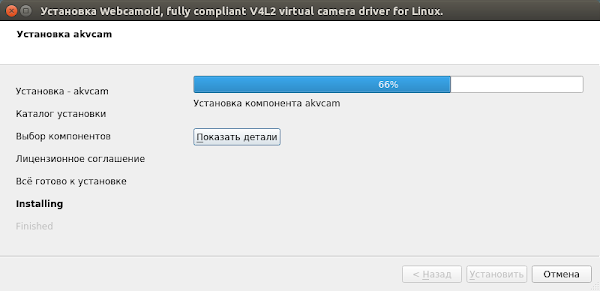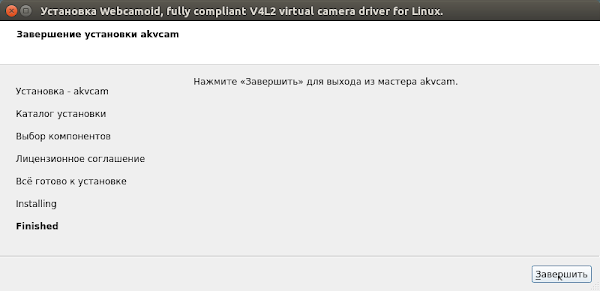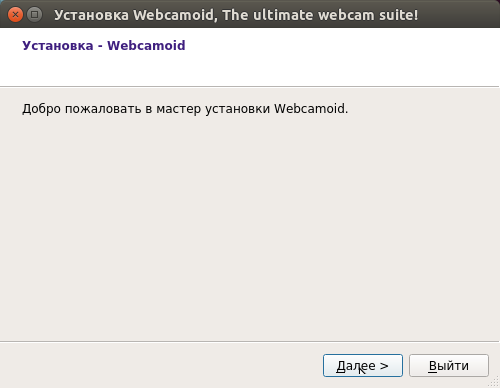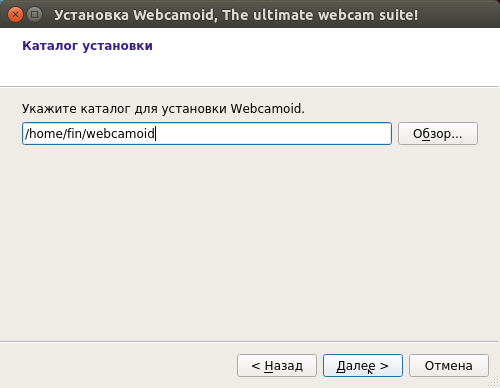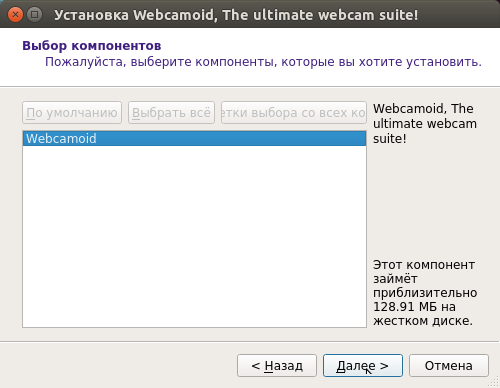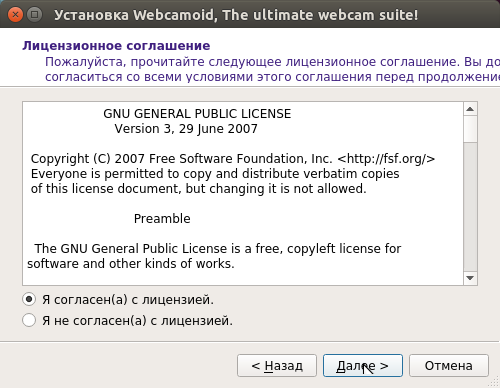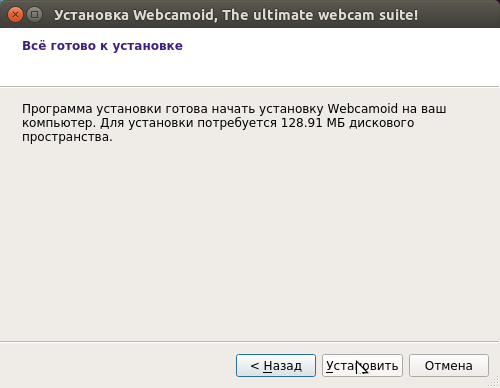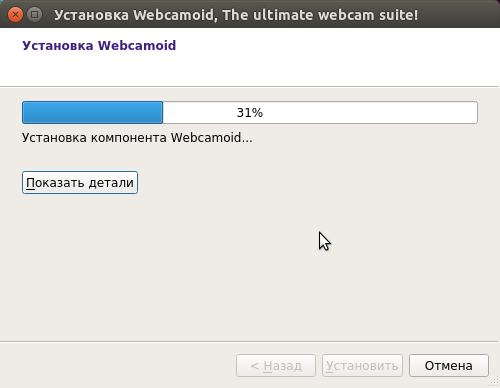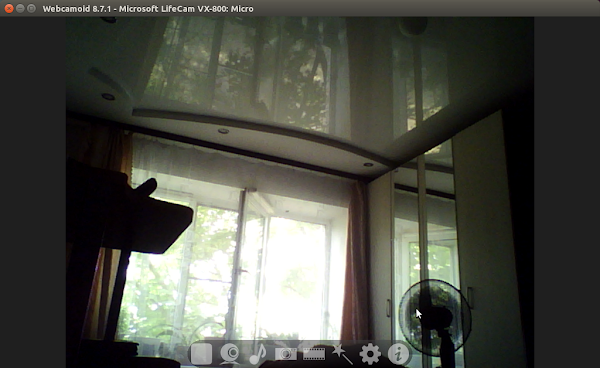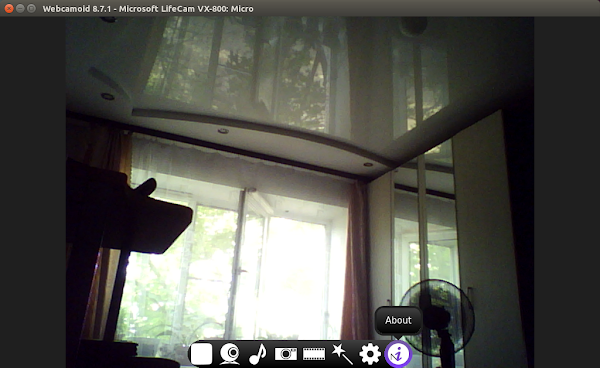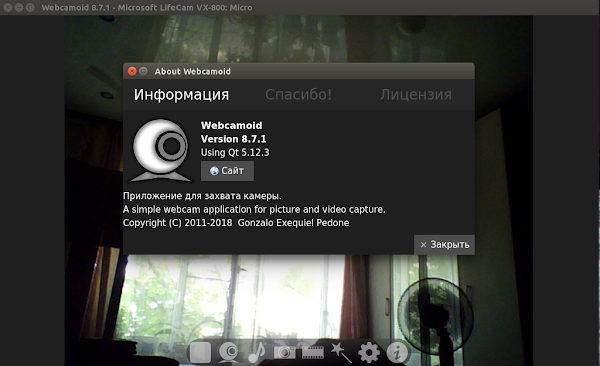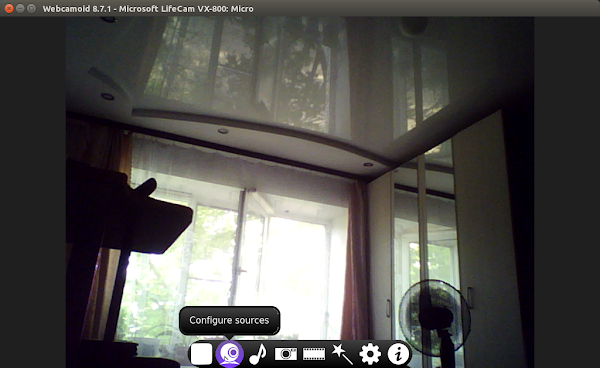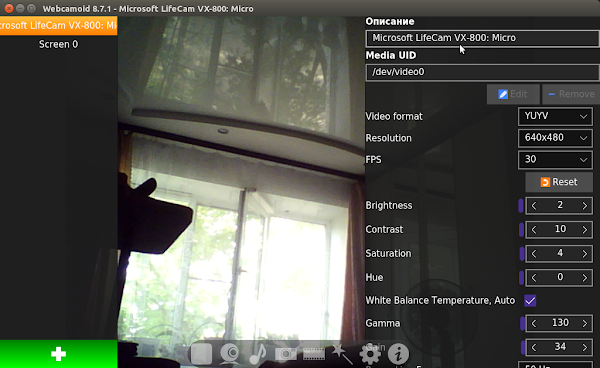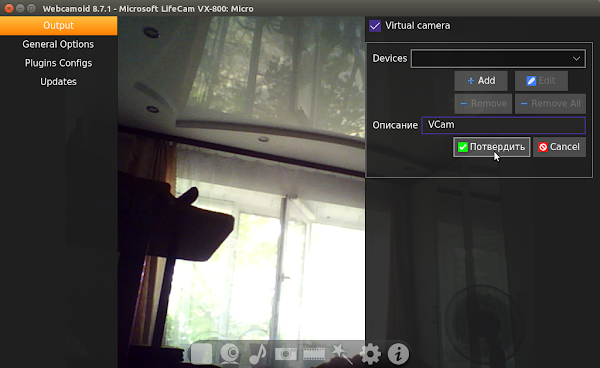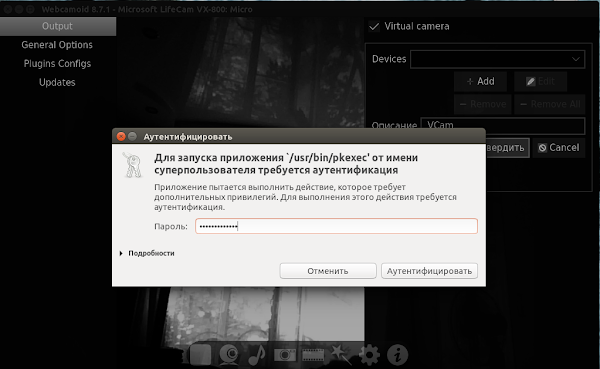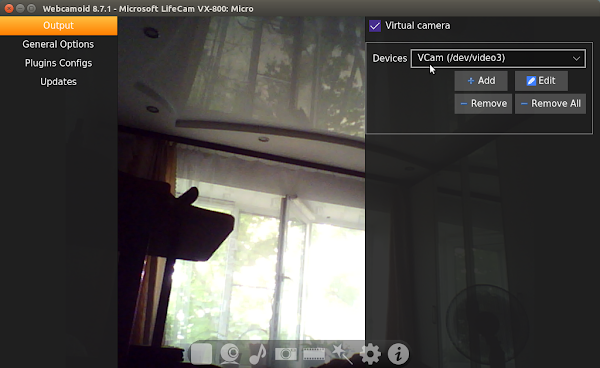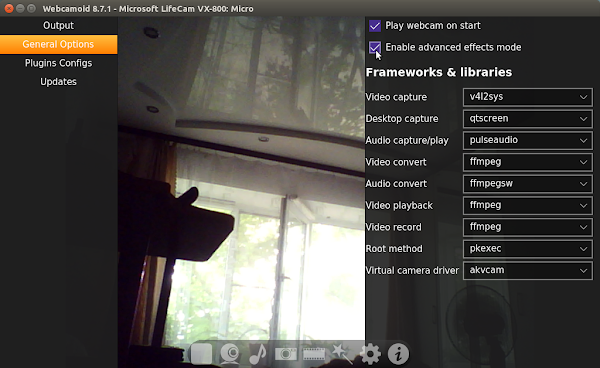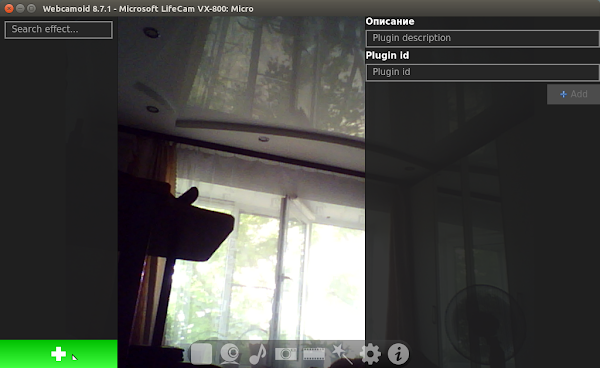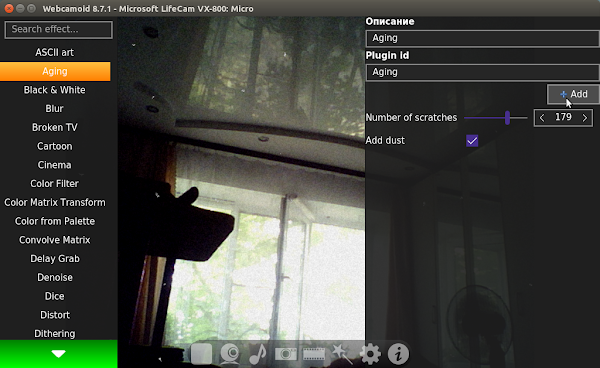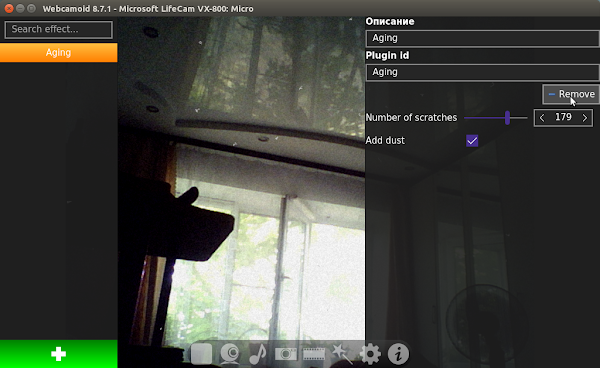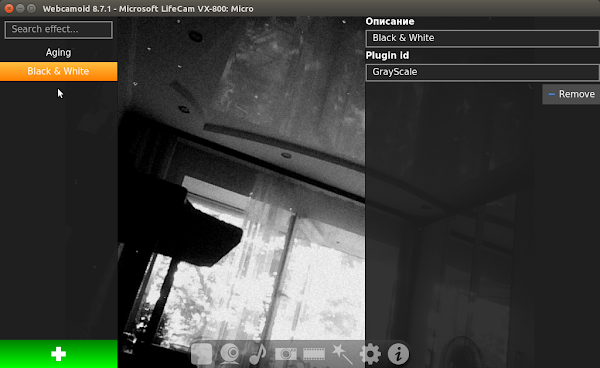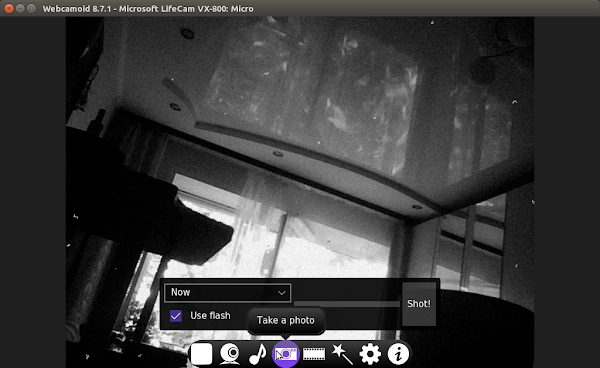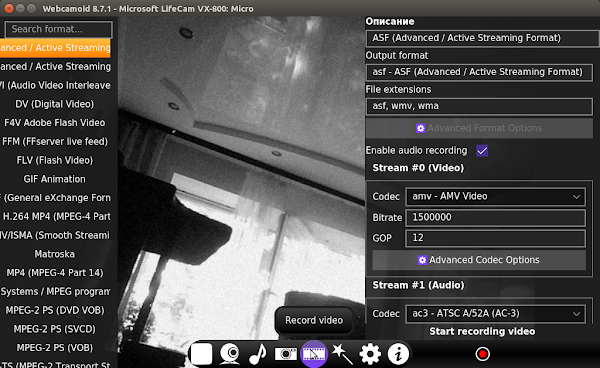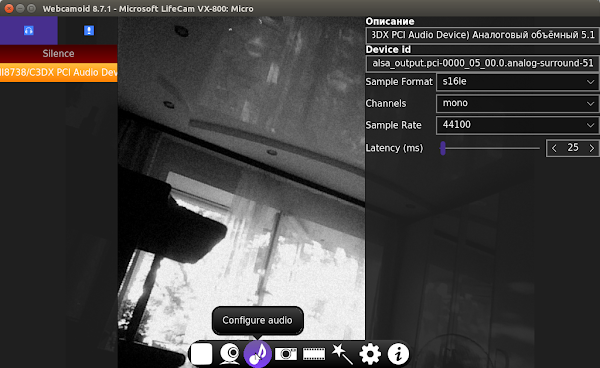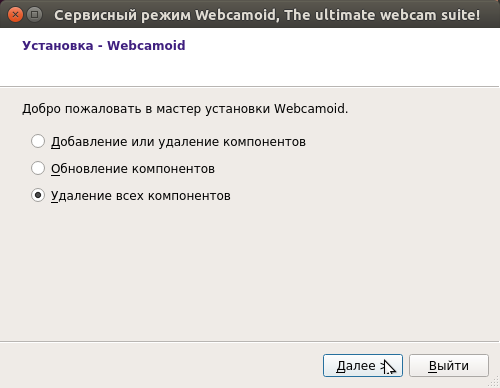- Linux виртуальная веб камера
- compizomania
- Страницы
- 22 июня 2021
- Установка полнофункционального приложения Webcamoid для захвата и записи с веб-камеры и других источников в Ubuntu/Linux Mint
- Виртуальная веб-камера с video4linux2 недоступна в некоторых службах видеочата [дубликат]
- 6 ответов
- На портативном компьютере
- На ПК
- v4l2loopback
- Шаг 1 — настройка
- Шаг 2 — Проверить веб-камеру в VLC
- Шаг 3 — Настройте потоковую передачу с веб-камеры на VLC
- Шаг 4. Просмотр потокового видео с веб-камеры
Linux виртуальная веб камера
01 янв 2017, 12:58
как/что можно запилить/подключить ,как виртуальную камеру.?
скажем на примере Skype .
т.е. (у меня нет реальной вебкамеры)
мне нужно вывести скрин области/рабочего стола или любой медиафайл (фото/видео/флеш и т.д)
так ,чтобы другая программа (в нашем случае скайп) ,увидело всё это хозяйство ,как будто оно передаётся вебкамерой.
в винде я пользовал ManyCam
решилось так: на Linux Mint 18 (х64)Mate и Skype 4.3.0.37 всё встало без вопросов
$ sudo add-apt-repository ppa:webcamstudio/webcamstudio-dailybuilds
$ sudo apt-get update
$ sudo apt-get install webcamstudio
ставим драйвер
$ sudo apt-get install webcamstudio-dkms
подключаем модуль
$ sudo modprobe webcamstudio
$sudo geany /usr/local/bin/skype
В запустившемся редакторе ввести ну и сохранить конечно
для версии (x64) 64бит[/b]
делаем этот файл исполняемым
$sudo chmod a+x /usr/local/bin/skype
можно удалить ранее подключенный репозиторий
$ sudo add-apt-repository —remove ppa:webcamstudio/webcamstudio-dailybuilds
перегружаем,настраиваем webcamstudio и скайп
ВСЁ
взято тут ,но лишние буквы выпилены 
http://yklinux.blogspot.ru/2016/08/linux-skype.html
здесь оригинал на ENглише
https://community.linuxmint.com/tutorial/view/219
Источник
compizomania
Азбука в Linux для начинающих и не только. Я знаю только то, что ничего не знаю, но другие не знают и этого. Сократ
Страницы
22 июня 2021
Установка полнофункционального приложения Webcamoid для захвата и записи с веб-камеры и других источников в Ubuntu/Linux Mint
Итак, приступим к Установке Webcamoid версии 8.7.1.
. Для успешной установки, вам нужно активировать все дополнительные официальные репозитории Ubuntu в Программы и обновления (в Терминале: software-properties-gtk) -> Закладка ПО Ubuntu — отмечаете все пункты -> Закладка Другое ПО — отмечаете: Партнёры Canonical и Партнёры Canonical (Исходный код) .
Для установки мы с вами воспользуемся Терминалом (Ctrl+Alt+T).
Открываем его и поэтапно вводим следующие команды:
1. Установка всех необходимых дополнительных пакетов и зависимостей, необходимых для работы Webcamoid:
sudo apt install make gcc v4l2loopback-dkms python3-opencv python3-construct xcb akqml fonts-open-sans libavkys8 libdouble-conversion3 libpcre2-16-0 libqt5core5a libqt5dbus5 libqt5gui5 libqt5multimedia5 libqt5network5 libqt5qml5 libqt5quick5 libqt5quickcontrols2-5 libqt5quicktemplates2-5 libqt5svg5 libqt5widgets5 libxcb-xinerama0 libxcb-xinput0 qml-module-qt-labs-folderlistmodel qml-module-qt-labs-settings qml-module-qtgraphicaleffects qml-module-qtqml-models2 qml-module-qtquick-controls qml-module-qtquick-controls2 qml-module-qtquick-dialogs qml-module-qtquick-extras qml-module-qtquick-layouts qml-module-qtquick-privatewidgets qml-module-qtquick-templates2 qml-module-qtquick-window2 qml-module-qtquick2 qt5-gtk-platformtheme qttranslations5-l10n
2. Загрузка драйвера виртуальной камеры akvcam:
wget https://github.com/webcamoid/akvcam/releases/download/1.2.0/akvcam-installer-1.2.0.run -O akvcam.run
3. Загрузкапрограммы Webcamoid:
wget https://github.com/webcamoid/webcamoid/releases/download/8.7.1/webcamoid-installer-8.7.1-x86_64.run -O webcamoid.run
4. Присвоение прав на исполнение .run-пакету драйвера виртуальной камеры: akvcam:
chmod a+x akvcam.run
5. Присвоение прав на исполнение .run-пакету Webcamoid:
chmod a+x webcamoid.run
6. Запуск установщика драйвера виртуальной камеры: akvcam, где жмёте на Далее:
./akvcam.run
Далее в Терминале (Ctrl+Alt+T).
7. Запуск установщика Webcamoid, где жмём на Далее:
./webcamoid.run
Теперь Webcamoid можете закрыть, нажатием в верхней панели управления на крестик (х) и далее в Терминале (Ctrl+Alt+T) выполнить следующие шаги.
8. Удаление отработавших и ненужных более установщиков akvcam и Webcamoid:
rm akvcam.run webcamoid.run
Ну, и для особливо ленивых!
Всё это конечно можно выполнить одной командой в Терминале (Ctrl+Alt+T):
sudo apt install make gcc v4l2loopback-dkms python3-opencv python3-construct xcb akqml fonts-open-sans libavkys8 libdouble-conversion3 libpcre2-16-0 libqt5core5a libqt5dbus5 libqt5gui5 libqt5multimedia5 libqt5network5 libqt5qml5 libqt5quick5 libqt5quickcontrols2-5 libqt5quicktemplates2-5 libqt5svg5 libqt5widgets5 libxcb-xinerama0 libxcb-xinput0 qml-module-qt-labs-folderlistmodel qml-module-qt-labs-settings qml-module-qtgraphicaleffects qml-module-qtqml-models2 qml-module-qtquick-controls qml-module-qtquick-controls2 qml-module-qtquick-dialogs qml-module-qtquick-extras qml-module-qtquick-layouts qml-module-qtquick-privatewidgets qml-module-qtquick-templates2 qml-module-qtquick-window2 qml-module-qtquick2 qt5-gtk-platformtheme qttranslations5-l10n; wget https://github.com/webcamoid/akvcam/releases/download/1.2.0/akvcam-installer-1.2.0.run -O akvcam.run; wget https://github.com/webcamoid/webcamoid/releases/download/8.7.1/webcamoid-installer-8.7.1-x86_64.run -O webcamoid.run; chmod a+x akvcam.run; chmod a+x webcamoid.run; ./akvcam.run; ./webcamoid.run; rm akvcam.run webcamoid.run
Всё! Терминал можете закрыть.
Теперь снова запустите Webcamoid, благо его ярлык/иконку вы успешно ранее добавили в Боковую панель и, если подвести курсор мышки к правому, нижнему значку: i (About) и нажать на него:
Основные настройки мы с вами сделали.
Далее, всё в ваших руках и вы можете конфигурировать/настраивать вашу web-камеру с помощью этого приложения Webcamoid по вашему усмотрению и вкусу для разных задач и нужд.
На этом Установка Webcamoid в Ubuntu/Linux Mint завершена.
Всем приятного пользования и удачи!
Открываете Терминал (Ctrl+Alt+T), вписываете или компируете и вставляете следующую команду/код, и жмёте на Enter:
cd /opt/akvcam; sudo ./akvcamUninstall; cd
/webcamoid; ./WebcamoidMaintenanceTool; cd; sudo rm -Rf .cache/Webcamoid .config/Webcamoid /etc/akvcam
В появившемся окне удаления драйвера виртуальной камеры жмёте на Далее:
На этом, удаление Webcamoid из системы завершено.
От себя хочу добавить, я пользую Webcamoid, как для съёмки фотографий, так и для съёмки видео, а также использую для стриминга на Youtube через программу OBS Studio.
Источник
Виртуальная веб-камера с video4linux2 недоступна в некоторых службах видеочата [дубликат]
Я хочу использовать веб-камеру на своем ноутбуке в качестве видеоустройства на моем компьютере, чтобы использовать его для видеоконференций и т. д.
Так что я не хочу просто транслировать видео. Я действительно хочу «транслировать» все устройство по сети.
Итак, два компьютера, один транслирует поток со своей веб-камеры, другой принимает это как видеоустройство.
Оба компьютера работают в обычном режиме Ubuntu 18.04, однако я скоро обновлюсь до 20.04
6 ответов
Предполагая, что обе машины подключены к сети и ПК может достичь IP-адреса портативного компьютера. Выполните следующие действия:
На портативном компьютере
Установите v4l-utils и ffmpeg , запустив:
Установите matroska медиа-контейнер, например :
Выполните следующую команду, чтобы открыть прослушиватель netcat для потока камеры:
На ПК
Установите v4l-utils и ffmpeg , запустив:
Установите v4l2loopback и загрузите виртуальную камеру:
Протестируйте это :
- Выполните потоковую передачу с реальной камеры портативного компьютера на виртуальную камеру на ПК (измените IP-адрес ноутбука на IP-адрес портативного компьютера):
- Запустите и воспроизведите виртуальную камеру:
- Скажите сыр на камеру вашего ноутбука.
Если вы видите свое лицо, значит, он работает.
Микрофон?
Чтобы передать выход микрофона с портативного компьютера на ПК, выполните следующие действия. эти шаги:
На портативном компьютере :
На компьютере:
Результат будет примерно таким:
мы будем использовать устройство 1 (обычно это виртуальный микрофон) на карте 1 вот так hw: 1,1
- Затем запустите это (измените Laptop_IP на IP-адрес портативного компьютера) :
- Выберите новое микрофонное устройство в Системных настройках -> Звук -> Вход.
Проверьте микрофон и узнайте, что будет задержка звука, поскольку сжатие не используется.
Примечание:
- Это было протестированы и работают безупречно на двух машинах, работающих под актуальными одинаковыми версиями Ubuntu 19.10 .
Если тест не прошел, то это, вероятно, связано с тем, что у вас есть другие виртуальные камеры или другие камеры, присутствующие на вашем ПК / dev каталог
Чтобы исправить это, запустите ls / dev / video * и обратите внимание на их количество. Затем используйте команду с большим числом после нее в двух командах теста. Это делается так:
Запустите sudo modprobe -r v4l2loopback
Затем запустите ls / dev / video * и обратите внимание на существующие камеры, например / dev / video0 / dev / video1 / dev / video2 . etc
Затем запустите снова ls / dev / video * , будет добавлена новая камера / dev / video3 примерно так / dev / video0 / dev / video1 / dev / video2 / dev / video3
Используйте новую камеру в последних двух командах вместо / dev / video0 вот так:
Устранение неполадок:
Чтобы проверить, проходит ли поток через , если у вас есть проблемы с v4l2loopback , вы можете запустить на ПК:
Чтобы использовать его с Google Hangouts:
Спасибо @janjaromirhorak , как указано в этом комментарии , цитируемом ниже.
Могут быть другие способы сделать это, но это был мой метод в Mozilla Firefox: откройте Google Hangouts, начните видеозвонок и разрешите оба запросы на микрофон и внутреннюю веб-камеру. Затем щелкните шестеренку значок, чтобы открыть диалоговое окно настроек, в котором можно выбрать веб-камеру. вы хотите использовать. Выберите свою виртуальную веб-камеру, примите разрешение запрос и нажмите «Готово». Также этот параметр, похоже, сохранится в будущем видеозвонки — в следующий раз я обнаружу, что моя виртуальная веб-камера уже выбрана и за работой. 🙂
Итак, вы хотите одолжить камеру для другого компьютера. Может быть поздно, но этот вопрос, похоже, имеет решение.
Обычная проблема, которую я вижу, большинство приложений для конференций / чатов поддерживают только устройства с локальной камерой (без сетевой или локальной потоковой передачи файлов).
Вам не хватает только одного элемента:
v4l2loopback
- Создайте устройство обратной связи V4L2 на рабочем столе (ПК2)
- На портативном компьютере (ПК1) используйте GStreamer ( gst-launch-1.0 ), ffmpeg, vlc, . чтобы потоковое видео с камеры в сеть
- На рабочем столе (ПК2) используйте GStreamer ( gst-launch-1.0 ), ffmpeg, vlc, . для получения и передачи видео на устройство обратной связи
Затем установите приложения конференции / чата на рабочем столе (ПК2), используя устройство обратной связи V4L2, созданное на шаге (1), в качестве камеры.
Ссылки:
Использование vlc является одним из способов для достижения этой цели.
Шаг 1 — настройка
Чтобы установить VLC в Debian, Ubuntu или Linux Mint:
Чтобы установить VLC в Fedora, сначала включите бесплатный репозиторий RPM Fusion, затем запустите:
Чтобы установить VLC на CentOS или RHEL 6, сначала настройте репозиторий EPEL, а затем используйте следующие команды:
Шаг 2 — Проверить веб-камеру в VLC
Убедитесь, что ваша веб-камера обнаружена вашей системой Linux и VLC.
Для этого вам необходимо знать имя веб-камеры. В приведенном ниже примере веб-камера называется / dev / video0 .
Затем вам нужно протестировать видео с веб-камеры. Вот команда, которую вам нужно использовать, не забудьте заменить «video0» на имя вашего устройства.
Если ваша веб-камера успешно обнаружена VLC, вы сможете увидеть свой видеопоток.
Шаг 3 — Настройте потоковую передачу с веб-камеры на VLC
Вы успешно обнаружили свою веб-камеру в VLC, далее следует настроить потоковую передачу с веб-камеры.
В этом примере веб-камера транслируется по HTTP в формате WMV. Чтобы настроить VLC для потоковой передачи с веб-камеры, сначала запустите VLC.
В меню VLC выберите «Streaming».
На экране выберите имя вашей веб-камеры или аудиоустройства, например, / dev / video0 для веб-камеры и hw: 0, 0 для аудио. Установите флажок «Показать дополнительные параметры» и запишите строки значений в полях «MRL» и «Параметры редактирования». Эти строки будут использоваться позже в учебнике. Нажмите кнопку «Поток».
Проверьте источник видео, например, v4l2: /// dev / video, и нажмите «Далее», чтобы продолжить.
Выберите место назначения, то есть метод / цель потоковой передачи потоковой передачи с веб-камеры . В нашем примере мы выбираем HTTP из раскрывающегося списка и нажимаем «Добавить».
Затем указываем номер порта и путь к потоковой службе. Для номера порта введите 8080; мы предполагаем, что номер порта не занят, для пути — «/stream.wmv». Для перекодирования выберите профиль «Видео — WMV + WMA (ASF)» из раскрывающегося списка. Нажмите «Далее».
На следующем экране отображается автоматически сгенерированная строка вывода потока. Запишите это и нажмите кнопку «Stream».
На этом этапе VLC должен начать потоковую передачу видео с вашей веб-камеры через HTTP. Потоковый трафик отправляется непосредственно на localhost на TCP-порт с номером 8080, поэтому вы не сможете ничего увидеть в окне VLC.
Чтобы убедиться, что VLC правильно работает на TCP-порту 8080, выполните следующую команду и посмотрите для VLC.
Шаг 4. Просмотр потокового видео с веб-камеры
После запуска потокового сервера прямая трансляция с веб-камеры станет доступна по адресу http: //: 8080 / stream.wmv
Вы можете использовать VLC player или MPlayer для доступа к каналу веб-камеры следующим образом.
Если вы тестируете канал с того же хоста, используйте вместо него адрес обратной связи 127.0.0.1.
Источник