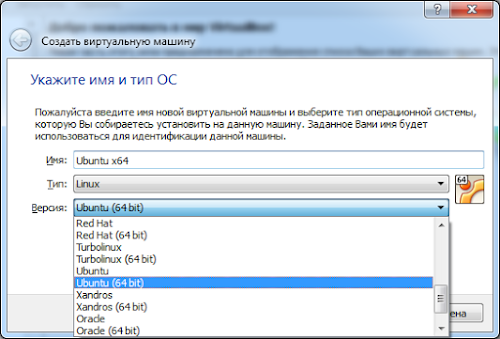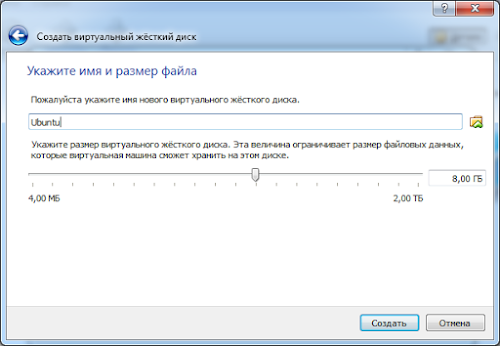- ELLEX Dev
- Подготовка
- Установка Ubuntu Linux
- Конфигурирование установленной Ubuntu Linux 13.10
- Консоль
- CDEmu — эмулятор CD/DVD-приводов в GNU/Linux
- Русские Блоги
- Как установить / смонтировать CD-ROM в Linux
- Как установить / смонтировать CD-ROM в Linux
- Обнаружение привода CD / DVD-ROM
- Создать точку монтирования
- Загрузить CDROM
- Установить аудио компакт-диск
- Разрешить пользователям устанавливать CDROM
- Удалите и извлеките компакт-диск
- Исправление проблем
- Проверить поддержку ISO9660
- Интеллектуальная рекомендация
- Используйте Maven для создания собственного архетипа скелета проекта (4)
- Станция интерпретации больших данных B пользуется популярностью среди гигантов района «призрачные животные» Цай Сюкуня.
- Вопрос A: Алгоритм 7-15: алгоритм кратчайшего пути Дейкстры
- Учебный дневник — перелистывание страниц
- Нулевое основание для отдыха-клиента
- Вам также может понравиться
- Подробно объясните, как новички используют sqlmap для выполнения инъекционных атак на базы данных mysql.
- Vue заметки сортируют, пусть вам начать с Vue.js:. 04_3 Сетевое приложение: AXIOS плюс Вью
- Шаблон алгоритма конной повозки
- 35 Line Code, чтобы получить метод исследования событий (ON)
- Образ докера: gitlab
ELLEX Dev
Для корректного отображения сайта, используйте один из этих браузеров:
ПодготовкаДля установки новой виртуальной машины с Linux нам потребуется:
Устанавливаем Virtual Box. Нажимаем кнопку «Создать» и дальше с помощью мастера конфигурируем новую виртуальную машину. Вводим название виртуалки, тип «Linux», и версия «Ubuntu (64 bit)» (или просто «Ubuntu» если ставите 32 битную). Если вы хотите установить 64-битную версию, но у вас в списке версий нет 64-битных конфигураций, то возможно процессор у вас 32-битный. Если же все таки процессор должен поддерживать то почитайте F.A.Q. на форуме VirtualBox. Далее задаем размер оперативной памяти которая будет доступна виртуалке Виртуальной машине нужен виртуальный жесткий диск, который на самом деле будет файлом на нашем жестком диске. Создаем новый виртуальный жесткий диск, мастер запросит тип – выбираем по умолчанию, и задаем лимит размера жесткого диска. Виртуальная машина готова. Но ее нужно доконфигурировать, чтобы потом работать комфортнее. Нажимаем «Настроить». Идем в раздел «Cистема». Я увеличиваю количество доступных ядер процессора до двух, потому что графический интерфейс с одним ядром очень тормозит. Затем идем в раздел «Дисплей», выставляем максимум видеопамяти и ставим галочку включить «3-D ускорение» Установка Ubuntu LinuxТеперь закрываем настройки, и запускаем машину. Будем ставить операционку. Машина стартует но ОС на ее жестком диске нету, поэтому мы видим черный экран. Установить ОС можно прям из образа для этого его надо примонтировать как оптический диск. Для этого в меню выбираем «Устройства» — «Приводы оптических дисков» — «Выбрать образ оптического диска» и указываем iso образ скачанной ubuntu. Затем в меню «Машина» перезапускаем машину. Начинается загрузка с диска. И через некоторое время появится экран приветствия установщика. Выбираем сразу язык. И нажимаем «Установить Ubuntu». Кнопка «Запустить Ubuntu» позволяет загрузиться на рабочий стол Ubuntu без установки для ознакомительных целей, но нам этот режим не нужен, мы сразу устанавливаемся. Теперь нужно задать условия установки. Задаем метод размещения на диске. Для Ubuntu обычно необоходимо два раздела, один обычный и один раздел файла подкачки. Также можно создать три раздела, для того чтобы на третий разместить точку монтирования /home в которой будут хранится все файлы пользователей. Аналогия с Windows диски C: и D:. Задаем часовой пояс Выбираем второй язык после английского Вводим имя и пароль нового пользователя. Пароль ввести нужно, т.к. в Linux это важный момент в безопасности. Пропускаем ввод аккаунта Ubuntu One — нажимаем Войти позже И ждем пока ОС установится В конце установки машина попросит перезагрузиться в графическом режиме, а затем еще в текстовом режиме нужно будет нажать Enter. После перезагрузки вводим пароль пользователя и начинаем пользоваться. Конфигурирование установленной Ubuntu Linux 13.10В Ubuntu 13.10 перестала быть доступна возможность переключения раскладки по привычным Ctrl+Shift. Поэтому нужно сконфигурировать комбинацию для переключения. На панели находим значок языка. (Если его нет перезагрузите Ubuntu) Следующим шагом для удобного испльзования виртуальной машину будет установка дополнения гостевой системы. Это специальные программы которые устанавливаются в виртуалку и доступны они в меню «Устройства» — «Подключить образ диска Дополнений гостевой ОС» После подключения произойдет автозапуск диска, нужно согласиться его выполнить. Будет запущен терминал в котором нужно будет ввести пароль пользователя. При вводе пароля в терминалы никакие символы появляться не будут. Затем нужно будет нажать Enter. Дождаться окончания установки и перезагрузить виртуальную машину. После установки этих дополнений разрешение экрана в виртуалке будет подстраиваться под размер окна, можно будет включить общий буфер обмена, см. меню «Устройства». И не менее важная функция создания общей папки между вашей операционной системой и Ubuntu на виртуальной машине. КонсольКонсоль или терминал — это приложение с текстовым интерфейсом которое дает возможностей для управления компьютером не меньше, а даже больше чем программы с графическим интерфейсом. При запуске консоли в нем написана строка %имя пользователя%@%имя компьютера%: — это короткое название вашей домашней папки Для открытия консоли можно запомнить комбинацию клавиш Ctrl-Alt-T или нажать клавишу супер (клавиша со значком Windows на клавиатуре) и ввести в строку terminal или терминал и нажать по значку. Подключение общей папки завершено на половину. Мы дали папку Virtual Box`у но не настроили эту папку в Ubuntu. А чтобы с ней работать ее нужно примонтировать. Для этого есть команда Здесь для примера Share — имя папки которую мы настроили в VirtualBox Но каждый раз (после перезагрузки) примонтировать папку быстро надоест, решение я нашел в статье и заключается оно в том чтобы добавить в файл /etc/rc.local командную строку: Имена папок все так же для примера. Чтобы попасть в файл можно выполнить команду Здесь sudo — это флаг что команда идет от суперпользователя, это необходимо т.к. конфигурационный файл является системным и нужны соответствующие права. Вызов команд с sudo повлечет необходимость ввода пароля. nano — один из консольных редакторов. Можно было бы воспользоватся вместо него gedit — это уже оконный редактор. Теперь можно устанавливать программы. И пользоваться всеми преимуществами Ubuntu. Но перед запуском этой команды нужно вызвать Чтобы ubuntu обновил списки своих репозиториев. После установки можно набрать И если увидите справку программы git, то убедитесь что теперь она установлена. Источник CDEmu — эмулятор CD/DVD-приводов в GNU/LinuxCDEmu (http://cdemu.sourceforge.net) представляет собой свободный эмулятор (лицензия GNU GPLv2) приводов CD/DVD для операционной системы GNU/Linux. Проект был начат Робертом Пенцом (Robert Penz), но затем код переписали с нуля. В статье пойдет речь уже о «новой» версии, которую сейчас сопровождает Павел Позански (Pawel Pozanski). Программа эмулирует работу непосредственно приводов, а не файловых систем, что отличает ее от других свободных утилит, ориентированных на решение данного круга задач. Например, mount может монтировать только образы в формате ISO9660. Для MDF обычно требуется конвертация в ISO с помощью таких средств, как ISO 9660 Analyzer Tool (http://iat.berlios.de). Fuseiso, в свою очередь, не позволяет монтировать образы свыше 2 Гб. Подобные проблемы испытывает и AcetoneISO, так как программа основана на использовании fuseiso. cdemu/+archive/ ppa). На веб-странице репозитория в разделе Adding this PPA to your system был выбран Karmic (10.04), после чего я добавил соответствующие строчки в /etc/apt/sources.list, а затем — ключ хранилища: Осталось обновить список пакетов и установить относящиеся к проекту пакеты: Источник Русские БлогиКак установить / смонтировать CD-ROM в LinuxКак установить / смонтировать CD-ROM в LinuxCD и DVD используют файловую систему ISO9660. Цель ISO9660 — предоставить стандарты обмена данными между различными операционными системами. Следовательно, любая операционная система Linux может работать с файловой системой ISO9660. В этом руководстве описывается, как установить / удалить файловую систему ISO9660 в Linux, чтобы пользователи могли читать данные с CD или DVD. Обнаружение привода CD / DVD-ROMВо-первых, нам нужно найти пригодное для использования устройство, которое может читать данные ISO9660. Другими словами, нам нужно найти доступный привод CD / DVD в системе Linux. Для этого мы можем использовать команду «wodim» и ее параметр —devices. wodim просканирует и выведет символьные имена устройств в каталог / dev / *: Если в вашей системе нет команды wodim, убедитесь, что в вашей системе установлен пакет cdrecord. Debian или ubuntu могут использовать следующие команды: RedHat, Fedora, CentOS: После выполнения команды wodim и наличия некоторого оборудования для CD / DVD в системе вы должны увидеть вывод, подобный следующему: Из вышеприведенного вывода мы можем определить, что к нашему приводу CDROM / DVDROM можно получить доступ по расположению символа / dev / scd0. Кроме того, следует отметить, что разные системы могут вести себя по-разному. Например, в Debian Linux пользователь, выполняющий команду wodim, должен принадлежать к группе cdrom, в противном случае команда wodim завершится ошибкой с сообщением об ошибке, подобным следующему: Создать точку монтированияВаша система Linux могла создать для вас точку монтирования, которая обычно похожа на / cdrom, / media / cdrom, / media / cdrom0 или / mnt / cdrom. Если это не так, вы можете создать свою собственную точку монтирования. Точка монтирования абсолютно необходима! Точка монтирования укажет место, где пользователь может получить доступ к данным на CD или DVD. Загрузить CDROMЕсли вы не принадлежите к группе cdrom и, следовательно, не имеете разрешения на монтирование CDROM, переключитесь на пользователя root и выполните следующую команду: Теперь ваш CDROM смонтирован и доступен из каталога / media / cdrom. На этом этапе просто перейдите в этот каталог, чтобы получить доступ к своим данным. Установить аудио компакт-дискИногда вы хотите послушать свою любимую музыку. Когда вы пытаетесь установить музыкальный компакт-диск с помощью указанной выше команды, вы можете столкнуться со следующими проблемами: Это связано с тем, что музыкальные компакт-диски не содержат стандартной файловой системы iso9660. На самом деле, легче использовать истории с музыкальными CDROM, чем с CDROM с данными, которые используют файловую систему iso9660. Чтобы слушать музыкальные компакт-диски, все, что вам нужно сделать, это вставить музыкальный компакт-диск (Compact Dics) в привод CD-ROM / DVD-ROM и запустить ваш любимый музыкальный проигрыватель компакт-дисков. Единственное, на что вам может потребоваться обратить внимание, это установили ли вы пакет KDE «kdemultimedia-kio-plugins» или пакет оконного менеджера gnome «gnome-media». Эти пакеты позволяют прослушивать музыкальные компакт-диски. Если вы хотите просмотреть содержимое музыкального компакт-диска или преобразовать некоторые музыкальные треки в формат MP3 / OGG, просто запустите «KONQUEROR» и введите местоположение: Войдите в панель навигации Konqueror. Разрешить пользователям устанавливать CDROMВы также можете разрешить пользователям устанавливать систему на CD или DVD. Для этого отредактируйте файл / etc / fstab и добавьте строку, подобную следующей: Удалите и извлеките компакт-дискЕсть несколько способов удалить / размонтировать CDROM. Или вы можете просто запустить: Если вы не можете удалить ранее установленный CDROM, убедитесь, что вы не находитесь в каталоге, в котором установлен CDROM, или какое-то другое приложение его не использует. Если вы по-прежнему не можете размонтировать CDROM-носитель, вы можете использовать команду fuser для завершения всех связанных процессов, использующих ваше устройство. Примечание. Если вы не уверены в операции, которую хотите выполнить, не используйте приведенные выше команды на устройстве, на котором выполняются операции чтения / записи. Исправление проблемПроверить поддержку ISO9660Хотя маловероятно, что ваша система не будет поддерживать эту конкретную файловую систему, вот несколько советов о том, как проверить наличие ISO9660 в системе Linux. Если у вас возникли проблемы, попробуйте найти загруженные модули ядра с помощью команды lsmod или прочитав содержимое файла / proc / filesystem: Фактический модуль является частью пакета libiso9660. Обе команды должны сообщать доступную файловую систему ISO9660. mount: /dev/X is not a block device Если вы получили сообщение об ошибке: wodim Вывод команды вводит в заблуждение, поэтому вместо этого вы можете попробовать следующую команду, чтобы определить правильное блочное устройство для вашего устройства CD-ROM: Интеллектуальная рекомендацияИспользуйте Maven для создания собственного архетипа скелета проекта (4)Один, базовое введение в Maven Во-вторых, скачайте и настройте Maven Три, настроить домашнее зеркало на Али В-четвертых, создайте содержимое скелета архетипа В-пятых, создайте проект через архетип 6. . Станция интерпретации больших данных B пользуется популярностью среди гигантов района «призрачные животные» Цай Сюкуня.Автор | Сюй Линь Ответственный редактор | Ху Вэйвэй Предисловие Недавно Цай Сюкунь отправил письмо юриста на станцию B. Содержание письма юриста показало, что «на станции B имеется большое кол. Вопрос A: Алгоритм 7-15: алгоритм кратчайшего пути ДейкстрыНазвание Описание Во взвешенном ориентированном графе G для исходной точки v задача о кратчайшем пути от v до оставшихся вершин в G называется задачей кратчайшего пути с одной исходной точкой. Среди ш. Учебный дневник — перелистывание страницИспользуйте плагин Layui. Нулевое основание для отдыха-клиентаПредисловие: статья, обобщенная, когда я только что связался с тестом API, в дополнение к остальному клиенту этот инструмент сам, некоторые из мелких пониманий API, я надеюсь помочь тому же белую белу. Вам также может понравитьсяПодробно объясните, как новички используют sqlmap для выполнения инъекционных атак на базы данных mysql.Шаг 1. Откройте для себя инъекцию Со мной все было нормально, когда я был свободен, я случайно нажал на чужой блог и обнаружил, что ссылка заканчивается на id, поэтому я проверил его вручную. Результа. Vue заметки сортируют, пусть вам начать с Vue.js:. 04_3 Сетевое приложение: AXIOS плюс ВьюВ предыдущем разделе мы ввели основное использование AXIOS, по сравнению с нативным Ajax, который при условии, что способ является более простым и, а сетевые данные теперь в состоянии получить его ров. Шаблон алгоритма конной повозкиБлог гангстеров Тележки, запряженные лошадьми, используются для решения проблемы самой длинной подстроки палиндрома. Основное внимание уделяется подстрокам, а не подпоследовательностям. Если вы хотите. 35 Line Code, чтобы получить метод исследования событий (ON)Об авторе: Чжу Сяою,Личный публичный номер: языковой класс большой кошки Эта проблема научит вас этой большой классе Cat.Как написать наиболее эффективное метод исследования событий с 35 Line R Code C. Образ докера: gitlabGitLab Docker images Both GitLab CE and EE are in Docker Hub: GitLab CE Docker image GitLab EE Docker image The GitLab Docker images are monolithic images of GitLab running all the necessary services . Источник |