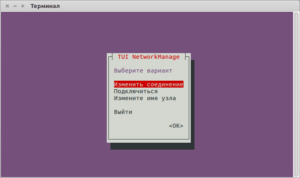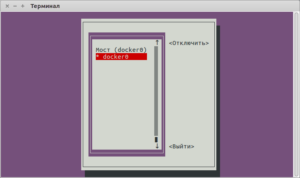- Настройка сети в Linux
- Введение
- Настройка сети
- Настройка сети с помощью Iproute2
- Как установить статический IP
- Включить / Выключить сетевой интерфейс
- Изменить Gateway
- Изменить netmask
- Прослушиваемые порты
- Netstat
- Настройка сети с помощью ifconfig
- iftop
- 🇺🇸 Как включить (UP) и отключить (DOWN) порт сетевого интерфейса (NIC) в Linux?
- 1) Как подключить и отключить сетевой интерфейс в Linux с помощью команды ifconfig?
- 2) Как включить и отключить сетевой интерфейс в Linux с помощью команды ifdown / up?
- 3) Как вывести из строя или поднять сетевой интерфейс в Linux с помощью команды ip?
- 4) Как включить и отключить сетевой интерфейс в Linux с помощью команды nmcli?
- 5) Как вывести из строя сетевой интерфейс в Linux с помощью команды nmtui?
- Network configuration (Русский)
- Contents
- Проверка подключения
- Управление сетевым подключением
- net-tools
- iproute2
- Сетевые интерфейсы
- Обнаружение сетевых интерфейсов
- Включение и отключение сетевых интерфейсов
- Статический или динамический адрес?
- Статический IP-адрес
- IP-адреса
- Таблицы маршрутизации
- Сервер
- Сетевые менеджеры
- Имя хоста
- Локальное разрешение имён
- Разрешение имён в локальной сети
- Советы и рекомендации
- Смена имени интерфейса
- Традиционные названия интерфейсов
- Установка MTU и длины очереди
- Объединение сетевых интерфейсов (bonding) или LAG
- Псевдонимы для IP-адресов
- Пример
- Promiscuous mode
- Получение информации о сокетах
- Решение проблем
- Проблема масштабирования TCP window
- Диагностика
- Способы решения проблемы
- Дополнительная информация
- Нет подключения к локальной сети через мост
Настройка сети в Linux
Введение
Настройка сети это одно из самых частых действий администратора Linux
Про настройку сети в Red Hat, CentOS и других .rpm дистрибутивах читайте здесь
Настройка сети
Изучить файл с перечнем задействованных интерфейсов можно с помощью команды
Далее настройка зависит от версии Linux, которую Вы используете.
На новых версиях Debian . Например, на Debian 9 используется Iproute2
Если Вам нужно настроить сеть на старой версии Debian с помощью утилит ifconfig пролистайте страницу вниз или перейдите по ссылке
Настройка сети с помощью Iproute2
Актуально для Debian 9 и выше.
Чтобы получить список интерфейсов нужно воспользоваться командой
На выходе будет что-то похожее на
1: lo : mtu 65536 qdisc noqueue state UNKNOWN group default qlen 1000 link/loopback 00:00:00:00:00:00 brd 00:00:00:00:00:00 inet 127.0.0.1/8 scope host lo valid_lft forever preferred_lft forever inet6 ::1/128 scope host valid_lft forever preferred_lft forever 2: enp3s0 :
mtu 1500 qdisc pfifo_fast state UP group default qlen 1000 link/ether 30:f9:ed:d9:ea:d3 brd ff:ff:ff:ff:ff:ff inet 192.0.2.131/24 brd 192.0.2.255 scope global enp3s0 valid_lft forever preferred_lft forever inet6 fe80::32f9:edff:fed9:ead3/64 scope link valid_lft forever preferred_lft forever 3: wlp1s0 :
mtu 1500 qdisc noqueue state UP group default qlen 1000 link/ether b8:76:3f:f5:c4:1f brd ff:ff:ff:ff:ff:ff inet 192.168.43.4/24 brd 192.168.43.255 scope global dynamic noprefixroute wlp1s0 valid_lft 2800sec preferred_lft 2800sec inet6 fe80::ba76:3fff:fef5:c41f/64 scope link noprefixroute valid_lft forever preferred_lft forever
Раньше интерфейсы назывались eth0, eth1 и так далее, сейчас у них более разнообразные названия.
1: Первый интерфейс это lo он направлен на локальную машину и имеет IP 127.0.0.1/8
2: Второй интерфейс enp3s0 это моё поключение к по Ethernet к другому ПК.
В этом примере компьютер с Debian (1) соединён с компьютером с Windows (2) напрямую через Ethernet кабель
Через это подключение я захожу на комп номер 1 по SSH.
IP компьютера с Debian вы видите выше 192.0.2.131/24 , а у компа с Windows IP 192.0.2.130/24 его здесь, естественно не видно.
Как настроить этот IP читайте дальше
3: Третий интефейс wlp1s0 это подключение к местному Wi-Fi от мобильного телефона. IP получен динамически 192.168.43.4/24
Как установить статический IP
Чтобы подлкючиться к другому компьютеру через Ethernet нужно в Windows выставить параметры адаптера через контольную панель. То же самое нужно было сделать и в Linux.
Для этого нужно выполнить команду
sudo vi /etc/network/interfaces
И добавить туда
auto enp3s0 iface enp3s0 inet static address 192.0.2.131 netmask 255.255.255.0 dns-nameservers 8.8.8.8,8.8.4.4 auto wlp1s0 iface wlp1s0 inet dhcp
Обратите внимание, что gateway не указан.
И перезапустить сеть
sudo service networking restart
Второй вариант проще запомнить, но, чтобы он заработал нужно наличие service
Теперь если у Вас установлен SSH можно зайти на компьютер с Linux по ssh с помощью Putty или MobaXterm
Если нужно установить SSH выполните
sudo apt install openssh-server
sudo apt-get install openssh-client
Включить / Выключить сетевой интерфейс
ВКЛЮЧИТЬ интерфейс enp0s25:
ip link set dev enp0s25 up
ВЫКЛЮЧИТЬ интерфейс enp0s25:
ip link set dev enp0s25 down
Изменить Gateway
Удаление старого gateway
route delete default
Добавление нового gateway
route add default gw IP_Address
Если старых gateway много, то нужно указать какой конкретно IP с какого интерфейса удалить
route delete default gw 10.0.0.1 eth0
Для создания тоже можно указать конкретные данные
route add default gw 192.168.0.1 eth0
Изменить netmask
Что такое netmask или маска подсети вы можете узнать в статье «Компьютерные сети»
Узнать свою маску
default via 10.6.0.1 dev eth0
10.6.0.0/8 dev eth0 src 10.6.1.68
ip address del 10.6.1.100/8 dev eth0
ip address add 10.6.1.68/22 dev eth0
Прослушиваемые порты
Утилита lsof позволяет посмотреть все открытые в системе соединения.
Чтобы изучить именно сетевые соединения воспользуйтесь опцией i
Чтобы отображались именно порты, а не названия сетевых служб примените опцию P
На вопрос как посмотреть список открытых портов также может ответить утилита ss
Если нужно проверить используется ли определённый порт, например 5000
ss -na | grep :5000
Если вывод пуст, значит порт не используется
Чтобы узнать какая программа слушает определённый порт нужно предварительно установить один из инструментов:
netstat, fuser или lsof
Начнём с netstat
Netstat
sudo apt install net-tools
С помощью команды netstat можно посмотреть список активных соединений по сети
Обычно netstat используют с набором опций tulpn который и позволяет понять какая программа слушает какой порт.
(Not all processes could be identified, non-owned process info will not be shown, you would have to be root to see it all.) Active Internet connections (only servers) Proto Recv-Q Send-Q Local Address Foreign Address State PID/Program name tcp 0 0 0.0.0.0:22 0.0.0.0:* LISTEN — tcp 0 0 127.0.0.1:631 0.0.0.0:* LISTEN — tcp 0 0 127.0.0.1:6010 0.0.0.0:* LISTEN — tcp 0 0 127.0.0.1:6011 0.0.0.0:* LISTEN — tcp6 0 0 . 22 . * LISTEN — tcp6 0 0 ::1:631 . * LISTEN — tcp6 0 0 ::1:6010 . * LISTEN — tcp6 0 0 ::1:6011 . * LISTEN — tcp6 0 0 . 80 . * LISTEN — udp 0 0 0.0.0.0:52756 0.0.0.0:* — udp 0 0 0.0.0.0:68 0.0.0.0:* — udp 0 0 0.0.0.0:631 0.0.0.0:* — udp 0 0 0.0.0.0:5353 0.0.0.0:* — udp6 0 0 . 45815 . * — udp6 0 0 . 5353 . * —
Настройка сети с помощью ifconfig
Получить информацию об имеющихся интерфейсах на старых версиях Debian можно с помощью команды
Изучите вывод этой команды и посмотрите какой интерфейс Вам доступен. Обычно это eth0. , если нужно получать ip автоматически
iface eth0 inet dhcp
Если нужно задать статический ip
iface eth0 inet static
address 192.168.1.1
netmask 255.255.255.0
Чтобы изменения пришли в силу нужно выполнить
ifconfig wlan0 down
ifconfig eth0 up/down
Перезапустить/остановить/запустить сетевые службы
Настроить DNS можно через файл /etc/resolv.conf
При установке нужно было запомнить какие сетевые интерфейсы вам предлагает сконфигурировать Debian.
В старых версиях Dbian это было просто, они назывались eth0, eth1 и так далее.
Поэтому для включения сетевого интерфейса, в приведённой выше команде нужно менять 0 на 1 и т.д.
В новых версиях Debian и в других Unix-подобных дистрибутивах, например OpenBSD сетевые интерфейсы называются более разнообразно (msk0, sk0 и др.)
Для того, чтобы с этим не возникало сложностей — полезно записывать то, что предлагается сконфигурировать при установке дистрибутива.
Включить автоматическое получение ip
Выключить автоматическое получение ip можно вытащив сетевой шнур и вставив обратно. Говорят, что должно сброситься.
и изучить вывод.
iftop
Мониторить объём входящего и исходящего траффика на определённом интерфейсе можно командой
Источник
🇺🇸 Как включить (UP) и отключить (DOWN) порт сетевого интерфейса (NIC) в Linux?
Вам может потребоваться выполнить эти команды в соответствии с вашими требованиями.
Я могу привести несколько примеров, где вам это понадобится.
При добавлении нового сетевого интерфейса или при создании нового виртуального сетевого интерфейса из исходного физического интерфейса.
вам может понадобиться отослать эти команды, чтобы вызвать новый интерфейс.
Кроме того, если вы внесли какие-либо изменения или если они не работают, вам нужно выполнить одну из следующих команд, чтобы применить их.
Это можно сделать разными способами, и мы хотели бы добавить лучшие пять методов, которые мы использовали в статье.
Это можно сделать, используя следующие пять методов.
- Команда ifconfig: Команда ifconfig используется для настройки сетевого интерфейса. Он предоставляет много информации о NIC.
- Команда ifdown / up: команда ifdown отключает сетевой интерфейс, а команда ifup запускает сетевой интерфейс.
- Команда ip: команда ip используется для управления NIC. Это замена старой и устаревшей команды ifconfig. Она похожа на команду ifconfig, но имеет много мощных функций, которые недоступны в команде ifconfig.
- Команда nmcli: nmcli – это инструмент командной строки для управления NetworkManager и создания отчетов о состоянии сети.
- Команда nmtui: nmtui – это основанное на curses приложение TUI для взаимодействия с NetworkManager.
Приведенные ниже выходные данные показывают информацию о доступной сетевой карте (NIC) в моей системе Linux.
1) Как подключить и отключить сетевой интерфейс в Linux с помощью команды ifconfig?
Команда ifconfig используется для настройки сетевого интерфейса.
Он используется во время загрузки для настройки интерфейсов по мере необходимости.
Он предоставляет много информации о NIC.
Мы можем использовать команду ifconfig, когда нам нужно внести какие-либо изменения в сетевую карту.
Общий синтаксис для ifconfig:
Выполните следующую команду, чтобы отключить интерфейс enp0s3 в Linux.
Запишите его, вы должны ввести имя вашего интерфейса вместо нашего варианта.
Да действительно, данный интерфейс не работает согласно следующему выводу.
Выполните следующую команду, чтобы включить интерфейс enp0s3 в Linux.
Да, данный интерфейс работает сейчас согласно следующему выводу.
2) Как включить и отключить сетевой интерфейс в Linux с помощью команды ifdown / up?
Команда ifdown отключает сетевой интерфейс, а команда ifup – поднимает сетевой интерфейс.
Примечание. Она не работает с новым интерфейсным именем устройства, таким как enpXXX.
Общий синтаксис для ifdown / ifup:
Выполните следующую команду, чтобы отключить интерфейс eth1 в Linux.
Выполните следующую команду, чтобы включить интерфейс eth1 в Linux.
Да, данный интерфейс работает сейчас согласно следующему выводу.
ifup и ifdown не поддерживают последние имена интерфейсных устройств enpXXX.
При запуске команды я получил следующее сообщение.
3) Как вывести из строя или поднять сетевой интерфейс в Linux с помощью команды ip?
Команда ip используется для управления картой сетевого интерфейса (NIC).
Это замена старой и устаревшей команды ifconfig в современных системах Linux.
Она похожа на команду ifconfig, но имеет много мощных функций, которые недоступны в команде ifconfig.
Общий синтаксис для IP:
Выполните следующую команду, чтобы отключить интерфейс enp0s3 в Linux.
Да, данный интерфейс не работает согласно следующему выводу.
Выполните следующую команду, чтобы включить интерфейс enp0s3 в Linux.
Да, данный интерфейс работает сейчас согласно следующему выводу.
4) Как включить и отключить сетевой интерфейс в Linux с помощью команды nmcli?
nmcli – это инструмент командной строки для управления NetworkManager и создания отчетов о состоянии сети.
Его можно использовать в качестве замены для nm-applet или других графических клиентов. nmcli используется для создания, отображения, редактирования, удаления, активации и деактивации сети.
подключения, а также контролировать и отображать состояние сетевого устройства.
Выполните следующую команду, чтобы определить имя интерфейса, потому что команда nmcli выполняет большую часть задачи, используя имя профиля вместо имени устройства.
Общий синтаксис для IP:
Выполните следующую команду, чтобы отключить интерфейс enp0s3 в Linux.
Вы должны дать имя профиля вместо имени устройства, чтобы отключить его.
Да, данный интерфейс не работает согласно следующему выводу.
Выполните следующую команду, чтобы включить интерфейс enp0s3 в Linux. Вы должны дать имя профиля вместо имени устройства, чтобы включить его.
Да, данный интерфейс работает сейчас согласно следующему выводу.
5) Как вывести из строя сетевой интерфейс в Linux с помощью команды nmtui?
nmtui – приложение TUI на основе curses для взаимодействия с NetworkManager.
При запуске nmtui пользователю предлагается выбрать действие для выполнения, если оно не было указано в качестве первого аргумента.
Запустите следующую команду, чтобы запустить интерфейс nmtui.
Выберите «Подключится» и нажмите «ОК».
Выберите интерфейс, который хотите отключить, затем нажмите кнопку «отключить».
Для активации выполните ту же процедуру, что и выше.
Источник
Network configuration (Русский)
В статье описана настройка сетевого подключения на 3-м уровне модели OSI и выше. Отдельные способы передачи информации рассматриваются на подстраницах /Ethernet и /Wireless.
Contents
Проверка подключения
При проблемах с подключением к сети последовательно проверьте, что:
- Сетевой интерфейс обнаружен и включён. В противном случае, проверьте драйвер устройства – см. /Ethernet#Драйвер устройства и /Wireless#Драйвер устройства.
- Вы подключены к сети: воткнут сетевой кабель или есть подключение к беспроводной сети.
- Сетевому интерфейсу присвоен IP-адрес.
- Правильно настроена таблица маршрутизации.
- Возможно пропинговать локальный IP-адрес (например, шлюз по умолчанию).
- Возможно пропинговать публичный IP-адрес (например, 8.8.8.8 — DNS-сервер Google).
- Работает разрешение доменных имен (например, archlinux.org ).
Для проверки соединения с хостом, используется утилита ping.
Утилита выводит информацию о каждом полученном ответе. Подробнее см. ping(8) . Учтите, что удалённый хост может быть настроен игнорировать ICMP-запросы [1].
Если вы не получаете ответов, это может быть связано со шлюзом по умолчанию или интернет-провайдером. Воспользуйтесь утилитой traceroute для диагностики маршрута к хосту.
Управление сетевым подключением
Для настройки сетевого подключения сделайте следующее:
- Убедитесь, что сетевой интерфейс обнаружен и включён.
- Подключитесь к сети. Вставьте Ethernet-кабель или подключитесь к беспроводной сети.
- Настройте сетевое подключение:
- статический IP-адрес.
- динамический IP-адрес: используйте DHCP.
net-tools
Утилиты net-tools считаются устаревшими; рекомендуется использовать пакет iproute2 [2].
| Устаревшая команда | Замена |
|---|---|
| arp | ip neigh |
| ifconfig | ip address, ip link |
| netstat | ss |
| route | ip route |
iproute2
iproute2 (зависимость мета-пакета base ) предоставляет утилиту командной строки ip(8) для управления сетевыми интерфейсами, IP-адресами и таблицей маршрутизации. Учтите, что сделанные с помощью ip настройки исчезнут после перезагрузки. Для задания постоянных настроек используйте сетевой менеджер или автоматизируйте ip-команды с помощью сценариев или юнитов systemd. Также обратите внимание, что многие команды ip имеют сокращённую форму, но в этой статье для ясности они указываются полностью.
Сетевые интерфейсы
udev назначает имена сетевых интерфейсов в соответствии со схемой именования, в которой тип устройства обозначается двухбуквенным префиксом: en (проводной/Ethernet), wl (беспроводной/WLAN) или ww (WWAN). Подробнее см. systemd.net-naming-scheme(7) .
Обнаружение сетевых интерфейсов
Имена как проводных, так и беспроводных интерфейсов можно узнать командами ls /sys/class/net и ip link . Имейте в виду, что префиксом lo обозначается петлевое устройство, которое не используется для сетевых соединений.
Имена беспроводных устройств можно узнать командой iw dev . См. также /Wireless#Определение имени интерфейса.
Если сетевой интерфейс не обнаружен, убедитесь, что его драйвер был загружен (cм. /Ethernet#Драйвер устройства и /Wireless#Драйвер устройства).
Включение и отключение сетевых интерфейсов
Включение и выключение интерфейса производится командой ip link set интерфейс up|down (подробнее см. ip-link(8) ).
Для проверки текущего состояния интерфейса (например, enp2s0 ) выполните:
На состояние интерфейса указывает UP в
, а не state UP .
Статический или динамический адрес?
Если дома вы используете беспроводную точку доступа или маршрутизатор, то скорее всего у вас динамический IP-адрес. Точка доступа или маршрутизатор выдают вашему компьютеру адрес, который тот использует в работе. «Динамичность» адреса подразумевает, что машина может иметь разные адреса при каждом запуске. В рабочем окружении у вас может быть как динамический, так и статический адрес. Дома также можно настроить статическую адресацию, в результате чего компьютер получит постоянный адрес. При динамической адресации для назначения адресов сетевым интерфейсам необходим DHCP, который также возьмёт на себя маршрутизацию и разрешение доменных имён (преобразование имён вида google.com в числовые интернет-адреса).
Статический IP-адрес
Настройка статического IP-адреса производится либо посредством сетевого менеджера, либо с помощью демона dhcpcd.
Чтобы настроить статический IP-адрес вручную, добавьте IP-адрес по рекомендациям в разделе #IP-адреса, настройте таблицу маршрутизации и DNS-сервер.
IP-адреса
Для управления IP-адресами используется команда ip-address(8) .
Показать существующие IP-адреса:
Добавить IP-адрес к сетевому интерфейсу:
Обратите внимание:
- адрес указан в CIDR-нотации с маской подсети;
- спецсимвол + говорит утилите ip вычислить широковещательный адрес на основе IP-адреса и маски подсети.
Удалить IP-адрес устройства:
Удалить все адреса определённого интерфейса:
Таблицы маршрутизации
Таблица маршрутизации необходима для определения возможности связи с удалённым хостом и шлюза, через какой это следует делать. Если подходящего маршрута нет, то используется шлюз по умолчанию.
Настройка таблицы маршрутизации производится командой ip-route(8) .
В примерах ниже значение ПРЕФИКС либо указывается в CIDR-нотации, либо принимает значение default для шлюза по умолчанию.
Показать маршруты IPv4:
Показать маршруты IPv6:
Сервер DHCP предоставляет клиенту динамический IP-адрес, маску подсети, IP-адрес шлюза по умолчанию и опционально — сервер имён DNS.
Для использования DHCP нужен DHCP-сервер в вашей сети и DHCP-клиент на локальной машине:
| Клиент | Пакет | Archiso | Примечания | Юниты systemd |
|---|---|---|---|---|
| dhcpcd | dhcpcd | Да | DHCP, DHCPv6, ZeroConf, статический IP | dhcpcd.service , dhcpcd@интерфейс.service |
| ISC dhclient | dhclient | Да | DHCP, DHCPv6, BOOTP, статический IP | dhclient@интерфейс.service |
Сервер
| Сервер | Пакет | IPv4 | IPv6 | GUI | Интерфейсы | Хранение данных | Примечания |
|---|---|---|---|---|---|---|---|
| dhcpd | dhcp | Да | Да | Glass-ISC-DHCP | ? | Файл | |
| dnsmasq | dnsmasq | Да | Да | Нет | ? | Файл | Также DNS, PXE и TFTP |
| Kea | kea | Да | Да | Kea-Anterius (Experimental) | REST, RADIUS и NETCONF | Файл, MySQL, PostgreSQL и Cassandra | Также DNS |
Сетевые менеджеры
Сетевой менеджер позволяет создавать т.н. «сетевые профили» с настройками подключений, что облегчает переключение между сетями.
| Сетевой менеджер | Графический интерфейс | Archiso [3] | Утилиты командной строки | Поддержка PPP (например, 3G-модем) | DHCP-клиент | Юниты systemd |
|---|---|---|---|---|---|---|
| ConnMan | 8 неофиц. | Нет | connmanctl(1) | Да (с ofono AUR ) | встроенный | connman.service |
| netctl | 2 неофиц. | Нет | netctl(1) , wifi-menu | Да | dhcpcd или dhclient | netctl-ifplugd@интерфейс.service , netctl-auto@интерфейс.service |
| NetworkManager | Да | Нет | nmcli(1) , nmtui(1) | Да | встроенный, dhcpcd или dhclient | NetworkManager.service |
| systemd-networkd | Нет | Да ( base ) | networkctl(1) | Нет [4] | встроенный | systemd-networkd.service , systemd-resolved.service |
| Wicd | Да | Нет | wicd-cli(8) , wicd-curses(8) | Нет | dhcpcd или dhclient | wicd.service |
Имя хоста
Имя хоста — уникальное имя-идентификатор машины в сети. Имя хоста хранится в файле /etc/hostname (см. hostname(5) и hostname(7) ). В файле также может храниться доменное имя системы, если таковое имеется. Чтобы задать имя хоста, добавьте в файл /etc/hostname одну строку:
В качестве альтернативы имя хоста можно задать утилитой hostnamectl(1) :
Утилита hostname(1) из пакета inetutils позволяет задать имя хоста временно, до первой перезагрузки:
См. machine-info(5) о том, как настроить «красивое» имя машины и другие метаданные.
Локальное разрешение имён
Модуль nss-myhostname входящей в состав systemd службы Name Service Switch (NSS) позволяет выполнять разрешение имени локально без обращения к файлу /etc/hosts . Этот модуль включён по умолчанию. Однако следует иметь в виду, что некоторые программы всё же полагаются на файл /etc/hosts . [5], [6]
Добавьте следующие строки в /etc/hosts :
В результате система будет использовать оба варианта — и NSS, и файл /etc/hosts :
Если хост использует статический IP-адрес, то его следует указать вместо 127.0.1.1 .
Разрешение имён в локальной сети
Чтобы машина была доступна по локальной сети по имени хоста, следует выбрать один из вариантов:
- отредактировать файл /etc/hosts на каждом устройстве вашей локальной сети, см. hosts(5) ;
- выбрать DNS-сервер для разрешения вашего имени хоста и настроить все машины в локальной сети использовать его (например, посредством #DHCP);
- использовать Zeroconf-сервис, автоматически создающий IP-сети без необходимости выполнения ручных настроек. Можно выбрать одну из двух реализаций:
- NetBIOS. Разработан компанией Microsoft, входит в состав Samba. Всё, что необходимо — запустить nmb.service . Машины с операционными системами Windows, macOS или Linux и работающим nmb смогут найти ваш компьютер в сети;
- mDNS. Возможны два варианта использования: Avahi и systemd-resolved. Компьютеры с macOS или Linux, на которых запущен Avahi или systemd-resolved, смогут обнаружить ваш хост. Windows не имеет встроенного mDNS клиента или демона. Старый Win32 API не поддерживает mDNS, что может помешать старым приложениям Windows получить доступ к вашей системе.
Советы и рекомендации
Смена имени интерфейса
Вы можете изменить имя устройства, установив его вручную при помощи правила udev. Например:
Эти правила будут применяться автоматически при загрузке.
Кое-что на заметку:
- Узнать MAC-адрес интерфейса можно командой cat /sys/class/net/имя_устройства/address
- Убедитесь, что в правиле udev шестнадцатеричные значения указаны строго в нижнем регистре.
Если сетевой интерфейс имеет динамический MAC-адрес, вместо последнего можно использовать DEVPATH :
DEVPATH подключённых устройств можно узнать по символическим ссылкам в каталоге /sys/class/net/ :
Паттерн пути устройства (DEVPATH) должен подходить для обоих названий устройств, и нового, и старого, поскольку одно и то же правило udev может срабатывать несколько раз в процессе загрузки. Например, во втором правиле в примере выше шаблон «/devices/pci*/*1c.0/*/net/enp*» будет ошибочным, поскольку после изменения имени на en он перестанет совпадать, и если после этого сработает системное правило по умолчанию, то имя изменится обратно на что-то вида enp1s0 .
Если вы используете USB-интерфейс (например, подключаясь через Android-смартфон) с динамическим MAC-адресом и хотите иметь возможность использовать разные USB-порты, можно создать правило на основе данных о производителе и ID устройства:
Проверить созданное правило из пространства пользователя можно командой udevadm —debug test /sys/class/net/* . Не забудьте предварительно отключить интерфейс, который собираетесь переименовать (например, выполнив ip link set enp1s0 down ).
Традиционные названия интерфейсов
Если вы предпочитаете традиционные названия интерфейсов вроде eth0 , отключите назначение предсказуемых имён интерфейсов, создав маску для правила udev.
Другой способ — добавить net.ifnames=0 в параметры ядра.
Установка MTU и длины очереди
Вы можете изменить MTU и длину очереди для устройства, определив их вручную в правиле udev. Например:
mtu : Значение выше 1500 (т.н. jumbo-кадры) могут значительно повысить скорость передачи информации. Имейте в виду, что указанное значение MTU должны поддерживать все сетевые интерфейсы, в том числе коммутаторы в локальной сети, иначе передача jumbo-кадров завершится неудачно. Для PPPoE величина MTU не должна превышать 1492. Также значение MTU можно задать посредством systemd.netdev(5) .
tx_queue_len : Малые значения — для медленных устройств с высокой задержкой (ADSL, ISDN). Большие значения рекомендованы для высокоскоростных соединений с серверами, где предполагается передача значительных объёмов данных.
Объединение сетевых интерфейсов (bonding) или LAG
Бондинг — объединение нескольких сетевых интерфейсов в одно логическое устройство. См. статьи netctl, systemd-networkd и Wireless bonding.
Псевдонимы для IP-адресов
Псевдонимы (aliases) необходимы для назначения нескольких IP-адресов одному сетевому интерфейсу. Благодаря этому один узел сети может иметь несколько подключений, каждое из которых будет использоваться для конкретной цели. Типичное применение этой возможности — виртуальный хостинг Web- и FTP-серверов или реорганизация серверов без необходимости обновления каких-либо других машин (особенно полезно для серверов имен).
Пример
Чтобы вручную назначить псевдоним для определенного сетевого интерфейса (например, enp2s0 ) используйте утилиту ip из пакета iproute2 :
Для удаления псевдонима выполните:
По умолчанию для исходящих из определённой подсети пакетов используется основной псевдоним устройства. Если же отправитель находится в подсети вторичного псевдонима, то IP-адрес отправителя в заголовке пакета будет соответствующим. В случае наличия более чем одного сетевого интерфейса маршруты по умолчанию можно узнать командой ip route .
Promiscuous mode
Promiscuous mode («неразборчивый» режим) предполагает, что (беспроводной) сетевой интерфейс перенаправляет весь входящий трафик ядру операционной системы для дальнейшей обработки. Это противоположность «нормальному режиму», при котором интерфейс отбрасывает пакеты, которые не ожидались быть полученными. Чаще всего эта возможность используется для решения сетевых проблем и анализа пакетов.
Чтобы включить «неразборчивый» режим для интерфейса eth0 , выполните:
Получение информации о сокетах
Входящая в состав пакета iproute2 утилита ss используется для вывода информации о сокетах. Обладает схожим функционалом со считающейся устаревшей утилитой netcat.
Показать все TCP-сокеты с названиями сервисов:
Показать все TCP-сокеты с номерами портов:
Показать все UDP-сокеты:
За подробной информацией обращайтесь к справочной странице ss(8) .
Решение проблем
Проблема масштабирования TCP window
Заголовк TCP-пакета содержит поле «Window», которое определяет, какое количество данных может быть прислано в ответ другим хостом. Ширина поля составляет 16 бит, следовательно, размер окна не может превышать 64 Kбайт. С учётом кэширования пакетов, связанного с необходимостью восстановить их исходный порядок, значение окна легко может быть превышено.
В 1992 году ввиду того, что объём памяти, доступной компьютерам, всё увеличивался, был разработан RFC 1323, призванный решить проблему с помощью масштабирования окна (Window Scaling). Содержащееся в заголовке пакета значение «Window» корректировалось коэффициентом масштабирования (Scale Factor), который определялся один раз в начале подключения. Этот 8-битный коэффициент позволяет увеличить исходное окно размером 64 Кбайт в 32 раза.
Некоторые сломанные маршрутизаторы и межсетевые экраны переопределяют это значение на 0, что вызывает недопонимание между хостами. В ядре Linux версии 2.6.17 была введена в действие новая методика вычисления коэффициента масштабирования, в результате чего проблема с неправильно настроенными маршрутизаторами и экранами стала проявляться очень ярко.
В итоге соединение в лучшем случае очень медленное или часто прерывается.
Диагностика
Прежде всего, необходимо пояснить: это довольно странная проблема. В некоторых случаях вы вообще не сможете использовать соединения TCP (HTTP, FTP и т.д.), в других — сможете обращаться к некоторым узлам (лишь нескольким).
Если у вас появилась такая проблема, вывод dmesg будет нормальным, логи — чистыми, а ip addr сообщит о нормальном состоянии. Все будет выглядеть нормально.
Если вы не можете просматривать никакие веб-сайты, но можете отправлять запросы ping на некоторые узлы, высока вероятность, что у вас именно эта проблема: ping использует ICMP, поэтому проблемы TCP на него не влияют.
С помощью Wireshark можно будет увидеть, что UDP- и ICMP-соединения работают, а TCP-соединение с внешними узлами установить не удаётся.
Способы решения проблемы
Плохой
Плохой способ заключается в изменении значения tcp_rmem , на основе которого вычисляется коэффициент масштабирования. Скорее всего, это решит проблему, кроме случая связи с особо удалёнными хостами.
Хороший
Просто отключите масштабирование. Эта функция — довольно приятное дополнение к стандартному TCP, и без неё может быть некомфортно, особенно если вы не имеете возможности перенастроить неправильно работающий маршрутизатор. Есть несколько способов отключения масштабирования, и, кажется, наиболее надёжный из них (работает с большинством ядер) — добавить следующую строку в файл /etc/sysctl.d/99-disable_window_scaling.conf (см. также sysctl):
Лучший
Проблема вызвана неправильно работающим маршрутизатором/межсетевыми экранами, поэтому просто замените его. Некоторые пользователи отмечали, что таким маршрутизатором был их собственный маршрутизатор DSL.
Дополнительная информация
Этот раздел основывается на статье LWN TCP window scaling and broken routers и архивной статье Kernel Trap Window Scaling on the Internet.
На странице LKML есть также несколько ссылок по теме.
Нет подключения к локальной сети через мост
Первый компьютер подключён к двум локальным сетям. Второй — к одной локальной сети и первому компьютеру. Выполните следующие команды, чтобы дать второму компьютеру доступ к сети за мостовым интерфейсом (на первой машине):
Источник