- VLC при закрытии висит в процессах. [Решено]
- VLC переводит фокус на себя/VLC во время смены источника появляется на переднем плане
- Ubuntu 20.04: проигрыватель VLC не закрывается
- Серьезный разговор о VLC
- Краткое введение в VLC
- Удаленное управление VLC
- Быстрая конвертация видео в VLC для iPod/iPhone и других устройств.
VLC при закрытии висит в процессах. [Решено]
Kubuntu 20.04(VLC 3.0.9.2 Vetinari) при закрытии на крестик висит в процессах и панели,плейлист становится нерабочим, на завершение процесса не реагирует, только Kill.
А я не могу подтвердить. Честно признаюсь, я этот VLC недолюбливаю почему-то (уже и не помню когда такое повелось у меня) — предпочитаю SMplayer.
Но раз возникла такая занимательная тема, проверил через Системный монитор — при закрытии VLC из процессов уходит.
И на моей 20.04 версия VLC такая же, как у ТС.
А у вас какая версия vlc? Просто в kubuntu можно установить vlc при помощи
apt : 3.0.9.2-1
snap : 3.0.11(stable) или 4.0.0-dev(edge)
У меня установлена snap (3.0.11) версия. И программа нормально закрывается.
А у вас какая версия vlc? Это что было, шутка? ТС ведь специально отметил: Kubuntu 20.04(VLC 3.0.9.2 Vetinari). И у меня такая же версия, но «закрывающаяся». Давай разбираться конкретно с этой версией 3.0.9.2 Vetinari, не будем далеко ходить.
Просто в kubuntu можно установить vlc при помощи apt : 3.0.9.2-1 Aрt показывает 3.0.9.2-1, а сам VLC — 3.0.9.2 Vetinari.
Проверил у себя, VLC 3.0.9.2 Vetinari нормально закрывается, в процессах не остается. Kubuntu 20.04.
попробовал другие версии, переустановил kubuntu, всё тоже самое, если закрываешь во время воспроизведения, то висит в процессах и зависает, если останавливаешь и выходишь, то нормально закрывается.
проблема решилась отключением Hardware-accelerated decoding
Просто изменить вывод видео на Х11. Может и другие сканают. Не пробовал.
Smplayer не портит картинку и закрывается нормально.
Да, после отключения ХАД — стал нормально выгружаться, Х11 — ни как не повлияло. Kubuntu 20.4.1
Источник
VLC переводит фокус на себя/VLC во время смены источника появляется на переднем плане
Здравствуйте, добрые люди форума! Только сильно на меня не серчайте, появилась у меня проблема, я любитель смотреть различные сериальчики и заметил у медиаплеера VLC особенность переводить фокус на себя после начала воспроизведения какого-либо видеоролика. Работает лишь, если запустить из терминала командой «cvlc», но меня не устраивает отсутствие интерфейса и зависание программы в оперативной памяти. Я сижу с двумя мониторами и не особо продвинутый пользователь Линукса(Debian), постоянно, когда использую клавиатуру требуется фокус на окне в котором печатаю. В настройках Openbox лазил, лишь функция перевода фокуса на окно под указателем мышки помогает. Кто-то сталкивался с подобным? Это в самом VLC проблема или Линуксе?
Прочитай man vlc. Точнее с телефона не подскажу.
Прочитал, по большей части «мануал по использованию», проверил все *vlc пропадает интерфейс и становиться всё норм, но мне нужен интерфейс. Подожду, пока подойдете.
У тебя video-on-top в конфиге vlc не включено?
Нет, убрал это в первую очередь. Оно вылазит на передний план только при начале воспроизведения следующего видео из плейлиста.
Возможно это не баг, а фича vlc и тут только разрабам писать.
Пользуйся SMPlayer, там такого нет. А вообще похоже на особенность xfwm/openbox Xfce фокус новых окон Имеет смысл попробовать KDE/GNOME/Cinnamon, возможно там это продумано.
Спасибо всем, кто накидал идей. То что я хотел у меня всё равно не получилось, но какой я выход нашел из данной ситуации: 1) Запустить vlc и в настройках видео включить чекбокс «Фон рабочего стола» 2) Перенести мышкой из файлового менеджера самое первое видео и включить режим плейлиста 3) Тыкнуть на кнопку «скрыть» 4) . 5) Видео запускаются не перебивая фокус, только инферфейс бегает отдельно от воспроизводимого видео, при закрытии интерфейса, закрывается и сам vlc(не висит в памяти).
Мне кажется вам нужен параметр: Auto raising the interface. VLC-Tools-Preferences-Auto raising the interface.
Источник
Ubuntu 20.04: проигрыватель VLC не закрывается
ghostPC — Чем он отличается от Windows, macOS, Chrome OS и Ubuntu?
Плеер vlc — отличный инструмент, однако он не работает должным образом на моем ноутбуке с Ubuntu 20.4. Технические характеристики: AMD® Ryzen 7 pro 3700u w/ radeon vega mobile gfx × 8 Проблема: когда я запускаю плеер, он работает нормально. Но как только я закрываю его, значок остается в правом верхнем углу, и нет возможности воспроизводить видео с этим экземпляром.
Я все еще могу открывать новые экземпляры с помощью проигрывателя vlc, но затем появляются другие значки.
Запись экрана можно увидеть здесь: https://www.reddit.com/r/VLC/comments/hi4guw/ubuntu_2004_vlc_does_not_reopen_once_its_closed/
Есть идеи? Мое текущее решение — убить процесс в терминале
- pkill может пригодиться . но в моей системе я могу щелкнуть эти значки на панели и закрыть экземпляры по отдельности. Но согласен, что это раздражает. Вопрос: вы используете оснастку или пакет Debian ( dpkg -l|grep vlc vs. snap list|grep vlc )?
- Спасибо за ответ, я установил его из магазина программного обеспечения ubuntu, так что думаю, это несложно. Написание двух опубликованных вами команд дает мне результаты в терминале
- У меня та же проблема с VLC, но другая дополнительная часть, как у вашего ноутбука энергопотребление? Для меня с AMD ryzen это очень высокий показатель.
Идти к Tools > Preferences , затем в Inputs/Codec таб.
+ Изменить Аппаратное ускорение декодирования к чему-то другому, кроме Automatic или же VDPAU .
- Решил мою проблему.
- работал у меня, изменив аппаратное ускоренное декодирование на «Отключить». Нет проблем с производительностью.
- не работал у меня
У меня была аналогичная проблема с медиаплеером VLC. Я обнаружил, что закрытый проигрыватель останется и останется непригодным для использования только тогда, когда я закрою его с помощью кнопки закрытия окна (обычно это красный кружок в правом верхнем углу с крестиком). Если вместо этого я закрою плеер с помощью Ctrl + Q , Alt + F4 или через «Медиа» → «Выйти», тогда плеер закрывается правильно.
В конце концов я зарегистрировал отчет об ошибке с VLC, и ответ был очень хорошим, и оказалось, что я закрыл VLC, что было проблемой. Я всегда нажимал «X» в правом верхнем углу, чтобы закрыть VLC. Когда я повторил это действие, значок VLC в строке состояния не исчезал, и VLC не отвечал. Мне пришлось перезагрузить Ubuntu, чтобы избавиться от значка в строке состояния.
РЕШЕНИЕ: Закройте текущую песню / видео, нажав на «Остановить воспроизведение» в левом нижнем углу. тогда используйте «X» в правом верхнем углу или нажмите «Медиа» в верхнем левом углу и нажмите «Выйти».
Я протестировал «решение», повторив его несколько раз, и каждый раз оно работало идеально.
Новый участник ArnoVersfeld — новый участник этого сайта. Будьте внимательны, прося разъяснений, комментируя и отвечая. Ознакомьтесь с нашим Кодексом поведения.
Источник
Серьезный разговор о VLC
1. Небольшое введение в медиаплеер/сервер VLC.
2. Удаленное управление VLC.
2.1. VLC в качестве Пульта ДУ (iPhone/iPod Touch\КПК)
3. Одиночное/пакетное конвертирование/кодирование видео в VLC (на примере кодирования видео для iPod/iPhone)
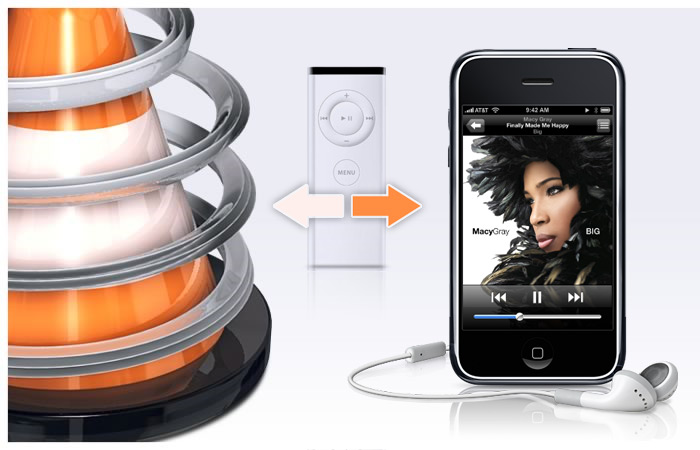
Краткое введение в VLC
О самой программе VLC от VideoLAN сказано уже многое, и она с самого начала довольно быстро вошла в повседневную жизнь большинства IT-шников. Привлекая кроссплатформенностью (Linux, Windows, Mac OS X, BeOS, *BSD, Solaris, Familiar Linux, Yopy/Linupy и QNXs и пр.), была также портирована на множества мобильных платформ. Были и не удачные попытки (Windows Mobile). Но так или иначе все ее преимущества с лихвой превышали недостатки. И совсем недавно этот комбайн был портирован на iPhone/iPod Touch.
Этот с первого взгляда неказистый видео плеер, обладает таким количеством функций, (предназначение которых для многих до сих пор остаются загадкой) что описание всех возможностей с трудом бы уместилось в стандартном печатном издании 400-500 стр. Многие именно по этой причине обходят его стороной, а самые неразумные эстеты описывают плеер как — «ущербный кусок неотесанного бревна» мотивируя это не красивостью, а точнее полным отсутствием графического оформления. Все кто считает себя таковым, или уверен в том, что VLC это просто Аудио/Видео плеер, дальше могут не читать и сэкономить себе массу времени.
Для тех, кто Читает о VLC впервые, вкратце опишу, что же он из себя представляет:
- Кроссплатформенный, Мультипортабельный медиаплеер — с поддержкой большинства аудио и видео (H.264, Ogg, DivX, MKV, TS, MPEG-2, mp3, MPEG-4, aac, и многих других...) форматов с возможностью воспроизведения с физических (DVDs, VCD, Audio-CD) носителей, карт захвата и поддержкой множества сетевых потоковых (в том числе Сетевого ТВ) протоколов.
- Это Конвертер и транскодер — всех медийных форматов которые в состоянии проиграть сам. А также он может выступать в роли Стрим Сервера по unicast, multicast, IPv4 или IPv6 протоколам.
В случае когда VLC выступает в качестве Стрим Сервера, то видео могут получать:
- один компьютер (т.е. один IP-адрес): это называется одноадресной трансляцией,
- динамически меняющаяся группа клиентов, которые могут присоединяться к трансляции или отсоединяться от нее в любое время (т.е. несколько IP-адресов): это называется многоадресной трансляцией.
Одним из самых примечательных особенностей можно выделить возможность играть «из коробки» всего поддерживаемого контента без установки дополнительных программ, утилит или кодеков. В качестве приятного бонуса можно отметить возможности:
- Просмотра фотографий;
- Снятие и сохранение в *.png файл стоп кадров;
- Возможность управления всеми функциями плеера с мобильных устройств и посредством обычного Веб-браузера;
- Использовать плагины VLC для Firefox и др.
- JavaScript API для плагина VLC
Все возможности VLC на каждой платформе перечислены в списке возможностей VLC.
Удаленное управление VLC
В VLC встроено множества модулей, среди которых есть очень полезный «http», позволяющий удаленно управлять плеером через Веб-интерфейс, что раскрывает большие возможности по использованию мобильных устройств без дополнительного ПО. Но такой путь удовлетворит потребности только заядлых гигов, которых не испугать отсутствием красивостей
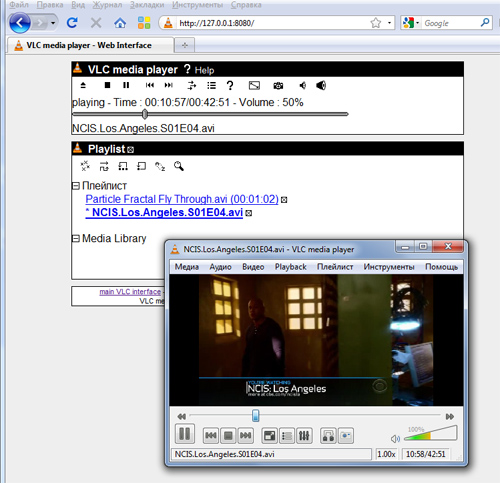
Настройка и использование http интерфейса VLC:
Запустить VLC c интерфейсом http, можно тремя способами:
1. Через сам VLC. Settings -> Add interface -> Web interface.
2. Через терминал.
vlc -I http
—http-host host:port (если вы хотите сами указать хост и порт)
3. Через ярлык с рабочего стола с параметром «-I http».
После чего достаточно открыть любой браузер и ввести URL или IP (по умолчанию в Windows это 127.0.0.1:8080)
Подробнее об интерфейсе http и его возможностях.
Таким образом, абсолютно бесплатно можно использовать VLC как Видео плеер, а ваше мобильное устройство выступит в роли Пульта Дистанционного Управления.
Но и этот метод не для всех, во-первых нужен Wi-Fi, а у кого нет точки доступа, то этом можно исправить купив бюджетный вариант — USB Адаптер D-Link DWA-110 (цена от 500 рублей я купил за 610.) Данный адаптер полностью в состоянии удовлетворить все потребности для мобильных устройств в качестве точки доступа. А во-вторых, данный подход для многих покажется крайне не эстетичным. Но и этот вариант тоже решаем при помощи утилит и приложений для большинства гаджетов. Для iPhone/iPod я рекомендую VLC Remote, в комплекте с которой есть Утилита для Windows и Mac которая сама все настроит со стороны Компьютера.
Быстрая конвертация видео в VLC для iPod/iPhone и других устройств.
Где, width это ширина, canvas-height это высота, vcodec видео кодек, vb битрейт видео, acodec аудио кодек, ab = битрейт аудио, mux инкапсуляция, а dst это путь и имя файла на выходе (обратите внимание на то, что имя диска указывается с двумя слешами (C:\\ D:\\ и тд)).
Также существует интересный полу-автоматизированный процесс, который позволит конвертировать массово стопки файлов, например если нужно уйти на работу или лечь спать и во время вашего отсутствия сконвертировать множества файлов.
Прилагаю пример для Windows, (Для остальных систем поковыряйте VideoLan WIKI):
Итак, нам нужно создать Batch-файл, или по русски говоря BAT-файл следующего содержания:
Где C:\\Program Files (x86)\VideoLAN\VLC\vlc.exe Путь к VLC (обязательны кавычки «», они нужны для того, чтобы указать путь к файлу, так как многие папки с пробелами, кавычки не позволят прерывать исполнение процесса на месте этих пробелов, а после буквы диска не забывайте про двойной слеш \\).
C:\\in.avi путь к исходному видео файлу.
C:\\out.mp4 путь к исходящему файлу c расширением *.mp4.
vlc://quit команда для закрытия VLC после процесса кодирования.
Для массового конвертирования достаточно просто скопировать эту строку, вставить на строчку ниже и заменить данные исходных и исходящих файлов.
А если вам нужно конвертировать все файлы, а потом выключить компьютер, то эта процедура будет выглядеть приблизительно так:
Где SHUTDOWN это команда для выключения ПК, а 120 это время в секундах через которое выполнить выключение.
PS: если вы выполните эту команду во время тестирования, отменить выключение достаточно введя в командной строке SHUTDOWN -a.
На всякий случай прилагаю файл примера с комментариями (зеркало)
Источник












