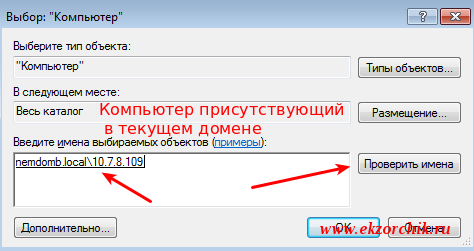- Удаленный рабочий стол на Ubuntu
- Подготовка системы
- Установка и настройка VNC сервера
- Если используем XFCE
- Установка
- Настройка
- Если используем Gnome
- Установка
- Настройка
- Подключаемся к удаленному рабочему столу
- Автозапуск сервиса
- Смена пароля
- xRDP для подключения из Windows
- Смена root-пароля по VNC
- Инструкция
- Как изменить VNC пароль на системе удаленно
- How to Change VNC password in Linux Using vncpasswd Command?
- Change VNC password in Linux using vncpasswd Command:
- Where can I find VNC password file in Linux?
Удаленный рабочий стол на Ubuntu
В статье рассказано о настройке возможности подключения к Ubuntu по удаленному рабочему столу (аналогично RDP в Windows). Примеры команд проверены на Linux Ubuntu 16.04 и 18.04.
Мы рассмотрим реализацию с помощью сервера VNC (подключиться к нашему компьютеру можно будет как с помощью клиента VNC, который доступен как для Linux, так и Windows). Также мы рассмотрим возможность использования клиента RDP из Windows, настроив xRDP.
Подготовка системы
Все действия описанные ниже мы будем выполнять с правами суперпользователя. Для этого переходим в режим sudo:
. или заходим под root:
* по умолчанию, в Ubuntu не задан пароль от root и данная команда не сработает. В этом случае сначала задаем пароль руту — passwd root.
Если используется брандмауэр, добавляем правило:
iptables -A INPUT -p tcp —dport 5901 -j ACCEPT
* в данном примере, мы разрешаем входящие соединения на порту 5901. Для работы с несколькими портами, добавляем их по аналогии.
Установка и настройка VNC сервера
Рассмотрим два варианта использования графической оболочки — xfce и gnome.
Если используем XFCE
Установка
Установку выполняем следующей командой:
apt install xfce4 xfce4-goodies tightvncserver
Задаем пароль для доступа по удаленному рабочему столу. Для этого вводим команду:
. на запрос пароля вводим его дважды.
* Если система не затребует второй раз пароль, проверьте внимательно сообщение. Сервер может выдать ошибку, если пароль будет короткий.
После будет предложено ввод пароля для гостевого доступа — можно согласиться (y) и ввести пароль или отказаться (n).
Настройка
Для начала, останавливаем экземпляр VNC сервера:
vncserver -kill :1
* экземпляр :1, по умолчанию, слушает на порту 5900+1 (5901).
Настраиваем VNC сервер:
#!/bin/bash
xrdb $HOME/.Xresources
startxfce4
Снова запускаем vncserver:
Если используем Gnome
Установка
Установку выполняем следующей командой:
apt install ubuntu-desktop gnome-panel gnome-settings-daemon metacity nautilus gnome-terminal vnc4server
Задаем пароль для доступа по удаленному рабочему столу. Для этого вводим команду:
. на запрос пароля вводим его дважды.
* Если система не затребует второй раз пароль, проверьте внимательно сообщение. Сервер может выдать ошибку, если пароль будет короткий.
После будет предложено ввод пароля для гостевого доступа — можно согласиться (y) и ввести пароль или отказаться (n).
Настройка
Для начала, останавливаем экземпляр VNC сервера:
vncserver -kill :1
* экземпляр :1, по умолчанию, слушает на порту 5900+1 (5901).
Настраиваем VNC сервер для текущего пользователя:
#!/bin/sh
# Uncomment the following two lines for normal desktop:
# unset SESSION_MANAGER
# exec /etc/X11/xinit/xinitrc
[ -x /etc/vnc/xstartup ] && exec /etc/vnc/xstartup
[ -r $HOME/.Xresources ] && xrdb $HOME/.Xresources
xsetroot -solid grey
vncconfig -iconic &
x-terminal-emulator -geometry 80×24+10+10 -ls -title «$VNCDESKTOP Desktop» &
x-window-manager &
gnome-panel &
gnome-settings-daemon &
metacity &
Снова запускаем vncserver:
Подключаемся к удаленному рабочему столу
Запускаем клиент VNC. Например, в Linux — Remmina, в Windows — TightVNC Viewer или RealVNC. Вводим IP-адрес компьютера с VNC и номер порта:
Будет запрошен пароль — вводим тот, что устанавливали при настройке.
Автозапуск сервиса
Чтобы VNC сервер запускался после перезагрузки, создаем новый юнит в systemd:
[Unit]
Description=VNC server
After=syslog.target network.target
[Service]
Type=forking
User=root
PAMName=login
PIDFile=/root/.vnc/%H:%i.pid
ExecStartPre=-/usr/bin/vncserver -kill :1 > /dev/null 2>&1
ExecStart=/usr/bin/vncserver
ExecStop=/usr/bin/vncserver -kill :1
Разрешаем автозапуск сервиса:
systemctl enable vncserver
Смена пароля
Для смены пароля на подключения к VNC, вводим команду:
Система напишет, в каком файле на данный момент хранится пароль и запросит ввод нового:
Using password file /root/.vnc/passwd
Password:
Warning: password truncated to the length of 8.
Verify:
Would you like to enter a view-only password (y/n)? n
* как видим, файл для хранения пароля в данном примере — /root/.vnc/passwd; требование по минимальной длине пароля — 8 символов; также после ввода нового пароля система предложит ввод пароля на режим «только для чтения».
Если необходимо указать конкретный файл, в котором должен хранится пароль, вводим, например, такую команду:
xRDP для подключения из Windows
Если мы не хотим устанавливать на Windows никакого дополнительного программного обеспечения, а хотим использовать стандартное подключение к удаленному рабочему столу (mstsc), можно установить на Linux xRDP. Для этого вводим:
Источник
Смена root-пароля по VNC
Сброс root-пароля доступен в личном кабинете, в меню управления боксом. Однако сброс root-пароля из личного кабинета недоступен в случаях:
- Для архивных тарифных планов «KVM».
- Бокс установлен из собственного образа.
- На боксе, установленном из нашего образа, удален пакет cloud-init.
- Дисковое пространство на боксе занято, из-за чего новый пароль не может быть сохранён в системе.
В этих случаях для ОС семейства Unix можно изменить root-пароль по VNC через загрузчик GRUB.
Инструкция
- Открываем окно VNC и перезапускаем бокс сочетанием клавиш Ctrl+Alt+Del.
- В окне выбора операционной системы выбираем установленную по умолчанию и нажимаем «e» .
- Если загрузка системы продолжилась, не продемонстрировав окно выбора системы — повторяем перезагрузку, сразу после нее зажав клавишу Shift.
- В окне настройки параметров запуска ищем строку linux /boot и добавляем к ней init=/bin/bash или /bin/sh (на скриншоте третья строка меню снизу):
Так мы сообщаем загрузчику, что на этапе инициации ОС надо сразу запускать консоль интерпретатора bash ( sh ). Выбор интерпретатора зависит от личных предпочтений, как правило, все ОС по умолчанию поддерживают оба, и разницы для выполнения цели между ними нет.
Стоит отметить, что внесенные изменения будут актуальны только для текущего сеанса.
- Используя подсказки ниже меню настроек, подбираем подходящую клавишу для запуска ОС с указанными параметрами (как правило F10 , на скриншоте «Press Ctrl-x or F10 to boot» ).
- После загрузки монтируем корневой каталог для записи, иначе сохранить новое значение пароля будет невозможно:
- Меняем пароль стандартной утилитой passwd :
Источник
Как изменить VNC пароль на системе удаленно
Задача: в наследство от предыдущих системных администраторов мне достались рабочие станции с установленной серверной TightVNC— частью, за одним лишь исключением, пароля к ним я не знаю и никто не знает. Входе изучения текущей инфраструктуры и заинтересованности в наладке всего и вся меня сделали “Руководителем IT отдела” чему я был несомненно рад. Люблю порядок во вверенном. Входе многочисленных изменений многие системные администраторы (в кавычках) оказали не подготовленными не заинтересованными в изменении работы в связи с чем мы и попрощались. Штат сотрудников IT отдела изменился на более продуктивных и готовых к обучению и наладке всего того бардака что был ранее: мой девиз — лучше сделать все один раз, но на совесть. Тому есть, как раз подтверждение, мое внедрение системы инвентаризации рабочих станций (GLPI), автоматизация установки многих приложений и настроек системы на продуктивную работу, новый корпоративный почтовый сервер (Zimbra), а также вместо Linux кластера ESXi-хосты. Это все мои достижения.
Но вот, в чем загвоздка, идти к этим удаленным рабочим станциям и изменить пароли для серверной части TightVNC, как-то не по административному, хотелось бы все сделать удаленно.
В процессе анализа выяснил, что перво наперво нужно либо настроить брандмауэр на рабочих местах, либо отключить – выбор пал на второй вариант.
Отключение брандмауэера даст возможность удаленно взаимодействовать с рабочими станциями.
Подготавливаю групповую политику: GPO_DisableFirewall по отключению встроенного брандмауэера на домен применительно к “Authenticated Users” (Пользователи прошедшие проверку)
Computer Configuration (Конфигурация компьютера) – Policies ( Политики) – Administrative Templates (Административные шаблоны ) – Network (Сеть) – Network Connections (Сетевые подключения ) – Windows Firewall (Брандмауэр Windows ) – Domain Profile (Профили домена):
- Windows Firewall: Protect all network connections — Disabled
- Брандмауэр Windows: Защита всех сетевых подключений – ОТКЛЮЧЕНО.
Политика отработает когда пользователь перезагрузит рабочую станцию или же станция выключится самостоятельно по ранее внедренной в организации политики по принудительному выключению рабочего места с целью экономии электроэнергии.
Далее загружаю из основной системы Ubuntu 12.04.5 Desktop amd64 Virtualbox с осью для Windows 7 (станция в домене), авторизуюсь под своей административной учетной записью (права Domain Admins).
Далее открываю оснастку: Компьютер – Управление – Управление компьютером – через правый клик вызываю меню: Подключиться к другому компьютеру… — другим компьютером: указываю ip&dns адрес станции на которой нужно изменить пароль серверной части программного обеспечения TightVNC — 10.7.8.109 и нажимаю OK этим мы подключаемся к удаленной системе
На заметку: IP&DNS – адрес станции я беру из GLPI
Проверяю, что служба на удаленной станции к которой я подключился — “Удаленный реестр” — запущена, если нет то запускаю.
Управление компьютером (10.7.8.109) – Службы и приложения – Службы — “Удаленный реестр” — Запустить службу.
Теперь запускаю оснастку “Реестр” на своей станции под управлением Windows 7 которая запущена внутри Virtualbox
Win + R → regedit.exe – Файл – Подключить сетевой реестр… — в поле приглашения ввести имена выбираемых объектов ввожу также IP&DNS адрес удаленного компьютера (того же самого что и выше) 10.7.8.109 и нажимаю “Проверить имена”, поле где вводили/указывали IP адрес должно принять следующий вид: nemdomb.local\10.7.8.109
Если в Вашем случае вывод как представленном выше скриншоте аналогичен, то нажимаем кнопку OK этим мы произведем подключение к удаленному реестру удаленной системы:
Теперь разворачиваю ключи реестра удаленной системы до момента параметров предопределенных установкой приложения TightVNC.
HKEY_LOCAL_MACHINE → SOFTWARE → TightVNC → Server
, здесь интересуют два параметра значение которых нужно изменить:
На параметре ControlPassword через правый клик мышью вызываем меню “Изменить двоичные данные…”, удаляю (через клавишу Del) все что указано и ввожу те двоичные значения которые соответствуют необходимому мне паролю который я устанавливаю на всех рабочих местах, в моем случае это пароль 712mbddr , а двоичное значение для него: 88 79 4F A7 87 C2 15 0F
По такому же принципу повторяю и для параметра: Password
- ControlPassword – это блокировка на изменение настроек, запаролена
- Password – это пароль на подключение к удаленной системе
Как только процедура изменения значения у параметров будет проделана, нужно активировать данные изменения путем перезапуска службы на удаленной системе (IP адрес которой 10.7.8.109) , для этого переключаюсь в оснастку “Управление компьютером (10.7.8.109)” — Cлужбы и приложения – Службы – нахожу службу TightVNC Server и через правый клик мышью по ней вызываю меню “Перезапустить”.
Если ни каких упреждающих сообщений не возникло (ну мало ли что), то можно считать поставленную задачу в самом начале данной заметки выполненной.
Далее закрываю открытые оснастки которые понадобились мне для осуществления данной задачи на которую я оформил все действия в виде пошаговой заметки: Файл – Выход.
Теперь уже как обычно можно подключаться к удаленному рабочему месту через TightVNC Viewer с вводом IP&DNS адреса и пароля который я установил/изменил шагами выше.
Все отлично работает, на этом я прощаюсь с читателями моего блога и до встречи, с уважением автор блога – Олло Александр (aka ekzorchik).
Источник
How to Change VNC password in Linux Using vncpasswd Command?
VNC stands for Virtual Network Computing. It is a graphical user interface tool for sharing desktop system screen or to access the system remotely.
As a security feature, it uses password protection for sharing the screen. It will not allow an anonymous person to connect a VNC server without authentication.
Change VNC password in Linux using vncpasswd Command:
You can change the password anytime using a simple command
If you are creating VNC server first time, a text box will prompt where you have to enter a password for VNC server. It is carried out by running the vncpasswd command internally.
Tips for Valid password format:
- The password should have at least six characters.
- Please keep password strong, so that any intruders cannot get easy access.
Where can I find VNC password file in Linux?
Whenever you enter the password for VNC, It saves in a simple text file. It may not be encrypted. So if anyone is accessing your VNC server, he/she can quickly read that password file.
You can find the VNC password file in the home directory of your system.
Default path where VNC password saves:
You may like to read:
Sometimes you will not remember the VNC server password. In this case, you can use vncpasswd Command to change VNC password in Linux.
Precaution while sharing system by creating VNC server:
Don’t share VNC password in public or any file. Connecting the VNC server gives full control. It may harm to system f any anonymous person gets control of your system. He can run any command or even can change the files in your system. So be careful and only share your VNC server with the authorized person to whom you know personally.
Hope you are able to change VNC password in Linux with this simple vncpasswd command. For any trouble, feel free to comment below.
Источник