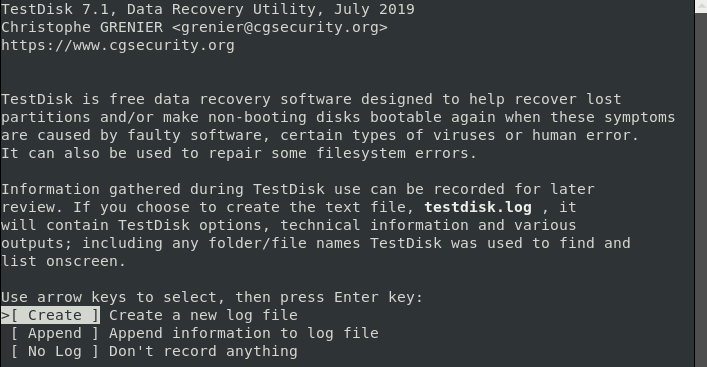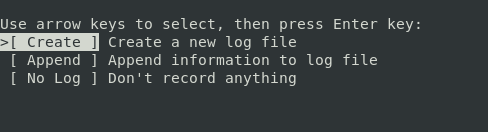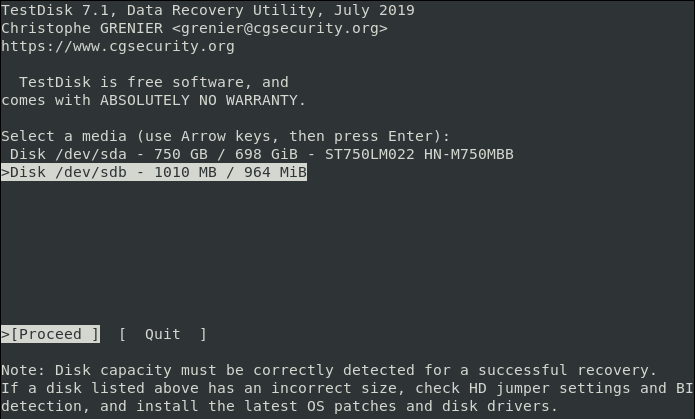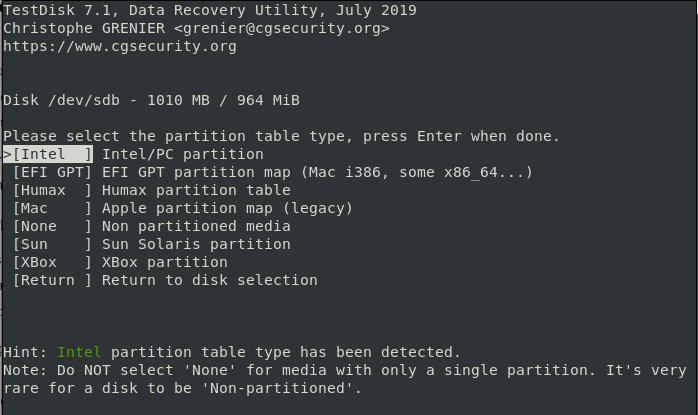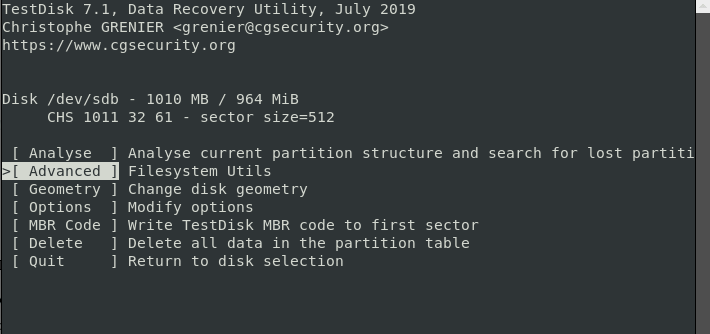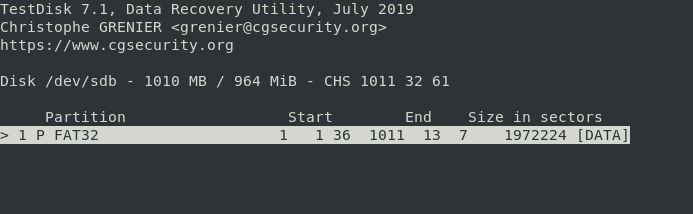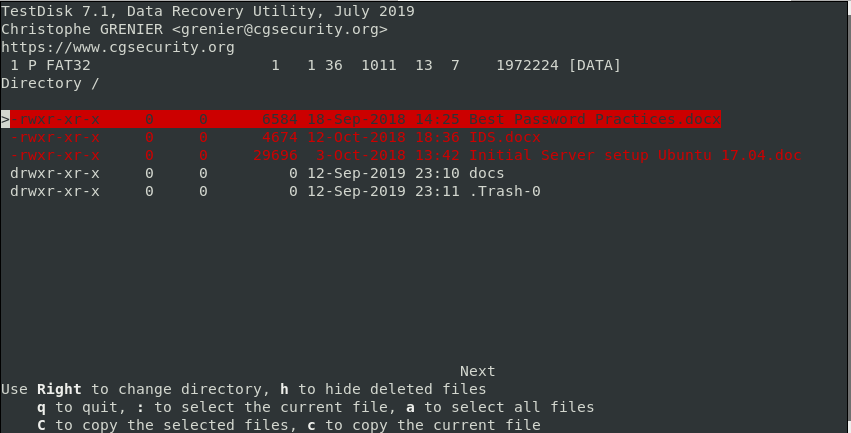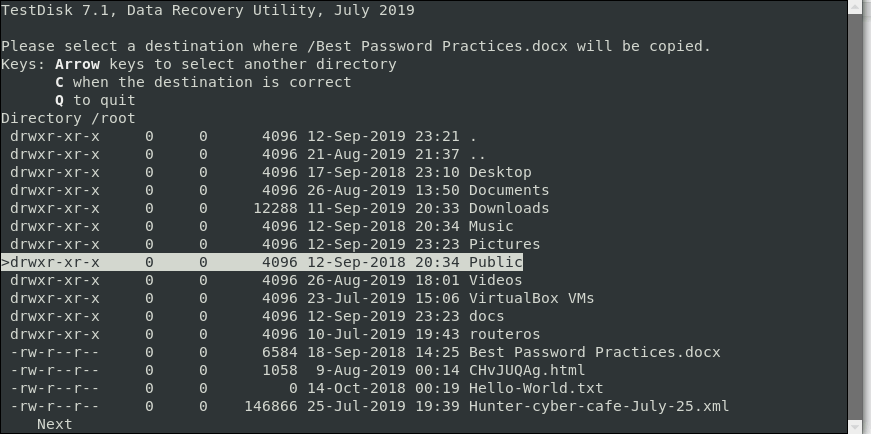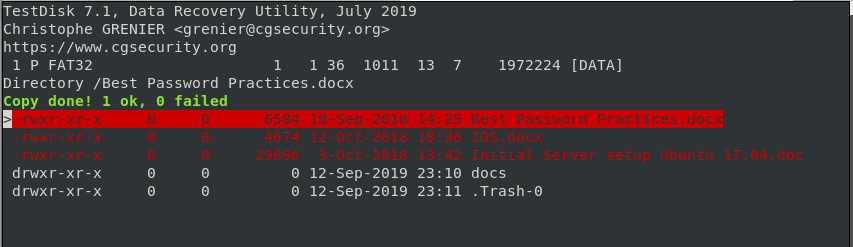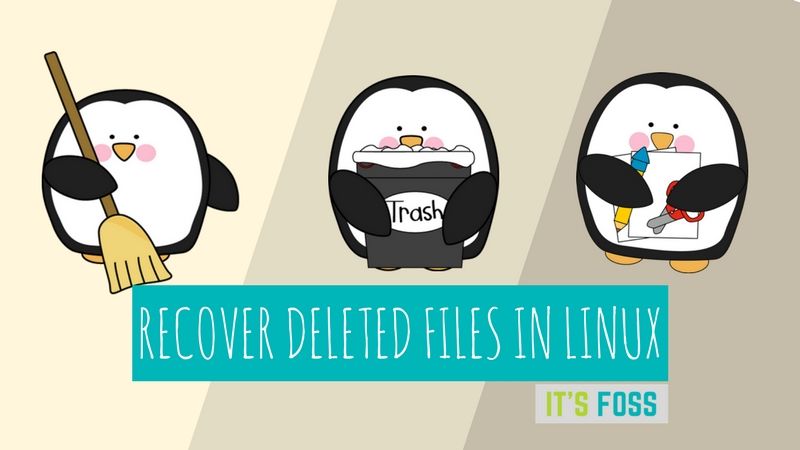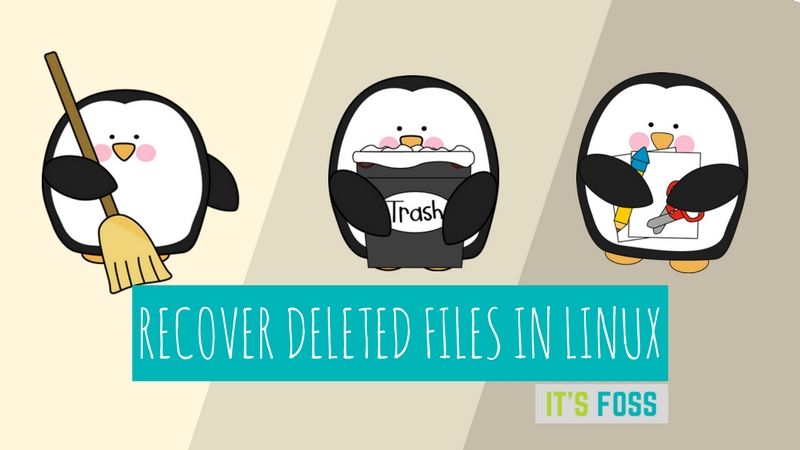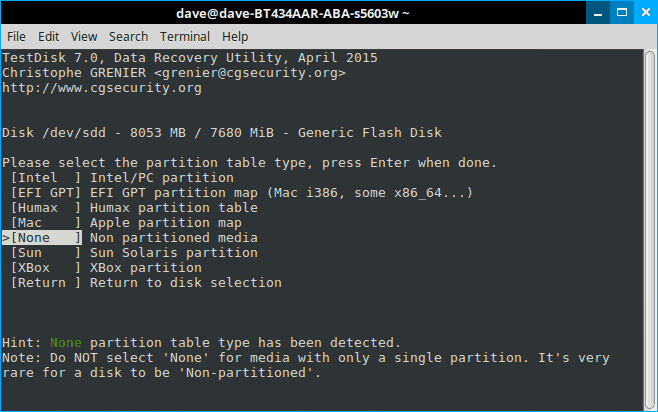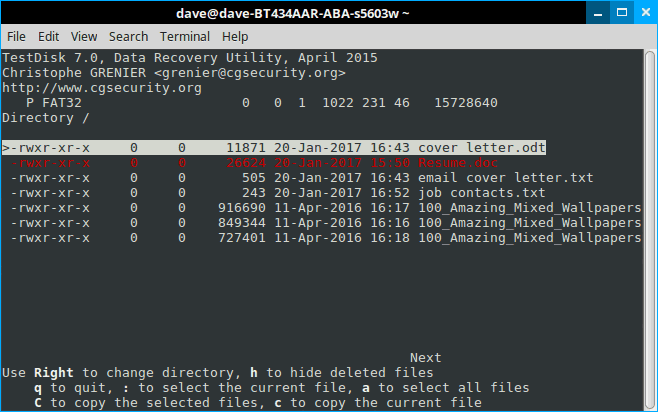- Восстановление удаленных файлов в Linux с помощью TestDisk
- Шаг 1: Создание файла журнала данных TestDisk
- Шаг 2: Выбор диска для восстановления
- Шаг 3: Выбор типа таблицы разделов
- Шаг 4. Выбор раздела диска с удаленным исходным файлом
- Шаг 5: Проверка каталога с удаленным исходным файлом
- Шаг 6: Восстановление удаленного файла
- Шаг 7: Вставка восстановленного файла в каталог
- Как в Linux восстановить удаленные файлы [гид для новичков]
- Как восстанавливать удаленные файлы с помощью TestDisk в Linux
- Шаг 1
- Шаг 2
- Шаг 3
- Шаг 4
- Шаг 5
- Шаг 6
- Шаг 7
- Шаг 8
- Шаг 9
- Шаг 10
- Пара советов по восстановлению файлов с помощью TestDisk
Восстановление удаленных файлов в Linux с помощью TestDisk
Оригинал: How to Recover Deleted Files Using TestDisk in Linux
Автор: James Kiarie
Дата публикации: 13 сентября 2019 года
Перевод: А. Кривошей
Дата перевода: ноябрь 2019 г.
Все мы знаем, что такое искать файл, и не найти его даже в корзине. Проблемы, связанные с потерей файлов и данных, можно попытаься решить с помощью TestDisk — бесплатной программе с открытым исходным кодом, которая изначально была разработана для восстановления разделов и решения проблем с загрузкой системы. Она хорошо подходит для восстановления данных из разделов, которые повреждены человеческими ошибками или вирусами.
В этой статье мы покажем вам, как восстанавливать удаленные файлы в Linux с помощью утилиты восстановления данных TestDisk. Чтобы установить testdisk в вашей системе Linux, вы можете использовать нашу статью: How to Install and Use TestDisk Data Recovery Tool in Linux.
Установив TestDisk в Linux, вы можете проверить его версию с помощью команды:
Отлично! Это подтверждает, что мы успешно установили testdisk.
Шаг 1: Создание файла журнала данных TestDisk
Чтобы восстановить удаленные файлы, сначала необходимо создать файл testdisk.log, так как данные журнала важны, поскольку содержат полезную информацию для восстановления ваших данных позже.
Экран описания утилиты имеет три опции, подробно описанные ниже:
Create — опция позволяет создавать новый лог-файл.
Append — эта опция позволяет вам добавить дополнительную информацию в отчет за предыдущие сессии.
No log — выберите этот вариант, если вы не хотите записывать журналы для последующего использования.
Примечание. Утилита Testdisk удобна для начинающих, она предлагает варианты по параметрам на каждом экране. Выберите рекомендуемые параметры (выделено). Ниажимайте клавиши со стрелками, чтобы переключаться между различными вариантами.
Выберите опцию «Create», так как нам нужно создать новый файл журнала. В зависимости от настроек безопасности системы компьютер может запросить пароль sudo для продолжения восстановления.
Шаг 2: Выбор диска для восстановления
Testdisk отобразит диски, подключенные к вашей системе. Система отображает общий объем памяти каждого диска и его свободное пространство. Выберите диск, на котором хранится ваш файл, затем используйте клавиши со стрелками для навигации и выберите «Proceed». Далее нажмите клавишу ENTER. В данном случае это внешняя флешка на /dev/sdb.
В зависимости от разрешений безопасности ваша система может не отображать некоторые диски. В таких случаях кликните «Sudo option», которая находится рядом с опциями «Proceed» и «Quit».
Откройте Sudo и введите свой пароль. После успешной проверки пароля система отобразит все подключенные диски с их характеристиками.
Шаг 3: Выбор типа таблицы разделов
После выбора диска следующая задача — определить правильную таблицу разделов. Новичкам может быть сложно определить правильный тип таблицы разделов, но вам не нужно беспокоиться об этом. Система автоматически предскажет и выделит лучший выбор.
Далее, кликните ‘ENTER‘ для продолжения.
После указания правильного диска и типа раздела в следующем окне отобразится список опций восстановления. Вы можете выбрать любую из опций на экране в зависимости от ваших предпочтений. Поскольку мы восстанавливаем удаленный файл, мы выберем опцию «Advanced».
Шаг 4. Выбор раздела диска с удаленным исходным файлом
Экран на скриншоте позволяет вам выбрать раздел, если на вашем компьютере их много. Выберите нужный и нажмите ‘ENTER‘, чтобы продолжить. В данном случае я использую съемную флешку только с 1 разделом FAT32.
Шаг 5: Проверка каталога с удаленным исходным файлом
После того, как утилита отобразит системные каталоги для всех разделов, перейдите к тому каталогу, в котором вы потеряли или удалили свой файл. Например, если ваш файл был сохранен в каталоге «Documents», перейдите на вкладку «Documents».
Совет: используйте стрелку «назад», чтобы вернуться туда, где вы потеряли свои файлы.
После перехода в исходный каталог вы найдете удаленные файлы, выделенные красным цветом. Найдите файл в раскрывающемся списке и выделите его.
Шаг 6: Восстановление удаленного файла
Скопируйте файл, который вы хотите восстановить, нажав клавишу «c» на клавиатуре. На предыдущем скриншоте удаленный файл, который я хочу восстановить, называется «Best Password Practices.docx».
Чтобы скопировать файл, просто нажмите букву «c» на клавиатуре.
Шаг 7: Вставка восстановленного файла в каталог
Затем утилита Testdisk отобразит список мест, в которые вы можете вставить скопированный файл, чтобы восстановить его. Опять же, выберите пункт назначения с помощью прокрутки и, как и прежде, нажмите «C», чтобы вставить его. В моем случае файл копируется в каталог «Public».
Если все прошло хорошо, вы должны получить уведомление, что файлы были успешно скопированы.
Чтобы выйти из утилиты Testdisk, выберите «Quit» и нажмите ENTER. Это вернет вас к предыдущему экрану. Выберите «Quit» и нажмите ENTER. Опять же, вы вернетесь назад и, как и прежде, выберите «Quit» и нажмите ENTER, чтобы полностью выйти из TestDisk.
Так вы можете восстановить удаленный файл в Linux с помощью утилиты testdisk. Если вы случайно удалите файл в своей системе, не паникуйте, testdisk придет вам на помощь.
Источник
Как в Linux восстановить удаленные файлы [гид для новичков]
Статья расскажет о том, как в Linux с помощью инструмента командной строки Test Tool восстановить удаленные файлы. Это легкий в использовании инструмент, который практически любой сможет использовать в целях восстановления утерянных файлов в Ubuntu или иных дистрибутивах Linux.
Вы когда-нибудь были в ужасе? В ужасе от понимания того, что файлы стерты и даже из корзины. Зачастую за ужасом приходит следующая фаза — отрицание. Ее запускает мысль: “Я знаю, что где-то лежит копия”.
Но вместо того, чтобы проходить все эти фазы, лучше не беспокоиться. Главное помните, вы не одни. Рано или поздно все через это проходят.
“Не беспокоится? — возразите вы, — Я только что стер единственную копию резюме!”
Нет, правда, не беспокойтесь. На самом деле все, что вы удалили просто было вынесено из списка. Пока вы больше ничего на него не запишете все останется на месте. На самом деле, даже если после удаления записать что-то на диск, то есть шанс, что удаленная информация все равно на нем останется (это зависит от размера удаленной информации и оставшегося свободного места, но все же).
“Да, хорошо, — скажете вы, — мне легче от мысли, что резюме ‘существует’ в неком абстрактном месте. Но теперь меня беспокоит, что его нельзя открыть, отредактировать или распечатать. То есть все равно его будто нет. Очень помогло бы найти способ ‘разудалить’ файл. Ну и чтобы этот способ не требовал наличие исследовательской IT лаборатории”.
Правда, не беспокойтесь — лаборатории не понадобится. Боле того, если вы не боитесь примитивных графических интерфейсов, то это еще и весьма несложно провернуть. Я продемонстрирую вам, как использовать Test Disk для восстановления файлов.
Как восстанавливать удаленные файлы с помощью TestDisk в Linux
Давайте приведу простой пример: я подключил флешку, загрузил на нее файлы и что-то удалил. Теперь, в моей системе есть возможность удаления файлов прямо с флешки, в обход корзины. Для этого надо на файле нажать правой кнопкой мыши и выбрать “delete”. Будет выведено предупреждение. После нажатия на кнопку “yes” все файлы будут удалены безвозвратно. По крайней мере так кажется.
Но теперь у меня нет этого ужасного чувства. И нет, это не потому что все по сценарию. Я знаю, что мне нужно всего лишь открыть терминал и написать “testdisk” и нажать “enter. И тут наступает один из этих “Linux моментов”. Если у вас нет данного инструмента, то он напишет, как его установить! Просто введите “sudo apt install testdisk”, нажмите “enter” и через 10 секунд он у вас.
Если вы предпочитаете видео, то можете посмотреть ролик с тем же руководством на YouTube канале FOSS:
Шаг 1
Для начала установите инструмент TestDisk. Он есть в официальных репозиториях большинства Linux дистрибутивов. На Ubuntu и Linux дистрибутивах на базе Ubuntu вроде Linux Mint, elementary OS и т.п. для установки TestDisk вы можете использовать следующую команду:
sudo apt install testdisk
Пользователи Arch Linux могут установить его из AUR. В иных дистрибутивах Linux вы можете воспользоваться вот этой ссылкой.
Несмотря на то, что в данном руководстве мы будем говорить о командах в Ubuntu, инструмент не ограничен данным дистрибутивом. Команды, указанные в данной статье, подойдут и в других дистрибутивах.
Шаг 2
Запустите в терминале TestDisk с помощью данной команды:
Шаг 3
Как только он откроется, вы увидите это. Не торопитесь! Интерфейс на самом деле прямолинейный, но текст надо читать внимательно. Используйте стрелки для навигации и ‘Enter’ для подтверждения выбора.
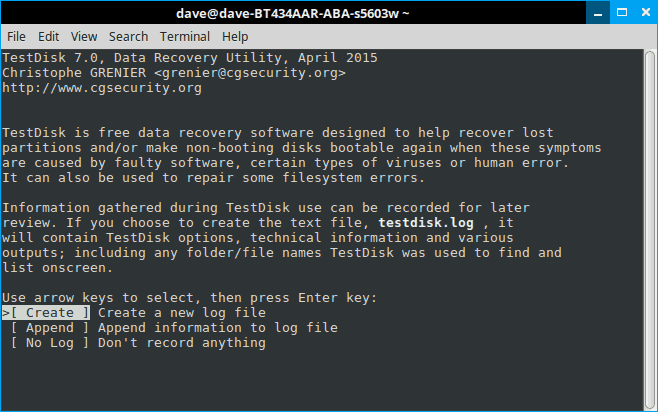
Экран с дополнительными командами их подскажет. Также стоит отметить, что TestDisk 7.0 выделяет следующий логический шаг, но практически всегда правильно читать, что написано на экране, так как инструмент не умеет читать мысли. В любом случае, если TestDisk просто позволения создать log file, соглашайтесь — это полезно.
Шаг 4
Теперь, в данный момент, если вам повезет, вы должны увидеть свой диск. Можете переходить к последним шагам. Но давайте представим, что диска нет, скажем, у вас мультизагрузка. В таком случае права доступа могут съехать, и TestDisk потребует разрешение на открытие. Вы увидите нечто подобное:
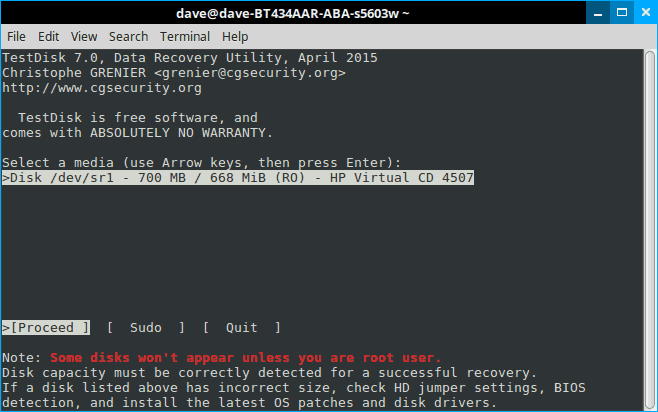
Выберите “sudo” и введите пароль. Нажмите “enter” и “enter” снова на следующем экране для того, чтобы создать log file.
Шаг 5
В этот раз TestDisk отобразит все диски. С помощью стрелочек выберите нужный диск и нажмите “enter”:
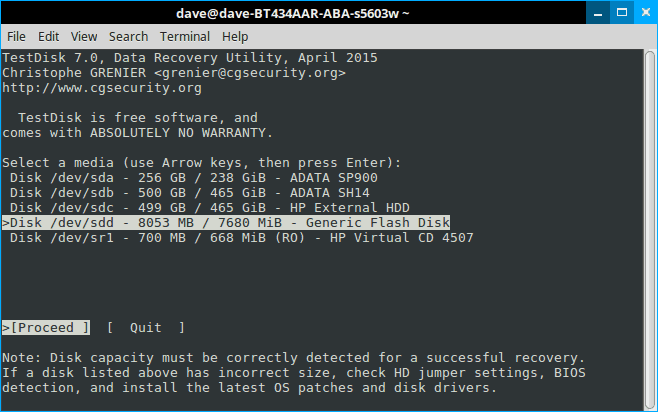
Шаг 6
TestDisk снова выбрал верный вариант. Логично, так как простое устройство для хранения данных редко бывает разбитым. Снова жмем “enter”:
Шаг 7
А вот теперь пора подумать. Если вы прочли первый экран (а я в этом не уверен), то наверняка поняли, что это не просто программа для восстановления удаленных файлов. Это мощная дисковая утилита. Но, если мы помним, чего делаем, то выбор не составит труда: мы не пытаемся починить диск, мы пытаемся его восстановить. Выбираем “Advanced” и жмем “enetr”:
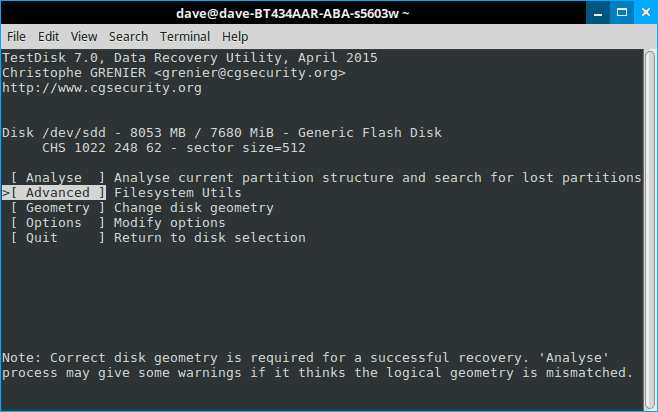
Шаг 8
Снизу страницы находим “Undelete” и готовимся увидеть привидение!
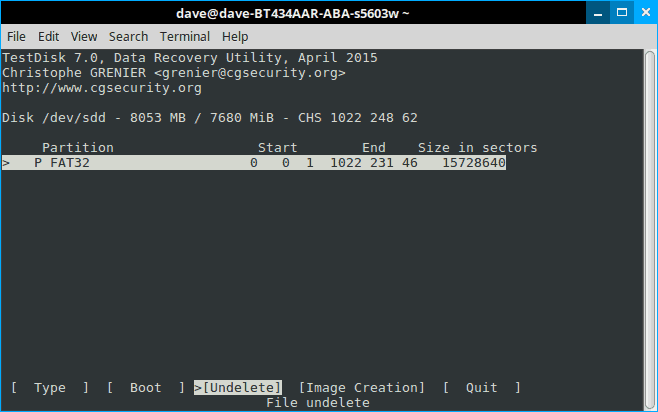
Шаг 9
TestDisk начнет искать файлы и сгенерирует список удаленных файлов, выделенных красным. Стрелкой спускаемся к нему и внимательно изучаем варианты внизу страницы.
Шаг 10
И снова, не забываем, что TestDisk многофункциональное средство. Большинство вариантов отвечает за работу с группами файлов. Нам же просто надо их вернуть! Жмем “c”.
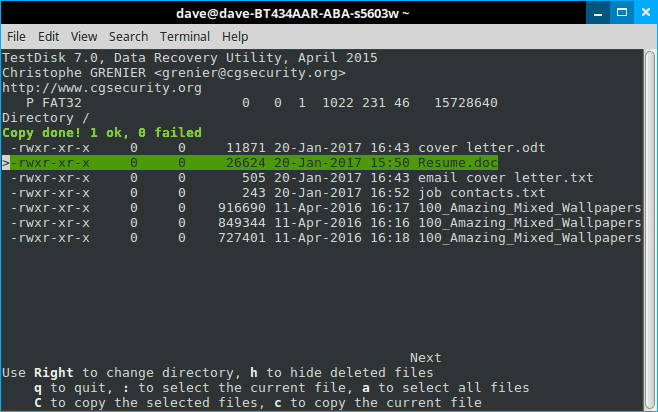
Счет 1-0 в нашу пользу. После нажатия на “c” появились варианты мест для сохранения. По дефолту файлы сохранятся в домашнюю директорию. По сути, это опять отличный вариант, так как навигация в TestDisk местами замороченная.
Пара советов по восстановлению файлов с помощью TestDisk
Во-первых, если вы не понимаете где оказались, для возврата жмите на “q”. Так вы не закроете программу и не потеряете прогресс. “q” ведет себя как кнопка “назад” в классических приложениях с графическим интерфейсом — будете постоянно жать “q”, в какой-то момент окажетесь на стартовом экране.
Во-вторых, чем меньше отвлекающих моментов, тем проще найти то, что ищешь. Иными словами, отключите все не нужные в процессе восстановления хранилища. В минималистичных окружениях простота — друг.
Наконец, TestDisk может помочь восстановить файлы, которые стали недоступны по другим причинам. На самом деле я стал пользоваться ей именно из-за этого. Я пытался сохранить файлы с испорченного диска, отказывающегося запускаться.
Что если диск отформатирован в LVM? Это мой случай. Подключенный LVM диск совсем не похож на обычную Linux ОП. Обычные файлы не появляются, а что-то вычленить не выходит. Это, на ряду с иными причинами, происходит из-за того что большинство файловых менеджеров Linux больше не умеют работать с файловыми системами ext.2
Так или иначе, после печального начала, у меня получилось найти и восстановить утраченные файлы. Отмечу, что в вышеописанном случае шаги будут немного другими. Вам возможно понадобиться использовать функцию “Analyze”. Она приведет диск к нужному состоянию и вам останется только потыкаться в поисках домашней директории. А еще файлы не будут отмеченными красным, ведь их не удаляли. Как только вы их найдете процедура копирования будет такой же.
С TestDisk и небольшой долей удачи вы никогда не потеряете свое резюме, так как всегда сможете восстановить удаленные файлы в Linux.
Источник