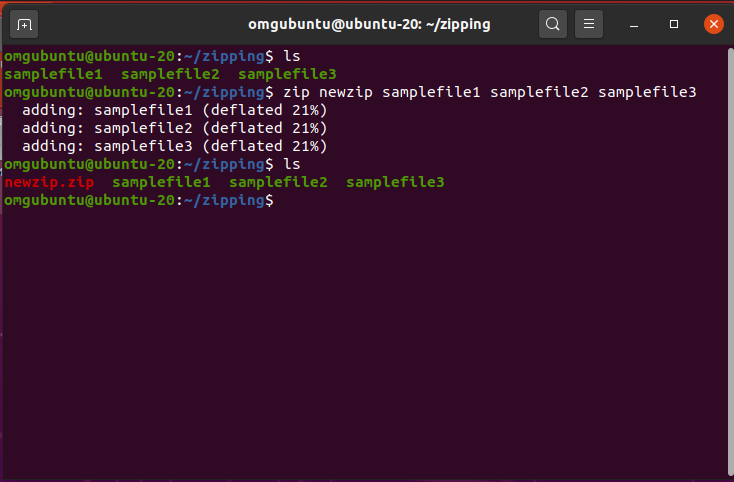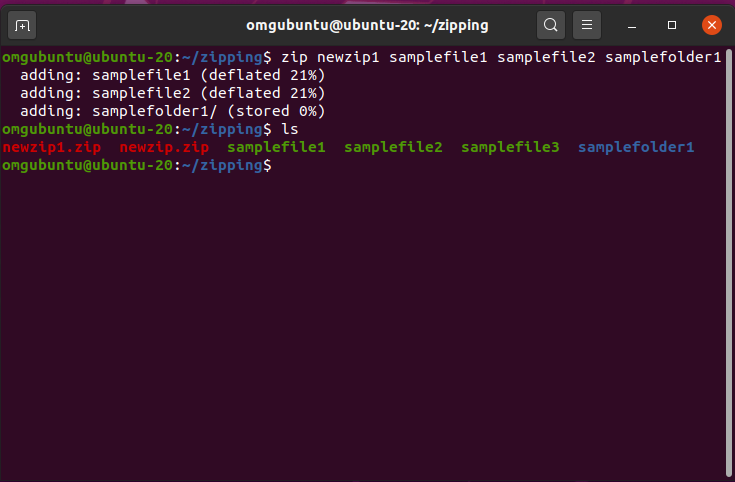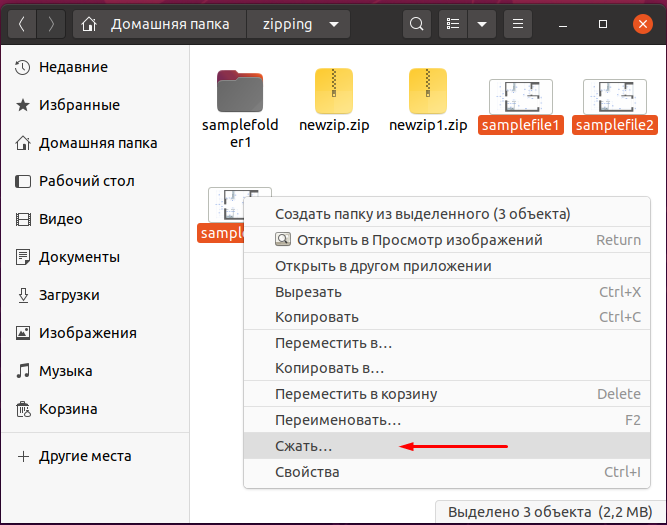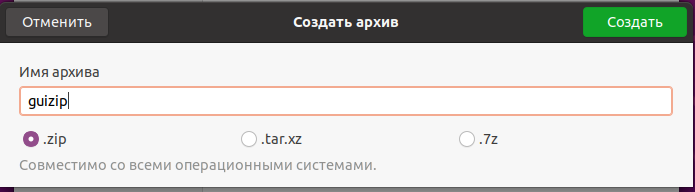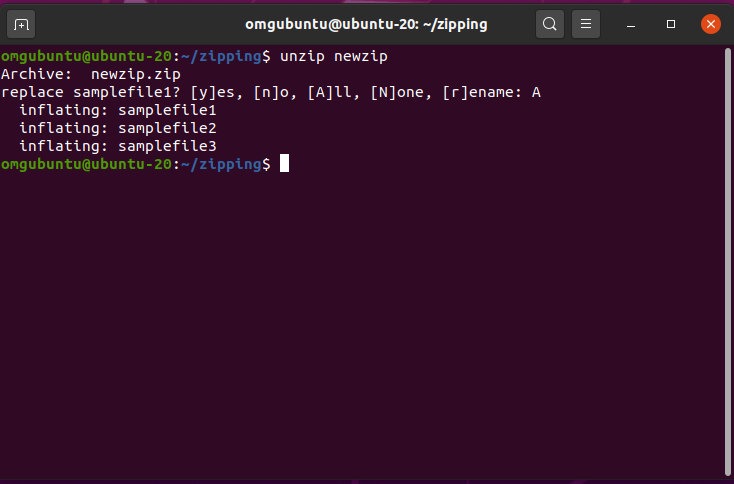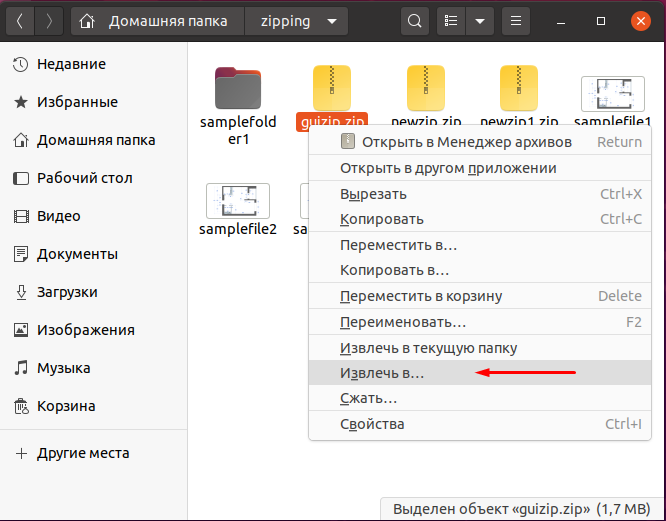- Как архивировать файлы в Ubuntu: подробное руководство
- Архивирование и распаковка файлов в Ubuntu
- 1. Архивация с помощью командной строки
- 2. Архивация с помощью графического интерфейса
- 3. Распаковка архива с помощью командной строки терминала
- 4. Распаковка архива с помощью графического интерфейса
- 5. Распаковка .gz файлов
- 6. Распаковка .rar файлов
- 7. Распаковка .tar.gz файлов
- 8. Распаковка .7z файлов
- 9. Распаковка файлов, используя Python Script
- 10. Распаковка файлов, используя Perl Script
- В заключение
- Как заархивировать файлы и каталоги в Linux
- zip Команда
- Установите Zip в Ubuntu и Debian
- Установите Zip на CentOS и Fedora
- Как архивировать файлы и каталоги
- Методы и уровни сжатия
- Создание ZIP-файла, защищенного паролем
- Создание разделенного Zip-файла
- Примеры ZIP
- Выводы
- 🐧 Как заархивировать все файлы в каталоге в системах Linux?
- Установка Zip
- На Debian/Ubuntu
- На REHL/CentOS
- Команда Zip
- Как заархивировать файлы в Linux
- Как сжимать каталоги Zip на Linux
- Создание и распаковка архивов в Linux
- Содержание
- Создание tar-архива без сжатия
- Создание архива с использованием сжатия
- Распаковка архива
- Просмотр содержимого архива без распаковки
- Создание и распаковка ZIP-архивов
- Распаковка RAR-архивов
- Пример создания резервной копии данных на VPS
Как архивировать файлы в Ubuntu: подробное руководство
ZIP является наиболее популярным и эффективным форматом архивных файлов. Он совместим с любой платформой, включая Linux, Windows и другими операционными системами на базе UNIX. Так как он широко используется, вы часто столкнетесь с zip-файлами. И для работы с zip-файлами вам необходимо очень хорошо знать, как работать с ними. Если вы новичок в Linux и не знаете, как архивировать и распаковывать zip-файлы на Ubuntu, то это краткое и простое руководство для вас. В этом руководстве я покажу вам все доступные способы (как с помощью терминала, так и с помощью графического интерфейса) архивирования и разархивирования файлов на Ubuntu Linux.
Архивирование и распаковка файлов в Ubuntu
В данной статье мы используем версию Ubuntu 20.04 LTS. Хотя руководство будет работать точно так же для любой версии Ubuntu. Для решения этой задачи нам необходимо проверить, есть ли в системе предустановленный zip. В большинстве случаев она установлена. Если его нет, то его можно установить следующей командой. Откройте терминал и выполните команду:
Эта команда установит необходимые для наших задач программы.
1. Архивация с помощью командной строки
Используйте команду zip для архивации файлов из терминала. Формат ее выглядит следующим образом:
Параметр zipname — это имя вашего архивированного файла. Файлы записываются последовательно, один за другим. Вы можете заархивировать неограниченное количество файлов. Для лучшего понимания, посмотрите на рисунок ниже.
Здесь все три файла — samplefile1, samplefile2 и samplefile3 заархивированы в папку newzip.zip. Вы также можете заархивировать папки вместе с файлами, используя следующую команду:
Команда будет выполнена так же, как и раньше. Здесь мы архивировали два файла с папкой в файл newzip1.zip.
2. Архивация с помощью графического интерфейса
Вы можете добавлять файлы в архивы с помощью графического интерфейса. Системы Linux предоставляют отличный графический интерфейс для более простой работы. Прежде всего, перейдите в каталог файлов, которые нужно заархивировать. Затем выделите файлы с помощью ctrl и щелкните правой кнопкой мыши, чтобы увидеть контекстное меню. Выберите пункт Сжать.
После щелчка по по этому пункту меню появится всплывающее окно.
Здесь мы можем указать наименование файла и выбрать способ сжатия. Существуют и другие способы, например, .tz, .gz, .rar и др. В нашем руководстве мы рассмотрим формат сжатия .zip.
3. Распаковка архива с помощью командной строки терминала
Чтобы распаковать архивный файл, перейдите в целевую директорию. Затем вам просто нужно использовать команду unzip. См. ниже
Здесь zipname — это также имя вашего будущего файла архива.
Повторяющиеся файлы будут автоматически заменены. Это потому, что мы распаковываем zip-файл в одну папку с файлами. Введите A, чтобы распаковать все. Если вы хотите распаковать файлы в другой каталог, команда будет выглядеть следующим образом:
Здесь необходимо указать имя директории, указав ее вместе с атрибутом -d.
4. Распаковка архива с помощью графического интерфейса
Чтобы сделать это в графическом интерфейсе системы, вы должны открыть папку, где хранятся zip-файлы. Выберите файл, нажмите по нему правой кнопкой мыши и выберите Извлечь в. Сделайте все в точности, что указано на рисунке ниже:
5. Распаковка .gz файлов
В системах Linux многие файлы заархивированы в формате .gz. В Ubuntu вы также можете извлечь этот тип файлов. Просто используйте следующую команду:
gunzip работает с другими форматами архивов, включая z, .Z, .taz, .tgz, _z и др. Просто укажите имя файла после команды, и файл будет распакован.
6. Распаковка .rar файлов
Для распаковки файлов .rar на вашем компьютере должен быть установлен пакет unrar. Сначала установите его следующей командой:
Данная утилита распаковывает файлы .rar.
Чтобы распаковать файл в выбранную директорию, используйте следующий формат команды:
7. Распаковка .tar.gz файлов
Другой популярный формат архивных файлов — .tar.gz. Вы можете распаковать его и в терминале. Сначала распакуйте файл .gz командой gunzip.
Затем выполните следующую команду:
Если в вашей системе есть GNU tar, вы можете извлечь файл непосредственно одной командой:
8. Распаковка .7z файлов
Для распаковки файлов с расширением .7z необходимо сначала установить p7zip на компьютер. Для этого выполните следующую команду в терминале:
Эта команда покажет содержимое файла:
Теперь напишите выполните это для извлечения файла:
9. Распаковка файлов, используя Python Script
Если вы не хотите вручную ничего устанавливать для извлечения файлов, вы можете использовать для этого скрипты. Скриптовый язык Ubuntu Python поставляется со всеми необходимыми модулями, которые также предлагают функционал распаковки архивов. Следующий скрипт может быть использован при распаковке zip-файла.
Затем выполните следующую команду, чтобы запустить этот сценарий и распаковать файлы.
10. Распаковка файлов, используя Perl Script
Perl также является скриптовым языком для Linux и предлагает похожие модули, как Python выше. Этот простой Perl скрипт позволит вам распаковать файлы. Просто вставьте этот код и сохраните, например, под названием perlunzip.pl:
Затем напишите эту команду для извлечения ваших zip-файлов.
В заключение
Этим мы заканчиваем наше руководство. В нем мы попытались описать все возможные способы архивирования и разархивирования файлов в Ubuntu. Утилита командной строки пригодится при работе с удаленным сервером. Формат пользовательского интерфейся прост и доступен из контекстного меню, чтобы сделать приятной работу в Linux пользователям windows и macOS.
Если вы не хотите больше ничего устанавливать для распаковки файлов, вы также можете написать сценарии на Python или Perl, чтобы сделать эту работу автоматически. Мы показали примеры скриптов для поставленной задачи.
Надеюсь, что этого руководства будет достаточно. Если я пропустил что-нибудь, пожалуйста, дайте мне знать в комментариях. Счастливого обучения!
Источник
Как заархивировать файлы и каталоги в Linux
Zip — это наиболее широко используемый формат архивных файлов, поддерживающий сжатие данных без потерь.
Zip-файл — это контейнер данных, содержащий один или несколько сжатых файлов или каталогов. Сжатые (заархивированные) файлы занимают меньше места на диске, их можно перенести с одного компьютера на другой быстрее, чем несжатые файлы. Zip-файлы можно легко извлечь в Windows, macOS и Linux с помощью утилит, доступных для всех операционных систем.
В этом руководстве мы покажем вам, как архивировать (сжимать) файлы и каталоги в Linux с помощью команды zip .
zip Команда
zip — это утилита командной строки, которая помогает создавать Zip-архивы.
Команда zip имеет следующий синтаксис:
Чтобы создать Zip-архив в определенном каталоге, пользователю необходимо иметь права на запись в этот каталог.
Zip-файлы не поддерживают информацию о владельце в стиле Linux. Извлеченные файлы принадлежат пользователю, выполняющему команду.
Чтобы сохранить право собственности на файл и права доступа, используйте команду tar .
Утилита zip не устанавливается по умолчанию в большинстве дистрибутивов Linux, но вы можете легко установить ее с помощью диспетчера пакетов вашего дистрибутива.
Установите Zip в Ubuntu и Debian
Установите Zip на CentOS и Fedora
Как архивировать файлы и каталоги
Чтобы заархивировать один или несколько файлов, укажите файлы, которые вы хотите добавить в архив, через пробел, как показано ниже:
По умолчанию команда zip печатает имена файлов, добавленных в архив, и метод сжатия. Мы объясним методы и уровень сжатия позже в этом руководстве.
При указании имени архива Zip, если вы опускаете расширение .zip оно будет добавлено автоматически, если имя архива не содержит точки. zip archivename.zip filename создаст архив с тем же именем, что и zip archivename filename .
Чтобы подавить вывод команды zip , используйте параметр -q :
Часто вы создаете Zip-архив каталога, включающего содержимое подкаталогов. Параметр -r позволяет рекурсивно просматривать всю структуру каталогов.
Чтобы создать Zip-архив каталога, вы должны использовать:
Вы также можете добавить несколько файлов и каталогов в один архив:
Методы и уровни сжатия
Метод сжатия Zip по умолчанию — deflate . Если утилита zip определяет, что файл нельзя сжать, она просто сохраняет файл в архиве, не сжимая его с помощью метода store . В большинстве дистрибутивов Linux утилита zip также поддерживает метод сжатия bzip2 .
Чтобы указать метод сжатия, используйте параметр -Z .
Команда zip позволяет указать уровень сжатия с помощью числа с префиксом от 0 до 9. Уровень сжатия по умолчанию -6 . При использовании -0 все файлы будут сохраняться без сжатия. -9 заставит команду zip использовать оптимальное сжатие для всех файлов.
Например, чтобы использовать уровень сжатия -9 , введите что-то вроде этого:
Чем выше уровень сжатия, тем интенсивнее процесс архивирования, и для его завершения потребуется больше времени.
Создание ZIP-файла, защищенного паролем
Если у вас есть конфиденциальная информация, которую необходимо сохранить в архиве, вы можете зашифровать ее с помощью параметра -e :
Вам будет предложено ввести и подтвердить пароль архива:
Создание разделенного Zip-файла
Представьте, что вы хотите сохранить Zip-архив на сервисе хостинга файлов, который имеет ограничение на размер загружаемого файла 1 ГБ, а ваш Zip-архив — 5 ГБ.
Вы можете создать новый разделенный Zip-файл, используя параметр -s с указанием размера. Множитель может быть k (килобайты), m (мегабайты), g (гигабайты) или t (терабайты).
Приведенная выше команда продолжит создание новых архивов в наборе после достижения указанного предельного размера.
Примеры ZIP
Создайте Zip-архив с именем archivename.zip, содержащий все файлы в текущем каталоге.
То же, что и выше, включая скрытые файлы (файлы, начинающиеся с точки):
Создайте Zip-архив с именем archivename.zip содержащий все файлы MP3 в текущем каталоге, без сжатия файлов.
Выводы
В Linux вы можете создавать Zip-архивы с помощью команды zip .
Чтобы распаковать ZIP-архив в системе Linux, вы можете использовать команду unzip .
Если вы хотите узнать больше о Zip, посетите страницу Zip Man .
Источник
🐧 Как заархивировать все файлы в каталоге в системах Linux?
Zip – это утилита сжатия данных, поддерживаемая всеми дистрибутивами Linux.
Zip-архивы относятся к контейнерным архивам, содержащим один или несколько сжатых файлов и каталогов.
Файлы Zip являются кроссплатформенными, что позволяет создавать zip-архивы в Windows, Linux и macOS с помощью различных утилит.
Кроме того, файлы zip-архивов занимают меньше места, что облегчает их перенос и хранение.
В Linux для создания zip-архивов мы используем утилиту zip archive. В этом руководстве мы рассмотрим, как создавать zip-архивы в Linux с помощью утилиты zip.
Установка Zip
В зависимости от дистрибутива Linux, вам нужно будет установить утилиту zip. Поскольку все дистрибутивы Linux поддерживают её, вы можете использовать менеджер пакетов для её установки.
На Debian/Ubuntu
В Debian используйте команду:
На REHL/CentOS
Для CentOS и семейства REHL используйте команду:
Команда Zip
Команда zip проста в использовании.
Общий синтаксис команды следующий:
Чтобы создать zip-архив из нескольких файлов, передайте их в списке (разделенных пробелом) после имени zip-файла.
Также полезно убедиться, что у вас есть права на запись в директории, в которой вы создаете zip-файл.
Как заархивировать файлы в Linux
Мы можем заархивировать файлы в каталоге таким образом:
Приведенная выше команда отображает имя файла, добавленного в архив, и метод сжатия.
Утилита Zip автоматически добавляет расширение .zip к имени файла архива, если оно не указано явно.
Как сжимать каталоги Zip на Linux
Вы можете сжать каталоги и соответствующие подкаталоги с помощью флага -r.
Флаг -r указывает zip на рекурсивный обход всего каталога.
Например, рассмотрим каталог /var/log.
Чтобы создать архив всех файлов и каталогов, мы используем команду:
Источник
Создание и распаковка архивов в Linux
В случае с Linux VPS на базе OpenVZ и KVM для работы с архивами достаточно базовых компонентов системы, а именно Tar, Gzip и Bzip2, которые при создании сжатого архива работают как единое целое, т.к. сам по себе архиватор Tar не предусматривает возможность сжатия данных. Для этой цели как раз и используется Gzip или Bzip2. Архивы, созданные с применением Gzip, обычно имеют расширение .tar.gz, а при использовании Bzip2 — .tar.bz2.
Содержание
Создание tar-архива без сжатия
Для создания такого архива используется команда:
Параметр —cf отвечает за создание архива filename.tar, в который войдут указанные файлы. Вместо файлов могут быть указаны и директории.
Создание архива с использованием сжатия
Поскольку для сжатия доступны как минимум два метода, для использования каждого из них используется отдельный набор параметров.
Пример сжатия Gzip:
В данном случае мы попытались запаковать папку dir_name в архив filename.tar.gz. Из указанных параметров -z указывает на использование метода Gzip, а -v выводит результаты процесса создания архива с указанием упакованных файлов или папок.
Пример сжатия Bzip2:
Данная команда аналогична предыдущей и имеет отличие в параметре –j, т.к. именно он отвечает за использование метода сжатия Bzip2.
Распаковка архива
Для того, чтобы распаковать архив, используется команда:
В данном случае архив filename.tar.bz2 будет распакован в ту папку, в которой вы находились в момент запуска команды. Для того, чтобы распаковать архив в какую-либо другую директорию, можно использовать команду:
В этом случае архив распакуется в указанной директории.
Просмотр содержимого архива без распаковки
Для этих целей используется следующая команда:
В результате выполнения команды выведется список файлов и папок, хранящихся в архиве. Если в перечень параметров добавить -v, то получится расширенный вывод информации о содержимом с указанием размера файлов, прав доступа, именами владельцев и их групп, и т.п.
Просмотреть полный список возможностей архиватора tar можно при помощи команд:
Создание и распаковка ZIP-архивов
Создание zip-архива выполняется командой:
Вместо archive.zip указываем имя создаваемого архива. Вместо filename указываем имя файла, который нужно архивировать. Для архивации целой папки необходимо использовать параметр –r, который инициирует рекурсивное архивирование. Без этого параметра будет заархивирована только папка без вложенных в неё файлов. Пример команды:
Распаковка архива производится командой unzip:
Если необходимо распаковать в конкретную папку, то для этого используется параметр –d. Например:
Вместо dirname указывается папка, в которую нужно извлечь данные из архива.
Просмотреть полный список возможностей архиватора zip и unzip можно при помощи команд:
Распаковка RAR-архивов
Для извлечения содержимого архива используется команда unrar:
Посмотреть список файлов в архиве без его распаковки можно командой:
Примечание: Стоит отметить, что Unrar может отсутствовать по умолчанию в некоторых Linux-дистрибутивах. Установить данное ПО можно следующими командами:
CentOS/Fedora:
Debian/Ubuntu:
Просмотреть полный список возможностей архиватора unrar можно при помощи команд:
Пример создания резервной копии данных на VPS
Допустим, на VPS необходимо сделать резервную копию файлов сайта, которые располагаются в директории /var/www/html/mysite. Чтобы создать сжатый архив данных, расположенных в указанной директории, необходимо выполнить следующую команду:
В результате содержимое директории /var/www/html/mysite будет запаковано в архив mysite.tar.gz.
Если вы хотите перенести подобный архив с одного VPS на другой, но не знаете, как это сделать, то об этом вы можете узнать в статье Способы переноса файлов между серверами.
Источник