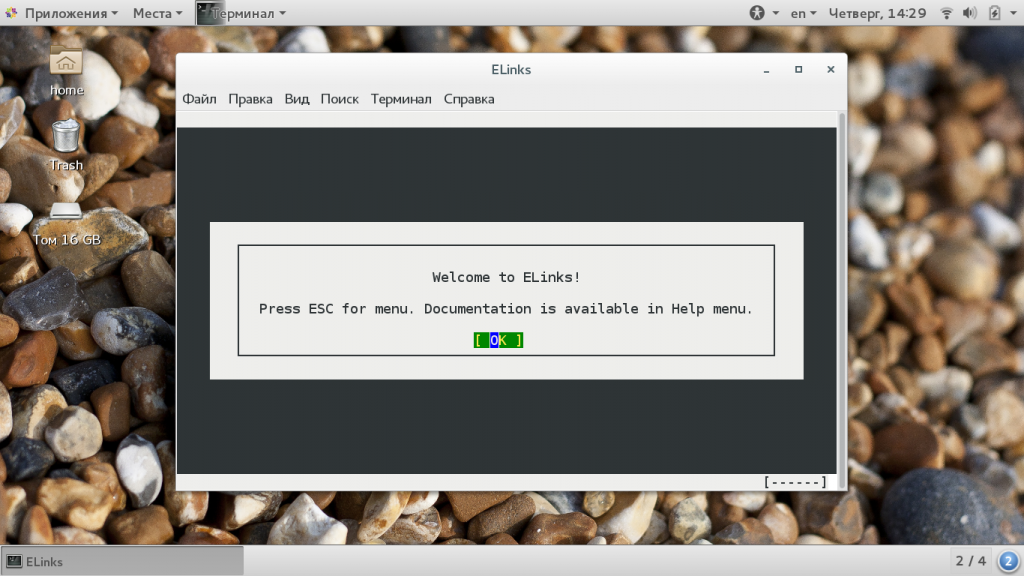- Изучаем команду wget на 12 примерах
- 1. Загрузка одного файла
- 2. Загрузка файла и сохранение его с новым именем
- 3. Ограничение скорости загрузки файлов
- 4. Завершение прерванной загрузки
- 5. Фоновая загрузка файла
- 6. Загрузка нескольких файлов
- 7. Увеличение общего числа попыток загрузки файла
- 8. Загрузка файлов с FTP-сервера
- 9. Создание локальной копии веб-сайта
- 10. Загрузка с сайта только файлов определённого типа
- 11. Пропуск файлов определённого типа
- 12. Загрузка с использованием собственного .log-файла
- Итоги
- 10 Wget (Linux File Downloader) Command Examples in Linux
- 1. Single file download
- 2. Download file with different name
- 3. Download multiple file with http and ftp protocol
- 4. Read URL’s from a file
- 5. Resume uncompleted download
- 6. Download file with appended .1 in file name
- 7. Download files in background
- 8. Restrict download speed limits
- 9. Restricted FTP and HTTP downloads with username and password
- 10. Find wget version and help
- If You Appreciate What We Do Here On TecMint, You Should Consider:
- Как скачать файл Linux
- Как скачать файл в Linux с помощью wget
- Загрузка файла с помощью curl
- Скачивание файла с помощью aria2
- Скачать файл с помощью elinks
- Выводы
Изучаем команду wget на 12 примерах
Все мы иногда качаем файлы из интернета. Если для этого использовать программы с графическим интерфейсом, то всё оказывается предельно просто. Однако, при работе в командной строке Linux дело несколько усложняется. Особенно — для тех, кто не знаком с подходящими инструментами. Один из таких инструментов — чрезвычайно мощная утилита wget, которая подходит для выполнения всех видов загрузок. Предлагаем вашему вниманию двенадцать примеров, разобрав которые, можно освоить основные возможности wget.

1. Загрузка одного файла
Если всё, что нужно — это загрузка одного файла, нам подойдёт следующая конструкция:
После ввода такой команды начнётся скачивание Nagios Core. В ходе этого процесса можно будет видеть данные о загрузке, например — сведения о том, какой объём данных уже загружен, текущую скорость, и то, сколько времени осталось до конца загрузки.
2. Загрузка файла и сохранение его с новым именем
Если мы хотим сохранить загруженный файл под именем, отличающимся от его исходного имени, нам пригодится команда wget с параметром -O :
При таком подходе загруженный файл будет сохранён под именем nagios_latest .
3. Ограничение скорости загрузки файлов
При необходимости скорость загрузки файлов с помощью wget можно ограничить. В результате эта операция не будет занимать весь доступный канал передачи данных и не повлияет на другие процессы, связанные с сетью. Сделать это можно, используя параметр —limit-rate и указав ограничение скорости, выраженное в байтах (в виде обычного числа), килобайтах (добавив после числа K ) или мегабайтах ( M ) в секунду:
Здесь задано ограничение скорости загрузки, равное 500 Кб/с.
4. Завершение прерванной загрузки
Если в ходе загрузки файлов эта операция была прервана, можно возобновить загрузку с помощью параметра -c команды wget :
Если этот параметр не использовать, то загрузка недокачанного файла начнётся сначала.
5. Фоновая загрузка файла
Если вы загружаете файл огромного размера и хотите выполнять эту операцию в фоне, сделать это можно, используя параметр -b :
6. Загрузка нескольких файлов
Если имеется список URL файлов, которые надо загрузить, но вам не хочется вручную запускать загрузки этих файлов, можно использовать параметр -I . Однако, перед тем, как начинать загрузку, нужно создать файл, содержащий все адреса. Например, сделать это можно такой командой:
В этот файл нужно поместить адреса — по одному в каждой строке. Далее, осталось лишь запустить wget , передав этой утилите только что созданный файл со списком загрузок:
Выполнение этой команды приведёт к поочерёдной загрузке всех файлов из списка.
7. Увеличение общего числа попыток загрузки файла
Для того, чтобы настроить число повторных попыток загрузки файла, можно использовать параметр —tries :
8. Загрузка файлов с FTP-сервера
Команда загрузки файла с анонимного FTP-сервера с помощью wget выглядит так:
Если для доступа к файлу требуются имя пользователя и пароль, то команда примет такой вид:
9. Создание локальной копии веб-сайта
Если нужно загрузить содержимое целого веб-сайта, сделать это можно, воспользовавшись параметром —mirror :
Обратите внимание на дополнительные параметры командной строки:
- -p : производится загрузка всех файлов, необходимых для корректного отображения HTML-страниц.
- —convert-links : ссылки в документах будут преобразованы для целей локального просмотра сайта.
- -P /home/dan : материалы будут сохранены в папку /home/dan .
10. Загрузка с сайта только файлов определённого типа
Для того, чтобы загрузить с сайта только файлы определённого типа, можно воспользоваться параметрами -r -A :
11. Пропуск файлов определённого типа
Если вы хотите скопировать целый веб-сайт, но при этом вам не нужны файлы определённого типа, отключить их загрузку можно с помощью параметра —reject :
12. Загрузка с использованием собственного .log-файла
Для того, чтобы загрузить файл и использовать при этом собственный .log -файл, воспользуйтесь параметром -o и укажите имя файла журнала:
Итоги
Wget — довольно простая в использовании, но весьма полезная утилита Linux. И, на самом деле то, о чём мы рассказали — лишь малая часть того, что она умеет. Надеемся, этот обзор поможет тем, кто не был знаком с wget, оценить эту программу, и, возможно, включить её в свой повседневный арсенал инструментов командной строки.
Уважаемые читатели! Пользуетесь ли вы инструментами командной строки Linux для загрузки файлов? Если да — просим о них рассказать.
Источник
10 Wget (Linux File Downloader) Command Examples in Linux
In this post we are going to review wget utility which retrieves files from World Wide Web (WWW) using widely used protocols like HTTP, HTTPS and FTP. Wget utility is freely available package and license is under GNU GPL License. This utility can be install any Unix-like Operating system including Windows and MAC OS. It’s a non-interactive command line tool. Main feature of Wget of it’s robustness. It’s designed in such way so that it works in slow or unstable network connections. Wget automatically start download where it was left off in case of network problem. Also downloads file recursively. It’ll keep trying until file has be retrieved completely.

First, check whether wget utility is already installed or not in your Linux box, using following command.
Please install it using YUM command in case wget is not installed already or you can also download binary package at http://ftp.gnu.org/gnu/wget/.
The -y option used here, is to prevent confirmation prompt before installing any package. For more YUM command examples and options read the article on 20 YUM Command Examples for Linux Package Management.
1. Single file download
The command will download single file and stores in a current directory. It also shows download progress, size, date and time while downloading.
2. Download file with different name
Using -O (uppercase) option, downloads file with different file name. Here we have given wget.zip file name as show below.
3. Download multiple file with http and ftp protocol
Here we see how to download multiple files using HTTP and FTP protocol with wget command at ones.
4. Read URL’s from a file
You can store number of URL’s in text file and download them with -i option. Below we have created tmp.txt under wget directory where we put series of URL’s to download.
5. Resume uncompleted download
In case of big file download, it may happen sometime to stop download in that case we can resume download the same file where it was left off with -c option. But when you start download file without specifying -c option wget will add .1 extension at the end of file, considering as a fresh download. So, it’s good practice to add -c switch when you download big files.
6. Download file with appended .1 in file name
When you start download without -c option wget add .1 at the end of file and start with fresh download. If .1 already exist .2 append at the end of file.
See the example files with .1 extension appended at the end of the file.
7. Download files in background
With -b option you can send download in background immediately after download start and logs are written in /wget/log.txt file.
8. Restrict download speed limits
With Option –limit-rate=100k, the download speed limit is restricted to 100k and the logs will be created under /wget/log.txt as shown below.
9. Restricted FTP and HTTP downloads with username and password
With Options –http-user=username, –http-password=password & –ftp-user=username, –ftp-password=password, you can download password restricted HTTP or FTP sites as shown below.
10. Find wget version and help
With Options –version and –help you can view version and help as needed.
In this article we have covered Linux wget command with options for daily administrative task. Do man wget if you wan to know more about it. Kindly share through our comment box or if we’ve missed out anything, do let us know.
If You Appreciate What We Do Here On TecMint, You Should Consider:
TecMint is the fastest growing and most trusted community site for any kind of Linux Articles, Guides and Books on the web. Millions of people visit TecMint! to search or browse the thousands of published articles available FREELY to all.
If you like what you are reading, please consider buying us a coffee ( or 2 ) as a token of appreciation.
We are thankful for your never ending support.
Источник
Как скачать файл Linux
Загрузка файлов — это довольно простая операция, которую мы можем выполнять множество раз в день, даже не задумываясь в графическом интерфейсе с помощью браузера. Это очень просто и быстро, достаточно кликнуть мышкой. Но дело в том, что у вас может не всегда быть доступ к графическому интерфейсу, а на серверах графического интерфейса нету вовсе.
Что же делать, когда нужно скачать файл Linux через терминал? Для этого существует несколько утилит и даже консольных браузеров. В этой статье мы рассмотрим самые популярные способы загрузки файла в Linux, которые применяются наиболее часто. Рассмотрим примеры применения таких утилит и их возможности.
Как скачать файл в Linux с помощью wget
Утилита wget — это одна из самых популярных консольных утилит для загрузки файлов. Мы уже рассматривали как пользоваться этой утилитой в отдельной статье. С помощью wget можно сделать намного больше чем просто загрузить файл linux. Вы можете скачать все файлы со страницы или же полностью загрузить весь веб-сайт. Но сейчас нас будет интересовать только самая простая ситуация.
Чтобы скачать файл Linux консоль выполните такую команду:
$ wget адрес_файла
Например, если нам нужно скачать исходники какой-либо программы для сборки и установки с GitHub. Если нет браузера, но есть ссылка на архив с исходниками, то скачать их очень просто:
Во время загрузки утилита отображает простенький статус бар, в котором вы можете наблюдать за процессом загрузки. Загруженный файл будет находиться в текущей папке, по умолчанию, это ваша домашняя папка, если вы ее не изменяли. Дальше можно выполнять все нужные операции с файлом.
Иногда нужно скачать скрипт и сразу его выполнить. Это тоже делается достаточно просто. Нам нужно перенаправить содержимое файла на стандартный вывод, а затем передать его нужной утилите:
wget -O — http://www.tecmint.com/wp-content/scripts/Colorfull.sh | bash
Скрипт будет выполнен сразу после загрузки. Также вы можете указать имя для нового файла с помощью той же опции:
wget -O script.sh http://www.tecmint.com/wp-content/scripts/Colorfull.sh
Только обратите внимание, что со скриптами, загруженными из интернета нужно быть аккуратными. Сначала проверяйте не совершают ли они каких-либо деструктивных действий в системе. Из особенностей wget можно отметить, что утилита поддерживает протоколы HTTP, HTTPS и FTP, а для шифрования может использоваться только GnuTLS или OpenSSL.
Загрузка файла с помощью curl
Утилита curl предназначена для решения задач другого типа задач. Она больше подходит для отладки приложений и просмотра заголовков. Но иногда применяется и для загрузки файлов. По умолчанию, curl будет отправлять полученные данные сразу в стандартный вывод, поэтому она более удобна для загрузки скриптов:
curl http://www.tecmint.com/wp-content/scripts/Colorfull.sh | bash

curl -O https://github.com/torvalds/linux/archive/v4.11-rc6.tar.gz
Когда загрузка файла в linux будет завершена, он будет находится в текущей папке. Вывод утилиты состоит из нескольких колонок, по которым можно детально отследить как происходит процесс загрузки:
- % — показывает на сколько процентов загрузка завершена на данный момент;
- Total — полный размер файла;
- Reсeived — количество полученных данных;
- Xferd — количество отправленных на сервер данных, работает только при выгрузке файла;
- Average Speed Dload — средняя скорость загрузки;
- AVerage Speed Upload — скорость отдачи для выгрузки файлов;
- Time Total — отображает время, которое уйдет на загрузку всего файла;
- Time Spend — сколько времени потрачено на загрузку файла;
- Time Left — время, которое осталось до конца загрузки файла;
- Current Speed — отображает текущую скорость загрузки или отдачи.
Если вы хотите скачать файл из командной строки linux и сохранить его с произвольным именем, используйте опцию -o в нижнем регистре:
curl -o taglist.zip http://www.vim.org/scripts/download_script.php?src_id=7701
Например, если для этого файла не задать имя, то он запишется с именем скрипта, а это не всегда удобно. Если остановиться на отличиях curl от wget, то здесь поддерживается больше протоколов: FTP, FTPS, HTTP, HTTPS, SCP, SFTP, TFTP, TELNET, DICT, LDAP, LDAPS, FILE, POP3, IMAP, SMTP, RTMP и RTSP, а также различные виды шифрования SSL.
Скачивание файла с помощью aria2
Консольная утилита aria2 — это еще более сложный загрузчик файлов, чем даже curl. Здесь поддерживаются такие протоколы, как HTTP, HTTPS, FTP, SFTP, BitTorrent и Metalink. Поддержка BitTorrent позволяет загружать файлы и раздавать их даже по сети Torrent. Также утилита примечательна тем, что может использовать несколько каналов для загрузки файлов чтобы максимально использовать пропускную способность сети.
Например, чтобы скачать файл используйте такую команду:
Здесь тоже будет отображаться небольшой статус-бар с подробной информацией про состояние загрузки. Чтобы начать загрузку торрента. достаточно передать торрент файл или magnet ссылку:
aria2c http://example.org/mylinux.torrent
$ aria2c ‘magnet:?xt=urn:btih:248D0A1CD08284299DE78D5C1ED359BB46717D8C’
Скачать файл с помощью elinks
Еще одна ситуация, когда вам нужно скачать файл из командной строки linux, вы знаете где его найти, но у вас нет прямой ссылки. Тогда все ранее описанные утилиты не помогут. Но вы можете использовать один из консольных браузеров, например, elinks. Если эта программа еще не установлена, то вы можете найти ее в официальных репозиториях своих дистрибутивов.
Запустите браузер, например, с помощью команды:
В первом окне нажмите Enter:
Затем введите URL страницы, например, не будем далеко ходить и снова скачаем ядро с kernel.org:
Когда вы откроете сайт, останется только выбрать URL для загрузки:
Далее выберите что нужно сделать с файлом, например, сохранить (save), а также выберите имя для нового файла:
В следующем окне вы увидите информацию о состоянии загрузки:
Выводы
В этой статье мы рассмотрели как скачать файл Linux через терминал с помощью специальных утилит и консольного браузера. В обычной домашней системе нет большой необходимости для таких действий, но на сервере это может очень сильно помочь. Надеюсь, эта информация была полезной для вас. Если у вас остались вопросы, спрашивайте в комментариях!
Источник