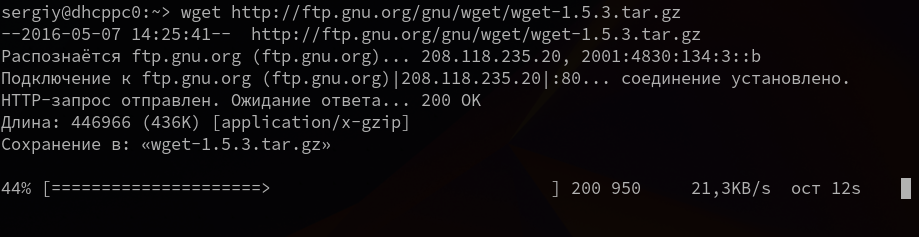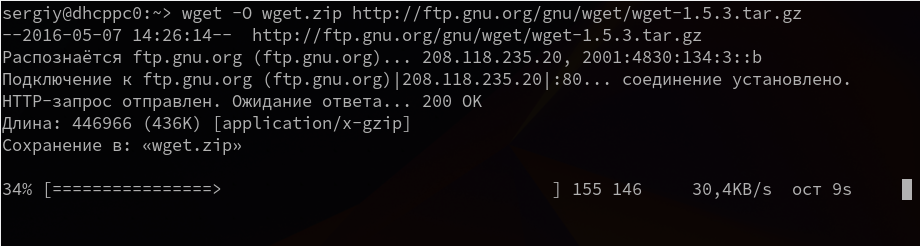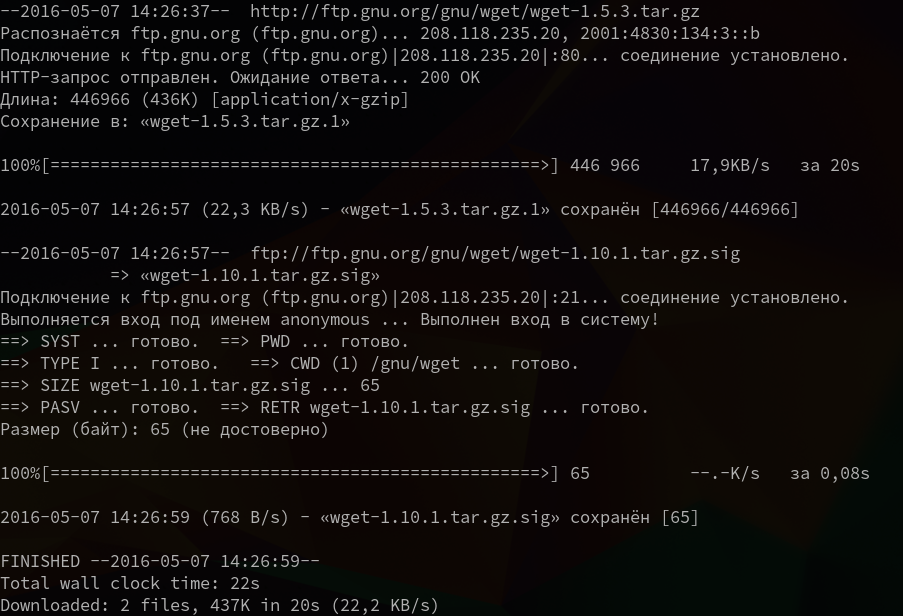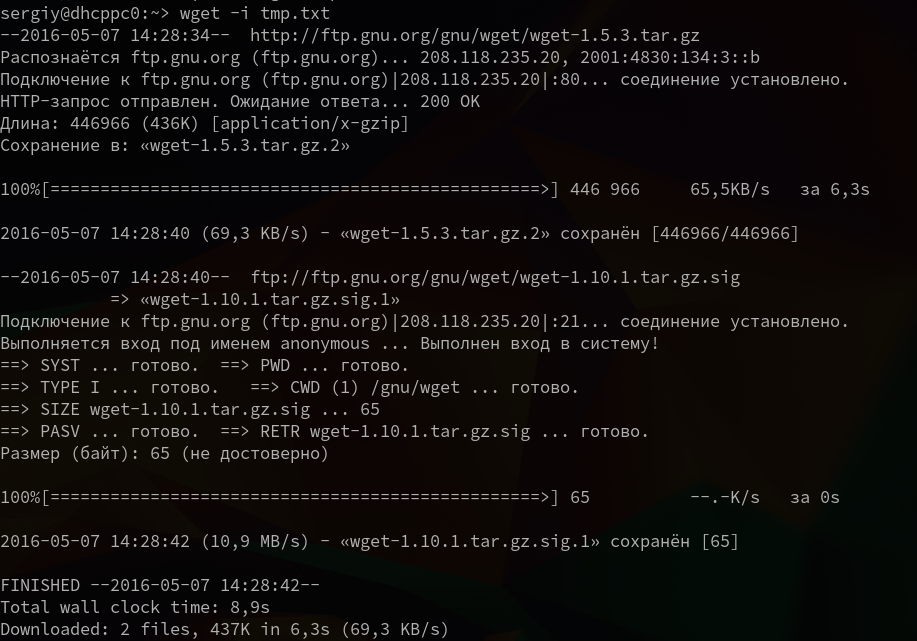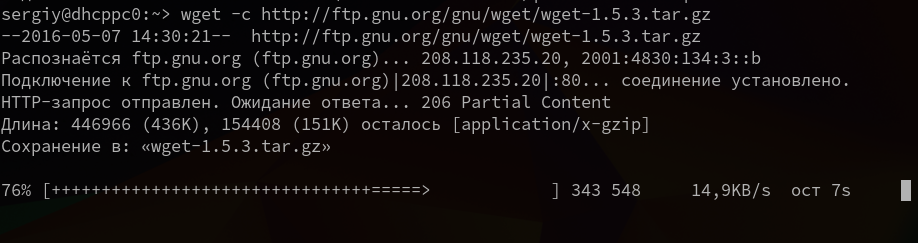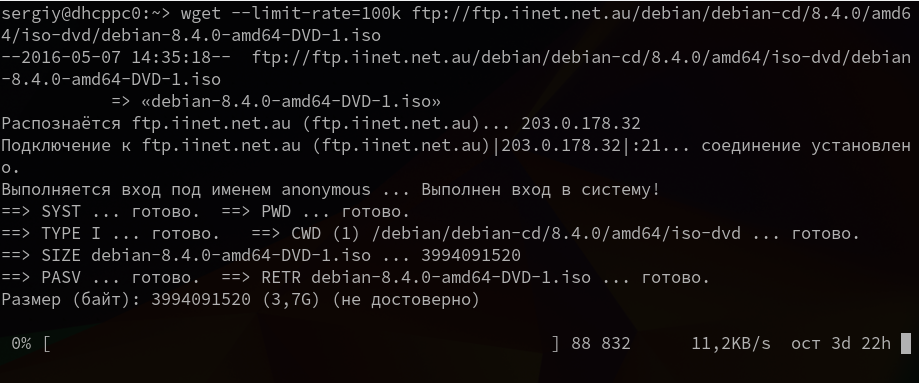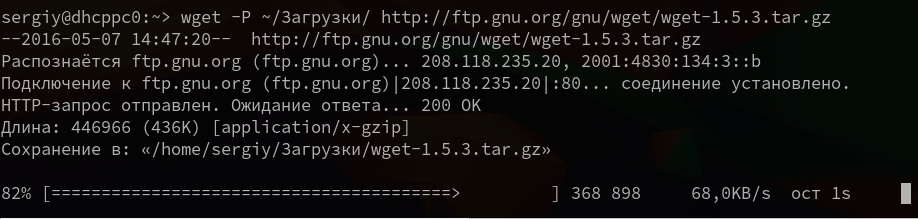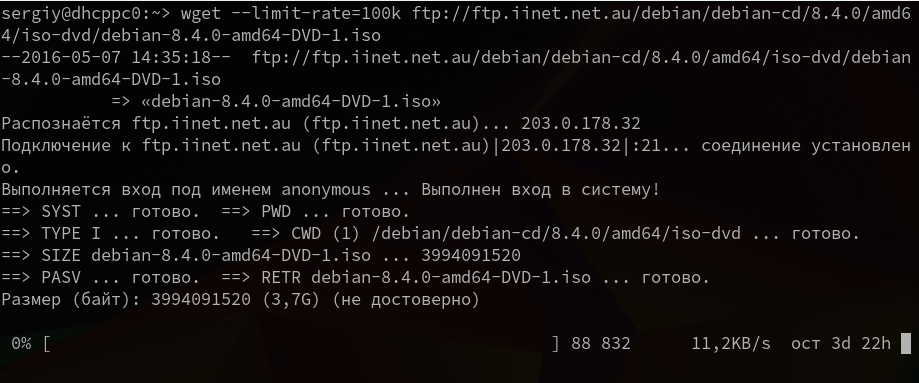- Команда wget Linux
- Синтаксис Wget
- Опции
- Использование wget Linux
- 1. Загрузка файла
- 2. Сохранить файл с другим именем
- 3. Скачать несколько файлов
- 4. Взять URL из файла
- 5. Продолжить загрузку
- 6. Загрузка файлов в фоне
- 7. Ограничение скорости загрузки
- 8. Подключение по логину и паролю
- 9. Загрузить и выполнить
- 10. Сохранить файл в папке
- 11. Передать информацию о браузере
- 12. Количество попыток загрузки
- 13. Квота загрузки
- 14. Скачать сайт
- Выводы
- 10 Wget (Linux File Downloader) Command Examples in Linux
- 1. Single file download
- 2. Download file with different name
- 3. Download multiple file with http and ftp protocol
- 4. Read URL’s from a file
- 5. Resume uncompleted download
- 6. Download file with appended .1 in file name
- 7. Download files in background
- 8. Restrict download speed limits
- 9. Restricted FTP and HTTP downloads with username and password
- 10. Find wget version and help
- If You Appreciate What We Do Here On TecMint, You Should Consider:
Команда wget Linux
Работая в консоли, нам достаточно часто приходится взаимодействовать с сетью, например скачивать файлы или целые интернет страницы. Если интернет страницы мы скачиваем довольно редко, то с файлами дело обстоит совсем по другому. Это могут быть различные скрипты, установочные пакеты, программы, ключи, списки пакетов и многое другое. Скачать файл в консоли Linux можно с помощью утилиты wget. Ее мы и рассмотрим в этой статье.
Это очень мощная утилита, способная работать по протоколам HTTP, HTTPS и FTP. Кроме того поддерживается работа через прокси. Команда wget linux, может выполнять загрузку файлов даже в фоновом режиме — без участия пользователя, в отличии от большинства веб браузеров.
Кроме скачивания файлов, есть возможность сохранять веб страницы или даже целые веб-сайты, благодаря функции открытия ссылок на страницах. Такую возможность еще называют рекурсивной загрузкой. Это все мы и рассмотрим в сегодняшней статье, но начнем, как всегда, с синтаксиса и основных опций утилиты.
Синтаксис Wget
Команда wget linux имеет очень простой синтаксис:
$ wget опции аддресс_ссылки
Можно указать не один URL для загрузки, а сразу несколько. Опции указывать не обязательно, но в большинстве случаев они используются для настройки параметров загрузки.
Опции
Синтаксис опций очень свободный. У каждой опции, как правило есть как длинное, так и короткое имя. Их можно записывать как до URL, так и после. Между опцией и ее значением не обязательно ставить пробел, например вы можете написать -o log или -olog. Эти значения эквивалентны. Также если у опций нет параметров, не обязательно начинать каждую с дефиса, можно записать их все вместе: -drc и -d -r -c. Эти параметры wget тоже эквивалентны.
А теперь давайте перейдем к списку опций. У wget слишком много опций, мы разберем только основные.
- -V(—version) — вывести версию программы
- -h (—help) — вывести справку
- -b(—background) — работать в фоновом режиме
- -oфайл(—out-file) — указать лог файл
- -d(—debug) — включить режим отладки
- -v (—verbose) — выводить максимум информации о работе утилиты
- -q (—quiet) — выводить минимум информации о работе
- -iфайл (—input-file) — прочитать URL из файла
- —force-html — читать файл указанный в предыдущем параметре как html
- -t (—tries) — количество попыток подключения к серверу
- -O файл(—output-document) — файл в который будут сохранены полученные данные
- -с (—continue) — продолжить ранее прерванную загрузку
- -S (—server-response) — вывести ответ сервера
- —spider — проверить работоспособность URL
- -T время (—timeout) — таймаут подключения к серверу
- —limit-rate — ограничить скорость загрузки
- -w (—wait) — интервал между запросами
- -Q(—quota) — максимальный размер загрузки
- -4 (—inet4only) — использовать протокол ipv4
- -6 (—inet6only) — использовать протокол ipv6
- -U (—user-agent)— строка USER AGENT отправляемая серверу
- -r (—recursive)- рекурсивная работа утилиты
- -l (—level) — глубина при рекурсивном сканировании
- -k(—convert-links) — конвертировать ссылки в локальные при загрузке страниц
- -P (—directory-prefix) — каталог, в который будут загружаться файлы
- -m(—mirror) — скачать сайт на локальную машину
- -p(—page-requisites) — во время загрузки сайта скачивать все необходимые ресурсы
Кончено это не все ключи wget, но здесь и так слишком много теории, теперь давайте перейдем к практике. Примеры wget намного интереснее.
Использование wget Linux
Команда wget linux, обычно поставляется по умолчанию в большинстве дистрибутивов, но если нет, ее можно очень просто установить. Например установка с помощью yum будет выглядеть следующим образом:
yum -y install wget
А в дистрибутивах основанных на Debian:
sudo apt install wget
Теперь перейдем непосредственно к примерам:
1. Загрузка файла
Команда wget linux скачает один файл и сохранит его в текущей директории. Во время загрузки мы увидим прогресс, размер файла, дату его последнего изменения, а также скорость загрузки:
2. Сохранить файл с другим именем
Опция -О позволяет задать имя сохраняемому файлу, например, скачать файл wget с именем wget.zip:
wget -O wget.zip http://ftp.gnu.org/gnu/wget/wget-1.5.3.tar.gz
3. Скачать несколько файлов
Вы можете скачать несколько файлов одной командой даже по разным протоколам, просто указав их URL:
wget http://ftp.gnu.org/gnu/wget/wget-1.5.3.tar.gz ftp://ftp.gnu.org/gnu/wget/wget-1.10.1.tar.gz.sig
4. Взять URL из файла
Вы можете сохранить несколько URL в файл, а затем загрузить их все, передав файл опции -i. Например создадим файл tmp.txt, со ссылками для загрузки wget, а затем скачаем его:
wget -i /wget/tmp.txt
5. Продолжить загрузку
Утилита wget linux рассчитана на работу в медленных и нестабильных сетях. Поэтому если вы загружали большой файл, и во время загрузки было потеряно соединение, то вы можете скачать файл wget с помощью опции -c.
wget -c http://ftp.gnu.org/gnu/wget/wget-1.5.3.tar.gz
6. Загрузка файлов в фоне
Опция -b заставляет программу работать в фоновом режиме, весь вывод будет записан в лог файл, для настройки лог файла используются специальные ключи wget:
7. Ограничение скорости загрузки
Команда wget linux позволяет не только продолжать загрузку файлов, но и ограничивать скорость загрузки. Для этого есть опция —limit-rate. Например ограничим скорость до 100 килобит:
wget —limit-rate=100k ftp://ftp.iinet.net.au/debian/debian-cd/8.4.0/amd64/iso-dvd/debian-8.4.0-amd64-DVD-1.iso
Здесь доступны, как и в других подобных командах индексы для указания скорости — k — килобит, m — мегабит, g — гигабит, и так далее.
8. Подключение по логину и паролю
Некоторые ресурсы требуют аутентификации, для загрузки их файлов. С помощью опций —http-user=username, –http-password=password и —ftp-user=username, —ftp-password=password вы можете задать имя пользователя и пароль для HTTP или FTP ресурсов.
wget —http-user=narad —http-password=password http://mirrors.hns.net.in/centos/6.3/isos/x86_64/CentOS-6.3-x86_64-LiveDVD.iso
wget —ftp-user=narad —ftp-password=password ftp://ftp.iinet.net.au/debian/debian-cd/6.0.5/i386/iso-dvd/debian-6.0.5-i386-DVD-1.iso
9. Загрузить и выполнить
Вы, наверное, уже видели такие команды. wget позволяет сразу же выполнять скачанные скрипты:
wget -O — http://сайт/скрипт.sh | bash
Если опции -O не передать аргументов, то скачанный файл будет выведен в стандартный вывод, затем мы его можем перенаправить с интерпретатор bash, как показано выше.
10. Сохранить файл в папке
По умолчанию wget сохраняет файл в текущую папку, но это поведение очень легко изменить с помощью опции -P:
11. Передать информацию о браузере
Некоторые сайты фильтруют ботов, но мы можем передать фальшивую информацию о нашем браузере (user-agent) и страницу с которой мы пришли (http-referer).
wget ‐‐refer=http://google.com ‐‐user-agent=”Mozilla/5.0 Firefox/4.0.1″ //losst.ru
12. Количество попыток загрузки
По умолчанию wget пытается повторить загрузку 20 раз, перед тем как завершить работу с ошибкой. Количество раз можно изменить с помощью опции —tries:
wget —tries=75 http://mirror.nbrc.ac.in/centos/7.0.1406/isos/x86_64/CentOS-7.0-1406-x86_64-DVD.iso
13. Квота загрузки
Если вам доступно только ограниченное количество трафика, вы можете указать утилите, какое количество информации можно скачивать, например разрешим скачать файлов из списка только на десять мегабайт:
wget -Q10m -i download-list.txt
Здесь работают те же индексы для указания размера — k, m, g, и т д.
14. Скачать сайт
Wget позволяет не только скачивать одиночные файлы, но и целые сайты, чтобы вы могли их потом просматривать в офлайне. Использование wget, чтобы скачать сайт в linux выглядит вот так:
wget —mirror -p —convert-links -P ./ аддресс_сайт
Выводы
Вот и все, теперь использование wget не будет для вас таким непонятным. Если я упустил что-то важное о команде или у вас остались вопросы, спрашивайте в комментариях!
Источник
10 Wget (Linux File Downloader) Command Examples in Linux
In this post we are going to review wget utility which retrieves files from World Wide Web (WWW) using widely used protocols like HTTP, HTTPS and FTP. Wget utility is freely available package and license is under GNU GPL License. This utility can be install any Unix-like Operating system including Windows and MAC OS. It’s a non-interactive command line tool. Main feature of Wget of it’s robustness. It’s designed in such way so that it works in slow or unstable network connections. Wget automatically start download where it was left off in case of network problem. Also downloads file recursively. It’ll keep trying until file has be retrieved completely.

First, check whether wget utility is already installed or not in your Linux box, using following command.
Please install it using YUM command in case wget is not installed already or you can also download binary package at http://ftp.gnu.org/gnu/wget/.
The -y option used here, is to prevent confirmation prompt before installing any package. For more YUM command examples and options read the article on 20 YUM Command Examples for Linux Package Management.
1. Single file download
The command will download single file and stores in a current directory. It also shows download progress, size, date and time while downloading.
2. Download file with different name
Using -O (uppercase) option, downloads file with different file name. Here we have given wget.zip file name as show below.
3. Download multiple file with http and ftp protocol
Here we see how to download multiple files using HTTP and FTP protocol with wget command at ones.
4. Read URL’s from a file
You can store number of URL’s in text file and download them with -i option. Below we have created tmp.txt under wget directory where we put series of URL’s to download.
5. Resume uncompleted download
In case of big file download, it may happen sometime to stop download in that case we can resume download the same file where it was left off with -c option. But when you start download file without specifying -c option wget will add .1 extension at the end of file, considering as a fresh download. So, it’s good practice to add -c switch when you download big files.
6. Download file with appended .1 in file name
When you start download without -c option wget add .1 at the end of file and start with fresh download. If .1 already exist .2 append at the end of file.
See the example files with .1 extension appended at the end of the file.
7. Download files in background
With -b option you can send download in background immediately after download start and logs are written in /wget/log.txt file.
8. Restrict download speed limits
With Option –limit-rate=100k, the download speed limit is restricted to 100k and the logs will be created under /wget/log.txt as shown below.
9. Restricted FTP and HTTP downloads with username and password
With Options –http-user=username, –http-password=password & –ftp-user=username, –ftp-password=password, you can download password restricted HTTP or FTP sites as shown below.
10. Find wget version and help
With Options –version and –help you can view version and help as needed.
In this article we have covered Linux wget command with options for daily administrative task. Do man wget if you wan to know more about it. Kindly share through our comment box or if we’ve missed out anything, do let us know.
If You Appreciate What We Do Here On TecMint, You Should Consider:
TecMint is the fastest growing and most trusted community site for any kind of Linux Articles, Guides and Books on the web. Millions of people visit TecMint! to search or browse the thousands of published articles available FREELY to all.
If you like what you are reading, please consider buying us a coffee ( or 2 ) as a token of appreciation.
We are thankful for your never ending support.
Источник