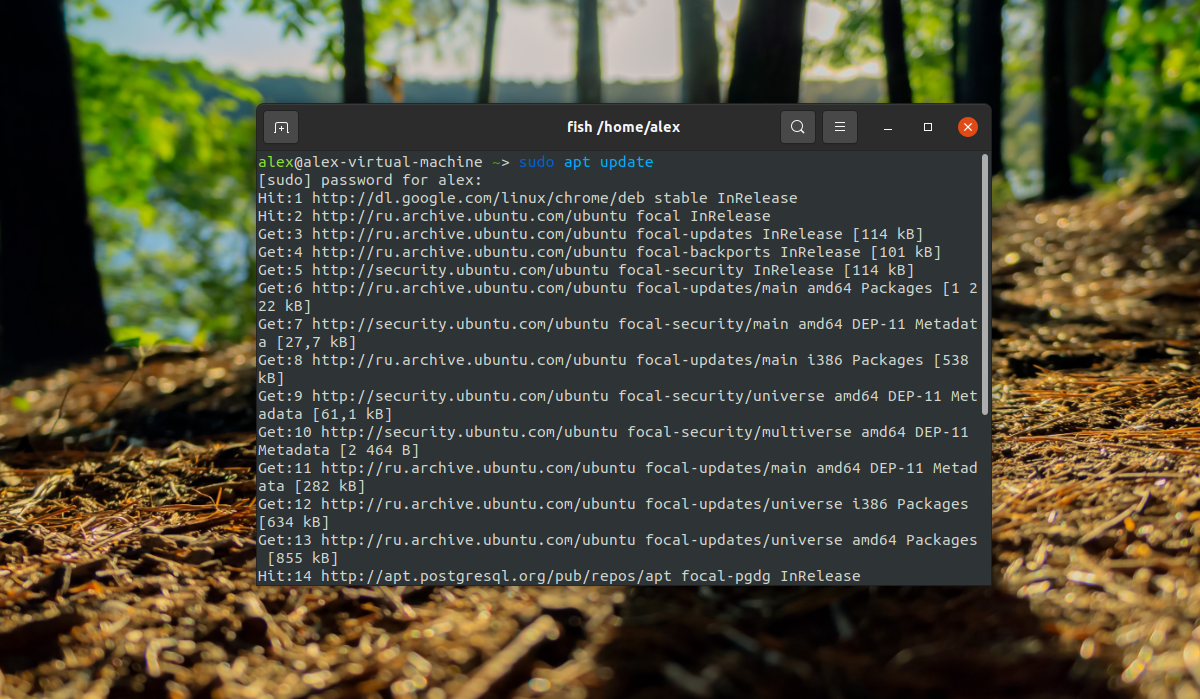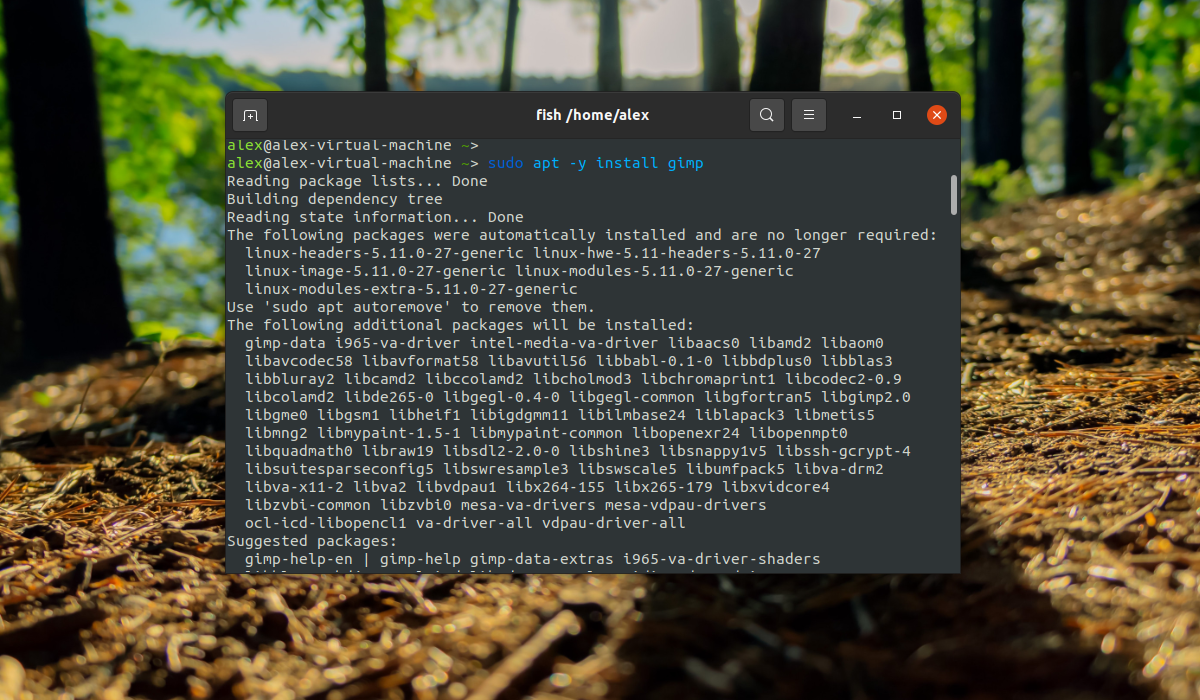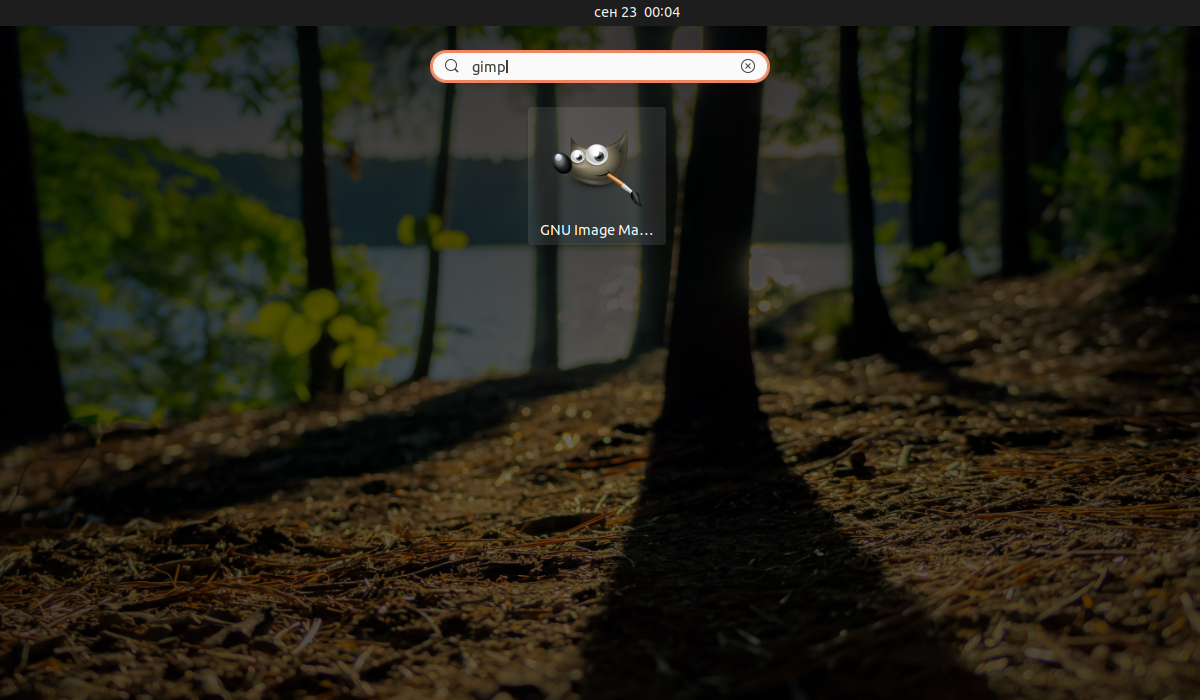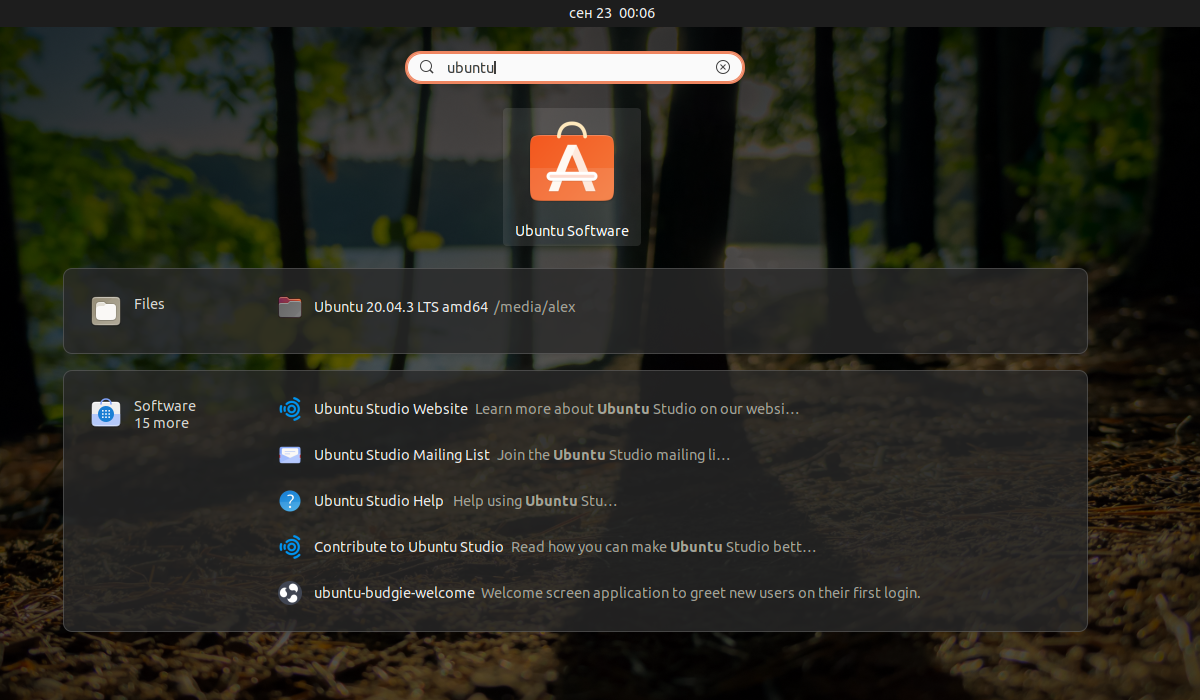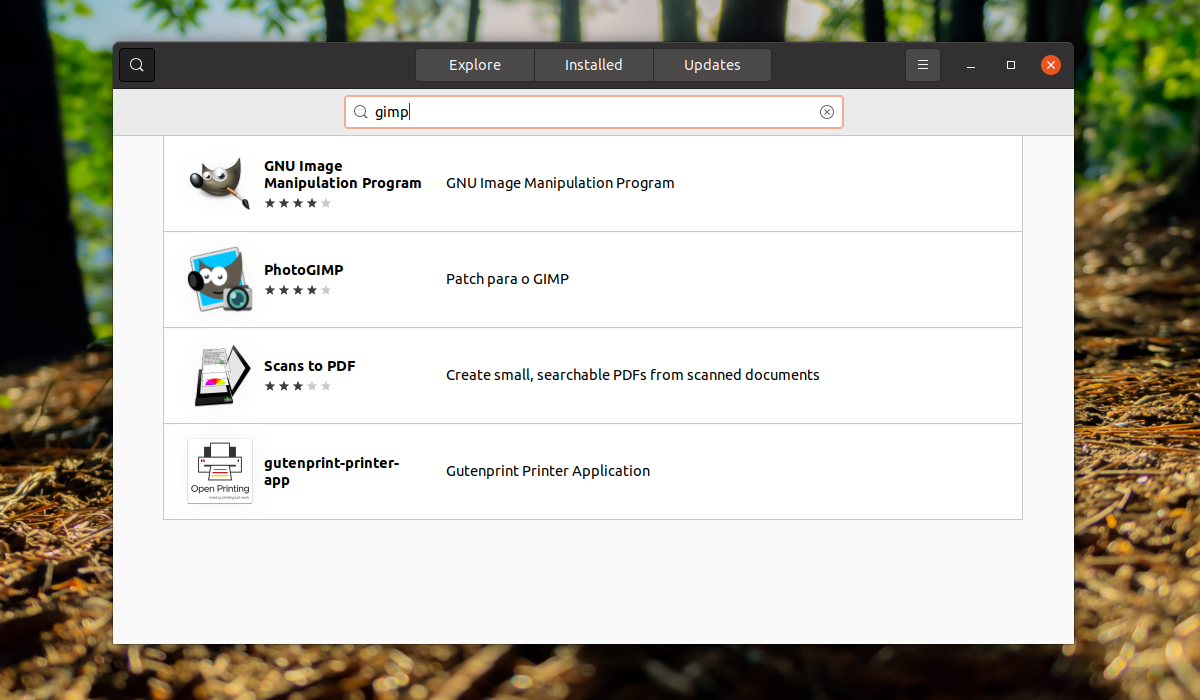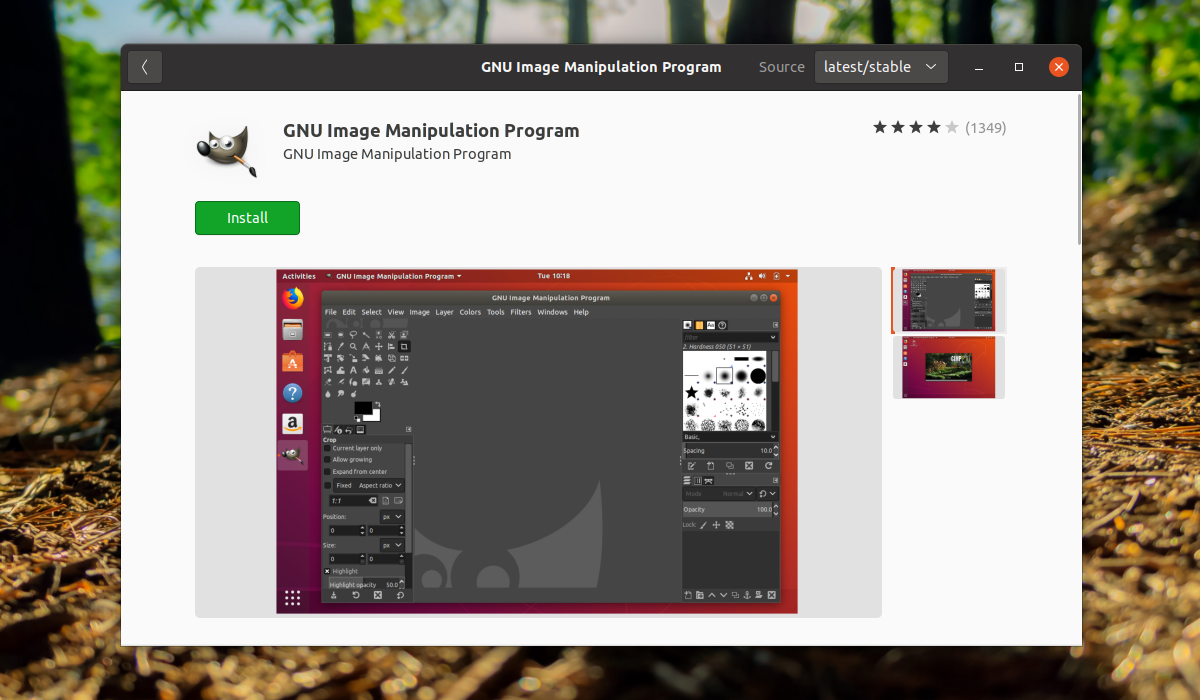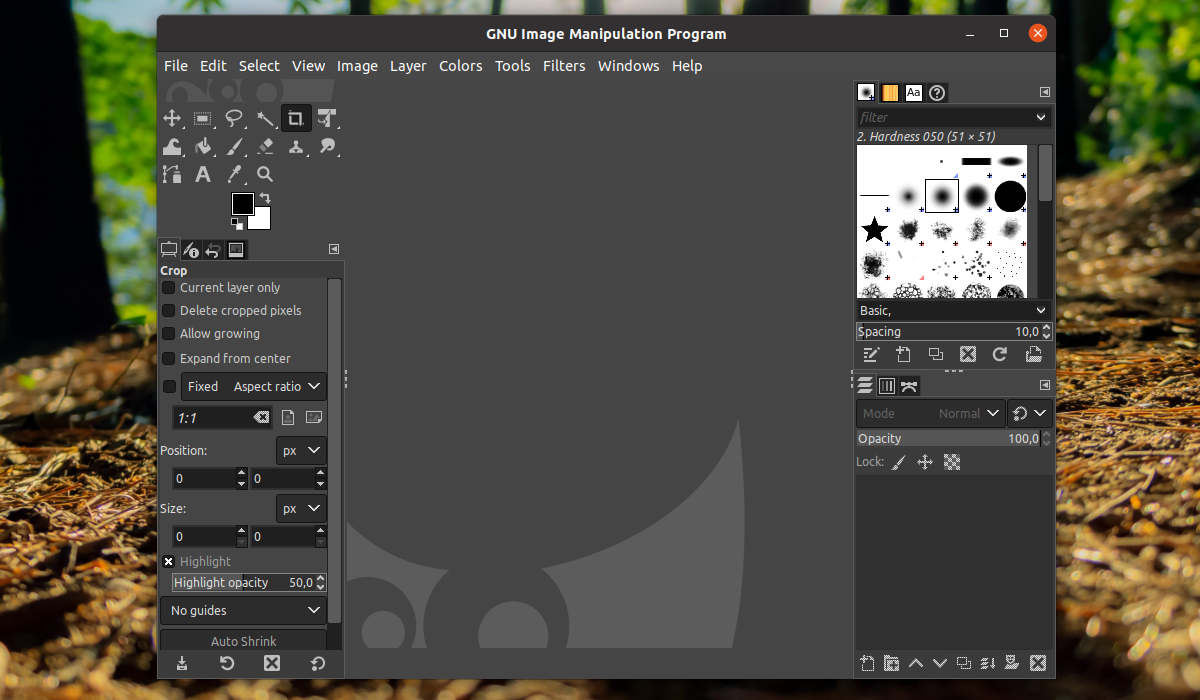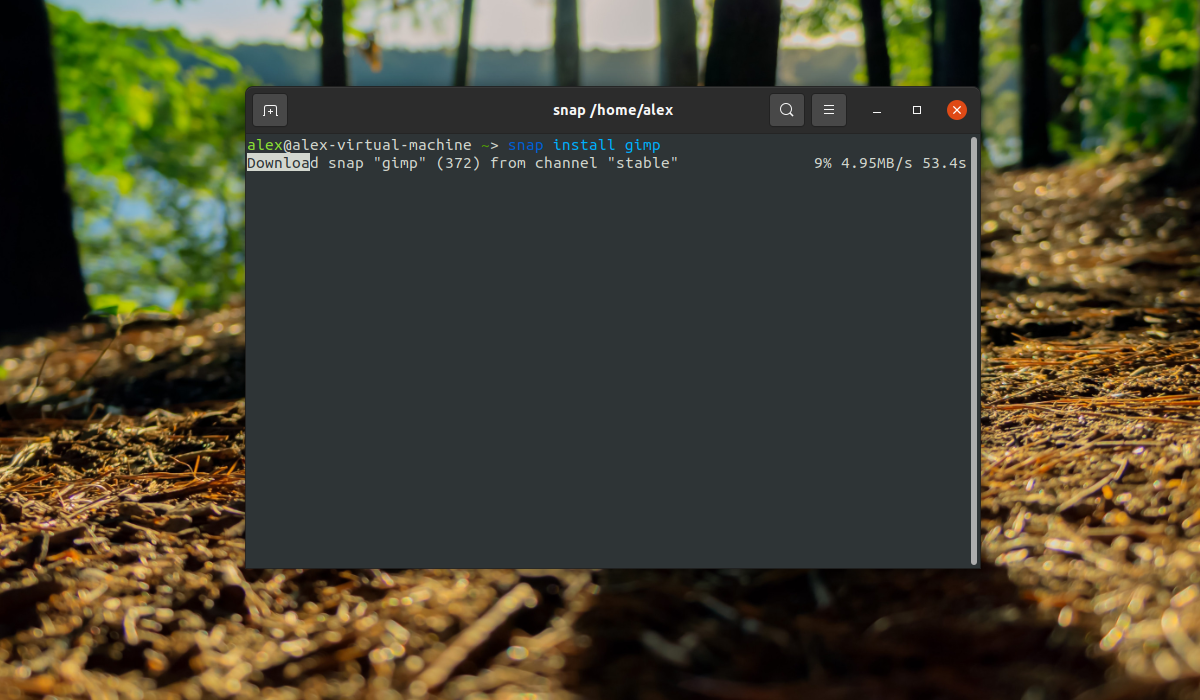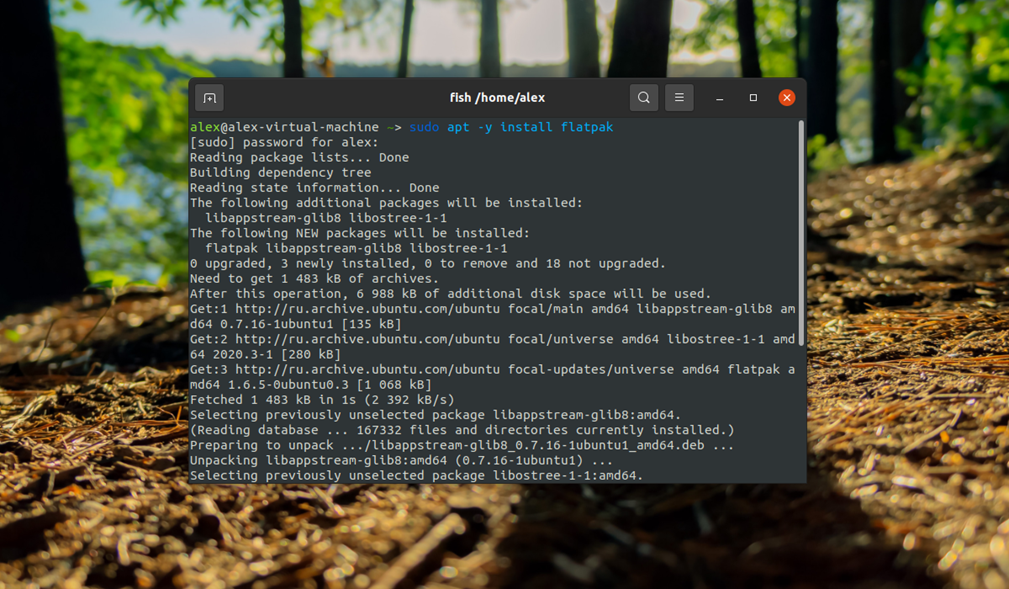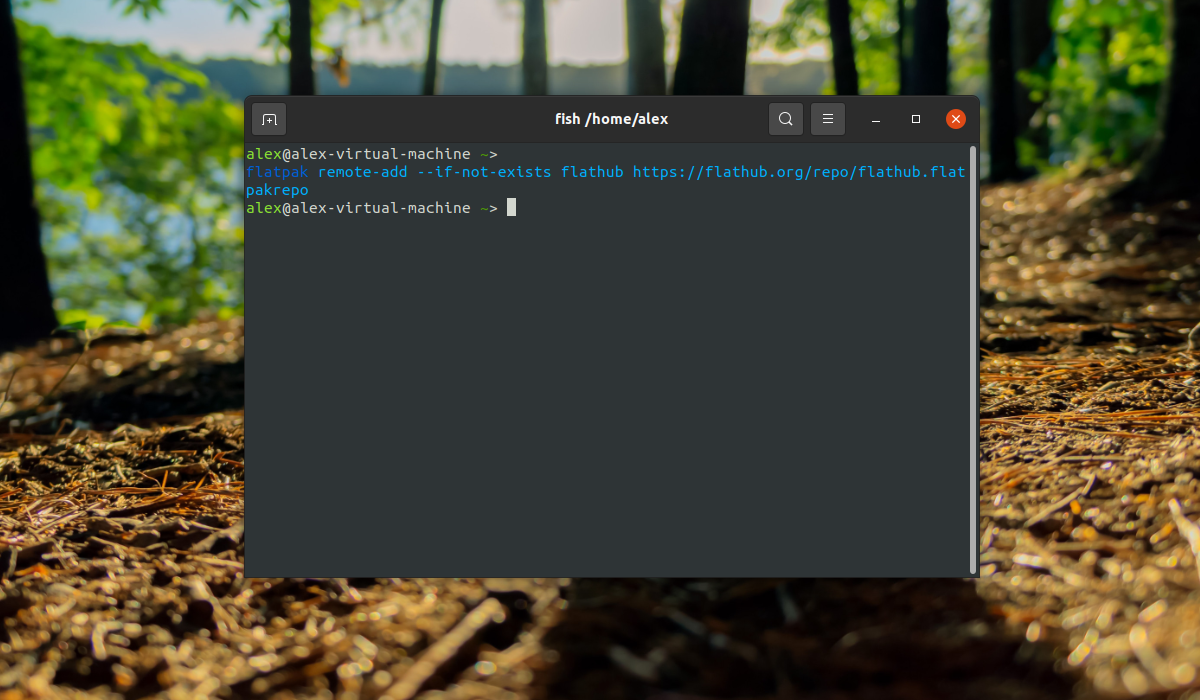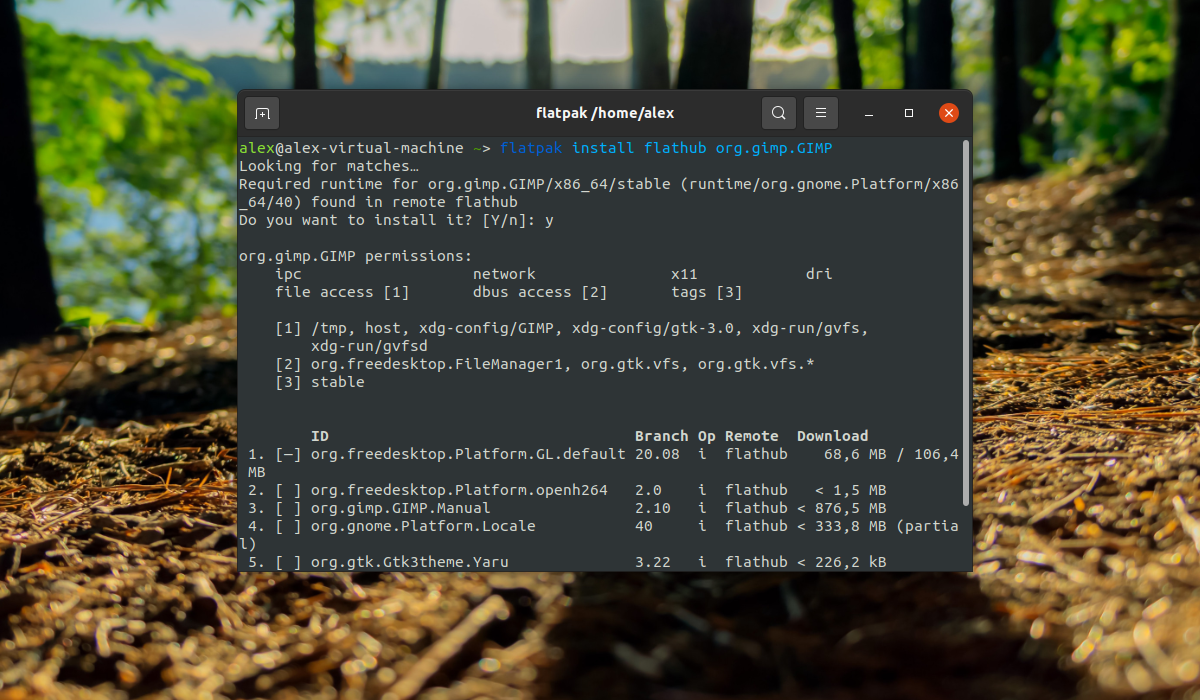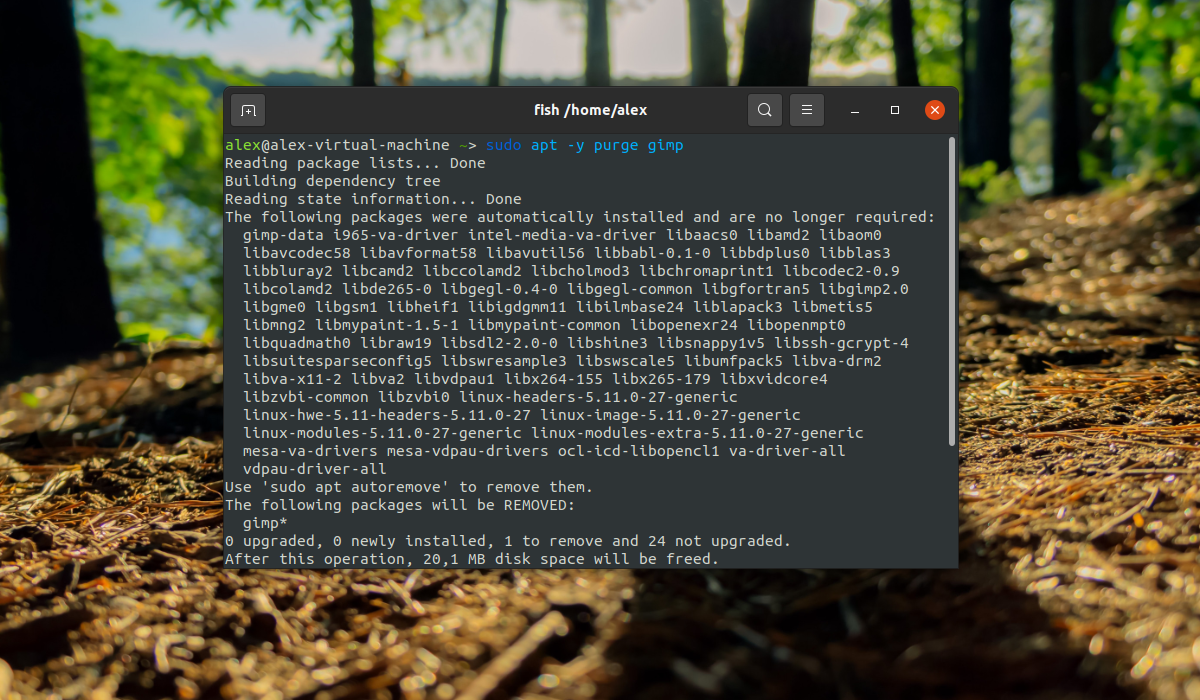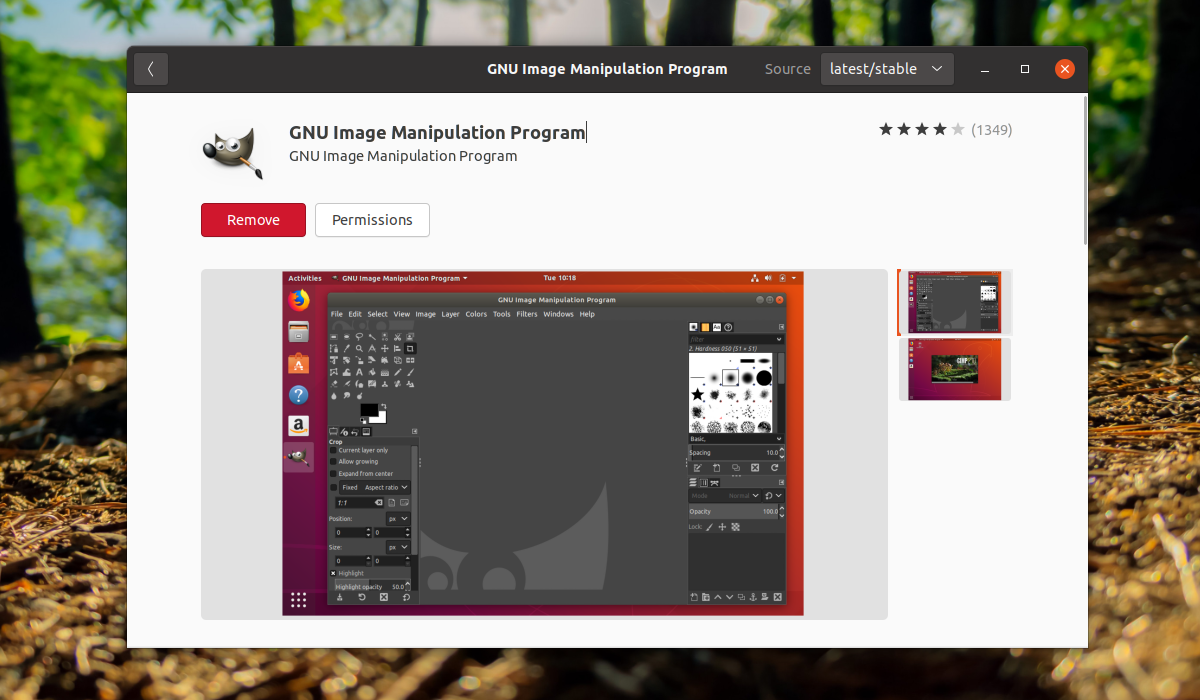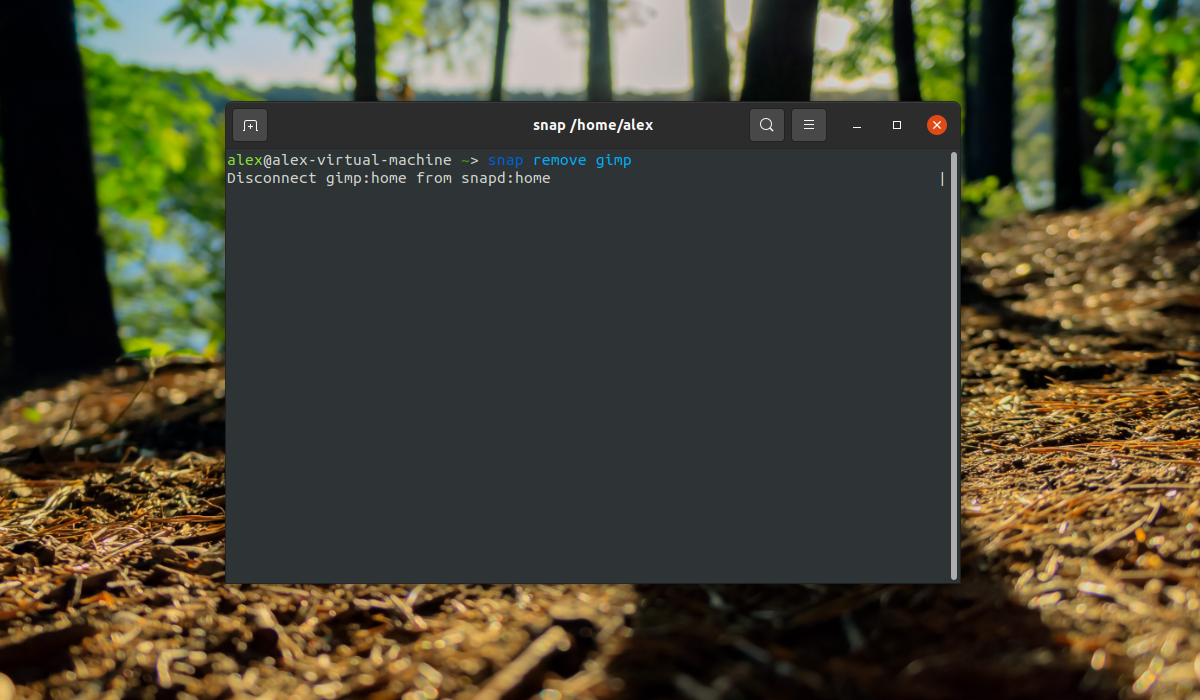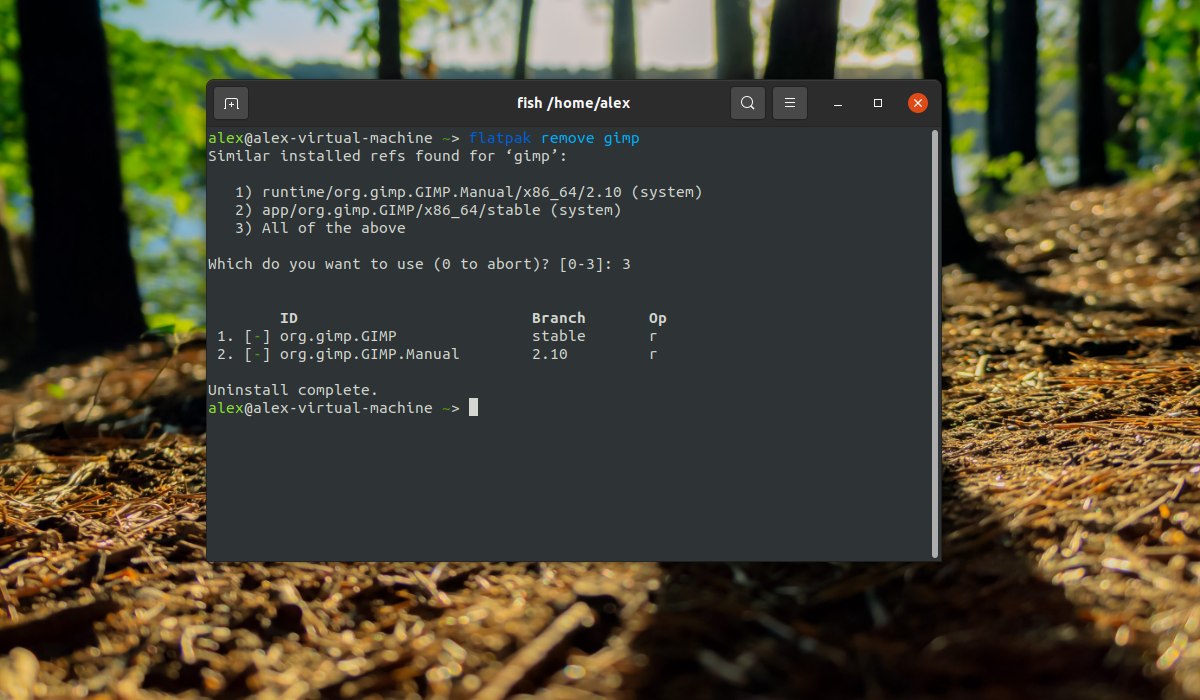- Linux what is gimp
- Contents
- Installation
- Tips and tricks
- Captions
- Create a circle
- Photoshop behaviour
- Troubleshooting
- Green text
- Hide Noto
- PDF files
- GIMP 2.8
- Содержание
- Список изменений в GIMP 2.8
- Установка GIMP
- Установка из репозиториев
- Установка из PPA
- Сборка GIMP 2.8 из исходных кодов
- Подготовительный этап
- Сборка Gimp 2.8
- Сброс параметров
- How to Install GIMP on Ubuntu 18.04/20.04
- 1) Install Gimp on Ubuntu using Flatpak
- 2) Install GIMP on Ubuntu using snap
- 3) Install GIMP using PPA
- 4) Install GIMP from Software Center
- How to remove GIMP
- Conclusion
- Установка Gimp в Ubuntu
- Установка GIMP с помощью официального репозитория
- Установка GIMP через центр приложений Ubuntu
- Установка GIMP с помощью Snap
- Установка GIMP с помощью Flatpak
- Удаление GIMP
- Выводы
Linux what is gimp
GIMP is a powerful raster image editing program, and commonly used for photo retouching, image composition, and general graphic design work. It can be used as a simple paint program, an expert quality photo retouching program, an online batch processing system, a mass production image renderer, an image format converter, etc.
Contents
Installation
Tips and tricks
Captions
To caption an image follow these steps after inputting the desired text:
- Click Layer and Text to Path
- Click Select and From Path
- Click Select and Invert
- Click Edit and Stroke Path
Create a circle
To draw a circle in GIMP follow these steps:
- Select the Ellipse tool and hold Shift
- Click Edit and Fill with Color
- Click Select and Shrink
- Press Delete
Photoshop behaviour
Since GIMP is highly configurable, it is possible to change the keybinds, and even the UI, to be more familiar to those who are used to the raster image editing program Photoshop.
Specifically the GimpPs theme aims to make GIMP behave more like Photoshop, which you can install on top of GIMP.
Alternately, if you just want the keybinds, the relevant lines are included in the theme’s menurc file, which you can then add to your local
There is also the PhotoGIMP project, aiming to do to the same.
Troubleshooting
Green text
Add the following to
/.config/GIMP/2.10/fonts.conf if you see a green tint around letters with antialiasing enabled:
Hide Noto
Add the following to
/.config/GIMP/2.10/fonts.conf if you have noto-fonts installed and would like to remove them from GIMP’s fonts list:
PDF files
GIMP requires the poppler-glib library to open PDF files or it will report that they are unrecognised.
Since GIMP rasterizes PDF files right from the start, it will not exploit intrinsic PDF capabilities while editing them. Other programs (like LibreOffice Draw) can be used to better edit PDF files.
Источник
GIMP 2.8
Содержание
GNU Image Manipulation Program или GIMP — растровый графический редактор, программа для создания и обработки растровой графики и частичной поддержкой работы с векторной графикой. Проект основан в 1995 году Спенсером Кимбеллом и Питером Маттисом как дипломный проект, в настоящий момент поддерживается группой добровольцев. На настоящий момент времени версия 2.8 является актуальной и стабильной версией программы.
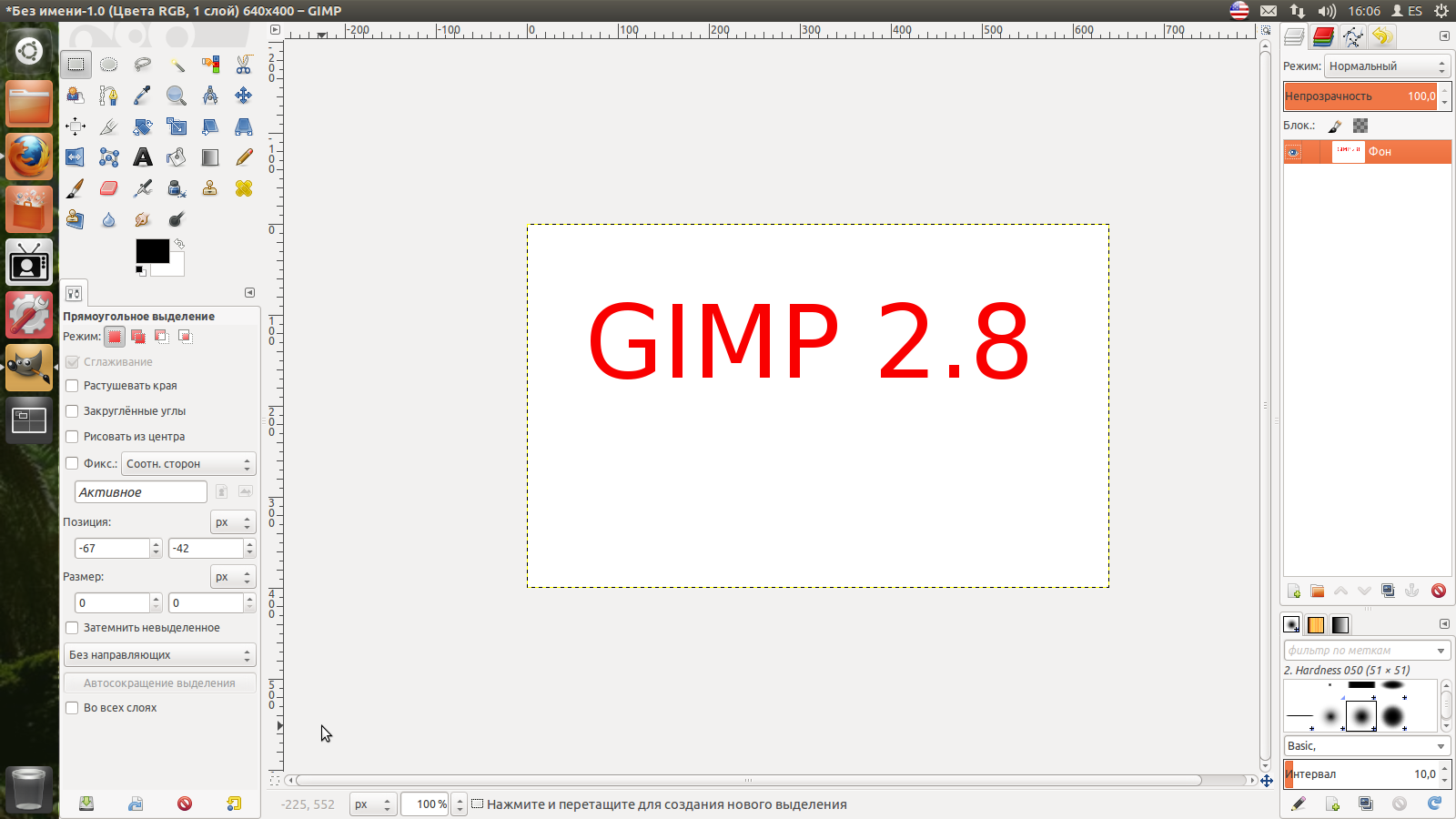
Список изменений в GIMP 2.8
Релиз GIMP версии 2.8 состоялся после долгих 3 лет тщательной разработки.
Основные изменения по отношению к предыдущим версиям:
Установка GIMP
Установка из репозиториев
GIMP доступен в официальном репозитории Ubuntu. Для того, чтобы установить GIMP выполните следующую комманду в терминале:
или установите пакет gimp в Центре приложений Ubuntu .
В официальных репозиториях не всегда находится последняя версия. Для установки актуальной версии прочтите разделы ниже.
Установка из PPA
GIMP 2.8 доступен из неофициального репозитория с уже готовыми пакетами:
Сборка GIMP 2.8 из исходных кодов
Этот раздел предназначен для тех, кто не является сторонником «левых» репозиториев.
Подготовительный этап
Для начала удалим старую версию редактора из системы (естественно, если таковая у вас имеется):
Для GIMP ключевыми являются следующие библиотеки:
Чтобы не искать все нужные библиотеки по очереди, можно просто установить все зависимости. В Ubuntu это делается следующей командой:
BABL и GEGL при помощи такого фокуса установить нельзя 1) , поэтому скомпилируем их самостоятельно.
Нам необходимо получить копию репозиториев с исходным кодом BABL и GEGL. Переходим в свою домашню директорию (следите, что бы в пути не было русских букв, это может привести к ошибке):
Собираем и устанавливаем при помощи последовательности команд:
Возвращаемся в домашнюю директорию:
Вытаскиваем аналогично gegl:
Если во время make появится выхлоп:
То перед checkinstall удаляем соответствующую библиотеку:
снова делаем make , а затем checkinstall .
Сборка Gimp 2.8
GIMP 2.8 можно взять отсюда — ftp://ftp.gimp.org/pub/gimp/v2.8/ и распокавать в домашнюю директорию, либо в консоли (как это делалось выше для babl и gegl):
Далее заходим в соответствующую папку с гимпом (у меня — gimp, у вас может быть по другому, внимательнее!) и последовательностью команд собираем и устанавливаем наш любимый графический редактор новой версии:
Значок гимпа в главном меню в разделе графических программ появиться после перезагрузки, а сейчас, что бы проверить удачность установки, запустим его из терминала:
Если гимп запустился, то спокойно перезагружаемся, но если появиться окно с сообщением:
жмем ОК и подчищаем систему:
Удалив ненужные пакеты, снова пробуем запустить гимп:
В этот раз все должно пройти успешно! Перегружаемся и пользуемся!
Сброс параметров
Чтобы сбросить все параметры GIMP для пользователя, необходимо удалить папку .gimp 2) в домашней директории. Для версии GIMP 2.8 актуальная следующая команда в терминале:
Можно удалить директорию вручную с помощью файлового менеджера. Не забудьте включить показ скрытых файлов.
Источник
How to Install GIMP on Ubuntu 18.04/20.04
GIMP is a free and open-source cross-platform image editing software tool that comes with numerous sets of tools that enable you to edit and manipulate images to your own preference.
You can perform almost any image editing task, from the simplest task to the most complex image manipulation technique. Gimp can be used for photo retouching, image composition, and image authoring.
The latest version of GIMP available at the time of writing is 2.10.22. Let’s check the different ways to install GIMP on Ubuntu 18.04/20.04.
1) Install Gimp on Ubuntu using Flatpak
The official way of installing GIMP is by using flatpak. Flatpak is a package management platform that allows users to install packages in a sandboxed environment.
First, install Flatpak using the following command:
Next, add the Flathub repository as follows:
Once you have added the Flathub repository, verify the Flatpak repository installed using the command:

Thereafter, search if GIMP is available on Flathub using the command:
The output gives you the Application ID, Version, Branch, Remotes, and a brief description of the application.
To install GIMP using Flatpak, run the command:
When prompted, simply press ‘y’ for Yes to comply and proceed with the installation.
2) Install GIMP on Ubuntu using snap
Alternatively, you can also use snap packages to install GIMP on your Ubuntu machine. First, ensure snap is installed on your system as shown.
Once snap is installed, install GIMP using the command:
Simple as that. The installation will get underway and will be completed within a minute or two.
3) Install GIMP using PPA
The other way you can install GIMP is by using the PPA. Be advised that Otto-kesselgulasch has dropped his PPA citing personal reasons. If you have his PPA sitting on your system, you first need to purge it as follows:
Next, install GIMP by adding the latest PPA, type:
Next, update your system and install GIMP, type:
4) Install GIMP from Software Center
Lastly, another way that you can install the GIMP image editor is using Ubuntu’s Software Center. To do this, Launch Ubuntu Software Center and search for GIMP as shown.

Search for GIMP in Software CenterNext, click on the ‘Install‘ button to install GIMP on Ubuntu 18.04.

Thereafter, you will be required to authenticate. Be sure to provide your password and hit ‘ENTER‘ on your keyboard. The installation will get underway as shown.

Once the installation is complete, click on the ‘Launch‘ button to open the GIMP image editor.
GIMP version 2.10 will start initializing. Seconds later, the GIMP image editor will open and present you with an array of tools and palettes to get started with.

How to remove GIMP
To completely remove the GIMP package from your system, run the following command:
Next, remove the
/.gimp directory in your home directory to get rid of the profile settings.
Additionally, you can use the software center to remove GIMP by navigating to the installed software section and clicking the ‘Remove‘ button.

Conclusion
We have outlined four ways to install the GIMP image editor on Ubuntu 18.04/20.04. With that said, we hope you can comfortably install GIMP without a hitch. Your feedback on this guide is highly welcome.
Источник
Установка Gimp в Ubuntu
GIMP — это растровый графический редактор для Linux. Программа предназначена для создания и обработки растровой графики и частичной поддержкой работы с векторной графикой. GIMP является почти полноценной альтернативой такой известной программы, как Adobe Photoshop.
В этой статье будет рассмотрена установка Gimp в Ubuntu 20.04 при помощи официального репозитория, с помощью менеджера приложений Ubuntu, а также с помощью менеджеров пакетов Snap и Flatpak.
Установка GIMP с помощью официального репозитория
Откройте терминал и выполните следующие команды. Сначала обновите списки пакетов:
sudo apt update
Далее установите программу:
sudo apt -y install gimp
После завершения загрузки и установки, ярлык Gimp можно найти в главном меню системы введя в поиске gimp:
Или можно запустить программу из консоли командой:
Установка GIMP через центр приложений Ubuntu
Запустите центр приложений введя в поиске слово ubuntu в главном меню:
В поиске наберите Gimp:
Теперь нажмите кнопку Установить:
Далее необходимо будет ввести пароль от учетной записи, и после окончания установки можно запускать и пользоваться программой.
Установка GIMP с помощью Snap
Этот вариант ещё проще. Для установки достаточно выполнить команду:
snap install gimp
Введите пароль от учетной записи для продолжения установки. По завершению установки программу можно будет запустить через терминал или главное меню, как и в предыдущих способах.
Установка GIMP с помощью Flatpak
Flatpak — это утилита для развёртывания, управления пакетами и виртуализации для Linux. Предоставляет песочницу, в которой пользователи могут запускать приложения без влияния на основную систему.
Прежде чем устанавливать пакеты при помощи Flatpak, его необходимо установить. Для установки выполните команду:
sudo apt -y install flatpak
Добавьте репозиторий flappack для GIMP:
flatpak remote-add —if-not-exists flathub https://flathub.org/repo/flathub.flatpakrepo
Далее установите программу:
flatpak install flathub org.gimp.GIMP
Введите в терминале y для подтверждения установки и дождитесь её завершения.
Удаление GIMP
Если GIMP был установлен при помощи официального репозитория, необходимо выполнить команду:
sudo apt -y purge gimp
Если GIMP был установлен при помощи приложения центр приложений Ubuntu, перейдите в центр приложений, в поиске введите gimp и нажмите на кнопку remove.
Если GIMP был установлен при помощи пакетного менеджера snap, необходимо выполнять команду:
snap remove gimp
Если GIMP был установлен при помощи пакетного менеджера Flatpak, необходимо выполнять команду:
flatpak remove gimp
При появлении фразы Which do you want to use введите цифру 3. Данная опция удалит все зависимости необходимые для работы GIMP и саму программу. Дождитесь завершения удаления.
Выводы
В данном руководстве была описана установка GIMP на Ubuntu 20.04. Можно выбрать любой из 4 способов установки. Независимо от выбранного способа, на выходе вы получить один и тот же продукт.
Источник