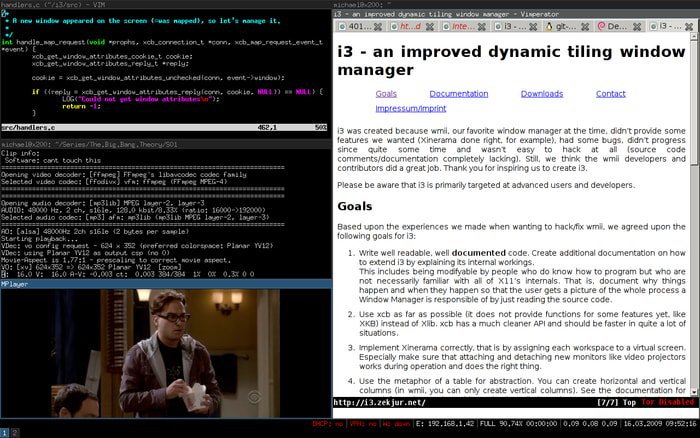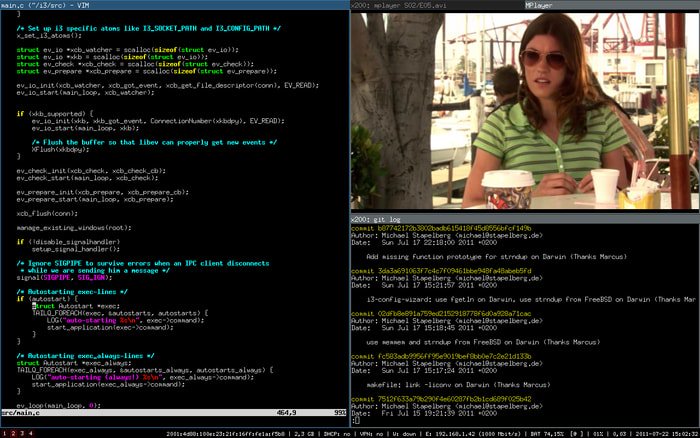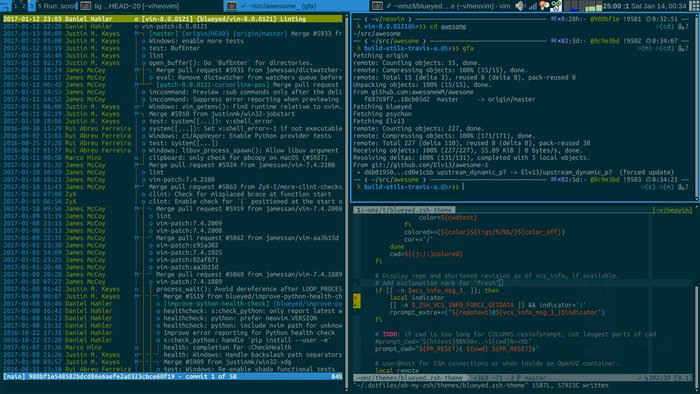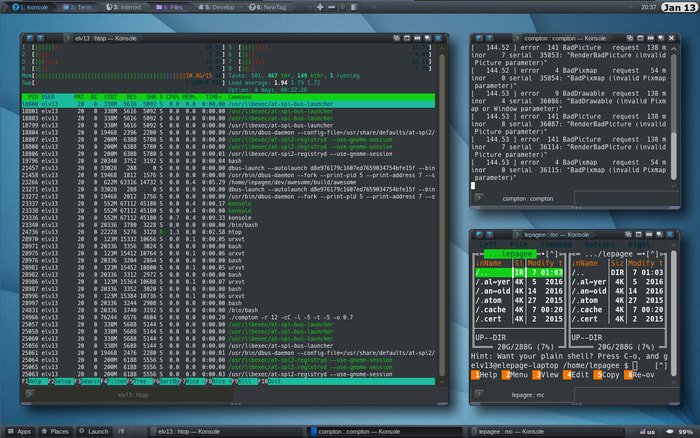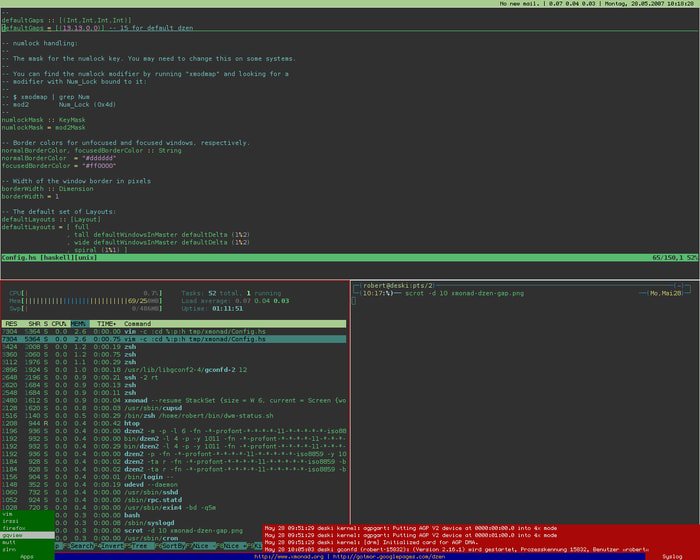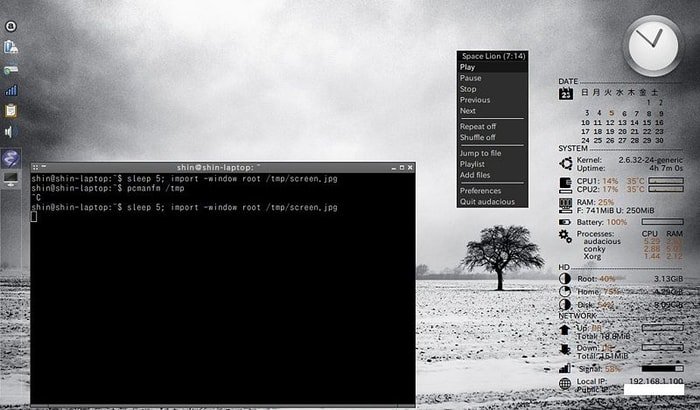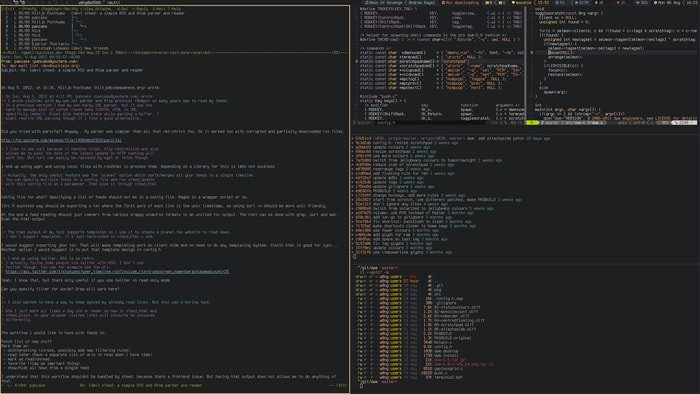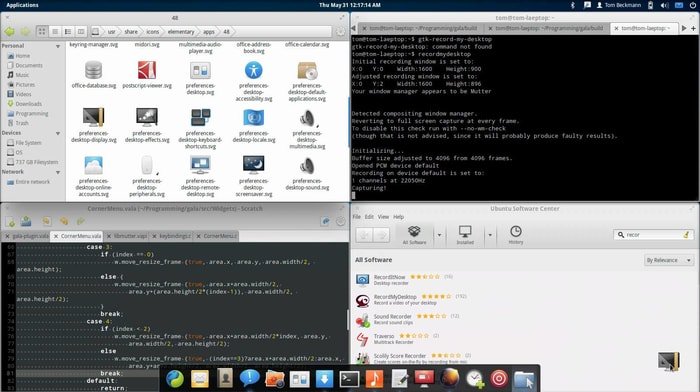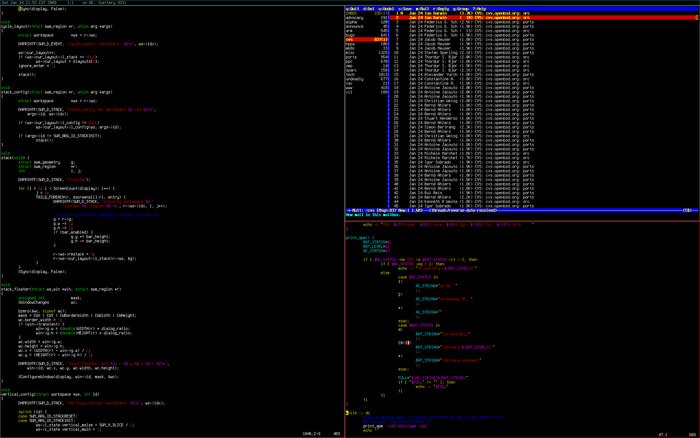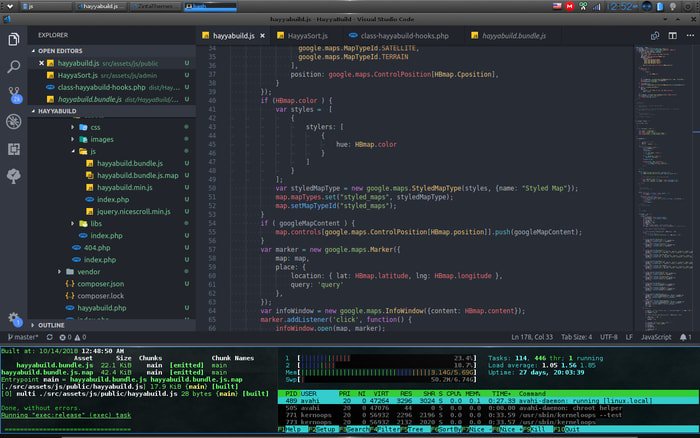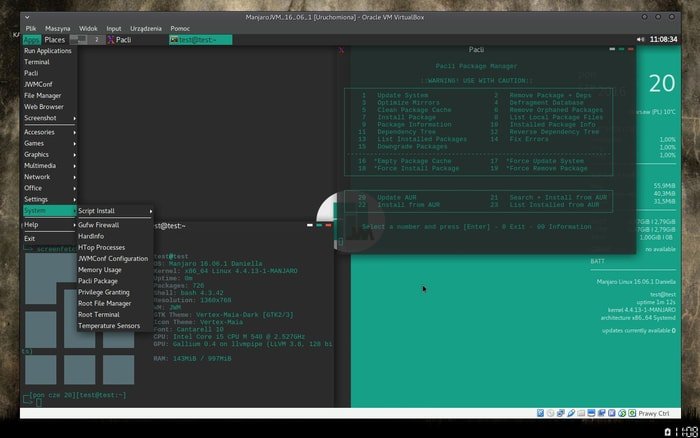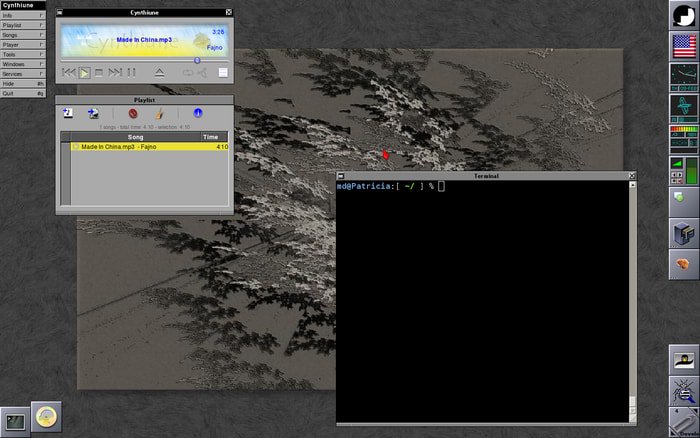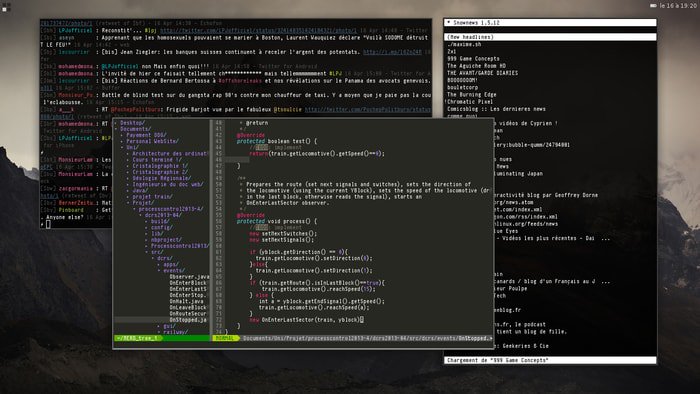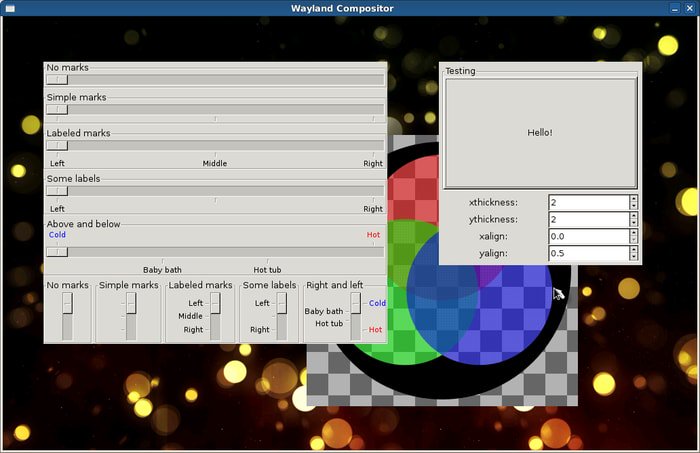- Лучшие оконные менеджеры Linux
- Лучшие оконные менеджеры Linux
- 2. Awesome WM
- 3. XMonad
- 4. Openbox
- 5. DWM
- 6. Gala
- 7. KWin
- 8. Fluxbox
- 9. Musca
- 10. SpectrWM
- 11. HerbstluftWM
- 12. Enlightenment
- 13. JWM
- 14. Window Maker
- 15. IceWM
- 16. Pantheon
- 17. XFWM
- 18. Ratpoison
- 19. Compiz
- 20. Wayland
- Выводы
- Here’s How to Find Out Which Desktop Environment You are Using
- Check which desktop environment you are using
- How to get desktop environment version
- Using GUI to check desktop environment version
Лучшие оконные менеджеры Linux
Оконные менеджеры Linux используются для управления окнами приложений в системе. Например, когда вы запускаете любое графическое приложение, оно открывает своё окно. Для того, чтобы этим окном можно было двигать и оно выглядело красиво, в фоне работает менеджер, который отвечает за все эти функции.
Обычно оконный менеджер встроен в ваше окружение рабочего стола, но для создания очень лёгких систем вы можете использовать оконный менеджер без окружения. В этой статье мы собрали лучшие оконные менеджеры Linux, которые вы можете установить и использовать в своей системе.
Лучшие оконные менеджеры Linux
Не путайте оконные менеджеры с окружением рабочего стола. Окружения рабочего стола обычно содержат панели инструментов, обои, виджеты, папки и иконки. Также они обычно имеют отдельный набор библиотек и приложений, чтобы вам было удобнее работать за своим компьютером. А оконные менеджеры же только управляют окнами. В окружениях рабочего стола уже есть встроенные оконные менеджеры и компоновщики окон, которые позволяют рисовать и создавать окна отдельно.
Первый в нашем списке — i3. Это хорошо документированный и настраиваемый оконный менеджер. В этом менеджере пользователь может настроить всё как захочет, начиная от позиции открытого приложения, заканчивая собственным сочетанием клавиш. Преимущество i3 — вся конфигурация в текстовом виде, не нужно знать никаких языков, вроде LUA или Haskell.
Переключение между плавающими окнами выполняется с помощью Win+Shift+Space. Оконный менеджер активно развивается, а обнаруженные ошибки исправляются разработчиками. Также можно использовать терминал для выполнения нужных действий.
2. Awesome WM
Awesome WM — один из лучших оконных менеджеров для Linux, который использует асинхронную библиотеку XCB вместо Xlib. Оконный менеджер написан на C++. Его можно настроить, изменить стиль, внешний вид, а также настроить горячие клавиши. И всё это надо делать на языке LUA.
Конфигураций по умолчанию достаточно для удобной работы. Здесь поддерживается несколько рабочих столов, возможно, изменение размера и перемещение панелей с помощью мыши. Любой компонент можно изменить через конфигурационный файл.
3. XMonad
XMonad идеально подойдёт для вас, если вы хотите иметь возможность расширять оконный менеджер на языке программирования Haskell. Вы не будете ограничены никакими запрограммированными шаблонами и сможете запрограммировать что угодно в конфигурации. Настройки по умолчанию очень просто изменить, а код программы всегда поддерживается чистым и безопасным. XMonad очень быстрый и легкий, поэтому будет работать даже в медленной системе.
Из особенностей можно отметить поддержку нескольких мониторов, а также, если вам не хватает какой-либо функции, то её можно добавить с помощью модулей.
4. Openbox
Openbox — это очень лёгкий и притом один из самых популярных оконных менеджеров для Linux. Он занимает всего 100 мегабайт оперативной памяти после загрузки. Он достаточно стабилен, и разработчики постоянно закрывают новые «дыры» и ошибки.
Он высоко настраиваемый и простой в использовании. Вы можете редактировать конфигурационные файлы или использовать утилиты для настройки.
5. DWM
Этот оконный менеджер Linux входит в пакет программного обеспечения Suckles Suite. Обычно пользователи могут настраивать и расширять его возможности путём изменения исходного кода. Весь код dwm помещается меньше, чем в 2000 строк, поэтому он является примером очень чистого и читабельного кода. Кроме того, dwm очень лёгкий, имеет простой дизайн и потребляет мало ресурсов.
Простые настройки dwm и горячие клавиши хорошо продуманы, и это делает его одним из лучших оконных менеджеров. Вы можете группировать приложения и окна на рабочем столе. Статус бар-менеджера показывает информацию о Wi-Fi-соединении, уровне громкости и состоянии батареи.
6. Gala
Этот оконный менеджер работает на основе клиентской декорации GTK. У него простой, но в то же время продуманный дизайн, как будто использовались правила проектирования ElementaryOS.
Gala подходит для новичков. Он невероятно конфигурируемый и имеет все необходимые горячие клавиши для удобного использования. Для горячих углов можно назначить выполнение определённых задач или своих команд.
Также в Gala есть анимации и интересные эффекты. Вы можете добавлять их и удалять по мере необходимости. Оконный менеджер очень лёгкий и хорошо работает на слабом оборудовании, например хромбуках или старых ноутбуках. Gala стабилен. А ещё он считается одним из самых упоминаемых диспетчеров окон за всё время.
7. KWin
Легко настраиваемый оконный менеджер в окружении рабочего стола KDE. Но его можно использовать и в другой графической среде. Любые настройки можно поменять через графический интерфейс.
KWin предлагает больше всего эффектов по сравнению с другими оконными менеджерами. К окнам можно прикрепить тени, сделать их липкими и шаткими, добавить различные эффекты для сворачивания и разворачивания окон, а также многое другое.
8. Fluxbox
Если вы ищете самый лёгкий оконный менеджер для Linux, тогда Fluxbox будет лучшим выбором для вас. На любом железе он будет работать очень быстро. А также он прост в использовании и настройке.
Для настройки вам не нужно знать никакого языка программирования — у оконного менеджера простая конфигурация и управление окнами. Предустановлены различные темы и параметры для калибровки, а также поддерживается автоматический тайлинг.
9. Musca
Этот менеджер окон считается очень простым и понятным. Он также очень эффективен в плане использования дискового пространства и памяти. Здесь нет никаких панелей и декораций для окон. Но их можно добавить, установив дополнительные приложения. Система группировки окон очень похожа на виртуальные рабочие столы.
Окна распределяются по различным именованным группам, и вы можете очень просто переключаться между ними. Пользователь может создавать или удалять группы. Musca поддерживает несколько мониторов и может создавать группы окон автоматически.
10. SpectrWM
Этот менеджер окон очень похож на Xmonad. Но здесь используются файлы конфигурации в формате обычного текста. После изменения настроек можно пересчитать конфигурацию без перезагрузки окружения. Это позволяет пользователям видеть результаты изменений без перезагрузки менеджера. По умолчанию интерфейс очень простой.
Настраивать spectrwm очень просто, поскольку здесь есть базовый набор настроек и вам не нужно знать никакого языка программирования для их изменения. Поэтому он идеально подходит для новичков и тех, кто хочет использовать Xmonad, но не знает Haskell.
11. HerbstluftWM
В этом оконном менеджере очень просто разобраться и настроить его. Все настройки выполняются через командную строку и вам не нужно выходить из окружения. Отличная особенность HerbstluftWM — это поддержка ручного и автоматического тайлинга окон. Пользователь может настроить автоматический тайлинг для каждого окна или приложения. В любой момент автоматический тайлинг может быть изменён на ручной.
Для настройки здесь используется скрипт на Bash, но в остальном здесь всё достаточно просто. Можно использовать разные шаблоны расположения, а также создавать шаблоны на лету. Также поддерживается использование двух мониторов.
12. Enlightenment
Если вы новичок, то это лучший оконный менеджер для вас. Он не требует никаких знаний в программировании для настройки окружения. Да и вообще, он больше похож на окружение рабочего стола. Все настройки выполняются через графический интерфейс.
Вы можете полностью настроить его по своему вкусу, а также добавить дополнительный композитный менеджер. Здесь также есть виртуальные рабочие столы, виджеты. Enlightenment — очень быстрое окружение, идеально подойдёт для ноутбуков.
13. JWM
JWM — чрезвычайно лёгкий оконный менеджер. Он используется в качестве дисплейного менеджера по умолчанию в Puppy Linux. Он также идеально подойдёт для любого старого компьютера. Меню и окна открываются быстрее, чем в других менеджерах. Также JWM легко настраивается, вам не нужно для этого каких-либо знаний по программированию.
14. Window Maker
Дизайн Window Maker очень похож на графический интерфейс NeXT и пользователю будет удобно работать с ним. Оконный менеджер очень лёгкий и элегантный, поддерживает расширение с помощью различных док-панелей.
15. IceWM
IceWM — один из самых лёгких оконных менеджеров. Он занимает очень мало места на жёстком диске. Он быстрый и достаточно просто управляется с помощью клавиатуры. Также здесь есть множество настроек и тем оформления, которые вы можете использовать. А ещё поддерживается работа с несколькими мониторами.
16. Pantheon
Новички в Linux могут решить, что Pantheon создан для людей, которые раньше имели опыт использования MacOS. Это современный оконный менеджер с красивым дизайном. Здесь есть док-панель, которую можно использовать для запуска приложений. Программы можно отсортировать по категории или алфавиту.
17. XFWM
С помощью этого композитного менеджера вы можете очень просто разделить экран на части и разместить там окна. Здесь есть встроенная возможность привязки окон, а также есть множество тем оформления и возможность создавать новые темы. Можно настроить, где будут открываться новые окна: у края экрана или по центру.
18. Ratpoison
Ratpoison очень прост в конфигурации. На настройку понадобится намного меньше времени, чем для других менеджеров, поскольку он имеет очень простую структуру. Основные действия в программе выполняются с помощью клавиатуры, работы с мышью будет очень мало. Если нужно, вы можете создать несколько рабочих столов.
19. Compiz
куб рабочего стола Compiz
Compiz — старый оконный менеджер, который раньше очень часто использовался. Здесь есть ещё больше эффектов, чем у Kwin. Например, он известен таким эффектом, как куб рабочего стола. Также поддерживается расширение возможностей Compiz с помощью плагинов. Можно включить или отключить ту или иную возможность, включая или отключая её плагин. Процесс настройки очень прост — всё есть в специальной утилите.
20. Wayland
У этого оконного менеджера нет API-рисования. Пользователи Wayland получают дескриптор DRM-буфера, который работает, как указатель на графическую память. Для отрисовки изображений в Wayland используется графическая карта, а не процессор. Wayland сделает работу графической оболочки проще и уберёт многие ненужные вещи. Основная его цель — упростить графический стек ОС Linux. В будущем он будет использоваться вместо X-сервера во всех окружениях, но пока он находится в разработке.
Выводы
Есть три основных типа оконных менеджеров в Linux: стековые, тайлинговые и композитные. Композитные заботятся о 2D- и 3D-окружении. Стековые позволяют окнам перекрывать друг друга поверх фонового рисунка рабочего стола. А тайлинг гарантирует, что все окна будут видны одновременно и не будут перекрываться.
В этой статье мы рассмотрели лучшие оконные менеджеры Linux. У каждого из них есть свои плюсы и минусы. Перед тем, как определиться с выбором, определитесь, что именно вам нужно, и попробуйте как можно больше вариантов. Программы бесплатны и достаточно всего несколько команд для их установки. Какие лучшие оконные менеджеры вы знаете? А какой из них будете использовать? Напишите в комментариях!
Источник
Here’s How to Find Out Which Desktop Environment You are Using
Last updated August 27, 2020 By Abhishek Prakash 33 Comments
If you are a new Linux user and seeking help in one of the Linux forums, you may be asked this question:
“Which desktop environment are you using?”
You have an idea about what a desktop environment is but how do you know which one are you using? I’ll tell you how to find it out. I’ll show the command line method first because that is applicable to all kind of Linux distributions. I’ll also show the graphical way of getting this information.
Check which desktop environment you are using
You can use the echo command in Linux to display the value of XDG_CURRENT_DESKTOP variable in the terminal.
Open the terminal and copy paste this command:
For example, it shows that I am using GNOME desktop in Ubuntu 20.04:
While this command quickly tells you which desktop environment is being used, it doesn’t give any other information.
Knowing the version of desktop environment (also called DE) could be important in some cases. Each new version of a software brings new features or removes some. GNOME 3.36 introduces a ‘Do Not Disturb’ option to toggle off all the desktop notifications.
Suppose you read about this new Do Not Disturb feature. You verify that you are using GNOME and yet you don’t see this option in your GNOME desktop. If you could check the GNOME desktop version you have installed on your system, that could make things clear for you.
I’ll show you the commands to check the desktop environment’s version first because you can use it in any Linux, running desktop environment.
How to get desktop environment version
Unlike getting the name of desktop environment. getting its version number is not straightforward because there is no standard command or environment variable that could give this information.
One way to get the desktop environment information in Linux is by using a tool like Screenfetch. This command line tool displays the logo of your Linux distribution in ascii format along with a few basic system information. Desktop environment version is one of them.
In Ubuntu based distributions, you can install Screenfetch by enabling Universe repository and then using this command:
For other Linux distributions, please use your system’s package manager to install this program.
Once installed, simply type screenfetch in the terminal and it should show the desktop environment version along with other system information.
Check Desktop Environment Version
As you can see in the above image, my system is using GNOME 3.36.1 (basically GNOME 3.36). You can also check the Linux kernel version and other details here.
Please keep in mind that it is not guaranteed that Screenfetch will display the desktop environment version. I checked its source code and it has lots of if-else code to get the version information from a number of sources and parameters in various desktop environments. If it can find nothing on version, it just displays the DE name.
Using GUI to check desktop environment version
Almost all desktop environments provide basic system details in their Settings-About section.
The one major problem is that most DEs look different and thus I cannot show the exact steps for each of them. I am going to show it for GNOME and I let you discover it in your desktop.
So, search for Settings in the menu (press Windows key and search):
In here, go to the bottom to find the About section. Click on it and you should have the desktop environment along with its version.
As you can see, it shows that my system is using GNOME 3.36.
I hope you find this quick beginner tip useful. If you have questions or suggestions, please leave a comment below.
Like what you read? Please share it with others.
Источник