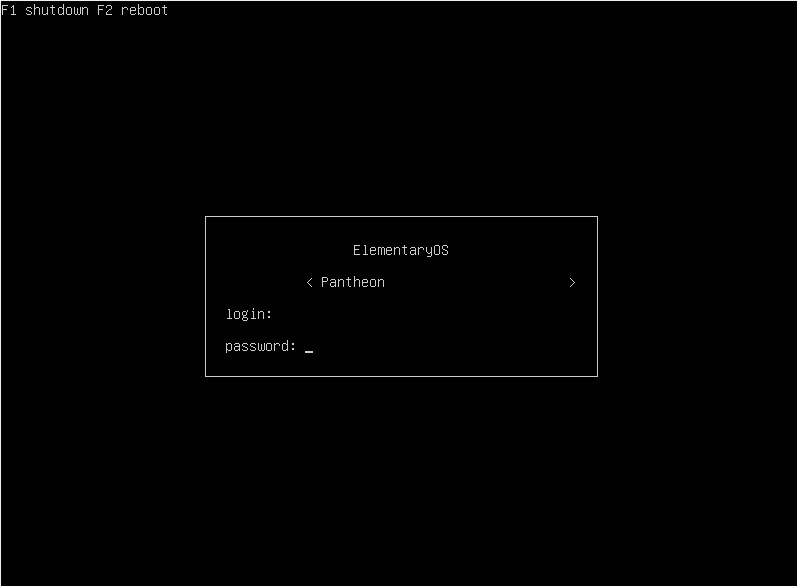- Display manager
- Contents
- List of display managers
- Console
- Graphical
- Login daemons
- Loading the display manager
- Using systemd-logind
- Session configuration
- Starting applications without a window manager
- Tips and tricks
- Autostarting
- Set language for user session
- Display manager (Русский)
- Contents
- Список экранных менеджеров
- Консольные
- Графические
- Демоны входа
- Запуск экранного менеджера
- Использование systemd-logind
- Настройка сеанса
- Использование
- Запуск приложений без оконного менеджера
- Советы и рекомендации
- Автозапуск
- Установка языка
- The Linux User
- Best 4 Linux Display Managers
- Check your display manager
- GDM3 display manager
- Features
- Installation
- LightDM display manager
- Features
- Installation
- Ly – Linux display managers
- Features
- Installation
- SDDM
- Features
- Installation
- Wrapping Up
Display manager
A display manager, or login manager, is typically a graphical user interface that is displayed at the end of the boot process in place of the default shell. There are various implementations of display managers, just as there are various types of window managers and desktop environments. There is usually a certain amount of customization and themeability available with each one.
Contents
List of display managers
Console
- CDM — Login manager written in Bash.
https://github.com/evertiro/cdm || cdmAUR
- Console TDM — Extension for xinit written in pure Bash.
https://github.com/dopsi/console-tdm || console-tdmAUR
- nodm — Display manager for automatic logins (unmaintained since 2017).
https://github.com/spanezz/nodm || nodm
- Ly — TUI (ncurses-like) display manager for Linux and BSD.
https://github.com/nullgemm/ly || lyAUR
- tbsm — A Bash session or application launcher. Supports X and Wayland sessions.
https://loh-tar.github.io/tbsm/ || tbsmAUR
- emptty — Simple CLI Display Manager on TTY with X and Wayland support.
https://github.com/tvrzna/emptty/ || emptty-gitAUR
Graphical
- Entrance — Enlightenment display manager.
https://github.com/Obsidian-StudiosInc/entrance || entrance-gitAUR
- GDM — GNOME display manager.
https://wiki.gnome.org/Projects/GDM || gdm
- LightDM — Cross-desktop display manager, can use various front-ends written in any toolkit.
https://github.com/CanonicalLtd/lightdm/ || lightdm
- LXDM — LXDE display manager. Can be used independent of the LXDE desktop environment.
https://sourceforge.net/projects/lxdm/ || lxdm
- SDDM — QML-based display manager and successor to KDM; recommended for Plasma and LXQt.
https://github.com/sddm/sddm || sddm
- XDM — X display manager with support for XDMCP, host chooser.
xdm(8) || xorg-xdm
Login daemons
- greetd — Login daemon which supports both console and graphical greeters.
https://git.sr.ht/
Loading the display manager
To enable graphical login, enable the appropriate systemd service. For example, for SDDM, enable sddm.service .
This should work out of the box. If not, you might have to reset a custom default.target symlink to point to the default graphical.target . See systemd#Change default target to boot into.
After enabling SDDM a symlink display-manager.service should be set in /etc/systemd/system/ . You may need to use —force to override old symlinks.
Using systemd-logind
In order to check the status of your user session, you can use loginctl. All polkit actions like suspending the system or mounting external drives will work out of the box.
Session configuration
Many display managers read available sessions from /usr/share/xsessions/ directory. It contains standard desktop entry files for each desktop environment or window manager. Some display managers use a separate /usr/share/wayland-sessions/ to list Wayland-specific sessions.
To add/remove entries to your display manager’s session list; create/remove the .desktop files in /usr/share/xsessions/ as desired. A typical .desktop file will look something like:
/.xinitrc as a session
Installing xinit-xsession AUR will provide an option to run your xinitrc as a session. Simply set xinitrc as the session in your display manager’s settings and make sure that the
/.xinitrc file is executable.
Starting applications without a window manager
You can also launch an application without any decoration, desktop, or window management. For example to launch google-chrome AUR create a web-browser.desktop file in /usr/share/xsessions/ like this:
In this case, once you login, the application set with Exec will be launched immediately. When you close the application, you will be taken back to the login manager (same as logging out of a normal desktop environment or window manager).
It is important to remember that most graphical applications are not intended to be launched this way and you might have manual tweaking to do or limitations to live with (there is no window manager, so do not expect to be able to move or resize any windows, including dialogs; nonetheless, you might be able to set the window geometry in the application’s configuration files).
Tips and tricks
Autostarting
Most display managers source /etc/xprofile ,
/.xprofile and /etc/X11/xinit/xinitrc.d/ . For more details, see xprofile.
Set language for user session
For display managers that use AccountsService the locale for the user session can be set by editing:
where your_locale is a value such as en_GB.UTF-8 .
Alternatively, you can achieve this using D-Bus: busctl call org.freedesktop.Accounts /org/freedesktop/Accounts/User$UID org.freedesktop.Accounts.User SetLanguage s your_locale
Log out and then back in again for the changes to take effect.
Источник
Display manager (Русский)
Экранный менеджер или менеджер входа — графический экран, который отображается в конце процесса загрузки вместо стандартного приглашения командной строки. Экранный менеджер представляет собой экран ввода имени пользователя и пароля для входа в систему. Существует множество экранных менеджеров, как и окружений рабочего стола. Практически все экранные менеджеры можно настраивать, изменяя их стиль и поведение.
Contents
Список экранных менеджеров
Консольные
- CDM — ультра-минималистичный, но полнофункциональный менеджер входа, написанный на Bash.
https://github.com/evertiro/cdm || cdmAUR
- Console TDM — расширение для xinit, также написанное на Bash.
https://github.com/dopsi/console-tdm || console-tdmAUR
- nodm — минималистичный экранный менеджер для автоматического входа.
https://github.com/spanezz/nodm || nodm
- Ly — легковесный TUI (ncurses-like) экспериментальный менеджер входа.
https://github.com/nullgemm/ly || lyAUR
- tbsm — лаунчер сессий или приложений, написанный на чистом bash. Поддерживает сеансы X и Wayland.
https://loh-tar.github.io/tbsm/ || tbsmAUR
- emptty — совершенно простой менеджер CLI на TTY с поддержкой X и Wayland.
https://github.com/tvrzna/emptty/ || emptty-gitAUR
- udm — микроскопический менеджер (как cdm, tdm и т.д.) с поддержкой Wayland и нескольких дисплеев/сеансов. Написан на POSIX shell без зависимостей и имеет всего
Графические
- Entrance — экранный менеджер Enlightenment.
https://github.com/Obsidian-StudiosInc/entrance || entrance-gitAUR
- GDM — экранный менеджер GNOME.
https://wiki.gnome.org/Projects/GDM || gdm
- LightDM — независимый от среды рабочего стола экранный менеджер, можно подключать различные фронтенды с любыми тулкитами.
https://github.com/canonical/lightdm || lightdm
- LXDM — экранный менеджер LXDE. Может быть использован отдельно от среды рабочего стола LXDE.
https://sourceforge.net/projects/lxdm/ || lxdm
- SDDM — экранный менеджер, основанный на QML. Продолжение KDE4 kdm, рекомендуется для Plasma 5 и LXQt.
https://github.com/sddm/sddm || sddm
- XDM — экранный менеджер с поддержкой XDMCP.
xdm(8) || xorg-xdm
Демоны входа
- greetd — Минимальный, гибкий и независимый демон входа в систему, который поддерживает как консольные, так и графические интерфейсы.
https://git.sr.ht/
Запуск экранного менеджера
Чтобы включить экран входа, запустите соответствующую службу. Например для SDDM включите sddm.service .
Это должно работать без дополнительных настроек. Если нет, возможно, вам придется удалить символическую ссылку default.target , чтобы указать на graphical.target файл по умолчанию. Смотрите Изменение цели загрузки по умолчанию.
После включения SDDM в /etc/systemd/system/ должен быть установлен symlink display-manager.service . Возможно, вам придется использовать —force для переопределения старых символических ссылок.
Использование systemd-logind
Чтобы иметь возможность проверить статус вашей сессии, вы можете использовать loginctl. Все действия polkit, такие, как перевод системы в ждущий режим или монтирование внешних устройств будут работать «из коробки».
Настройка сеанса
Большинство экранных менеджеров получают список доступных сеансов из каталога /usr/share/xsessions/ . Он содержит стандартные файлы .desktop для каждого экранного/оконного менеджера.
Чтобы добавить/удалить записи в список сеансов вашего экранного менеджера, создайте/удалите соответствующий файл .desktop в /usr/share/xsessions/ . Типичный файл .desktop выглядит примерно так:
Использование
/.xinitrc как сеанс
Установите xinit-xsession AUR для запуска xinitrc в качестве сеанса. Просто установите xinitrc в качестве сеанса в настройках вашего экранного менеджера и убедитесь, что файл
/.xinitrc является исполняемым.
Запуск приложений без оконного менеджера
Вы также можете запускать приложения без какого-либо оформления. Например, для запуска google-chrome AUR создайте файл web-browser.desktop в /usr/share/xsessions/ :
При этом, сразу после входа будет запущено приложение, указанное в опции Exec . Когда вы закроете приложение, вы будете возвращены к экранному менеджеру (точно так же, как если бы вы вышли из среды рабочего стола/оконного менеджера).
Важно помнить, что большинство графических приложений не рассчитаны на запуск в таком режиме и вы можете столкнуться с определенными ограничениями в их работе (например, диалоговые окна будут отображены без рамки и вы не сможете их перемещать по экрану; вы не сможете управлять никаким окном обычным способом — для установки размеров и положения вам, вероятно, придется вносить изменения в файлы настроек приложения).
Советы и рекомендации
Автозапуск
Большинство экранных менеджеров используют /etc/xprofile ,
/.xprofile и /etc/X11/xinit/xinitrc.d/ при входе. Для получения подробной информации, см. xprofile.
Установка языка
Для экранных менеджеров, которые используют AccountsService, язык для пользовательского сеанса может быть установлен путем редактирования:
где your_locale — значение вида ru_RU.UTF-8 .
В качестве альтернативы можно использовать D-Bus: busctl call org.freedesktop.Accounts /org/freedesktop/Accounts/User$UID org.freedesktop.Accounts.User SetLanguage s your_locale
Выйдите из системы, а затем снова войдите, чтобы изменения вступили в силу.
Источник
The Linux User
Free & Open Source World!
Best 4 Linux Display Managers
In this article, we are covering some of the best Linux display managers with their features and steps to install them.
A display manager is a program which provides a graphical user interface at the end of this boot process. It passed the control to Window Manager once you enter your credentials and continue.. Display Manager takes back the control once you log out from an existing session and display the login screen again to switch user or login back.
Similar to many desktop environments available, there are several display managers available too. Some are suited to systems that are high on resources while others consume very low resources and are perfectly suited for low-end systems.
In this article, we will see some of the best Linux display managers, how to check which display manager you are using and switching between them.
Check your display manager
Open terminal and use below command to check which display manager you are using. I am running Elementary OS 5.1 Hera which uses LightDM.
Switching between Display Managers
To switch between 2 display managers, you have to turn off the one which is being used and enable the other one. For example, if I want to switch from LightDM to GDM, I can use below commands.
systemctl disable lightdm
systemctl enable gdmGDM3 display manager
GDM3 is the default display manager for GNOME Desktop which manages the graphical display servers and user logins. GDM do not include any XDM code and was written from scratch.
GDM3 for Ubuntu
Features
- GDM3 has a much more efficient fast-user-switching support and can run a single greeter for every seat. The fast user switching helps in smooth transitioning between users when multiple users are logged in.
- The modern design of the GDM3 makes maintenance simpler while also enhancing flexibility with the option to configure the displays dynamically.
- GDM3 is also accessible to users with disabilities.
- Support for ConsoleKit allows to keep track of all users logged in at any particular time.
- GDM3 makes hot desking easier.
- The GDM greeter program provides a panel which allows to select session, language and keyboard layour to use after logging in.
Installation
For the debian based system, you can use below command to install it.
sudo apt install gdm3
It will download and install it. Select gdm3 from the list and continue when asked to choose the default display manager during installation process.
LightDM display manager
LightDM is developed by Canonical with no GNOME dependencies. It’s highly configurable and is a very lightweight display manager for Linux systems. LightDM releases are in sync with Ubuntu and are supported in the same time frame.
LightDM in Elementary OS
Features
- This Linux display manager facilitates cross-desktop support and supports several display technologies like Wayland, Mir and X.
- One of the major features of this display manager is that it is lightweight and has lower memory usage which in turn provides faster performance.
- The display manager interface supports multiple guest sessions and the original account settings are unaltered.
- It can also be logged in remotely where incoming logins.
- The test suite of this Linux display manager is quite comprehensive allowing a wide range of user settings.
Installation
LightDM can be installed on Debian based system using below terminal command
sudo apt install lightdm
Ly – Linux display managers
Ly is another lightweight Linux display manager and is tested for a large number of desktop environments. It works fine with any X desktop environment and does support wayland too. Ly is my personal favourite in the list of best Linux display managers.
Features
- This is a lightweight TUI display manager for Linux and BSD quite similar to the ncurses.
- There is an in-built shutdown option in the Ly display manager.
- Supports a wide range of desktop environments which have been successfully tested like deepin, budgie gnome, i3, cinnamon, windowmaker, mate, etc.
- Minimalist, low on resources and as simple as it can be!
Installation
Ly can be installed from the source code. Fire up a terminal and follow the below commands to install it. You need to first install git, make and gcc.
sudo apt install git
sudo apt install make
sudo apt install gccOnce done, clone the repo and install it
git clone https://github.com/cylgom/ly.git
cd ly
make github
makemake failed with multiple errors for me due to missing dependencies. I had to install them before running make again.
sudo apt install libpam0g-dev
sudo apt install libx11-devOnce done, use below to install Ly display manager
sudo make install
SDDM
SDDM is one of the best Linux display manager with support for both Wayland and X11. It’s a modern display manager with fancy and smooth user animations.
Source : SDDM Github
Features
- This is a modern Linux display manager and supports Wayland and X11.
- The design of SDDM allows it to be simple, fast and beautiful and also supports technologies like QtQuick.
- One of the best features of SDDM is that it is highly themeable and does not restrict any design of the user interface.
- For easier theme creation, premade components like combox and textbox are provided in SDDM.
- The licensing of the source code of SDDM is the GNU GPL version 2 or any other later versions.
Installation
SDDM is available in Debian repo and can be used using below command
sudo apt install sddm
Wrapping Up
Most of us don’t really care how the login screen looks which is needed hardly for 10 seconds! However, different requirements like installing Linux on a low resource system can force you to switch to one of the lightweight Linux display managers.
If you are Linux users, you can pick up any VPN Clients for Linux.
If you use any other display managers, let us know in the comments.
Источник

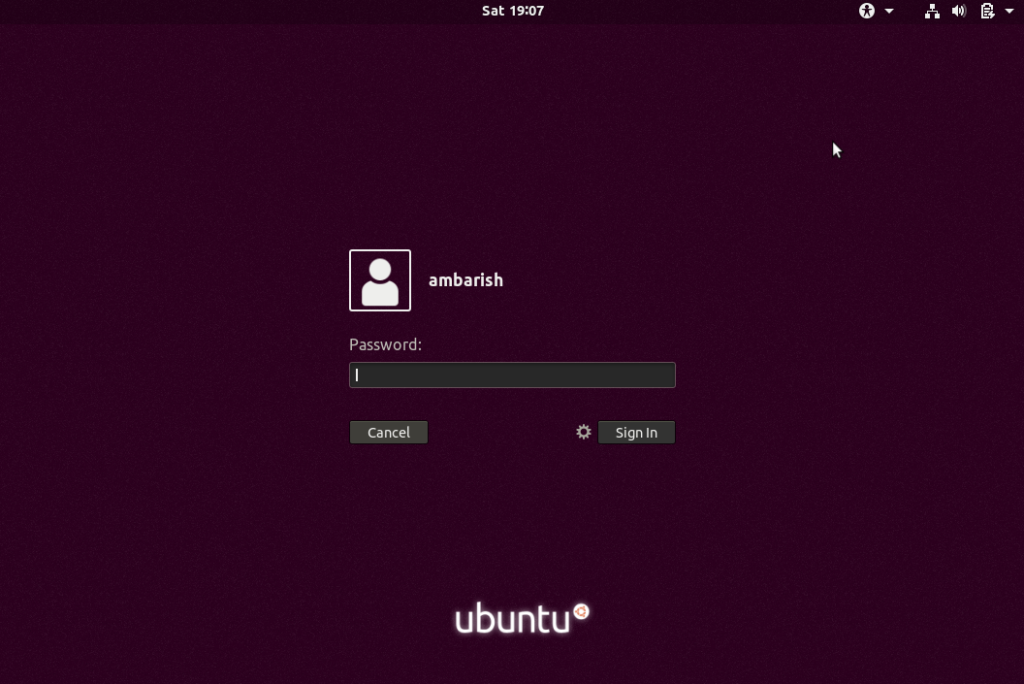 GDM3 for Ubuntu
GDM3 for Ubuntu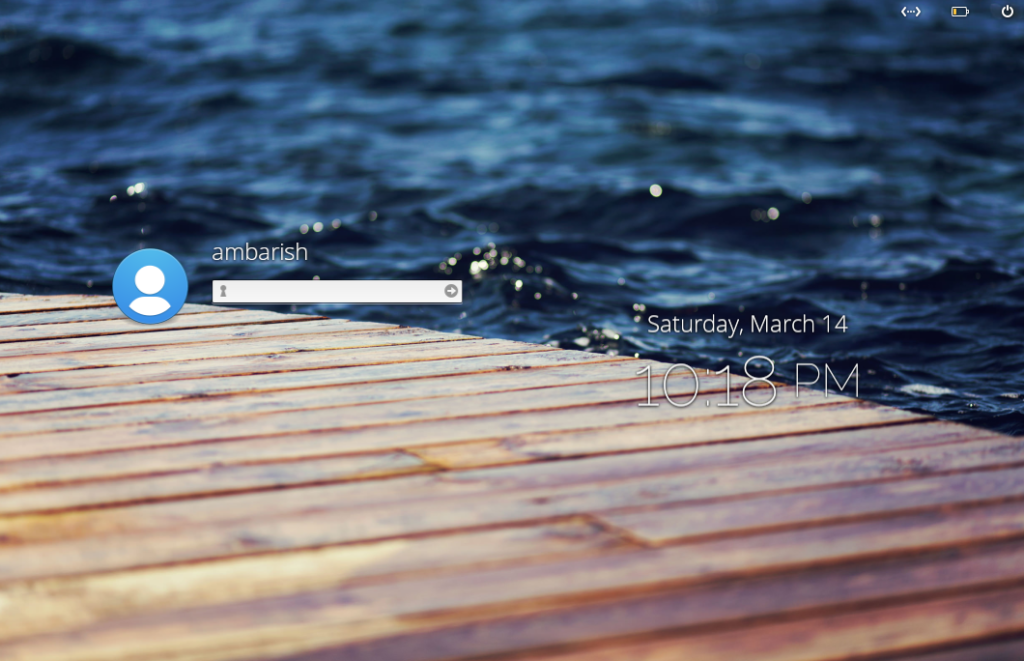 LightDM in Elementary OS
LightDM in Elementary OS