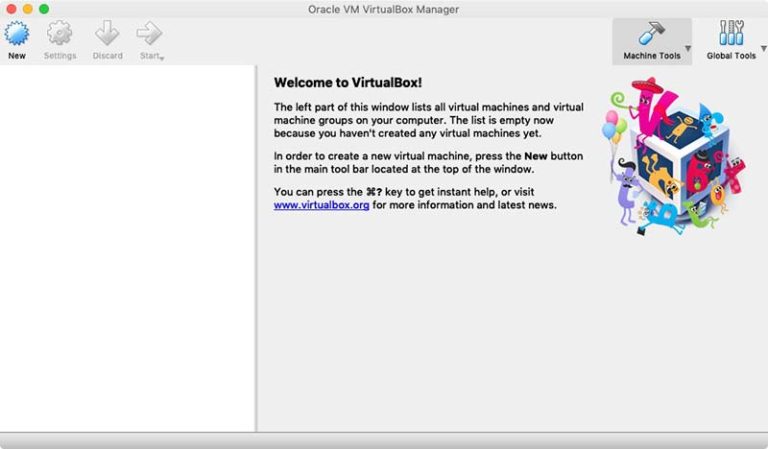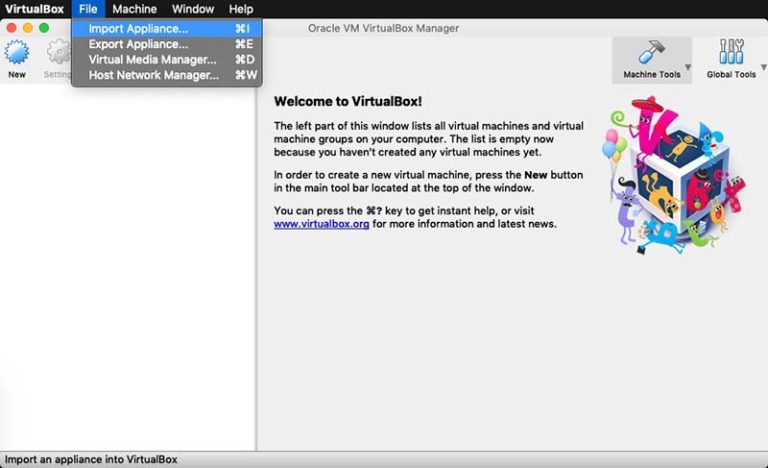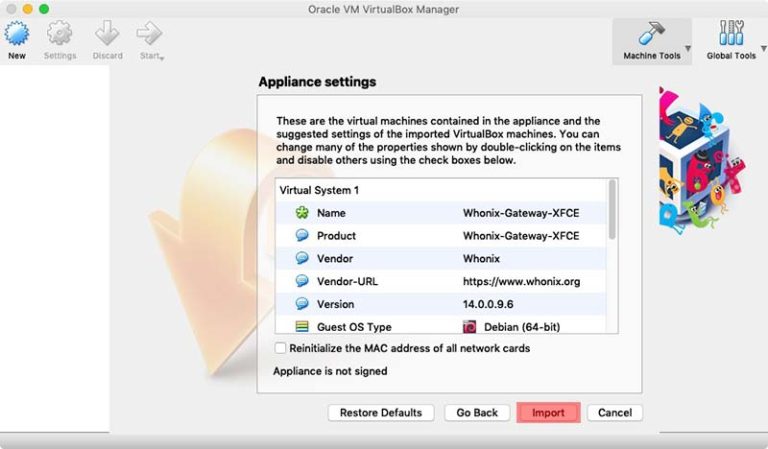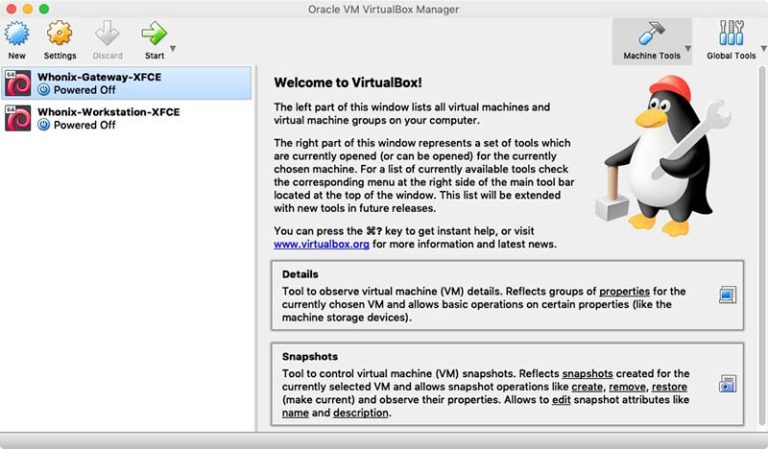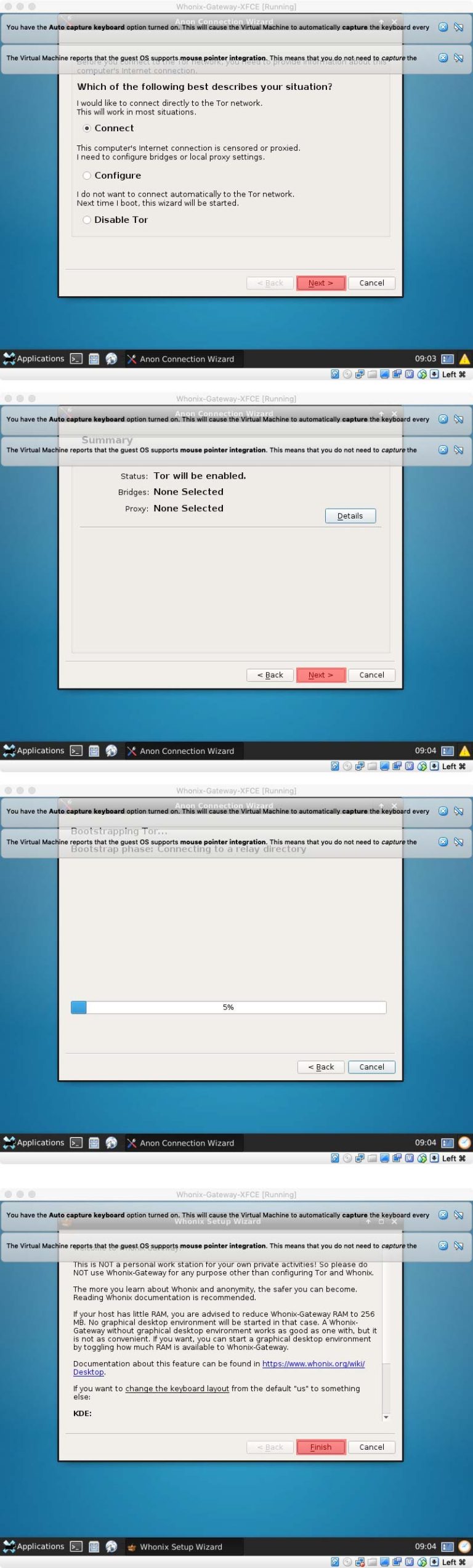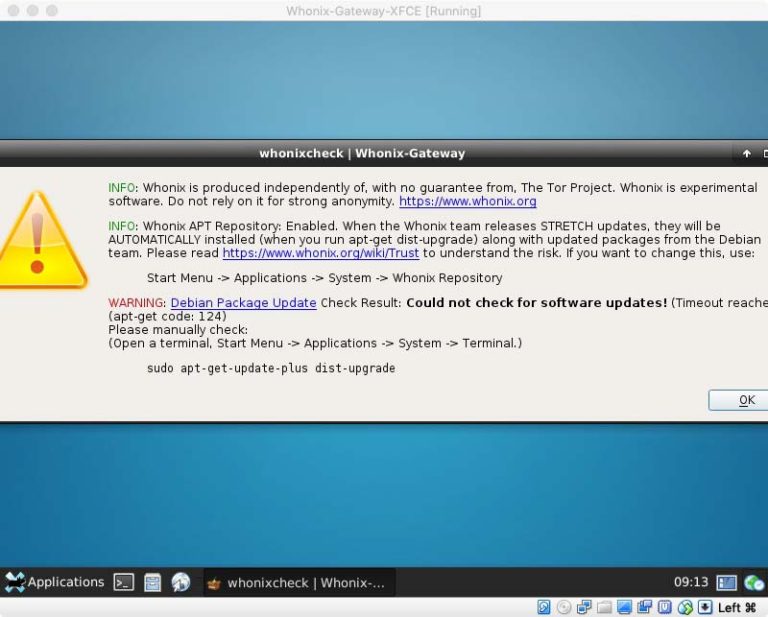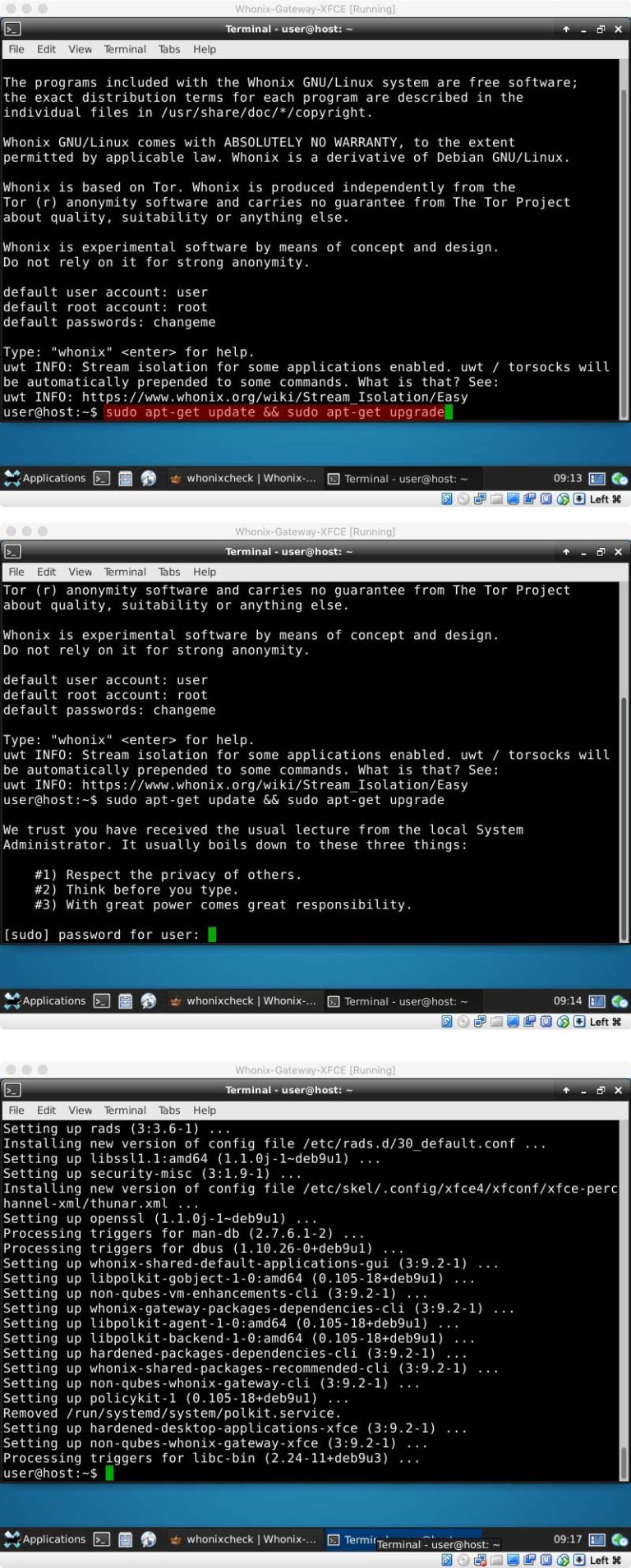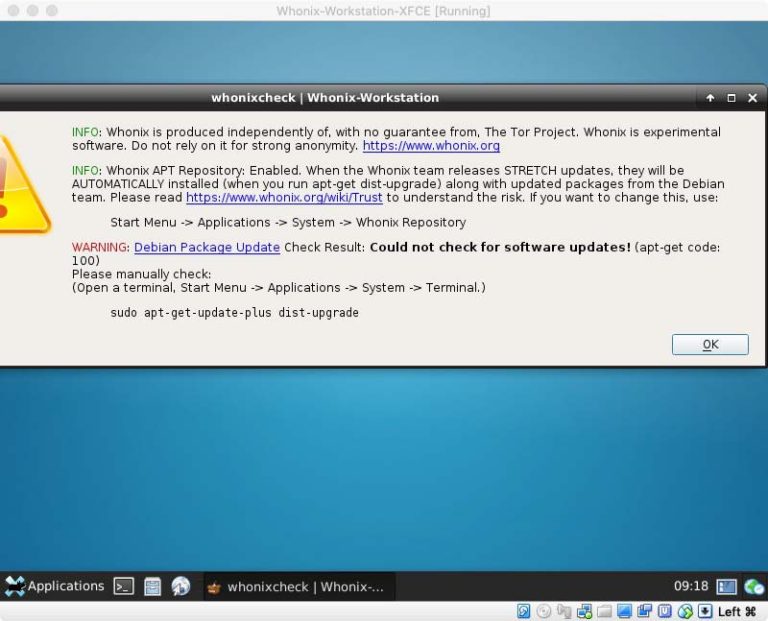- Whonix: руководство для начинающих
- Что нужно для работы с Whonix?
- Что такое Whonix Gateway и Whonix Workstation?
- Установка и настройка
- Как пользоваться Whonix (операционная система для анонимности, приватности и безопасности)
- Быстрый старт с Whonix
- Что такое Whonix
- Что выбрать: Whonix, Tails, Браузер Tor…
- Какую версию Whonix скачать
- Как установить Whonix
- Что такое Whonix-Gateway и Whonix-Workstation
- Инструкция по запуску Whonix
- Какой пароль по умолчанию в Whonix
- Как обновить программы в Whonix
- Как добавить русскую раскладку клавиатуры
- Как включить отображение значка раскладки клавиатуры на панели в Whonix
- Как обмениваться файлами с Whonix
- Установка программ в Whonix
- Как установить программы в Whonix
- Как установить аналог Total Commander в Whonix
- Как установить офисные пакет
- Как очистить метаданные из файлов
- Подсказки по использованию Whonix
- Как выключить Whonix
Whonix: руководство для начинающих
Whonix — это дистрибутив Linux на основе Debian, который разработан для обеспечения повышенной безопасности и конфиденциальности. Высокая анонимность достигается средствами VirtualBox и Tor. Whonix снижает угрозу от распространенных векторов атак, сохраняя при этом удобство использования.
Сильно перенастроенная база Debian запускается на нескольких виртуальных машинах, обеспечивая существенный уровень защиты от вредоносных программ и утечек IP-адресов.
Часто используемые приложения предварительно установлены и настроены, а при установке дополнительных приложений или персонализации рабочего стола пользователь не подвергается никакой опасности.
Whonix находится в стадии активной разработки и является единственной операционной системой, предназначенной для работы внутри виртуальной машины в сочетании с Tor.
Более подробно о Whonix и других ОС для безопасности.
- Что нужно для работы с Whonix?
- Что такое Whonix Gateway и Whonix Workstation?
- Установка и настройка
- Рекомендации по использованию
Что нужно для работы с Whonix?
Сейчас оба идут в одном файле .ova
Что такое Whonix Gateway и Whonix Workstation?
ПРИМЕЧАНИЕ: Помните, что нужно запустить Gateway и Workstation
Установка и настройка
Загружаем и устанавливаем VirtualBox.
Переходим к файлу
Выбираем образ Whonix Gateway и жмём «Continue».
Ничего не меняем и просто жмём «Import».
Ждём, пока Whonix-Gateway.ova будет импортирован.
Повторяем все действия и для Whonix-Workstation.ova.
В VirtualBox откройте Whonix Gateway и Whonix Workstation. Это можно сделать, выбрав их и нажав кнопку запуска (с зеленой стрелкой) или дважды щелкнув по ним.
ПРИМЕЧАНИЕ. Всегда запускайте сначала Gateway, а затем Workstation.
После загрузки Whonix Gateway попросит подключиться к сети Tor. Это легко сделать с помощью Wizard. Нажимаем «Next» в обоих случаях и дожидаемся подключения.
Когда Gateway подключится к Tor, будет сделан поиск обновлений и появится следующее сообщение.
Открываем терминал (первый значок рядом с «Приложениями» в нижнем левом углу) и вводим:
При появлении запроса вводим пароль (по умолчанию – changeme).
Теперь в окне Workstation, скорее всего, тоже началась проверка обновлений. Если нет, переходим в Application (нижний левый угол)> System > WhonixCheck.
Открываем терминал и вводим
Тоже самое, что и с Gateway.
Теперь можно изменить пароль по умолчанию.
Для этого в терминале вводим:
- sudo su
- вводим пароль по умолчанию, если потребует (пароль по умолчанию — changeme)
- вводим passwd
- вводим новый пароль администратора, который нужно ввести дважны
- вводим passwd user
- введим свой пароль пользователя дважды
Источник
Как пользоваться Whonix (операционная система для анонимности, приватности и безопасности)
Быстрый старт с Whonix
Эта инструкция поможет вам начать работать с Whonix. Советы рассчитаны в первую очередь на начинающих пользователей, хотя и будут охватывать довольно много вопросов — от того, как запустить Whonix, до использования некоторых инструментов (например, для удаления метаданных из документов и изображений).
Что такое Whonix
Whonix — операционная система на основе Linux, ориентированная на анонимность и безопасность. Она предназначена скрывать IP-адрес/местоположение пользователя и использует сеть Tor для анонимизации трафика данных. Это означает, что сервер, к которому обращаются, и операторы сети Tor не могут легко определить, какие сайты посещаются, или физическое местоположение пользователя.
Что выбрать: Whonix, Tails, Браузер Tor…
Whonix это не единственная операционная система для анонимности. Другим аналогом является Tails. Как и Whonix, Tails также использует Tor.
Выбор инструмента для анонимности в большей степени зависит от ваших потребностей.
Браузера Tor будет достаточно, если вы хотите обойти блокировки сайтов или хотите скрыть свой IP адрес в не кретических ситуациях.
Операционная система Tails предназначена для тех ситуаций когда не только критично сохранить анонимность, но и в случае физического захвата компьютера, сделать невозможным сбор доказательств. Для этого, например, в Tails невозможно сохранить файлы кроме как на специально созданном зашифрованном хранилище. Настройки программ и операционной системы, как и история любой активности, по умолчанию также не сохраняются. Чтобы включить это необходимо читать инструкции — безопасно, но не удобно. На практике, такие меры многим пользователям не нужны.
Whonix делает упор на обеспечение анонимности — на самом деле, Whonix разбита на 2 операционные системы. Одна из них является шлюзом, через который выполняется выход в интернет. А вторая — это рабочая станция. Благодаря такому подходу, даже если рабочая станция окажется взломанной и у атакующего будет от неё пароль суперпользователя, узнать IP пользователя адрес будет невозможно. Это достигается тем, что рабочая станция Whonix в свойствах виртуальной машины настроена выходить в Интернет только через шлюз — эти настройки нельзя поменять из виртуальной машины. Поэтому даже если хакер сможет менять настройки внутри Whonix, максимум, чего он сможет добиться, это испортить настройки и сделать невозможным выход в Интернет, но не скомпрометировать IP.
При этом в Whonix можно работать и сохранять файлы как в любой обычной операционной системе. То есть Whonix нацелена на анонимность, но не на противодействие сбору электронных доказательств.
Какую версию Whonix скачать
Для запуска Whonix нужна бесплатная программа для работы с виртуальными машинами — VirtualBox.
Перейдите на страницу скачивания Whonix на официальном сайте: https://www.whonix.org/wiki/Download
На самом деле, Whonix для Windows и Linux ничем не различается, поскольку работает в виртуальной машине, поэтому при клике на любую ссылку скачать, вы окажитесь на следующей странице где нужно будет выбрать между:
A) Whonix with XFCE (recommended for beginners) — операционная система Whonix с графическим интерфейсом (рекомендуется для новичков)
B) Whonix with CLI — операционная система только с командной строкой.
Прямая ссылка на эту страницу с кнопкой для скачивания: https://www.whonix.org/wiki/VirtualBox/XFCE
Как установить Whonix
Будет скачен файл с расширением .ova вида Whonix-XFCE-*.ova. Запустите его двойным кликом — если у вас уже установлена программа VirtualBox, то этот файл автоматически откроется в ней.
Достаточно нажать кнопку «Импорт»:
Прочитайте и примите лицензионное соглашение 2 раза (для шлюза и рабочей станции):
Дождитесь окончания импорта — это может занять некоторое время.
В результате будут добавлены 2 виртуальные машины:
Что такое Whonix-Gateway и Whonix-Workstation
Whonix-Gateway — это шлюз. Представляет собой специально настроенный дистрибутив Linux, в котором запущен Tor, но в котором нельзя запускать приложения. Назначение — обеспечить доступ в интернет для Whonix-Workstation, то есть быть шлюзом. Без Whonix-Gateway возможна работа Whonix-Workstation, но в рабочей станции не будет доступа в Интернет.
Whonix-Workstation — это полноценная операционная система Linux, в которой можно запускать приложения. В этой ОС также особые настройки Интернета — выход в Глобальную сеть возможен только через шлюз Whonix-Gateway.
Настройки виртуальной машины Whonix-Gateway можно оставить по умолчанию, поскольку она не очень требовательна к ресурсам, а рабочей станции Whonix-Workstation можно добавить ресурсов, в частности, оперативной памяти. Для этого кликните правой кнопкой по Whonix-Workstation и нажмите «Настроить».
Перейдите во вкладку «Система» и увеличьте размер «Основной памяти»:
Можно добавить ядер процессора:
В настройках сети ничего менять не нужно, просто обратите внимание, что используется внутренняя сеть:
Инструкция по запуску Whonix
Запустите обе операционные системы двойным кликом.
В обеих ОС при первом запуске показывается информация.
В ней сказано, что не следует использовать данную ОС без понимания английского языка, иначе вы можете сделать что-то неправильно.
В Whonix-Gateway вам нужно будет выбрать тип подключения к сети Tor — точно также, как в браузере Tor, большинству пользователей подойдут настройки по умолчанию.
Нажимаем «Next» и дожидаемся подключения:
Чтобы с первого взгляда различать Whonix-Gateway и Whonix-Workstation: у шлюза чёрный экран,
а у рабочей станции — голубой.
Какой пароль по умолчанию в Whonix
Учётные данные по умолчанию:
- Имя пользователя: user
- Пароль: changeme
Поменяйте пароль в обеих системах, для этого выполните команду:
Введите текущий пароль («changeme») и введите новый пароль:
Как обновить программы в Whonix
Для обновления всех пакетов в системе, программ и самой ОС, выполните команду:
Её нужно время от времени выполнять как в Whonix-Gateway, так и в Whonix-Workstation.
Обновления кроме исправления ошибок и добавления новых функций могут закрывать выявленные уязвимости.
Как добавить русскую раскладку клавиатуры
По умолчанию в Whonix есть только английская клавиатура. Вы можете добавить русскую раскладку клавиатуры в Whonix или любую другую.
Это можно сделать двумя способами:
1. Временно (до перезагрузки)
2. Добавить постоянную вторую раскладку клавиатуры и настроить сочетание клавиш для переключения языков ввода
Чтобы временно изменить раскладку на русскую введите команду:
Чтобы вернуть английскую раскладку введите команду:
Чтобы вывести список всех доступных кодов раскладок клавиатур выполните команду:
Это неудобно — каждый раз переключать клавиатуру в командной строке — подходит для какой-то срочной ситуации.
Чтобы добавить вторую раскладку клавиатуры перейдите в Меню Пуск → Settings → Keyboard
→откройте вкладку Layout:
→ отключите «use system defaults» → нажмите кнопку «Add» внизу для добавления новых раскладок → добавьте желаемую раскладку, например «Russian»
В выпадающем списке «Change layout options» выберите комбинацию клавиш для смены раскладки клавиатуры.
Как включить отображение значка раскладки клавиатуры на панели в Whonix
Начать нужно с установки пакета xfce4-xkb-plugin — это плагин для переключения раскладки клавиатуры для панели Xfce4.
Установите пакет xfce4-xkb-plugin следующей командой:
Затем кликните на панель правой кнопкой, выберите «Panel» → «Add New Items…»:
Найдите и выберите «Keyboard Layouts», нажмите кнопку «Add»:
После этого появится языковая панель в виде флага:
Как обмениваться файлами с Whonix
Если вы хотите передать файлы через Tor или вы получили файлы из анонимного источника, то у вас может возникнуть необходимость скопировать файл в Whonix или перенести файл из Whonix в основную систему.
Это можно сделать, как минимум, тремя способами.
- Через USB флешку или диск
- Включить общую папку между виртуальной машиной и основным компьютером
- Воспользоваться OnionShare
1. Как подключить флешку к Whonix
Чтобы виртуальный компьютер увидел флешку или USB диск, выключите Whonix-Workstation, если она работает, и перейдите в Настройки виртуальной машины → USB:
Поставьте галочку «Включить контроллер USB» и выберите версию контроллера:
Затем включите Whonix-Workstation и подключите флешку к физическому компьютеру.
В нижней панели виртуальной машины кликните правой кнопкой мыши на иконку USB устройств и выберите вашу флешку:
После этого откройте файловый менеджер и вы увидите ваш диск.
2. Как включить общую папку
Общие папки доступны одновременно из реального компьютера и виртуальной системы — то есть любые файлы, помещённые туда, можно открыть в любой из систем. Это похоже на сетевые папки.
В реальном компьютере создайте папку.
Затем в настройках Whonix-Workstation перейдите к вкладке «Общие папки» и нажмите на кнопку «Добавить общую папку» (знак +):
Укажите путь к папке, поставьте галочки «Авто-подключение» и «Создать постоянную папку»:
После этого общая папка будет доступна в файловом менеджере:
3. Используйте OnionShare
Программа OnionShare создаёт уникальные ссылки на выбранный для передачи файл — эту ссылку можно открыть через сеть Tor, например, в браузере Tor или в Whonix, Tails. Если вам нужно передать всего один или несколько файлов, вы можете воспользоваться этим способом.
Установка программ в Whonix
Как установить программы в Whonix
Перед установкой программ выполните команду для обновления информации о доступных пакетах:
Установка выполняется следующей командой:
Поиск пакетов выполняется командой:
Как установить аналог Total Commander в Whonix
Total Commander — это двухпанельных, кроссплатформенный файловый менеджер, полный аналог Double Commander. Для его установки выполните:
Как установить офисные пакет
Для работы с документами установите LibreOffice — данный офисный пакет полноценно работает с большим количеством офисных форматов, в том числе, с файлами MS Office.
Установка LibreOffice в Whonix:
Как очистить метаданные из файлов
Метаданные — это «информация об информации», с практической точки зрения, метаданные изображения могут содержать информацию с GPS координатами, где была сделана фотография, модель камеры и другие параметры съёмки; метаданные офисного документа могут содержат имя автора, время правки, название организации и т.д.
Раскрытия метаданных в некоторых случаях опаснее раскрытия реального IP адреса.
Для очистки метаданных в одном файле используйте команду вида:
Для удаления метаданных из всех файлов в папке используйте команду вида:
Для просмотра метаданных файла (без удаления):
Подсказки по использованию Whonix
Как выключить Whonix
Для перезагрузки системы в командной строке выполните команду:
Для выключения компьютера выполните команду:
В графическом интерфейсе нажмите меню Пуск → «Log Out…»:
Источник