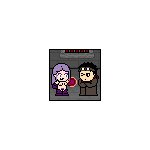- не вижу определенную wifi сеть
- Linux Mint не видит сети WI-FI
- Linux Mint не видит Wi-Fi: полное решение проблемы
- Подключение
- Подключение к скрытой беспроводной сети
- Причины
- На Ubuntu
- 1 Решение
- 2 Решение
- На Mint
- Linux wi fi не видит все сети
- Не работает Wi-Fi на Linux Mint, или он её не видит: все способы решения
- Подключение
- Подключение к скрытой беспроводной сети
- Причины
- На Ubuntu
- 1 Решение
- 2 Решение
- На Mint
не вижу определенную wifi сеть
Домашняя сеть. Роутер dlink dir-120 раздает сеть точке доступа wifi — dlink dap-1150. От точки кормятся 2 ноутбука.
Ноутбук с arch перестал видеть конкретно домашнюю wifi сеть. Настройки роутера\точки не менялись. Обновления арчика было более недели назад.
Другие устройства видят сеть как и прежде. Если загрузить вместо арчика win7 или ubuntu_livecd, то сеть видна и работает.
Не видит — это не видит какой-то конкретный network manager?
На ноутбуках есть хардварный выключатель wifi — подергайте его. Если все равно не видит, в каждом из двух положений дайте выхлоп команд `iwconfig` и `iwlist scan` (под рутом).
нет, iwlist тоже не видит
А где этот хардварный выключатель? Могу wifi модуль вытащить\воткнуть
Это без всяких дерганий, отсутствует ESSID Youngster
sudo iwlist wlan0 scan:
sudo iwconfig wlan0:
Выхлопы при выкл модуле\переставленной антенне (у меня одна, а на модуле 2 входа)\без модуля:
хардварный ресет точки с перепрописыванием конфигурации решил все проблемы
wap2+aes работает стандартными средствами через wap_supplicant с указанием лишь essid и зашифрованного psk
Часто это клавиша «Fn + клавиша с изображением сети» (антенка).
Если в iwlist scan отсутствует, значит нужно сначала решить это. Все же начал бы с рутера, а потом искал что не соответствует в машине.
1. Режим b/g/n: поиграйтесь с режимами на рутере. Наиболее вероятная причина ИМХО.
Маловероятно, но все же:
2. Частоты 2.4GHz и 5GHz — тоже поиграйтесь
3. Убедитесь что ESSID не скрывается; у меня это опция «Enabling Hidden Mode», еще видел «ESSID broadcast».
Цель — чтобы увидилось в iwlist scan.
Еще можно проверить что выдает sudo iwconfig wlan0 и iwlist scan в Ubuntu где все работает. Думаю, можно быдет найти разницу и, следовательно, проблему.
Еще у меня был странный опыт, когда я не мог подключить виндовые машины к рутеру по wifi, притом мой Андроид-планшет и линуксовая машина отлично подключались. Помог ресер рутера (Dlink DIR-720 с родной прошивкой). Не могу объяснить что это было, просто подтверждение истины «семь бед один ресет» 🙂
в дальнейшем помогало тупое переименоваие essid сети. меняешь хоть один символ — все видно. откатываешься — снова все видно.
Источник
Linux Mint не видит сети WI-FI
Исходные данные: Ноутбук Lenovo thinkpad edge 15 Type 0301-A19/ Distro: Linux Mint 19.3 Tricia base: Ubuntu 18.04 bionic
Данный ноутбук довольно старенький. Жил всю жизнь с виндой на борту. Последнее время работать перестал совсем — ресурсов маловато.
В итоге решил поставить Mint. Все установилось, запустилось. Но вот WIFI работать отказывается.
Далее логи и мои действия:
Карта стоит Intel Corporation Centrino Wireless-N 1000 [Condor Peak]
Карта не отключена
Пробуем сканировать доступные сети.
Закинул файл прошивки iwlwifi-1000-5.ucode для Centrino Wireless-N 1000 в /lib/firmware
Куда дальше копать не знаю. Буду признателен понимающим людям, если подскажете где может быть проблема. На винде вайфай работал исправно.
Выложи вывод dmesg и содержимое системного журнала syslog целиком на pastebin.
syslog на pastebin не влез. Разместил на privatebin
В dmesg куча циклических ошибок от iwlwifi типа:
iwlwifi 0000:03:00.0: Microcode SW error detected. Restarting 0x82000000.
iwlwifi 0000:03:00.0: Failed to run INIT ucode: -5
iwlwifi 0000:03:00.0: Unable to initialize device.
sudo apt install firmware-iwlwifi делал?
Нет не делал. Сейчас попробовал. Пишет — Невозможно найти пакет firmware-iwlwifi.
Как я понял, в Mint (Ubuntu), в комплекте, ставится пакет linux-firmware, в котором уже содержаться прошивки нужные, в том числе и на мою карту /lib/firmware/iwlwifi-1000-5.ucode
А firmware-iwlwifi это пакет Debian. Мне не подходящий.
Похоже на проблему в ядре.
Проверь как работает с другой версией ядра, более новой.
Можешь попробовать загрузить LiveCD с более новой версией ядра.
Ядро обновил на последнюю версию, хотя и так стояла свежая. В общем без изменений.
Завтра еще попробую поставить Ubntu, хотя смысл не очевиден или Debian.
Линукс готов для десктопа. Любая домохозяйка в пару кликов установит на свой ноутбук. Всё автоматически определится и установится. Только пользуйся! Это победа!
Ядро обновил на последнюю версию, хотя и так стояла свежая.
Это на какую, на kernel.org последняя стабильная 5.4.12, а ветка с длительным сроком поддержки 5.3.18.
Читай bug tracker ядра на предмет багов с указанным драйвером и смотри с какой версии они появились и когда исправлены, тебе нужно установить версию ядра в которой нет проблемы.
Если нет записей о твоей проблеме — создай.
Это свободный софт и его разрабатывает много людей, поломки в каком-либо драйвере вполне нормальное явление.
Плюс, возможно, нужно обновить BIOS до последней версии.
В общем BIOS я обновил.
Пробовал установить Debian, Ubuntu. Сейчас поставил Mint LMDE. Проблема не ушла.
Отправил сообщение об ошибке в bugzilla. Если будет решение — отпишусь.
Параллельно заказал карту 6250 intel. FRU 60Y3195.
Пробовал установить Debian, Ubuntu. Сейчас поставил Mint LMDE. Проблема не ушла.
Ты меня извини, но это читается вот так: «Пробовал установить Debian и Debian. Сейчас поставил Debian. Проблема не ушла.»
Пробуй ставить другой дистрибутив с более новыми и более старыми ядрами.
Источник
Linux Mint не видит Wi-Fi: полное решение проблемы
Всем привет! После использования новой операционной системы периодически сталкивался с проблемой: когда Linux Mint не видел WiFi. Имея некоторый опыт, я решил написать более подробную статью, в отличие от тех, что можно найти в Интернете. Они конечно неплохие, но, как правило, какие-то мелкие нюансы до конца не решают.
Подключение
Прежде чем паниковать, попробуем снова подключиться. Щелкните соединение правой кнопкой мыши.
Далее вы должны увидеть список всех сетей. Если вы каким-то образом все еще видели свой, нажмите на него и введите свой пароль.
Если требуемая сеть отсутствует, перейдите к маршрутизатору и убедитесь, что он включен. Я бы перезапустил его на всякий случай. Для этого найдите на нем кнопку питания и дважды щелкните по ней. Если кнопки нет, можно просто отключить ее и снова включить.
Если сети нет, убедитесь, что вы установили драйвер для вашего адаптера WiFi. Для этого вы можете написать одну из двух команд:
Вы можете прочитать нашу отдельную статью по установке драйверов — по этой ссылке. Кроме того, в этой статье устранены проблемы, когда Wi-Fi не работает в Linux Mint.
Подключение к скрытой беспроводной сети
Если драйверы установлены и не видна только одна сеть, возможно, она просто скрыта или невидима. Эта настройка находится внутри роутера.
- Вы можете подключиться по имени; для этого снова откройте список подключений. Далее нужно выбрать «Подключиться к скрытой беспроводной сети»;
- Далее введите имя сети, выберите тип безопасности. Чаще всего используется WPA / WPA2 Personal, поэтому, если вы не знаете, что указать, укажите этот параметр. Введите ключ ниже и нажмите «Подключиться».
Причины
Я составил список наиболее частых причин, по которым сеть не видна.
- Вирусы, сторонние программы, мешающие работе системы. Очевидно, что в Linux эта проблема встречается реже, чем в Windows, но она тоже существует. Также бывает, что нормальные программы мешают работе модуля.
- Установлены неправильные драйверы. Для установки драйверов я оставил ссылку в начале статьи. Также возможно, что только одна или несколько сетей не видны.
- Маршрутизатор расположен слишком далеко или сигнал слишком слабый. Убедитесь, что на пути волны нет очень толстых стен, зеркал и металлических препятствий;
- Проблема в роутере — попробуйте подключиться к нему с других устройств. Если есть такие же проблемы, мы сбрасываем его до заводских настроек, а затем перенастраиваем. У нас также есть инструкции по настройке маршрутизаторов на нашем портале.
На Ubuntu
1 Решение
- Найдите раздел «Системные настройки» и перейдите туда;
- Дополнительные «Программы и обновления»;
- Найдите в списке используемую сетевую карту и выберите «Не используется»;
- Введите ключ и нажмите «Аутентифицировать»;
- Ждем обновления системы и перезагрузки;
- Попробуйте снова подключиться.
- Если это не помогает, полностью удалите драйвер адаптера и переустановите его.
2 Решение
sudo apt-get update
sudo apt-get upgrade
sudo apt-get install linux linux-headers-generic пакет ядра
sudo apt-get install — переустановить bcmwl * firmware-b43-lpphy-installer b43-fwcutter
- Попробуем подключить, если не поможет, то тоже прописываем:
sudo apt-get удалить bcmwl-kernel-source
sudo apt-get install firmware-b43-installer b43-fwcutter
- Перезагружаем компьютер и роутер, затем снова пробуем подключиться;
На Mint
- Откройте консоль и напишите: iwconfig, чтобы узнать все интерфейсы;
- Далее вводим две команды:
sudo ip link установить wlan0 вверх
sudo iw dev сканирование wlan0 | меньше
- В первом проверяем включенный интерфейс, во втором смотрим доступные сети — возможно, мы увидим нужную;
- Теперь давайте вручную зарегистрируем имя сети и ключ
sudo iw dev wlan0 connect [СЕТЕВОЕ НАЗВАНИЕ] ключ 0: [ПАРОЛЬ] сеть =
sudo wpa_supplicant -i wlan0 -c /etc/wpa_supplicant/wpa_supplicant.conf
sudo dhcpcd wlan0
- Введите первую команду еще раз, чтобы проверить соединение.
Я как нормальный человек мог что-то упустить, поэтому пишите свои решения в комментариях. Также, если вы обнаружите ошибку, сообщите об этом здесь.
Источник
Linux wi fi не видит все сети
01 июн 2020, 19:28
Добрый день!
После установки Linux Mint 19.3 Cinnamon, WiFi перестал находить сеть и если я правильно понимаю, не находит адаптер на вайфай.
До этого была 8 виндовс и всё работало.
Вывод на inxi -Fxz:
/Рабочий стол$ inxi -Fxz
System:
Host: Lenovo-S21e-20 Kernel: 5.3.0-53-generic x86_64 bits: 64
compiler: gcc v: 7.5.0 Desktop: Cinnamon 4.4.8
Distro: Linux Mint 19.3 Tricia base: Ubuntu 18.04 bionic
Machine:
Type: Laptop System: LENOVO product: 80M4 v: Lenovo S21e-20
serial:
Mobo: LENOVO model: Lenovo S21e-20 v: SDK0H15299 WIN serial:
UEFI: LENOVO v: C4CN14WW(V1.04) date: 04/07/2015
Battery:
ID-1: BAT1 charge: 15.1 Wh condition: 15.4/23.0 Wh (67%)
model: Simplo L14M4P71 status: Charging
CPU:
Topology: Dual Core model: Intel Celeron N2840 bits: 64 type: MCP
arch: Silvermont rev: 8 L2 cache: 1024 KiB
flags: lm nx pae sse sse2 sse3 sse4_1 sse4_2 ssse3 vmx bogomips: 8666
Speed: 864 MHz min/max: 500/2582 MHz Core speeds (MHz): 1: 1104 2: 1113
Graphics:
Device-1: Intel Atom Processor Z36xxx/Z37xxx Series Graphics & Display
vendor: Lenovo driver: i915 v: kernel bus ID: 00:02.0
Display: x11 server: X.Org 1.20.5 driver: modesetting unloaded: fbdev,vesa
resolution: 1366×768
60Hz
OpenGL: renderer: Mesa DRI Intel Bay Trail v: 4.2 Mesa 19.2.8
direct render: Yes
Audio:
Device-1: Intel Atom Processor Z36xxx/Z37xxx Series High Definition Audio
vendor: Lenovo driver: snd_hda_intel v: kernel bus ID: 00:1b.0
Sound Server: ALSA v: k5.3.0-53-generic
Network:
Device-1: Broadcom and subsidiaries BCM43142 802.11b/g/n vendor: Lenovo
driver: N/A port: 1000 bus ID: 01:00.0
IF-ID-1: enp0s20u2 state: unknown speed: N/A duplex: N/A mac:
Drives:
Local Storage: total: 29.12 GiB used: 7.86 GiB (27.0%)
ID-1: /dev/mmcblk0 model: BGND3R size: 29.12 GiB
Partition:
ID-1: / size: 28.04 GiB used: 7.85 GiB (28.0%) fs: ext4
dev: /dev/mmcblk0p2
Sensors:
System Temperatures: cpu: 42.0 C mobo: N/A
Fan Speeds (RPM): N/A
Info:
Processes: 176 Uptime: 12m Memory: 1.82 GiB used: 884.2 MiB (47.3%)
Init: systemd runlevel: 5 Compilers: gcc: 7.5.0 Shell: bash v: 4.4.20
inxi: 3.0.32
Источник
Не работает Wi-Fi на Linux Mint, или он её не видит: все способы решения
Всем привет! После использования новой операционной системы периодически сталкивался с проблемой – когда Linux Mint не видит WiFi. Немного поднабравшись опыта, я решил написать более детальную статью, в отличие от тех, которые есть в интернете. Они конечно неплохие, но как правило не полностью решает некоторые мелкие нюансы.
Подключение
Прежде чем паниковать, давайте попробуем подключиться снова. Нажимаем по подключению правой кнопкой.
Далее вы должны увидеть список всех сетей. Если каким-то образом вы все же увидели свою – то нажимаем по ней и вводим пароль.
Если нужной сети нет, то подойдите к вашему роутеру и проверьте, чтобы он был включен. На всякий случай я бы его перезагрузил. Для этого находим на нем кнопку включения и два раза нажимаем по ней. Если кнопки нет, то можно просто выдернуть его из розетки, а потом снова включить.
Если вообще никаких сетей нет, то проверьте, чтобы у вас был установлен драйвер на ваш WiFi адаптер. Для этого можно прописать одну из двух команд:
По установки драйверов вы можете почитать отдельную нашу статью – по этой ссылке. Также данная статья решает проблемы, когда на Linux Mint не работает WiFi.
Подключение к скрытой беспроводной сети
Если драйвера установлены и не видно только одну сеть, то возможно она просто скрыта или невидима. Данная настройка стоит внутри маршрутизатора.
- Подключиться можно по названию, для этого опять открываем список подключений. Далее нужно выбрать «Подключить к скрытой беспроводной сети»;
- Далее вводим название сети, выбираем тип безопасности. Чаще используется именно «WPA/WPA2 Personal» – поэтому если вы не знаете, что именно указать, укажите этот параметр. Ниже введите ключ и нажимаем «Подключиться».
Причины
Я составил список самых частых причин, когда сеть невозможно увидеть.
- Установлены не те драйвера. По установке драйверов я оставил ссылку в самом начале статьи. При чем может быть так, что не видно только одну или несколько сетей.
- Вирусы, сторонние программы, которые мешают работе системы. Конечно в Linux данная проблема встречается реже чем на Windows, но она также есть. Бывает также, что работе модуля мешают обычные программы.
- Роутер находится слишком далеко или сигнал слишком слабый. Посмотрите, чтобы на пути волны не было сильно толстых стен, зеркал и металлических препятствий;
- Проблема в роутере – попробуйте подключиться к нему с других устройств. Если будут такие же проблемы, то сбрасываем его до заводских настроек, а потом заново настраиваем. По настройке маршрутизаторов у нас на портале также есть инструкции по настройке.
На Ubuntu
1 Решение
- Находим раздел «Параметры системы» и переходим туда;
- Далее «Программы и обновления»;
- Найдите в списке тот сетевой адаптер, который используется и выберите пункт «Не используется»;
- Вводим ключ и нажимаем «Аутентифицировать»;
- Ждём обновления системы и перезагрузки;
- Ещё раз пробуем переподключиться.
- Если это не поможет, то полностью удалите драйвер адаптер и установите его заново.
2 Решение
- В терминале прописываем команды:
sudo apt-get update
sudo apt-get upgrade
sudo apt-get install linux linux-headers-generic kernel-package
sudo apt-get install —reinstall bcmwl* firmware-b43-lpphy-installer b43-fwcutter
- Пробуем подключиться, если не помогает, то прописываем ещё и это:
sudo apt-get remove bcmwl-kernel-source
sudo apt-get install firmware-b43-installer b43-fwcutter
- Перезагружаем комп и роутер, а после этого пробуем ещё раз подключиться;
На Mint
- Открываем консоль и прописываем: iwconfig, чтобы узнать о всех интерфейсах;
- Далее вводим две команды:
sudo ip link set wlan0 up
sudo iw dev wlan0 scan | less
- В первой, проверяем включенный интерфейс, второй смотрим доступные сети – авось увидим нужную;
- Теперь прописываем вручную имя сети и ключ
sudo iw dev wlan0 connect [ИМЯ СЕТИ] key 0:[ПАРОЛЬ] network=
sudo wpa_supplicant -i wlan0 -c /etc/wpa_supplicant/wpa_supplicant.conf
sudo dhcpcd wlan0
- Ещё раз вводим первую команду, чтобы проверить подключение.
Я как обычный человек, мог что-то упустить – так что пишите свои решения в комментариях. Также если вы нашли ошибку, то сообщите о ней там же.
Источник