- Ethical hacking and penetration testing
- InfoSec, IT, Kali Linux, BlackArch
- Three ways to set wireless interface to Monitor mode and Managed mode
- 1. How to enable monitor mode using iw
- 2. How to enable monitor mode using Airmon-ng
- 3. How to enable monitor mode using iwconfig
- NetworkManager prevents monitor mode
- WiFi monitor mode and commands to enforce monitor mode in Linux / Ubuntu
- Не могу перевести карточку Wifi в режим мониторинга
- How to Put WiFi Interface into Monitor Mode in Linux?
- What is Monitor Mode?
- Linux WiFi Monitor mode
- Prerequisites
- Alternative methods
- Configuring the interface
Ethical hacking and penetration testing
InfoSec, IT, Kali Linux, BlackArch
Three ways to set wireless interface to Monitor mode and Managed mode
You can use the following command to set wireless interface to Monitor mode and Managed mode on any Linux distro. The only requirement is availability wireless adapter that supports monitor mode. This one is recommended.
1. How to enable monitor mode using iw
You should check whether the operating system is able to recognize your Wi-Fi card. In addition, you need to know the name of the wireless interface.
Get to know the wireless interface name:

As you can see, the name of my wireless interface is wlan0. In addition, you can see that it is in managed mode.
To set wireless interface to Monitor mode with iw you can use the following command sequence:
Where IFACE replace with actual name of your wireless interface. In may example:
Then check the status of you wireless interface one more time:
As you can see, now type monitor. Note: the name of interface is not changed by this method.

To return wireless interface in Managed mode with iw you can use the following command sequence:
Where IFACE replace with actual name of your wireless interface. In may example:
2. How to enable monitor mode using Airmon-ng
Again, we should get information about our wireless interface:
The name of interface is wlan0.
Checking for interfering processes
Before putting a card into monitor mode, it will automatically check for interfering processes. It can also be done manually by running the following command:
This command stops network managers then kill interfering processes left:
At last, we start monitor mode:
As you can see, it created a monitor mode interface called wlan0mon.
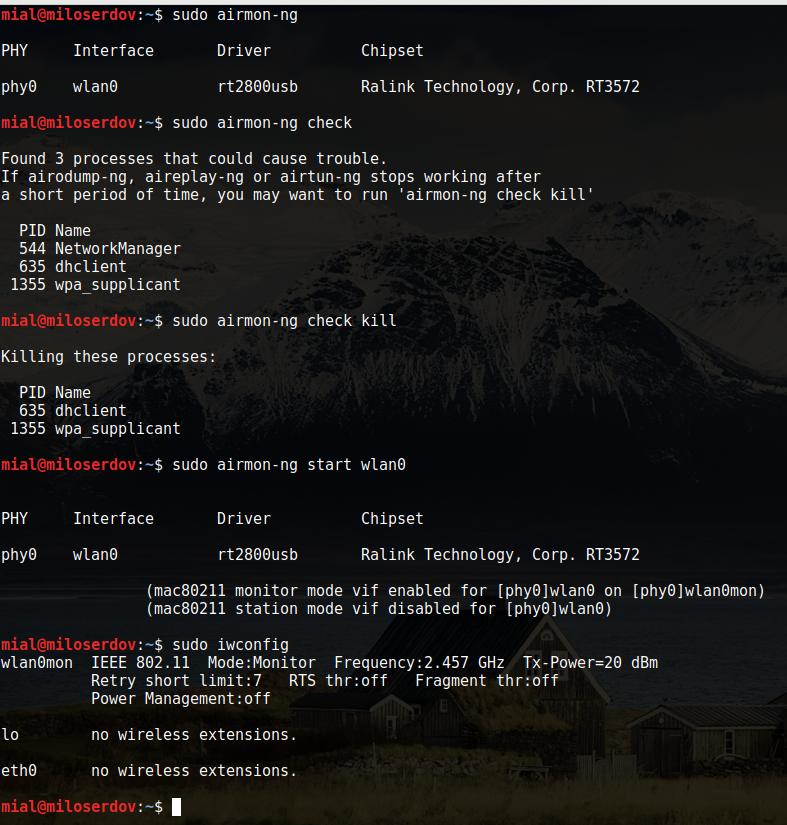
Disable monitor mode
Don’t forget to restart the Network Manager. It is usually done with the following command:
3. How to enable monitor mode using iwconfig
As usual, start from checking interface name:
The network interface with wireless extension is called wlan0.
Enable monitor mode:
Disable monitor mode:
NetworkManager prevents monitor mode
If NetworkManager restarts automatically after each kill, and it pretends monitor mode, you can stop it manually:
In Kali Linux, BlackArch, Ubuntu, Linux Mint:
Note: when you stop NetworkManager, your Internet access disappears!
Источник
WiFi monitor mode and commands to enforce monitor mode in Linux / Ubuntu
Monitor mode, or RFMON (Radio Frequency MONitor) mode, allows a computer with a wireless network interface controller (WNIC) to monitor all traffic received from the wireless network. Monitor mode allows packets to be captured without having to associate with an access point or ad hoc network first. Monitor mode is one of the eight modes that 802.11 wireless cards can operate in: Master (acting as an access point), Managed (client, also known as station), Ad hoc, Repeater, Mesh, Wi-Fi Direct, TDLS and Monitor mode.
Below commands, just shows the details of our access point to which we are connected.
wlan0 IEEE 802.11abg ESSID:”virus4all”
Mode:Managed Frequency:2.462 GHz Access Point: 64:70:02:E1:2C:16
Retry short limit:7 RTS thr:off Fragment thr:off
Power Management:on
Linux command to check if monitor mode is enabled or not ?
Not every platform supports monitor mode, hence to check if our platform supports monitor mode, first enter below command,
If you can see “monitor” in “Supported interface modes:” along with “IBSS” and “managed” then, we can be sure that our platform supports monitor mode and we will be able to capture all the packets from the network. If you do not see “monitor” in “Supported interface modes:” that means platform doesn’t support monitor mode, and if we forcefully tries to put it to monitor mode, we will get an error as,
Error for wireless request “Set Mode” (8B06) :
SET failed on device wlan0 ; Operation not supported.
Now, once we are sure that our platform supports monitor mode, type below commands,
Источник
Не могу перевести карточку Wifi в режим мониторинга
Точно не уверен, что имеется, но скорее всего второй вариант: (Intel Corporation PRO/Wireless 2200B)/(Broadcom Corporation BCM43142 802.11b/g/n) Делал всё по гайду:
Результат последней команды:
Покопался поглубже, ввёл следующее:
Полный результат команды ifconfig:
Точно не уверен, что имеется, но скорее всего второй вариант: (Intel Corporation PRO/Wireless 2200B)/(Broadcom Corporation BCM43142 802.11b/g/n)
02:00.0 Network controller: Broadcom Corporation BCM43142 802.11b/g/n (rev 01)
если верить гуглу — на этой карте режим монитора не работает на последних версиях драйверов
Тогда что в таком случае мне делать?
смириться 🙂 или попробовать поковырять драйвер, я так понимаю есть два разных
Спасибо большое за помощь, буду пытаться! :0
Когда-то я возился с броадкомовской карточкой, вариантов драйверов было целых три:
- b43 — реверс-инженеренный, работал в режиме мониторинга
- wl — проприетарный, не работал в режиме мониторинга и вообще странно работал
- brcmsmac/fmac — новый открытый, должен работать в режиме мониторинга
Чтобы узнать, какой драйвер используется у тебя, используй lspci -k.
Решил вернуться в этому вопросу. Можно подробнее об brcmsmac/fmac? Гугл ничего внятного дать не смог. На данный момент используется драйвер wl.
Источник
How to Put WiFi Interface into Monitor Mode in Linux?
Before discussing what is Monitor mode and how do we change our WiFi mode into monitor mode from managed let’s discuss that how to establish a connection to WiFi. So, at first, our system sends the packet to the WiFi and WiFi receives those packets and sends us the acknowledgment and with this process, our connection gets established with the WiFi, and if we want to communicate with another device in the network then the WiFi sends those packets to that system.
What is Monitor Mode?
It is a mode in which the packets that every system sends to the WiFi are received by the system which is having the Monitor mode of WiFi instead of the WiFi itself. It means that all data is passed through the device which has the monitor mode of the WiFi.
The ways to do this are listed below:
- Using Iw.
- Using iwconfig.
- Using airmon-ng.
Method 1. Using iw: First, check the interface of the WiFi by using the command:
Output:
As you can see clearly from the output the WiFi interface is “wlp1s0”. After knowing the interface of the WiFi what we have to do is that down the WiFi interface then change its mode from managed to monitor and then up the WiFi. The commands used to do this task are
Now to check the status of the WiFi again run the first command:
Output:
Once your task is done don’t forget to put WiFi into Managed mode:
Now to check the status of the WiFi again run the first command:
Output:
Method 2. Using iwconfig: Again check the interface of the WiFi but this time with a different command.
Output:
We have to do the same task we did in the first method i.e. down the WiFi interface, change its mode, and then up the interface but this time with different commands:
Now check the WiFi status:
Output:
Put wifi in managed mode:
Now to check the status of the WiFi again run the first command:
Output:
Method 3. Using airmon-ng:
First, you need to install aircrack-ng using the command:
Output:
Once again check the interface of the WiFi but this time with a different command.
Output:
The next step is to check the interfering processes by using the following command:
Output:
Now we have to kill these processes by using the command:
Output:
To put the interface into Monitor mode run the command:
Output:
Now a new interface is created let’s check it using the command:
Output:
Now we need to return to the original interface by using the following command:
Output:
Check the interface by using the command:
Источник
Linux WiFi Monitor mode
Table of Contents
Some LM products can be used as wireless packet sniffers, this is a general guide demonstrating how to use them for this purpose.
Legal Notice
We advise that you check any relevant local legislation before acting on any of the instructions in this guide to ensure that you are not breaking any law
Prerequisites
For the sake of this guide we assume that you have an up to date desktop Linux distribution with a kernel version of 3.18 or beyond. We will also use the ip and iw networking tools which replace the older iwconfig and ifconfig tools mentioned in a lot of guides.
Network managers
You may need to disable any network managers running on your system such as connman or the imaginatively named networkmanager. It is also possible that wpa_supplicant, dhcpcd and other daemons could interfere and cause unpredictable behaviour while trying to manually configure your network interfaces. If you have any problems at all, disable any service which is network related before continuing. If you are connected via SSH to the Linux machine then you may need to configure a static IP address for it on an interface which you do not intended to use as a monitor.
The following instructions have been tested with the LM006 which uses the same chip as the LM820 and LM821.
Alternative methods
There are various other tools and network managers which can create a monitor interface which you may find more convenient. For example airmon-ng which is part of the aircrack-ng toolset.
Configuring the interface
Check that the device is present:
We can see from this that I have one physical radio called phy#1 and there is one standard interface configured for this radio called wlan0 which my system has automatically added. Below that we can see that the device is currently set UP (ignore where it says “state DOWN”, we are interested in the bit in
). If necessary set the device DOWN.
Now we can add a new interface for the physical radio called a monitor interface.
And set the new interface UP.
Now that we have our monitor interface set up, the standard interface can, optionally, be removed.
You may also need to set the channel and other options depending on what software you will be using with the monitor.
You can now use a program such as Wireshark to sniff the air for packets.
Источник












