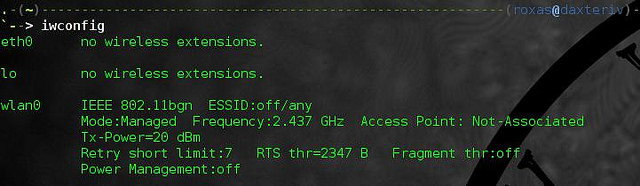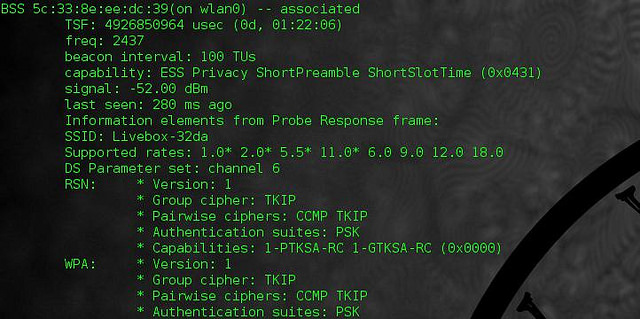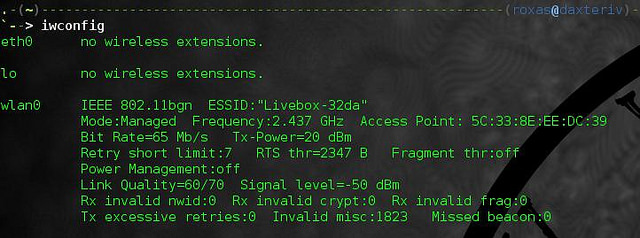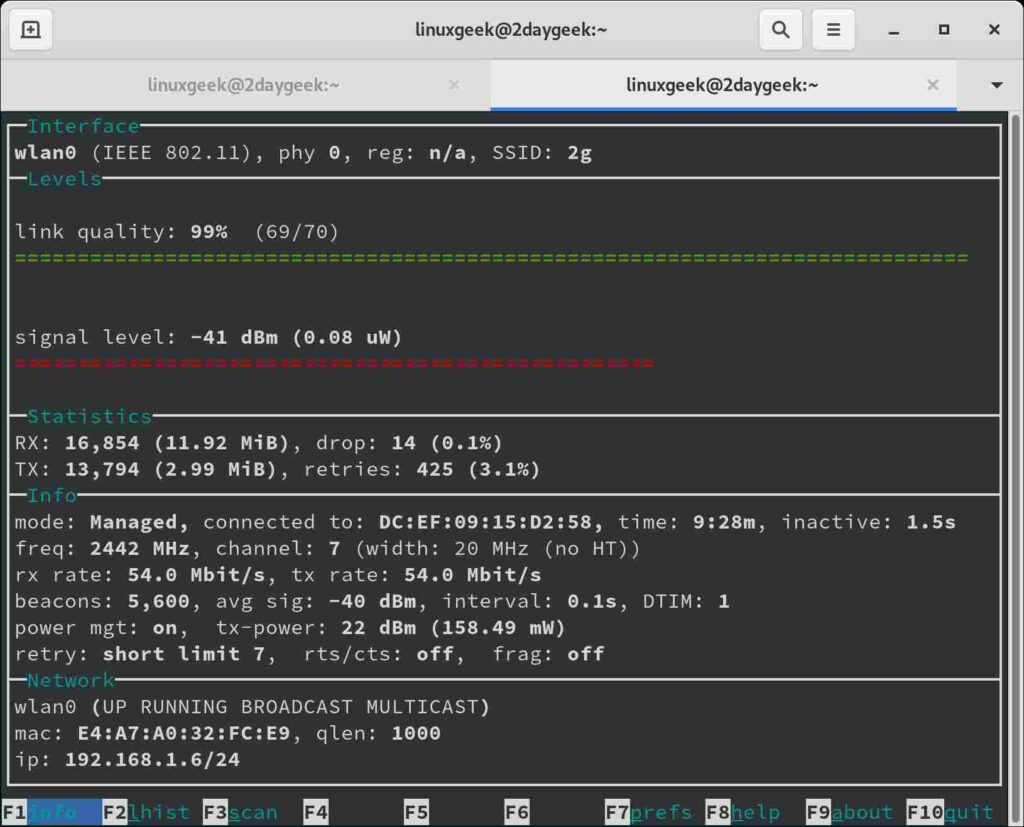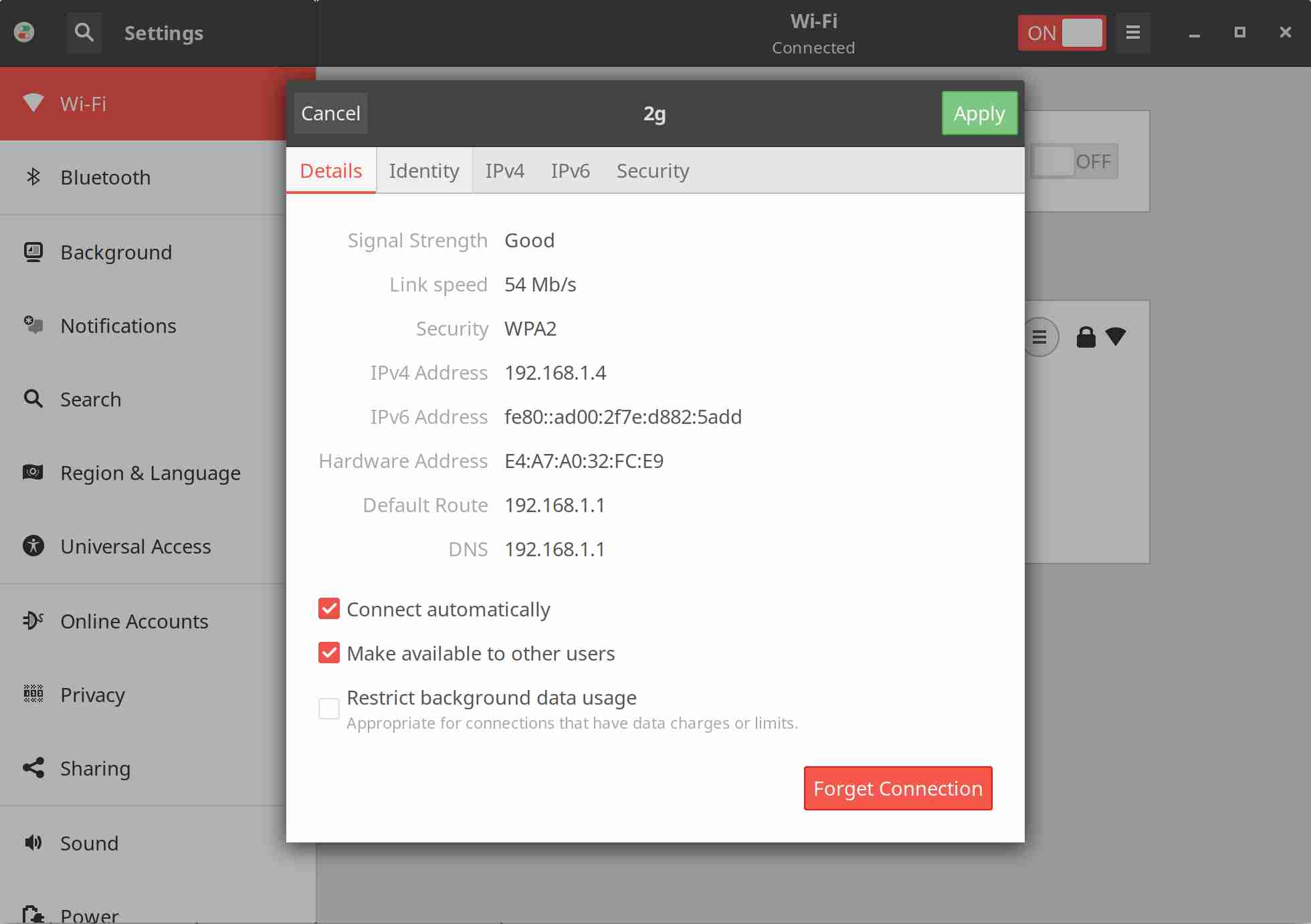- Ubuntu Documentation
- Scan for wifi Network
- Introduction
- Find Network Interface Card
- Release network connections
- Setup Network Interface Card
- Acquire Network Address
- Compatible Chipsets
- Как проверить информацию о беспроводной сетевой карте и WiFi из командной строки Linux
- В Linux доступны следующие утилиты для проверки информации о беспроводной сетевой карте
- Проверьте имя беспроводной сетевой карты с помощью команды lspci
- Проверьте имя беспроводного интерфейса с помощью команды ip
- Проверьте информацию о точке беспроводного доступа с помощью команды nmcli
- Проверьте информацию о драйвере и прошивке беспроводного интерфейса с помощью команды ethtool
- Проверьте информацию о силе сигнала WiFi, скорости передачи данных и качестве канала связи с помощью команды iwconfig
- Проверьте подробную информацию о беспроводном интерфейсе с помощью команды iwlist
- Проверьте информацию о беспроводном интерфейсе с помощью файла procfs
- Проверьте информацию о беспроводном интерфейсе и точке доступа с помощью wavemon
- Проверьте информацию Wifi с помощью команды GNOME NetworkManager
- Управление WiFi из командной строки
- How to check Wireless Network (WiFi) information in Linux
- 1) Checking wireless card chipset information
- 2) Identifying wireless interface name in Linux
- 3) Scan and list available WiFi networks using nmcli command
- 4) Checking wireless network (WiFi) & card information using iwconfig command
- 5) Checking wireless interface information using iwlist command
- 6) Checking wireless interface information using wavemon command?
- 7) Check Wifi information using GNOME NetworkManager command?
- Wrapping Up
Ubuntu Documentation
Scan for wifi Network
Introduction
Scan for and Connect to a Wireless Network from the Command Line
There are a multitude of fine, graphical wireless network configuration programs available to the Ubuntu community. However, there may come a day when you need to acquire a wireless connection from an unknown network on a strange network card from the recovery console. Or perhaps you just want to know how to connect to your home network from the command line. Either way, this HOWTO is for you.
This guide assumes that the drivers for your network card are properly set up. Otherwise, it would be too complicated to cover all vendors and chipsets.
Find Network Interface Card
Figure out the name of the interface for your wireless card
The interface name of cards for different vendors may be different, which is why this step is needed:
This will list the interface names for all NICs on your computer. It will probably include eth0 (hardwired NIC), lo (loopback interface for the localhost), and something for your wireless card (like wifi0, or wlan0).
For these steps let’s call whatever name you find for your wireless NIC [wifi interface].
If you have multiple wireless cards, all of them will be listed. To be sure that the interface that you select is a wireless interface, you can check that its directory contains a «wireless» folder:
Release network connections
Just to be sure it’s not being used, bring your interface down, release your DHCP connection and then put it back up:
Many of these commands require superuser priviledges (i.e. root access), so the sudo command precedes them. Of course, you could always use «sudo -s» or some other method to login to a shell as the root account, but why complicate matters?
Scan for open networks
Note: In tests this command only worked with Atheros cards.
This should return results that look something like this:
The ESSID, Frequency and Address are the most important labels here (quality may also factor into your decision, too. higher is better).
Setup Network Interface Card
Set the wireless NIC so that it will connect to the found wireless network:
Note the «G» after the frequency, to denote «GHz».
Acquire Network Address
Acquire a DHCP address from your wireless router:
Okay. assuming that your DHCP address was acquired properly, you should have a internet connection all set up. Now, this is probably too complicated of a process to do by hand, but there are a number of ways to automate it. That’s outside the scope of this tutorial!
Compatible Chipsets
It has become apparent that not all wireless interface cards work with the scan command. Can you add your results to the table below.
Command to find the manufacture and model of your pci card is:
Источник
Как проверить информацию о беспроводной сетевой карте и WiFi из командной строки Linux
Я использовал ОС Manjaro 18.0 в своем основном ноутбуке для повседневных целей, и большую часть времени я использую CLI для большей части своей деятельности, поэтому я хотел бы проверить детали Wi-Fi через командную строку.
Я сделал небольшой поиск в Google и нашел несколько статей об этом.
Теперь я собираюсь написать подробную статью об этом, чтобы помочь другим.
Для этого вы должны сначала определить имя интерфейса.
Как только вы нашли имя интерфейса, вы можете использовать одну из приведенных ниже утилит для получения подробной информации о нем.
Большая часть утилиты позволяет отслеживать и просматривать уровни шума беспроводных сетей, скорость передачи данных, качество сигнала, уровень сигнала, статистику пакетов, конфигурацию устройства и параметры сети и т. д.
В Linux доступны следующие утилиты для проверки информации о беспроводной сетевой карте
- lspci: lspci – это утилита для отображения информации о шинах PCI в системе и подключенных к ней устройствах.
- IP: он показывает / манипулирует информацией о маршрутизации, сетевых устройствах, интерфейсах и туннелях.
- nmcli: nmcli – это инструмент командной строки для управления NetworkManager и создания отчетов о состоянии сети.
- ethtool: ethtool используется для запроса и управления драйверами сетевых устройств и настройками оборудования, особенно для проводных Ethernet-устройств.
- iwconfig: Iwconfig похож на ifconfig, но предназначен для беспроводных интерфейсов.
- iwlist: Iwlist используется для отображения некоторой дополнительной информации из интерфейса беспроводной сети, которая не отображается iwconfig.
- procfs: файловая система proc (procfs) – это специальная файловая система в Unix-подобных операционных системах, которая представляет информацию о процессах и другую системную информацию.
- wavemon: wavemon – это приложение мониторинга на основе ncurses для беспроводных сетевых устройств.
- GNOME NetworkManager: демон GNOME NetworkManager пытается настроить сеть для сетевых интерфейсов, таких как Ethernet, WiFi и мобильные широкополосные устройства.
Проверьте имя беспроводной сетевой карты с помощью команды lspci
lspci – это утилита для отображения информации о шинах PCI в системе и подключенных к ней устройствах.
По умолчанию отображается краткий список устройств.
Используйте параметры, описанные ниже, чтобы запросить более подробный вывод или вывод, предназначенный для анализа другими программами.
Выполните следующую команду, чтобы определить имя вашей беспроводной сетевой карты.
Используйте следующую команду, чтобы получить более подробную информацию о беспроводной карте.
Проверьте имя беспроводного интерфейса с помощью команды ip
Он показывает / манипулирует информацией о маршрутизации, сетевых устройствах, интерфейсах и туннелях.
Выполните следующую команду, чтобы проверить, активен ли интерфейс беспроводной сети. Да, это активно и работает нормально.
Обратите внимание, имя беспроводного интерфейса начинается с w, а проводной интерфейс начинается с e.
Проверьте информацию о точке беспроводного доступа с помощью команды nmcli
nmcli – это инструмент командной строки для управления NetworkManager и создания отчетов о состоянии сети.
Его можно использовать в качестве замены для nm-апплета или других графических клиентов. nmcli используется для создания, отображения, редактирования, удаления, активации и деактивации сетевых подключений, а также для контроля и отображения состояния сетевых устройств.
Запустите следующую команду, чтобы просмотреть доступные точки доступа Wi-Fi для вас.
Он покажет, какой Wi-Fi в данный момент подключен к вашей системе, а также покажет, какой беспроводной интерфейс подключен к нему.
Для просмотра скорости точки доступа, уровня сигнала и информации о безопасности.
Выполните следующую команду, чтобы увидеть подробную информацию о точке доступа «2g» Wi-Fi.
Выполните следующую команду, чтобы просмотреть сведения об интерфейсе wifi «wlp8s0».
Проверьте информацию о драйвере и прошивке беспроводного интерфейса с помощью команды ethtool
ethtool используется для запроса и управления драйверами сетевых устройств и настройками оборудования, особенно для проводных Ethernet-устройств.
Выполните следующие команды, чтобы узнать о драйвере ядра Wi-Fi, версии прошивки и информации о шине.
Проверьте информацию о силе сигнала WiFi, скорости передачи данных и качестве канала связи с помощью команды iwconfig
Iwconfig похож на ifconfig, но предназначен для беспроводных интерфейсов.
Он используется для установки параметров сетевого интерфейса, которые являются специфическими для беспроводной работы.
Iwconfig также может использоваться для отображения этих параметров и статистики беспроводной связи (извлекается из /proc/net/wireless).
Все эти параметры и статистика зависят от устройства.
Каждый драйвер предоставит только некоторые из них в зависимости от аппаратной поддержки, и диапазон значений может измениться.
Пожалуйста, обратитесь к справочной странице каждого устройства для деталей.
Проверьте подробную информацию о беспроводном интерфейсе с помощью команды iwlist
Iwlist используется для отображения некоторой дополнительной информации из интерфейса беспроводной сети, которая не отображается iwconfig.
Проверьте информацию о беспроводном интерфейсе с помощью файла procfs
Файловая система proc (procfs) – это специальная файловая система в Unix-подобных операционных системах, которая представляет информацию о процессах и другую системную информацию.
Проверьте информацию о беспроводном интерфейсе и точке доступа с помощью wavemon
wavemon – это приложение мониторинга на основе ncurses для беспроводных сетевых устройств.
Он отображает уровни в режиме реального времени, а также показывает информацию об устройствах и беспроводных сетях.
Интерфейс wavemon разбивается на разные «экраны».
Каждый экран представляет информацию определенным образом.
Например, экран «информация» отображает текущие уровни в виде гистограмм, тогда как экран «уровень» представляет те же уровни, что и движущаяся гистограмма.
Этот экран позволяет изменить все параметры программы, такие как параметры интерфейса и шкалы уровня, а также сохранить новые настройки в файле конфигурации.
Это полноэкранный график гистограммы, показывающий эволюцию уровней со временем.
Проверьте информацию Wifi с помощью команды GNOME NetworkManager
Демон NetworkManager пытается сделать сетевую конфигурацию и работу максимально безболезненными и автоматическими, управляя основным сетевым подключением и другими сетевыми интерфейсами, такими как Ethernet, WiFi и мобильные широкополосные устройства.
NetworkManager подключит любое сетевое устройство, когда соединение для этого устройства станет доступным, если только это поведение не отключено.
Информация о сети экспортируется через интерфейс D-Bus в любое заинтересованное приложение, предоставляя богатый API для проверки и контроля сетевых настроек и работы.
Источник
Управление WiFi из командной строки
Когда вы устанавливаете на свой компьютер новый дистрибутив Linux, всегда рекомендуется сначала подключать его к интернету с помощью проводной сети. Для этого есть две веские причины: во-первых, для вашего беспроводного адаптера может не найтись подходящего драйвера в составе дистрибутива, во-вторых, если вы устанавливаете систему без графического интерфейса, настройка Wi Fi в командной строке многих пугает. Я всегда стараюсь избежать общения c Wi Fi в командной строке. Однако в мире Linux нет места страху. Если вы не знаете чего-либо, это отличная причина для того, чтобы изучить этот предмет. Поэтому я переборол себя и решил освоить управление Wi Fi в командной строке Linux.
Конечно, существует несколько способов подключения по Wi Fi в командной строке. Однако для целей этого поста я постараюсь применить основной способ: тот, который использует только программы и утилиты, включенные в набор «пакетов по умолчанию» любого дистрибутива. Очевидно, что преимущество этого способа заключается в том, что его можно воспроизвести потенциально на любом компьютере с любым Linux. Недостаток его в том, что он достаточно сложен.
Итак, во-первых предполагается, что у вас загружены корректные драйверы для вашей беспроводной сетевой карты. Без этого ничего не получится.
Затем вы можете проверить, какие сетевые интерфейсы поддерживают беспроводные соединения, с помощью команды:
Как правило, беспроводный интерфейс называется wlan0. Конечно, встречаются исключения, но для целей этого руководства я буду использовать общепринятое обозначение.
На всякий случай проверьте, что интерфейс включен:
Когда вы знаете, что ваш интерфейс работает, вы можете поискать доступные беспроводные сети с помощью команды:
Из вывода вы сможете узнать название сети (SSID), уровень сигнала и тип используемой защиты (то есть WEP, WPA/WPA2). Здесь может быть два варианта. Самый простой и легкий, если сеть не защищена. В этом случае вы можете сразу подключиться к ней:
Если в сети используется шифрование WEP, все также достаточно просто:
Но если в сети используются протоколы WPA или WPA2, дело осложняется. В этом случае вам необходимо воспользоваться утилитой wpa_supplicant, которая не всегда предустановлена в системе. Вам необходимо открыть файл /etc/wpa_supplicant/wpa_supplicant.conf и добавить в него следующие строки:
Я рекомендую добавлять их в конец файла и убедиться, что другие конфигурации закомментированы. Будьте внимательны, так как и ssid и пароль чувствительны к регистру. Вы можете вместо ssid ввести имя точки доступа, а wpa_supplicant заменит его на соответствующий ssid.
После завершения настройки запустите в фоне эту команду:
Теперь вам необходимо получить IP-адрес с помощью команды:
Если все сделано правильно, вы должны получить новый IP-адрес по DHCP, и процесс будет выполняться в фоне. Вы всегда можете проверить наличие соединения с помощью команды:
В заключение, я думаю что освоение этого способа стоит затраченных усилий. Вы никогда не можете быть уверены в том, что вам всегда будет доступен графический интерфейс или проводное соединение, поэтому важно быть готовым к таким ситуациям. Как уже говорилось ранее, имеется множество способов (Network Manager, wicd, netcfg, wifi) управлять беспроводным соединением. Я выбрал самый общий способ, хотя в определенных случаях и утилиты, которые я использовал, могут быть недоступны, и вам потребуется сначала скачать их. С другой стороны, имеются намного более продвинутые программы, которые определенно не включаются в набор пакетов по умолчанию, но сильно упрощают процесс настройки. В любом случае, неплохо изучить основы.
Источник
How to check Wireless Network (WiFi) information in Linux
Most people use wireless networks as their primary source to access the internet.
You may need to monitor your wireless internet speed when you experience a slowness in connectivity or when fluctuating between fast and slow network speeds.
Linux operating systems have a variety of tools for manipulating and monitoring the wireless networks.
In this article, we will explain you how to view the available WiFi networks, bit rate, link quality, signal strength, etc, on Linux from the command line.
Multiple tools are used to obtain WiFi information on Linux, but we will show you only the best tools among them.
1) Checking wireless card chipset information
‘lspci’ command is used to display information about PCI buses in the system and devices connected to them.
Run the following command to identify your wireless network card manufacturer name:
To check wireless card driver information, use the following command:
WiFi driver and firmware version information can be found using the ethtool command as shown below:
2) Identifying wireless interface name in Linux
ip command is used to check the network interface name, their associated IP address, MAC address and other information.
Wired & Wireless network interfaces can be identified using the first letter of their name, as shown below:
- e – Wired network interface
- w – Wireless network interface
3) Scan and list available WiFi networks using nmcli command
‘nmcli’ is a command-line tool for controlling NetworkManager and reporting network status. It is used to create, display, edit, delete, activate, and deactivate network connections, as well as control and display network device status.
Run the following command to see the available wireless networks’ SSID, mode, channel, transfer rate, signal strength, bars and security.
- (*) – Indicates that your computer is currently connected to this WiFi network.
To see detailed information for “2g” WiFi connection, run:
To view detailed information only about ‘general & wifi-properties’ of “vlan0” (WiFi) interface, run:
4) Checking wireless network (WiFi) & card information using iwconfig command
Iwconfig is similar to ifconfig, but is dedicated to the wireless interfaces. It is used to set the parameters of the network interface which are specific to the wireless operation.
Iwconfig may also be used to display those parameters, and the wireless statistics (extracted from /proc/net/wireless).
All these parameters and statistics are device dependent. Each driver will provide only some of them depending on hardware support, and the range of values may change. Please refer to the man page of each device for details.
From the following output, you can find, wireless card supported transfer rate, link quality, signal strenth, etc,.
5) Checking wireless interface information using iwlist command
‘Iwlist’ is used to display some additional information from a wireless network interface compared to iwconfig including wifi quality and wifi signal strength or level.
6) Checking wireless interface information using wavemon command?
‘wavemon‘ is a ncurses-based monitoring application for wireless network devices. It plots levels in real-time as well as showing wireless and network related device information.
The ‘wavemon’ interface splits into different “screens” and each screen contains different information:
7) Check Wifi information using GNOME NetworkManager command?
The NetworkManager daemon attempts to make networking configuration and operation as painless and automatic as possible by managing the primary network connection and other network interfaces, like Ethernet, WiFi, and Mobile Broadband devices.
NetworkManager will connect any network device when a connection for that device becomes available, unless that behavior is disabled. Information about networking is exported via a D-Bus interface to any interested application, providing a rich API with which to inspect and control network settings and operation.
Wrapping Up
In this tutorial, we have shown you several commands to check wireless network information such as available WiFi networks, bit rate, link quality, signal strength, etc, on Linux from the command line.
If you found this article helpful, please do share with your friends and spread the knowledge. Please feel free to comment below if you have any queries/concerns. We will get back to you as soon as we can. Happy learning!
Источник