- Какая операционная система лучше подходит для файлового сервера
- Выбор системы для файлового сервера
- Файловый сервер на основе сборки
- Готовые решения
- Выводы
- Файловый сервер для Windows
- Содержание
- Файловый сервер в составе домена Active Directory
- Автономный файловый сервер
- Автономный файловый сервер без авторизации
- БАЗА ЗНАНИЙ
- Инструменты пользователя
- Инструменты сайта
- Содержание
- Файловый сервер на Linux
- Выбор оборудования
- Установка операционной системы
- Настройка сервера
- Антивирус
- Мониторинг
- Регулярность резервного копирования
- Системные ресурсы
- Дисковое пространство
Какая операционная система лучше подходит для файлового сервера
Выбор операционной системы для файлового сервера, во многом, зависит от среды ИТ и поставленных задач, поэтому однозначно на вопрос выбора ответить нельзя. Попробуем разобраться, какие есть варианты с их плюсами и минусами.
Выбор системы для файлового сервера
Обычно, выбор падает на такие системы как Windows или UNIX (например, Linux Ubuntu, Linux CentOS, FreeBSD).
В целом, любая из них хорошо справится с ролью файлового сервера, и чаще всего, системные администраторы выбирают ту, в которой лучше всего ориентируются. Но есть несколько причин выбрать ту или иную ОС.
| +/- | Windows | UNIX |
|---|---|---|
| Плюсы | 1. Хорошо подходит для сред, IT-инфраструктура которых построена на базе Active Directory. AD DS дает большие возможности по управлению правами пользователей и аудиту. 2. Отсутствует постоянный системный администратор и есть необходимость в самостоятельном управлении сервером. Windows проще в настройке и управлении. | 1. Бесплатность. Для файловой помойки нет смысла покупать дорогостоящую лицензию. Проще использовать бесплатную сборку Linux или BSD. 2. У UNIX систем лучше работает функция дедупликации. Это удобно, если на файловом сервере будут храниться одинаковые данные, например резервные копии. 3. Высокая стабильность. Данные системы сложно взломать или подвергнуть вирусной атаке. Они лучше защищены и реже выходят из строя, особенно, если их устанавливать без графической оболочки. |
| Минусы | 1. Высокая стоимость. Серверная операционная система стоит дорого. 2. Подверженность вирусным атакам. Windows слаба защищена от вирусных атак. Антивирусные программы (которые также стоят денег для серверной ОС) помогают, но не являются панацеей. | 1. Сложное управление. Командная строка — не самый удобный способ для работы с операционной системой. Некоторые специалисты не согласятся с данным утверждением, однако, большинство предпочитают графический интерфейс. Последний можно установить для UNIX-систем, но это снизит безопасность и надежность. |
Файловый сервер на основе сборки
Также стоит знать, что есть готовые сборки файловых серверов, которые поставляются в виде ISO-образа. Данные сборки построены на основе конкретных операционных систем. Выбирая среди таких сборок, как правило, не обращают внимание на конкретные ОС — важнее функциональные возможности.
Среди таких сборок можно выделить:
1. FreeNAS — файловое хранилище на основе FreeBSD.
2. OpenMediaVault — система управления сетевым хранилищем на основе Debian.
3. XigmaNAS (ранее NAS4Free) — свободная операционная система для сетевого хранилища на базе FreeBSD.
4. Rockstor — на основе CentOS.
Готовые решения
Также файловый сервер может быть организован на базе готового решения, которое работает на собственной операционной системе. К плюсам таких решений можно отнести простоту использования. Обратная сторона медали — нет возможности применить тонкие настройки.
Пример программно-аппаратных комплексов для развертывания файловых хранилищ:
3. Asustor. Хранилище от ASUS. Хорошо подходит для организации домашнего файлового сервера.
Выводы
1. Стоит ориентироваться на знания. Установка и настройка файлового сервера — верхушка айсберга. После будет этап поддержки, который потребует знаний и навыков работы с системой.
2. Для домашнего сервера можно смело выбрать готовую сборку, например, FreeNAS или XigmaNAS. Также может подойти недорогое готовое решение на базе QNAP или Asustor.
3. При отсутствии оборудования, стоит подумать о покупке готового решения, которое избавит от необходимости долгого чтения документации и настройки сервера.
4. Для корпоративной среды стоит настраивать файловый сервер с нуля на базе Linux или Windows. Готовые решения могут ограничить опытного системного администратора, а также затруднить поиск и решение возможных проблем.
Источник
Файловый сервер для Windows
Содержание
На Ubuntu очень легко развернуть файловый сервер для Windows машин. Стандартное применение такого сервера — организация файловых хранилищ в рамках Active Directory домена. Однако легко можно создавать файловые сервера и в бездоменной сети, например — для домашнего использования.
В любом случае вам потребуется как минимум Samba, установить которую можно через менеджер пакетов Synaptic или командой
Файловый сервер в составе домена Active Directory
Для того, чтобы создать файловый сервер, интегрированный в домен Active Directory, вам в первую очередь потребуется ввести вашу машину с Ubuntu в домен. Этому посвящена отдельная статья:
После успешного входа в домен вам останется всего лишь настроить расшаренные ресурсы на вашем компьютере.
Тут стоит сразу обратить внимание на одну очень важную вещь: Samba пытается спроецировать права на файлы Windows на права Unix, однако из-за кардинальных различий в механизмах присвоения прав сделать это не всегда возможно. Учтите, что права на файлы всегда и в любом случае контролируются вашей файловой ситемой на компьютере с Ubuntu, самба может лишь подстраиваться под них, но не менять их поведение.
Поэтому по умолчанию на расшаренных ресурсах будут весьма скудные возможности контроля доступа — назначение разных прав для пользователя, группы и всех остальных. Однако это легко исправить, добавив в вашу ФС поддержку POSIX ACL . В этом случае можно будет назначать различные права различным пользователям и группам практически как в Windows.
Например, я всегда использую для организации расшаренных ресурсов отдельные LVM диски и у меня строчки в fstab для них выглядят примерно так:
Опция noexec нужна потому, что на шарах для Windows 100% не должно быть исполняемых файлов Linux, и лишний раз перестраховаться не помешает.
Для работы с acl на Ubuntu необходимо установить пакет соответствующих утилит:
А установить командой
Для работы с расширенными атрибутами ФС потребуется очень похожий на acl пакет утилит — attr , поставить который можно командой
Для просмотра расширенных атрибутов можно использовать команду
А для установки
Однако тут есть одна небольшая загвоздка. Дело в том, что Samba хранит всю информацию о наследовании в бинарном виде в единственном расширенном атрибуте user.SAMBA_PAI . Поэтому поменять что-то с помощью setfattr вам не удастся, только разве что полностью удалить расширенные атрибуты (иногда такое может потребоваться сделать).
Ну а управлять наследованием прав вам придётся с Windows машины с помощью штатных инструментов этой системы. Либо же с помощью утилиты smbcacls , если вы разберётесь, как ей пользоваться.
Кроме того, расширенные атрибуты файловой системы позволяют включить в Samba полную поддержку файловых атрибутов DOS, таких как скрытый, архивный и пр.
Итак, будем считать что у вас есть в системе каталог, который вы хотите расшарить через Samba (и он находится на диске, подмонтированном с поддержкой acl и user_xattr). Теперь необходимо собственно настроить его расшаривание. Для этого нужно внести соответствующую информацию в файл /etc/samba/smb.conf .
Начнём с общих настроек, которые можно добавить в секцию [global] этого файла (это далеко не все возможные параметры, просто несколько достаточно полезных из них):
Теперь настройки непосредственно расшаренного ресурса. У меня он называется profiles, а физически на Ubuntu машине находится по адресу /var/data/profiles:
Есть множество других опций — за подробностями стоит обратиться к документации по Samba.
Не забудьте поставить правильного владельца и права доступа на папку, которую вы расшариваете, а то несмотря на любые настройки самбы в неё может быть запрещена запись на уровне прав Linux. Я делаю обычно так:
Обратите внимание, так как ваша Ubuntu машина введена в домен, то вы можете использовать пользователей и группы домена в качестве владельцев файлов прямо в Ubuntu.
Проверьте правильность конфигурации Samba командой
После чего перезапустите Samba:
Теперь вы можете с любой машины домена получить доступ к расшаренному ресурсу.
Кроме всего прочего Samba позволяет организовывать хранение предыдущих версий файлов, что бывает иногда полезно при создании общих ресурсов с пользовательскими данными. Подробности в соответствующей статье:
Автономный файловый сервер
Домен Active Directory есть далеко не у всех. Поэтому часто возникает необходимость организовать на Linux машине автономное файловое хранилище со своей собственной системой авторизации. Это сделать очень просто.
Основной особенностью такой организации файлового хранилища будет то, что вся информация о пользователях будет храниться в базе данных Samba, соответственно добавлять и удалять пользователей на самбу надо будет вручную.
Самое главное — определиться с используемым способом доступа к ресурсу. Для его изменения надо правильно установить значение параметра security в секции [global] файла /etc/samba/smb.conf . Подробней об этом параметре можно почитать тут или же в официальной документации.
Обычно используется значение share или user .
Далее не забудьте поменять значение параметра workgroup на нужное, а все остальные настройки сильно зависят от ваших целей.
Автономный файловый сервер без авторизации
Для дома удобно чтобы все видели всех. Это можно сделать если добавить 4 строчки в секцию [global] файла /etc/samba/smb.conf. Некоторые могут уже существовать.
NOTEBOOK — имя компьютера которое будет в сети. Кроме этого надо установить дополнительные программы :
Для kubuntu надо еще установить smb4k . После редактирования конфигов надо перезапустить службы. В systemd (начиная с 15.04) перезапуск выглядит так:
Посмотреть «шары» можно через файловый броузер nautilus, konkueror или так:
Источник
БАЗА ЗНАНИЙ
Инструменты пользователя
Инструменты сайта
Содержание
Файловый сервер на Linux
В этой статье мы расскажем как установить и настроить файловое хранилище на операционной системе Linux, а точнее будет использована серверная Ubuntu 16.04 LTS. Аналогичным образом настраивается большинство deb-based дистрибутивов.
Такой сервер можно использовать для сетевой установки файловой базы 1С:Предприятие — это гораздо надежнее, чем хранить ее на одном из рабочих компьютеров пользователей. Или такой сервер можно приспособить под сетевое хранилище резервных копий.
Почему Linux? Во-первых это бесплатно и при этом совершенно легально. Во-вторых Linux потребляет гораздо меньше аппаратных ресурсов, и даже старая, списанная в утиль техника отлично справится с задачей файлового хранилища. В-третьих, хорошо настроенный Linux практически не нуждается во вмешательстве системного администратора, эксплуатируются по принципу «настроил и забыл».
Выбор оборудования
Как я уже написал, оборудование нам подойдет практически любое, но все же кое-какие пожелания у нас есть. Поскольку сервер будет файловый, то и пожелания наши будут касаться дисковой системы. Было бы неплохо найти машину с RAID контроллером на борту. Если мы делаем сервер для размещения рабочей файловой базы, было бы неплохо разместить ее на RAID-5, если хранилище резервных копий, отличным вариантом будет RAID-1.
При этом у нас нет особых требований к оперативной памяти, хватит и 1 Гбайта. К процессору тоже нет особых требований, Linux будет работать на всем, что еще живо.
Пожалуй, самый оптимальный вариант — приобрести восстановленный сервер «с пробегом». Берите самый дешевый, какой найдете, главное, что бы перед этим он прошел профилактику, его очистили от пыли и прогнали все системные тесты.
Установка операционной системы
Сначала определимся с архитектурой сервера. Если Вам известна марка процессора, установленного в сервер, ознакомившись с его спецификацией Вы узнаете, совместим ли он с архитектурой x86-64 (64 бит) или только i386 (32 бит). Косвенный признак — размер оперативной памяти, 32-битная архитектура не может работать с оперативной памятью объемом более 3 Гбайт, иногда в эту архитектуру устанавливали 4 Гбайт памяти, но в системе было видно только 3 Гбайт.
Идем на страницу загрузки Ubuntu Server и скачиваем дистрибутив, соответствующей архитектуры. Дистрибутивы Ubuntu распространяются в виде образов загрузочных DVD дисков.
Для установки Вам потребуется записать загрузочный DVD диск из скачанного образа, или, что как правило удобнее, подготовить загрузочную флешку специальной утилитой. Вставляйте диск или флешку в сервер и загружайтесь с нее.
Выбирайте русский язык и в меню Установить Ubuntu Server .
Далее Вам предложат указать страну, выбрать раскладку клавиатуры, дать имя серверу, указать имя и пароль суперпользователя (аналог администратора в Ubuntu) и подтвердить временную зону.
Некоторое затруднение может вызвать разметка диска. Если сомневаетесь, выбирайте автоматическую разметку и использовать весь диск. Но лучше выделить домашние папки пользователей в отдельные логические диски.

Так будет удобнее обновлять операционную систему, когда выйдет новая LTS версия 18.04.
Создавать или нет раздел подкачки зависит от объема оперативной памяти. Если у Вас ее немного, создайте раздел подкачки с таким же объемом. Впрочем, это не обязательно, можно после установки создать файл подкачки.
Далее в процессе установки Вам нужно будет выбрать каким образом Вы хотите управлять обновлением системы. Рекомендую устанавливать обновления безопасности автоматически.
И ближе к концу установки Вам предложат выбрать готовые наборы серверного программного обеспечения. Нам понадобятся:
Инсталлятор завершит свою работу, перезапустит сервер, Вы увидите протокол загрузки операционной системы, который завершится приглашением ввести логин и пароль пользователя в консоль.
Добро пожаловать в Linux!
Настройка сервера
Вводите логин и пароль суперпользователя, созданного при установке операционной системы. Ввод пароля никак не отображается в командной консоли — это нормально.
Первым делом настроем сетевое подключение.
Во время установки инсталлятор продиагностировал установленное оборудование и определил имеющиеся в системе адаптеры. По умолчанию Ethernet адаптер настраивается на получение IP адреса через DHCP, нас это не устраивает, т.к. у нас не будет возможности обращаться к серверу по его логическому имени, мы настроим статический IP адрес.
Откройте конфигурационный файл сетевых интерфейсов командой
и приведите его к такому виду
Сохраните файл нажав Ctrl-O и закройте редактор Ctrl-X. После редактирования перезапустим сеть:
и проверим что у нас получилось
В выдаче этой команды внимательно смотрим на значения inet addr — в нашем примере там должен быть статический адрес 192.168.1.9.
Для дистанционного управления сервером с рабочей станции Windows мы будем использовать PuTTy. Скачайте, установите и подключайтесь. Адрес сервера в нашем примере указывается так user@192.168.1.9 , где user — имя суперпользователя, порт по умолчанию 22 .
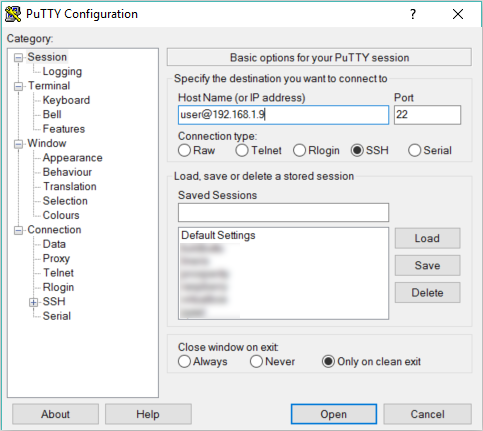
Мы не будем использовать анонимный доступ к нашему файловому серверу, для того, что бы что-то записать или прочитать с сервера потребуется указать логин и пароль. И нам потребуется создать пользователя на сервере, от имени которого будут производиться все соответствующие файловые операции в хранилище.
При создании пользователя так же будут созданы одноименные группа и домашняя папка. В домашней папке этого пользователя мы и организуем сетевое файловое хранилище
Добавим пользователя в Samba
— тут нужно указать пароль пользователя Samba, и включим пользователя
Сделаем на всякий случай копию файла настроек и приступим к настройкам файлового сервера Samba.
Конфигурационный файл сопровождается подробными комментариями, можете пройтись по настройкам самостоятельно, а можете скопировать рекомендуемые настройки полностью
Пробуем зайти с какой-либо рабочей станции Windows, указав в проводнике путь \\192.168.1.9 .
Windows сначала попробует открыть папку под своей локальной учетной записью, у нее это не получится и она запросит логин и пароль для доступа к сетевому ресурсу — это как раз тот пользователь, которого мы создали специально для доступа к сетевому хранилищу.
При необходимости можно добавить новых пользователей и новые разделы. Разграничение доступа к разделам производится через опцию valid users в соответствующем блоке конфигурационного файла Samba.
Антивирус
Операционные системы на базе Linux практически не подвержены риску заражения компьютерными вирусами, от части потому, что вирусов способных им навредить крайне мало, а в основном потому, что без получения привилегий суперпользователя эти вирусы ничем не могут навредить операционной системе.
Но эти вирусы могут использовать файловый сервер Samba для распространения от одной Windows системы на другие. Что бы поддерживать наше файловое хранилище в чистоте, мы установим антивирус и настроим автоматическое сканирование.
Установим антивирус ClamAV
Сразу же после установки в фоновом режиме запуститься обновление сигнатур, в дальнейшем мы настроим автоматическое обновление сигнатур по расписанию.
Удалять подозрительные файлы мы сразу не будем, мы их будем перемещать в карантин, где они никому не навредят. Если среди этих файлов было что-то важное, администратор сможет найти их в карантине и что-то сделать. Создадим папку карантина и ограничим доступ к ней
Попробуем просканировать домашние папки пользователей
После сканирования получим протокол
Все хорошо, вирусов не обнаружено. Если бы нашлось что-то подозрительное, оно было бы перемещено в папку карантина.
Нам остается настроить автоматическое расписание обновления сигнатур и сканирования домашних папок. Редактируем файл расписания демона cron
Добавьте две строчки
Каждый день в 1:00 ночи будет автоматически запускаться обновление сигнатур, а в 2:00 ночи будет запущено сканирование всех домашних папок пользователей, инфицированные файлы будут перемещены в папку карантина.
Мониторинг
Регулярность резервного копирования
Если Вы пользуетесь мессенджером Telergam, у нас для Вас есть утилита мониторинга резервного копирования. Она умеет сканировать папки сетевого хранилища и сообщать о наличии или отсутствии новых файлов. Например, если резервное копирование запланировано на ночь, а утром в сетевом хранилище нет новых файлов, значит что-то пошло не так и нужно с этим разобраться.
Утилита написана на Python, сам Python в Ubuntu установлен по-умолчанию, нужно установить дополнительный модуль.
Сама утилита устанавливается из репозитория GitHib
Создайте для себя нового Telegram бота. Подробная инструкция как это сделать приведена тут (англ).
Свяжитесь с Отцом Ботов, отправьте ему сначала команду /start , затем /newbot . Далее отвечайте на вопросы Отца Ботов, в итоге Вы получите от него токен и ссылку на Вашего бота.
Открываем конфигурационный файл
Первый запуск нужен для того, что бы автоматически определить ID абонента Telegram, который будет получать сообщения (это не номер его телефона). Подключайтесь к своему боту по ссылке, которую Вам дал Отец Ботов и отправляйте ему команду /start . В ответ Вы получите сообщение, что Ваш ID определен, а утилита самонастроится и закроется. Запустите ее повторно для выполнения сканирования.
После настройки и проверки работы утилиты, добавьте ее в расписание демона cron
Проверка будет запускаться каждый день в 8 утра. Если ночью что-то пошло не так, Вы узнаете об этом.
Системные ресурсы
Мониторить ресурсы сервера можно консольной утилитой top или ее более красочной версией htop . Установим и запустим ее
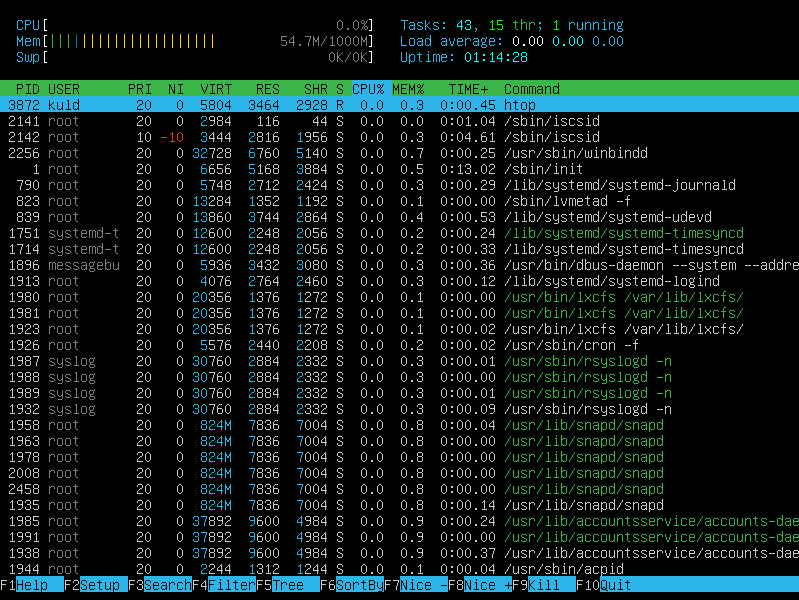
Периодически контролируйте использование оперативной памяти. Если часто наблюдается загруженность около 100%, настройте файл подкачки.
Здесь count=1024 — размер файла подкачки в мегабайтах.
Дисковое пространство
Для мониторинга файловой системы удобно пользоваться файловым менеджером Midnight Commander. Если Вы застали времена MS DOS и Notron Commander, то объяснять ничего не нужно.
Устанавливаем и запускаем

Так удобно наблюдать за файловым хранилищем, карантином, свободным дисковым пространством.
Источник



