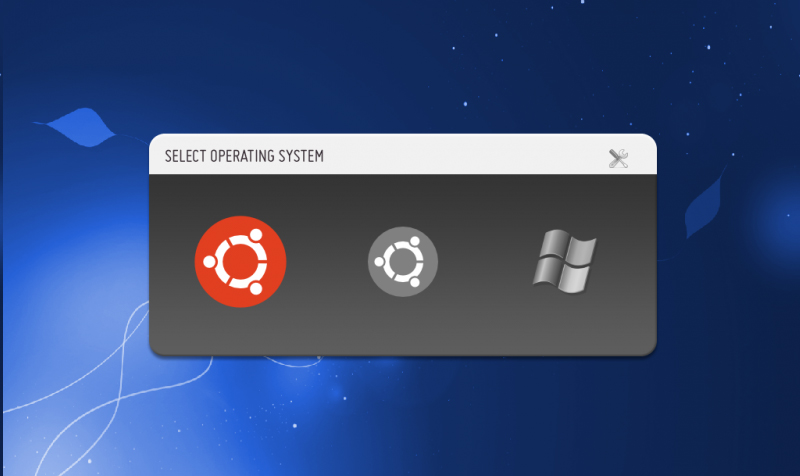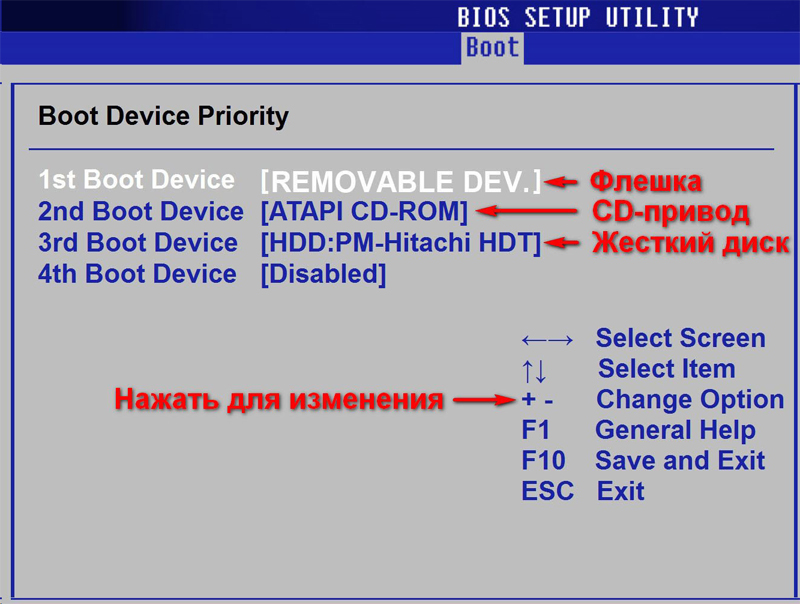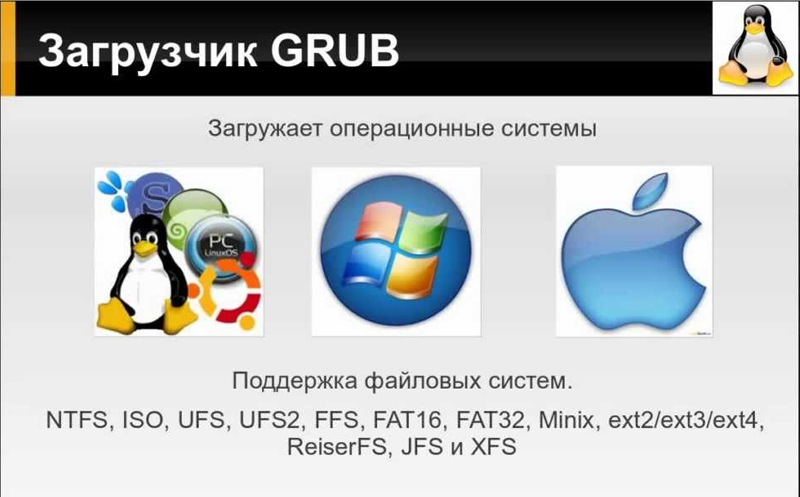- GRUB всемогущий, или Делаем загрузочную флешку
- Демонстрация
- Установка
- Наполняем
- Удаление
- Заключение
- Установка и настройка загрузчика GRUB ОС Linux
- Введение
- Что представляет собой загрузочный сектор?
- Особенности загрузочного сектора
- Включение устройства
- Для чего важно создать копию MBR?
- Инсталляция в MBR жёсткого диска
- Инсталляция на USB-накопитель
- Заключение
GRUB всемогущий, или Делаем загрузочную флешку
Про сам grub, загрузочные флешки и особенно специальные утилиты для создания дисков написано уже не мало, но выглядят они узко направленными. Например только для создания флешки Windows 7, различные PEtoUSB, есть более универсальные как в этом топике. Куча утилит по сути устанавливают загрузчик grub, isolinux (реже BCDW или lilo, еще реже свой как Win7), и затем раскладывают предложенные ему файлы (Windows7,WindowsXP, Ubuntu и т.д.) по папкам. От сюда и требовательность к образам (как писали в комментариях к этому топику).
А между тем абсолютное большинство выложенных в интернете дисков (особенно USB) как раз и используют isolinux и grub, что мешает их просто объединять? да ничего!
Я постараюсь с примерами рассказать, как сделать загрузочную, установочную и просто Live флешку, причем все в одном без заточенных под конкретный дистрибутив утилит. И иметь возможность, при необходимости, легко добавить на флешку еще что-то, без очередного ее переформатирования. 
(С) Картинка оттуда
Демонстрация
Для пользователей Linux нет необходимости объяснять, как пользоваться командой grub-install /dev/sdb, да и преимущества grub им очевидны. Предвидя комментарии типа dd, хочу сказать, что статья нацелена в первую очередь на Windows пользователей.
Пользователям Windows я постараюсь объяснить преимущества grub, и надеюсь смогу убедить, что grub нужно держать если не первым, то вторым загрузчиком точно (флешку с grub иметь точно необходимо).
Для начала можно попробовать без затирания MBR. Достаточно прописать grub в boot.ini:
Нам понадобятся файлы из архива GRUB4DOS, копируем их в корень C:\, не обязательно что бы это был FAT, у меня работает и на NTFS:
default
grldr
grldr.mbr
menu.lst
Для Windows XP в boot.ini добавляем c:\grldr=»GRUB4DOS» . Все.
Либо запустить GRUB\install.bat из файла в приложении (файл install.bat взят из установщика xPUD ©, и только добавляет grub, ничего не копирует).
Для пользователей Vista и 7 установка несколько сложнее, чем в XP — делается это чрез bcdedit:
делаем резервную копию
bcdedit.exe /export «C:\BCD.bak»
bcdedit.exe /create /d «GRUB4DOS» /application bootsector
запоминаем GUID вида «<1a5b5afd-0469-110d-9a85-000103005000>«, и далее заменяем в команде GUID на эту строку
bcdedit.exe /set GUID device boot
bcdedit.exe /set GUID device partition=%SYSTEMDRIVE%
bcdedit.exe /set GUID path \grldr.mbr
bcdedit.exe /displayorder GUID /addlast
Либо так же запустить GRUB\install.bat из файла в приложении.
В общем то на этом установка закончена, и можно уже перезагружаться и поиграться с командной строкой (нажать С после появления меню grub).
Например, можно начать загрузку с дисковода:
chainloader (fd0)+1
rootnoverify (fd0)
boot
С привода компакт дисков:
cdrom —init
map —hook
chainloader (cd0)
boot
Выключить компьютер:
halt
Можно загрузиться с заранее вставленной флешки (если конечно там есть какой то загрузчик):
map (hd1) (hd0)
map (hd0) (hd1)
root (hd1,0)
chainloader +1
boot
А можно начать установку Windows 7, образ которой до этого просто разархивировали на флешку (и сама флешка не загрузочная):
root (hd1,0)
chainloader /bootmgr
boot
Напомню, что все это мы делали из режима командной строки. Но 1 в 1 (удалив только последнюю команду boot ), эти команды можно прописать и в menu.lst, и они будут работать из меню.
Случай из жизни: Cлетел MBR первого диска, и по этому BIOS загрузил сразу grub со второго диска. Увидев привычный синий экран, я смекнул что MBR, после очередных экспериментов, повреждена и требуется восстановление. Все что потребовалось мне, это перейти в режим командной строки ( С ) и ввести:
root (hd0,0)
chainloader /bootmgr
boot
И началась загрузка Windows7 После загрузки выполнил bootsect /nt60 c: /mbr И все (!)
Никакого безопасного режима или режима восстановления, ни каких 2-3 перезагрузок, и тем более ни каких дисков восстановления (да и нет у меня CD привода на нетбуке). После процедуры даже не понадобилось лишний раз перезагружаться, Windows загрузилась уже в штатном режиме (одно время я неделю ее так запускал, забывал восстановить MBR после загрузки).
Так же в архиве GRUB4DOS есть примеры автоматического поиска Windows XP и Windows 7/Vista, и даже если вы не знаете где у вас установлена Windows — все равно можно загрузиться при слетевшей MBR.
Установка
И так, Вы прониклись и хотите сделать себе такую флешку, но у Вас уже есть флешка на 16Гб и форматировать ее крайне не желательно, а большинство распространенных утилит (и инструкций) для изготовления бут-флешек предлагают ее предварительно отформатировать, что бы, полагаю, убедиться, что на создаваемой флешке точно файловая система FAT32. А потом устанавливают туда опять же grub или isolinux.
Установить grub можно без форматирования (при условии, конечно, что у вас уже FAT32, коих абсолютное большинство). Есть утилитка Winrub (любителям GUI), а в архиве GRUB4DOS есть bootlace.com. Рассмотрим вариант WinGrub. Раньше это был sfx архив, который сам себя распаковывает в %programfiles% и создавал ярлык на рабочем столе, что мне не нравилось. Достаточно было его самостоятельно распаковать, запустив потом grubinst_gui.exe. Когда писал статью, скачал последнюю версию, там уже инсталятор более менее полноценный. Качаем, ставим. Либо смотрим приложенный файл в конце статьи, я выложу свой комплект для сборки архивом. Запускаем, далее выбираем флешку (ориентируясь по размеру), и в partition list выбираем MBR или Whole disk. Жмем Install. Появляется окно консоли «The MBR/BS has been successfully installed«, с предложением нажать Enter, После нажатия которого — оно закрывается. В случае если написал «grubinst: Should be a disk image» поставьте галочку «Floppy image» и повторно нажмите Install
Теперь GRUB4DOS прописан в MBR.
После (хотя можно и ДО), копируем файлы из архива GRUB4DOS в корень флешки:
default
grldr
grldr.mbr
menu.lst
И редактируем menu.lst по желанию, параллельно наполняем флешку (часть пунктов уже можно посмотреть в статье выше, да и сам архив содержит примеры).
Наполняем
1. Alkid live
В полной раздаче есть архив multiboot.7z, где есть пример файла для grub, от туда его и возьмем, а сам ISO просто разархивируем в корень. Переименовываем i386 в minint, если забудем то не запустится, но скажет что не найден minint (что и стало столь не очевидной подсказкой).
Добавляем в menu.lst
title Alkid Live CD
root (hd0,0)
chainloader (hd0,0)/minint/setuplns.bin
В папке programs можно удалить лишнее, если флешка не сильно большая. А так же обновить базы антивирусов до актуального состояния.
2. Hiren’s BootCD
Открываем ISO и видим, что в папке HBCD лежит конфиг загрузчика isolinux.
Разархивируем папку HBCD в корень флешки, открываем isolinux.cfg:
menu label Start BootCD
kernel /HBCD/memdisk
append initrd=/HBCD/boot.gz
что легко преобразуется в синтаксис grub
title Start BootCD
root (hd0,0)
kernel /HBCD/memdisk
initrd /HBCD/boot.gz
добавляем и его в menu.lst
Установка закончена.
3. Некоторые мелкие утилиты уже есть готовые в интернете. обычно это образ дискеты с memtest, Ghost, DOS, PQMagic. Грузиться с них так же не составляет труда. Прописываем в menu.lst:
title Ghost 11
map —mem /Ghost.ima (fd0)
map —floppies=1
map —hook
chainloader (fd0)+1
rootnoverify (fd0)
У меня EEEPC без CD привода и когда вдруг встала необходимость восстановить его, я даже не задумался где взять внешний привод. Переписал Ghost образ с DVD дсика на флешку на «большом» компе, загрузился с флешки и восстановил.
4. Запуск дистрибутива. Возьмем для примера образ Parted Magic. Качаем образ для USB. Он уже на grub и имеет очень большое меню различных вариантов загрузки. Для его установки распаковываем архив, папка pmagic должна оказаться в корне, и из boot\grub файл menu.lst копируем в \pmagic, а в наш груб добавляем:
title PМagic
configfile /pmagic/menu.lst
Эта команда загрузит меню из родного menu.lst от pmagic, и нам не придется вообще ничего изобретать. Разве что добавить в \pmagic\menu.lst пункт для возврата обратно в наше:
title
В последней версии PМagic добавилась еще куча утилит, в т.ч. memtest, восстановление grub, hardware analyzer. Рекомендую самостоятельно потренироваться в «переселении» их на свою флешку, подглядывая в п.3 или menu.lst.
5. Запуск Live Ubuntu. У меня лежал «ubuntu-9.10-desktop-i386.iso«, на его примере и рассмотрим. Так же, разархивируем в корень. В папке isolinux (ее после можно удалить), в файле text.cfg находм как запускается Live режим, и соответственно добавляем свои строки в menu.lst (сравните что там было и что получилось)
title Try Ubuntu without any change to your computer
root (hd0,0)
kernel /casper/vmlinuz file=/preseed/ubuntu.seed boot=casper
initrd /casper/initrd.lz
6. Установка Debian (точно так же ставится и Ubuntu):
Для этого нам понадобится файлы HD-Media (или графический инсталятор) из репозитория, и ISO образ DVD1. Складываем все это в корень, а в grub добавляем:
title Debian Install
kernel /vmlinuz
init /initrd.gz
После начала установки будет найден образ ISO DVD1 и продолжится установка без сети, без CD приводов.
7. Установка на флешку Антивирусов сильно сложнее, например установку Dr.Web Live CD я расписывал тут.
Образы антивирусов не все удалось нормально «подселить» на флешку, если кто то сможет и поделится опытом буду рад (сам давно их не качал, возможно в последних версиях это уже делается сильно проще). В образе от Dr.Web, например, лежит даже инструкция по установке на флешки.
Для справки Live образы антивирусов:
Dr.Web
BitDefender
Avast! уже платный 🙁
Symantec NAV
Panda
Avira
8. DOS. Тут стоит разделить, если нам нужен ДОС для какой то серьезной работы, то имеет смысл найти DOS-Live образы, например этот, и грузить как в п.3. Мы же запускаем DOS что бы потом из него запустить установку Windows XP. От ДОСа нам понадобятся:
AUTOEXEC.BAT
COMMAND.COM
CONFIG.SYS
EMM386.EXE
HIMEM.SYS
IO.SYS
SMARTDRV.EXE
желательно, но не обязательно:
Mouse.com
MOUSE.INI
OAKCDROM.SYS
Копируем все это в корень флешки, а в menu.lst добавляем
title DOS (Install WinXP?)
root (hd0,0)
makeactive
chainloader /io.sys
Тут можно либо насладиться DOS, либо заранее в AUTOEXEC.BAT прописать (файл ответов конечно по желанию):
smartdrv
cd \WinXP\i386
winnt /U:\WinXP\i386\winnt.sif
9. Установка Windows 7. Как уже писал выше достаточно разархивировать ISO в корень флешки, а в menu.lst добавить (уже с hd0,0)
root (hd0,0)
chainloader /bootmgr
boot
10. Ну и для ровного счета расскажу еще об одном типе утилит. Некоторые (не все!) ISO образы могут быть загружены прямо из grub. Среди таких у меня нашлись: Acronis True Image, Acronis Disk Director, Active Password Changer. Это особым образом подготовленные образы (не простой слепок с CD), их загружать следующим образом:
title Active Password Changer
map (hd0,0)/Pwdchanger.iso (hd32)
map —hook
chainloader (hd32)
Удаление
Что делать если случайно установили grub в MBR основного диска, а не флешки, либо нужно удалить с флешки? Можно воспользоваться утилитой bootsect.exe как я писал выше.
В случае если еще не перезагрузились (если перезагрузились, то при помощи grub загрузите Windows, способом описанным выше), и запустите bootsect.exe
Для восстановления Windows XP bootsect /nt52 c: /mbr
Для восстановления Windows Vista/7 bootsect /nt60 c: /mbr
bootsect находится в папке boot диска Windows, а так же есть в моем выложенном архиве в конце статьи.
Флешку же достаточно просто отформатировать.
Заключение
Надеюсь что примеры помогут кому то разобраться, а кому то заинтересоваться данным загрузчиком, а утилиты для создания загрузочных флешек будут вызывать улыбку (ни кого не хочу обидеть, уважаю всех разработчиков, больше того сам с таких утилит начинал). Ну и конечно же очень рекомендую изучить подробнее сам grub, и GRUB4DOS, например вот русское руководство по последнему.
Перед добавлением очередного дистрибутива или утилитки, следите что бы папки не совпадали. Часть Linux дистрибутивов, при определенной сноровке и хорошем владении grub, позволяет безболезненно переименовать свою папку. Особенно не большие, на подобии pmagic, puppy, xpud.
В общем, не бойтесь экспериментировать, и удачи!
Так же ресурсы, которые могут быть полезны тем, кто хочет создать свою загрузочную флешку:
greenflash.su
flashboot.ru
lexapass.narod.ru
Приложение — мой архивчик со всем необходимым: bootsect, DOS, grub install скипт, WINGRUB, grub4dos. А так же список файлов на моей флешке c описаниями (некоторые просили).
UPD:
- Форум где обсуждают варианты создания и загрузки ISO-образов.
- В этой статье, от savvateev, он расказывается как решить некоторые возникающие проблемы, в том числе и фрагментацию образов ISO.
- Статья «Программа для быстрого теста загрузочных дисков». С помощью описанной в статье утилиты загрузочную флешку можно тестировать мгновенно и без перезагрузки компьютера.
- Скрипт для создания LiveLinux из любого дистрибутива.
Источник
Установка и настройка загрузчика GRUB ОС Linux
Введение
Как правило, дополнительная настройка GRUB не требуется, все необходимые файлы устанавливаются на компьютер самостоятельно во время инсталляции ОС Linux. Нет необходимости заново устанавливать загрузчик, если, например, пользователю нужно провести конфигурацию, так как в этом случае следует только редактировать содержимое /boot/grub/ menu.lst.
Как произвести правильную установку и настройку — в статье ниже
Установка GRUB целесообразна в том случае, если его физически не существует на устройстве, иными словами, он может быть стёрт после инсталляции другой системы (чаще всего Windows). Иногда случается и такое, что копии загрузчика не функционируют должным образом или GRUB, по желанию владельца ПК, заменяется другим типовым загрузчиком. Какими бы ни были причины, установка GRUB, в любом случае, должна производиться исключительно с «живой» системы (Knoppix, например). Дело в том, что без функционирующего загрузчика, запустить на ПК дистрибутив Linux, который располагается на жёстком диске, попросту не выйдет. В статье рассмотрим способы установки и настройки загрузчика GRUB.
Загрузчик позволяет выбрать, какую запустить операционную систему
Что представляет собой загрузочный сектор?
Если владелец ПК уверен в своих силах и знаниях, ему будет достаточно прочесть лишь раздел, в котором пошагово расписан процесс установки загрузчика GRUB, однако тем юзерам, которые впервые сталкиваются с подобной проблемой, лучше предварительно узнать об особенностях BIOS и MS DOS.
Жёсткий диск разделён на несколько секторов, в первом из которых осуществляется основная запись диска (пользователи привыкли именовать её как MBR). Для этого требуется всего 512 байт, в которых «спрятана» небольшая программка. Следующий сектор занимает таблица разбиения диска, которая, по обычаю, состоит из четырёх главных разделов, объёмом 64 байта, и цифровой подписи (только 2 байта).
Особенности загрузочного сектора
Загрузочный сектор можно назвать основой основ, так как он находится в MBR и во всех остальных разделах. Как показывает практика, его заключают во все 16 секторов, на которые разделён любой жёсткий диск. Несмотря на тот факт, что в большинстве современных файловых систем, данные, которые включает загрузчик, располагаются не в первом секторе: система XFS, например, нуждается во всех работоспособных секторах диска. Поэтому, в случае, когда данные загрузчика стираются, файловая система полностью разрушается.
Включение устройства
В момент запуска компьютера, в первую очередь начинает запускаться непосредственно сам BIOS. В этот момент происходит считывание данных, хранящихся в MBR первого диска. Спустя несколько секунд, содержимое «идёт» к оперативной памяти, где происходит проверка на наличие в последних байтах шестнадцатеричных кодов 55 АА. Такая проверка заключается в необходимости идентифицировать носители для их последующей загрузки. Небольшая программка, хранящаяся в MBR, необходима при совпадении представленных кодов. Первая программа «цепляет» следующую, расположенную в загрузочном секторе активного раздела, чтобы впоследствии активировать её, и, как следствие, запустить ОС Windows.
В случае наличия не одного жёсткого диска, пользователь может настроить в BIOS порядок, согласно которому будет производиться запуск конкретных жёстких дисков в момент загрузки системы. Благодаря этой особенности, новые ПК имеют возможность загружать систему как с внешнего диска, так и с USB-накопителя. Естественно, изменив порядок загрузки в BIOS, юзер может загружать систему посредством CD и DVD-дисков.
С помощью BIOS вы можете отрегулировать порядок загрузки носителей
Чтобы в будущем не приходилось разбираться с загрузчиками и думать о том, каким образом должна осуществляться настройка GRUB, пользователь должен знать, как установить две операционные системы от разных производителей таким образом, чтобы они не конфликтовали между собой. Как показывает практика, разумнее всего установить изначально загрузчик системы Linux, чтобы впоследствии иметь возможность выбора относительно запускаемой системы.
Однако, если на устройстве стоит одна из последних версий ОС от компании Microsoft (позднее 9х/ME), то в загрузчике системы можно сделать так, чтобы он самостоятельно «беспокоился» о GRUB. Огромным преимуществом такой возможности является отсутствие необходимости лишний раз разбираться с особенностями MBR. Правда, далеко не каждый современный юзер сможет самостоятельно произвести такую манипуляцию, так как процесс этот достаточно сложный. Всё придётся делать вручную.
Среди прочих способов, настроить нормальную работоспособность двух систем, можно прибегнув к дополнительной установке GRUB. Загрузчик необходимо расположить непосредственно в загрузочном секторе главного раздела и впоследствии отметить его в качестве активного. Этот метод также исключает необходимость использовать MBR, однако он может сработать только с основными разделами и файловыми системами, не влияющими на загрузочный сектор раздела.
Для чего важно создать копию MBR?
После того, как будет принято решение совершить GRUB install, пользователю необходимо создать резервную копию MBR. Дело в том, что неправильно внесённые изменения «помогут положить» как Windows, так и Linux. В этом случае неизбежно понадобится система Knoppix или установочный DVD-диск для Windows, которые помогут отредактировать загрузочный сектор. Исправить свои действия можно будет в несколько раз быстрее, если в наличие будет резервная копия MBR. Для этого следует выполнить нижеприведённые команды:
root# dd if=/dev/sda of=/boot/bootsektor.scsi bs=1 count=446
Восстановление загрузочного сектора может быть осуществлено только посредством команды:
root# dd if=/boot/bootsektor.scsi of=/dev/sda bs=1 count=446
Однако, следует учесть, что посредством этих команд пользователю удастся изменить лишь 446 байт MBR.
Инсталляция в MBR жёсткого диска
GRUB install можно производить сразу же, как только будет создан соответствующий конфигурационный файл (задаётся посредством команды /boot/grub/menu.lst). В каталоге grub в обязательном порядке должны присутствовать такие файлы, как stage1, stage2 и *_stagel_5. В случае их отсутствия, в этот раздел следует записать файлы, содержащиеся в GRUB.
Дальнейшие манипуляции заключаются в запуске загрузчика GRUB и выполнении команды setup. Значения hdl,12 должны быть заменены на имя устройства GRUB раздела диска, содержащего /boot. Следует быть предусмотрительным, так как раздел /boot может располагаться не в системной папке, а в другой. Hd0 отвечает за область хранения загрузочного сектора основного жёсткого диска.
SUSE во время инсталляции пополняется файлом /etc/grub.conf., в котором содержатся команды, относящиеся непосредственно к GRUB install. Если что-то пошло не так, пользователь ПК может в любой момент процедуры заново запустить установку. Помочь в этом может команда grub root# grub grub> root (hd1,12)
grub> setup (hd0,6) (Установка в загрузочный сектор /dev/sda7) grub> quit
Прежде чем осуществить GRUB install, следует учесть одну особенность некоторых файловых систем, так как иногда загрузочные сектора раздела не могут быть использованы загрузчиком или иным типовым приложением. В частности, одной из таких систем является XFS — инсталлированный в её загрузочный сектор GRUB, попросту разрушит всю файловую систему.
Инсталляция на USB-накопитель
Благодаря современным технологиям, каждый желающий может загрузить операционную систему посредством USB-накопителя. Если GRUB install будет производиться непосредственно с внешнего носителя информации, а не с помощью Windows или Linux, пользователь должен проверить правильность распознавания накопителя материнской платой.
Прежде чем начать работу, следует отформатировать флешку одним из двух известных способов. Посредством первого метода она очистится как superfloppy, другим — как жёсткий диск. Выбирать вариант очистки следует исходя из особенностей BIOS.
Следующим шагом должна стать активизация поддержки USB-накопителя, для чего в BIOS предусмотрен отдельный параметр. При распознавании USB-накопителя как отдельного загрузочного диска, в BIOS будет изменён список, согласно которому GRUB поочерёдно списывает данные с носителей. В качестве первого диска станет USB-накопитель, остальные жёсткие диски станут доступны посредством hdl и hd2. Если возникнет необходимость, перед GRUB install можно изменить /boot/grub/devices.map.
Если всё сделать правильно, установка GRUB с внешнего носителя будет более чем успешной. GRUB распознаёт флеш-накопитель как hdn+1, где n является числом, соответствующим последнему внутреннему жёсткому диску. Последующая установка GRUB в MBR посредством внешнего накопителя информации нуждается в выполнении нижеприведённой команды:
grub> setup (hd2) (инсталляция в MBR флеш-накопителя) grub> quit
Дальнейшая перезагрузка ПК должна помочь GRUB появиться в MBR и запустить все имеющиеся системы, которые содержатся в menu.lst. В случае возникновения ошибок, следует зайти через меню загрузчика в интерактивный режим, нажимая кнопку С. Активация команды, состоящей из слова cat и нажатия на клавишу табуляции, помогает узнать пользователю о тех названиях, которые загрузчик присвоил всем жёстким дискам. С помощью клавиши Esc можно выйти назад в меню, а кнопка Е поможет изменить ранее написанные для загрузки команды и вновь их исполнить.
Если ОС Linux хранится на флеш-накопителе или внешнем жёстком диске, который можно подключить к компьютеру исключительно через USB-порт, пользователю следует учесть несколько важных проблем. Дело в том, что GRUB install может быть осуществлён не с первого раза, вероятнее всего, придётся несколько раз изменять настройки BIOS и обозначения приводов. Будет лучше, если все свойства, хранящиеся в файле menu.lst, будут настраиваться только вручную.
Кроме того, в файле Initrd следует хранить все важные USB-модули. При работе с Ubuntu в разделе /etc/fstab и строке kernel, расположенной в menu.lst, нужно указывать не сами названия устройств, так как после перезагрузки системы они могут быть изменены, а номера UUID. Пользователь может самостоятельно в menu.lst посредством uuid указать именно тот каталог, в который впоследствии будут помещены ядро и файл Initrd.
Заключение
Несмотря на кажущуюся сложность, произвести GRUB install может каждый. Содействие с новомодными материнскими платами предусматривает простую и беспроблемную работу любой операционной системы, в том числе и Linux, которая может быть инсталлирована непосредственно на самом USB-накопителе. Настроить правильно все параметры и создать все условия для бесперебойного существования двух различных систем нелегко, кроме свободного времени и знаний, пользователь должен обладать немалым опытом, которого нет у тех, кто только начинает знакомство со средой Linux.
Источник