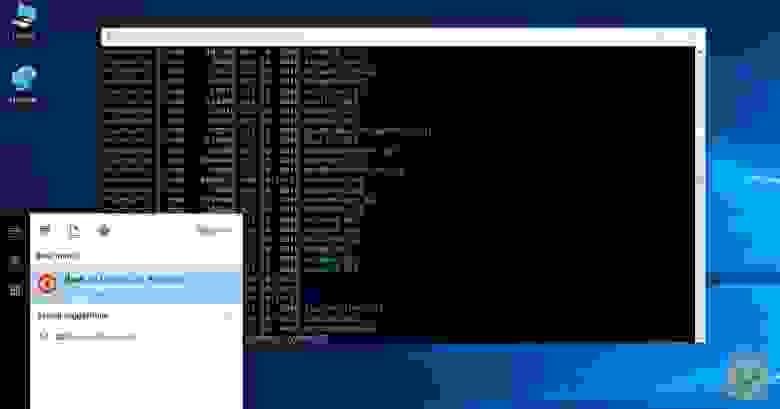- Утраченный потенциал подсистемы Windows для Linux (WSL)
- Обзор архитектуры WSL 1
- Причины для создания WSL 2
- Потерянный потенциал
- Уровень совместимости в BSD
- На правах рекламы
- Install WSL
- Prerequisites
- Install
- Change the default Linux distribution installed
- Set up your Linux user info
- Set up and best practices
- Want to try the latest WSL preview features?
- О смерти двойной загрузки и о единстве Windows и Linux
- Обзор WSL 2
- Установка
- Настройка рабочей среды для программиста
- ▍Visual Studio Code
- ▍Docker + Kubernetes
- Бонус: новый терминал Windows
- Планы развития WSL
- Итоги
Утраченный потенциал подсистемы Windows для Linux (WSL)
Если вы несколько лет вообще не следили за Windows 10 и не знаете, что происходит, то пропустили одну вещь — очень горячей темой для разработчиков стала подсистема Windows для Linux, она же WSL. Среди программистов очень часто её обсуждают. Действительно, потрясающе интересная штука.
Наконец-то у нас появилась возможность запустить свой инструментарий Linux на Windows наравне с виндовыми программами. А это значит, что больше не нужно изучать странный PowerShell или пользоваться архаичной консолью CMD.EXE .
К сожалению, не всё так радужно. WSL по-прежнему является неким инородным элементом, который отделён от родной среды Windows. В частности, не может взаимодействовать с «родными» инструментами Windows.
А ведь изначально всё задумывалось совсем иначе, пишет Джулио Мерино (Julio Merino), автор блога для разработчиков jmmv.dev. Подсистема должна была стать совсем другой, но фактически вышел провал, в каком-то смысле.
Чтобы понять причины этого провала, нужно сначала понять различия между WSL 1 и WSL 2 и как переход на WSL 2 закрыл некоторые интересные перспективы.
Обзор архитектуры WSL 1
Давайте сначала взглянем на WSL 1, и первым делом — на её странное название. Почему эта функция называется подсистемой Windows… для Linux? Разве не наоборот? Это же не подсистема в Linux, которая делает что-то связанное с Windows, а именно наоборот! То есть грамотно она должна называться «Подсистема с функциональностью Linux для Windows» или «Подсистема Linux для Windows» или LSW. Откуда путаница?
Есть мнение, что Microsoft была вынуждена выбрать название «наоборот», чтобы избежать упоминания чужих торговых марок. Вот слова Рича Тёрнера (Rich Turner), проект-менеджера WSL:
Что ж… с другой стороны, такое странное название технически можно считать корректным, если внимательно изучить архитектуру ядра Windows NT. На странице «Архитектура Windows NT» в Википедии мы находим следующее:
«Пользовательский режим Windows NT состоит из подсистем, передающих запросы ввода-вывода соответствующему драйверу режима ядра посредством менеджера ввода-вывода. Есть две подсистемы на уровне пользователя: подсистемы окружения (запускают приложения, написанные для разных операционных систем) и интегрированные или внутренние подсистемы (управляет особыми системными функциями от имени подсистемы окружения). Режим ядра имеет полный доступ к аппаратной части и системным ресурсам компьютера».
Windows NT разработана с нуля для поддержки процессов, запущенных из множества операционных систем, а Win32 был «просто» одной из этих подсистем окружения. На такой платформе WSL 1 предоставляет новую подсистему окружения, подсистему Linux, для запуска бинарников Linux поверх ядра Windows NT. У подсистем окружения Win32 и Linux должна быть одна общая интегральная подсистема.
Что всё это на самом деле значит?
Разные системы называют «фронтендами» — вот что это значит. Процесс пользовательского пространства — это набор двоичных команд, которые процессор выполняет непрерывно (оставим в стороне прерывания). Ядро операционной системы не знает о том, что делает процесс, пока процесс не выдаст системный вызов: в этот момент ядро восстанавливает контроль для выполнения операции от имени пользователя, которая может быть чем-то вроде чтения файла или паузы на несколько секунд.
Способ, которым процесс выполняет системные вызовы, и семантика этих системных вызовов специфичны для операционной системы. Например, на старых х86 это выглядит так: открытие файла в системе Win32 — системный вызов 17h , который инициируется через прерывание INT 2EH , а при открытии файла в системе Linux — это системный вызов 5h , который инициируется через прерывание INT 80х .
Но… концептуально открытие файла — это открытие файла, верно? Нам особенно не интересно, что номера системных вызовов или номера прерываний отличаются друг от друга. И в этом заключается ключевой аспект дизайна WSL 1: подсистема Linux в ядре NT — это, проще говоря, реализация уровня системных вызовов Linux перед ядром NT. Эти системные вызовы позже делегируются примитивам NT, а не вызовам Win32. Самое главное: нет никакого перевода с системных вызовов Linux на системные вызовы Win32.
В каком-то смысле это подвиг архитектурной мысли и реальной программной разработки, учитывая в целом хорошую поддержку Linux-приложений под WSL 1 и помня о множестве реальных внутренних отличий NT от Unix, когда Windows вообще нативно не воспринимает стандартную юниксовую логику fork–exec.
Истинная красота этой конструкции заключается в том, что на машине работает одно ядро, и это ядро имеет целостное представление обо всех процессах под ним. Ядро знает всё о процессах Win32 и Linux. И все эти процессы взаимодействуют с общими ресурсами, такими как единый сетевой стек, единый менеджер памяти и единый планировщик процессов.
Причины для создания WSL 2
Если WSL 1 так крут, то зачем нужен WSL 2? Здесь две причины:
- WSL 1 должен, по сути, реализовать все двоичные интерфейсы приложений (ABI) ядра Linux, как говорится, «бит к биту». Если в интерфейсе есть ошибка, WSL 1 должен её воспроизвести. А если есть функция, которую трудно представить в ядре NT, то она либо не может быть реализована, либо нуждается в дополнительной логике ядра (и поэтому становится медленнее).

Уровни и интерфейсы между ними: API и ABI. Высокоуровневое сравнение
WSL 2 «выбрасывает» всю часть подсистемы Linux и заменяет её полноценной (но очень хорошо скрытой и быстрой) виртуальной машиной. Затем виртуальная машина внутри себя запускает обычное ядро Linux, правильную файловую систему Linux и стандартный сетевой стек Linux. Всё это работает внутри VM.
Это означает, что красота дизайна WSL 1 исчезла: ядро Windows NT больше не видит ничего в мире Linux. Просто большой чёрный ящик, который делает что-то неизвестное внутри себя. Ядро Windows NT видит только точки подключения VMENTER и VMEXIT для виртуальной машины и запросы чтения/записи на уровне блоков на виртуальном диске. Это самое ядро NT теперь ничего не знает о процессах Linux и доступе к файлам. Точно так же работающее ядро Linux ничего не знает об NT.
О некоторых других различиях можно прочитать в официальной документации.
Потерянный потенциал
С точки зрения пользователя, подсистема WSL 2 выглядит лучше: действительно, приложения Linux теперь работают намного быстрее, потому что не проходят через неудобную «эмуляцию» системных вызовов Linux в ядре NT. Если NTFS трудно использовать с семантикой Linux, то теперь такой проблемы нет, потому что теперь окружение Linux использует ext4 на своём виртуальном диске. И поддержка приложений Linux может быть гораздо более полной, потому что… ну, потому что WSL 2 — это и есть полноценный Linux.
Но подумайте, за счёт чего достигнуто это удобство? Чего мы лишились?
Какой должна была стать WSL, если бы всё работало так, как задумано:
- Представьте, как здорово набрать ps или top в сеансе WSL и увидеть рядом процессы Linux и Windows, причём любой из них можно убить командой kill ?
- Представьте, как здорово манипулировать службами Windows из сеанса WSL?
- Как здорово использовать ifconfig (аналог ipconfig из Windows, хотя есть ещё ip ) в рамках сеанса WSL для проверки и изменения сетевых интерфейсов компьютера?

Хотя такого никогда не существовало, такой мир вполне можно себе представить… и это могла обеспечить только архитектура WSL 1. И это вовсе не фантазии, потому что именно такую модель использует macOS (хотя это немного читерство, ведь macOS, по сути, является Unix).
Вот что бесит сильнее всего, пишет Джулио Мерино: «Хотя я могу установить WSL на свою машину разработки для Azure, но никак не могу его использовать вообще ни для чего. По-прежнему приходится работать в CMD.EXE, поскольку здесь происходит взаимодействие с нативными процессами и ресурсами Windows, а инструменты, с которыми я имею дело, предназначены только для Windows».
На странице вопросов и ответов написано, что WSL 1 не будет заброшен, то есть можно запускать дистрибутивы WSL 1 и WSL 2 вместе, проапгрейдить любой дистрибутив на WSL 2 в любое время или вернуться на WSL 1. И если посмотреть на строгую приверженность к обратной совместимости Microsoft, из-за которой мы до сих пор вынуждены пользоваться архаичными инструментами и протоколами, это может быть правдой. Но поддержка WSL 1 — колоссальное усилие, потому что придётся отслеживать и соответствовать всем изменениям Linux. Как бы то ни было, будем надеяться, что WSL 1 продолжит своё существование. И кто знает, вдруг когда-нибудь всё-таки воплотится в жизнь тот волшебный мир, который мы представляем?
Уровень совместимости в BSD
Интересно, что семейство операционных систем BSD ( FreeBSD, OpenBSD, NetBSD, MidnightBSD, GhostBSD, Darwin, DragonFly BSD) всегда отставали от Linux и других коммерческих операционных систем. Но у них очень давно была реализована эта совместимость на бинарном уровне, о которой мы говорим. Джулио Мерино говорит, что совместимость с Linux в ядре NetBSD была реализована ещё в 1995 году, то есть четверть века назад и за 21 год до рождения WSL 1.
И самое замечательное, эта совместимость не ограничивается только Linux. На протяжении многих лет NetBSD поддерживала эмуляцию различных операционных систем. Поддержка SVR4 появилась в 1994 году, и в течение короткого периода времени NetBSD даже поддерживала… бинарные файлы PE/COFF — да, правильно, это бинарные файлы Win32! Таким образом, в некотором смысле NetBSD реализовала модель WSL 1 наоборот: она позволяла запускать бинарные файлы Win32 поверх ядра NetBSD ещё в 2002 году. Вот так вот.
На правах рекламы
VDSina предлагает VDS в аренду под любые задачи, огромный выбор операционных систем для автоматической установки, есть возможность установить любую ОС с собственного ISO, удобная панель управления собственной разработки и посуточная оплата тарифа, который вы можете создать индивидуально под свои задачи.
Источник
Install WSL
Prerequisites
You must be running Windows 10 version 2004 and higher (Build 19041 and higher) or Windows 11.
To check your Windows version and build number, select Windows logo key + R, type winver, select OK. You can update to the latest Windows version in the Settings menu or using the Windows Update Assistant.
If you’re running an older build, or just prefer not to use the install command and would like step-by-step directions, see WSL manual installation steps for older versions.
Install
You can now install everything you need to run Windows Subsystem for Linux (WSL) by entering this command in PowerShell or Windows Command Prompt and then restarting your machine.
This command will enable the required optional components, download the latest Linux kernel, set WSL 2 as your default, and install a Linux distribution for you (Ubuntu by default, see below to change this).
The first time you launch a newly installed Linux distribution, a console window will open and you’ll be asked to wait for files to de-compress and be stored on your machine. All future launches should take less than a second.
Change the default Linux distribution installed
By default, the installed Linux distribution will be Ubuntu. This can be changed using the -d flag.
- To change the distribution installed, enter: wsl —install -d . Replace with the name of the distribution you would like to install.
- To see a list of available Linux distributions available for download through the online store, enter: wsl —list —online or wsl -l -o .
- To install additional Linux distributions after the initial install, you may also use the command: wsl —install -d .
If you want to install additional distributions from inside a Linux/Bash command line (rather than from PowerShell or Command Prompt), you must use .exe in the command: wsl.exe —install -d or to list available distributions: wsl.exe -l -o .
If you run into an issue during the install process, check the installation section of the troubleshooting guide.
Set up your Linux user info
Once you have installed WSL, you will need to create a user account and password for your newly installed Linux distribution. See the Best practices for setting up a WSL development environment guide to learn more.
Set up and best practices
We recommend following our Best practices for setting up a WSL development environment guide for a step-by-step walk-through of how to set up a user name and password for your installed Linux distribution(s), using basic WSL commands, installing and customizing Windows Terminal, set up for Git version control, code editing and debugging using the VS Code remote server, good practices for file storage, setting up a database, mounting an external drive, setting up GPU acceleration, and more.
Want to try the latest WSL preview features?
Try the most recent features or updates to WSL by joining the Windows Insiders Program. Once you have joined Windows Insiders, you can choose the channel you would like to receive preview builds from inside the Windows settings menu to automatically receive any WSL updates or preview features associated with that build. You can choose from:
- Dev channel: Most recent updates, but low stability.
- Beta channel: Ideal for early adopters, more reliable builds than the Dev channel.
- Release Preview channel: Preview fixes and key features on the next version of Windows just before its available to the general public.
Источник
О смерти двойной загрузки и о единстве Windows и Linux
Раньше моей рабочей машиной был ноутбук, созданный Apple. Я мог делать на нём практически всё что угодно: разрабатывать программы, писать тексты, сочинять музыку, да и много чего ещё. Но мне не давали покоя мысли о том, что я привязан к экосистеме Apple, о том, что я зависим от прихотей этой компании. Поэтому я приступил к поискам чего-то нового.
Я начал собирать рабочую станцию под задачи машинного обучения. Поставил в неё, кроме прочего, отличный процессор, много памяти, достойную видеокарту. Практически все мои задачи я решал в Ubuntu. Правда, для работы с текстами мне нужен был Microsoft Office. Онлайновый Office тогда ещё не появился, и, давайте называть вещи своими именами, LibreOffice — это просто ужас какой-то. Для меня решением стала двойная загрузка в конфигурации Ubuntu — Windows 10. Мне невероятно понравилось то ощущение свободы, которое испытываешь, переходя с ОС от Apple на Ubuntu. А возможности, которые открываются перед тем, кто сам собирает свой компьютер, практически бесконечны.
Двойная загрузка в течение долгого времени полностью меня устраивала. А когда я миллион раз ей воспользовался, появилась технология WSL (Windows Subsystem for Linux, подсистема Windows для Linux). Когда это случилось, я начал решать некоторые свои Linux-задачи в Windows. Правда, даже так, многого для полноценной работы мне ещё не хватало. Но теперь, с выходом WSL 2, у меня возникает такое ощущение, что новая версия WSL способна кардинальным образом изменить ситуацию. Сегодня я предлагаю поговорить о том, как, с помощью WSL 2, перенести задачи по разработке программ из Linux в Windows 10. Я расскажу о новых возможностях WSL 2, и о том, что можно ожидать от этой подсистемы в будущем.
Обзор WSL 2
WSL 2 — это новая версия подсистемы Windows для Linux. В этой версии имеются некоторые изменения, определяющие то, как Linux-дистрибутивы взаимодействуют с Windows.
Microsoft любит Linux
В этом релизе WSL в распоряжении пользователя оказывается улучшенная производительность файловой системы и полная совместимость с системными вызовами. Конечно, у нас есть возможность запускать Linux либо на WSL 1, либо на WSL 2, и, более того, переключаться между разными версиями WSL можно в любое время. WSL 2 — это результат серьёзного усовершенствования базовой архитектуры системы, её новые возможности основаны на технологии виртуализации и на функционале ядра Linux. При этом Microsoft берёт на себя заботу о мелких деталях, поэтому пользователь WSL может просто заниматься своими делами, ни на что не отвлекаясь.
Установка
Microsoft обещает, что в ближайшем будущем установка WSL 2 будет выполняться очень просто, и что Linux можно будет обновлять с использованием механизма обновлений Windows. Пока же процесс установки WSL 2 требует некоторых усилий, но, на самом деле, ничего страшного тут нет.
В этом примере мы установим на Windows 10 Ubuntu 20.04. Надо отметить, что процесс установки будет одним и тем же для всех дистрибутивов Linux, доступных в Microsoft Store. Для начала нужно включить компонент Windows Subsystem for Linux. Для этого надо открыть PowerShell от имени администратора и выполнить следующую команду:
Далее, нужно обновить WSL до WSL 2. Для этого Windows 10 должна быть обновлена до версии 2004. В BIOS должна быть включена технология виртуализации Intel. Снова воспользуемся PowerShell с административными привилегиями и выполним такую команду:
Для завершения установки WSL и обновления до WSL 2 перезагрузите компьютер. Затем нужно установить WSL 2 в качестве версии WSL, используемой по умолчанию при установке новых дистрибутивов Linux. Для этого, всё так же, пользуясь PowerShell с правами администратора, выполним эту команду:
После того, как вы выполните эту команду, может появиться такое сообщение:
Сообщение, выдаваемое при попытке установки WSL 2 как подсистемы Windows для Linux, используемой по умолчанию
Перейдите по указанной ссылке и установите соответствующий MSI-файл, благодаря которому на вашу машину будет установлено ядро Linux для WSL 2. После того, как ядро будет установлено, выполните вышеприведённую команду снова. Теперь она должна завершиться успешно, не выдавая подобного сообщения.
Теперь осталось лишь установить нужный дистрибутив Linux. Для этого надо открыть Microsoft Store и поискать там Ubuntu 20.04 LTS. После установки дистрибутива в меню Пуск должен появиться ярлык для запуска Ubuntu. Запустите систему и следуйте инструкциям для завершения установки (в целом, завершение установки заключается в создании нового пользователя).
Для того чтобы проверить, действительно ли дистрибутив установлен на WSL 2, выполните такую команду:
Если оказалось, что используется WSL 1, то переключиться на WSL 2 можно, воспользовавшись командой такого вида:
Вот и всё. Теперь в вашем распоряжении имеется полноценный дистрибутив Ubuntu, работающий в Windows 10.
Настройка рабочей среды для программиста
Теперь, когда в вашем распоряжении оказалась рабочая Ubuntu, вы можете устанавливать всё, что вам может понадобиться. Например, если вы — дата-сайентист, вы можете установить самый свежий дистрибутив Anaconda. Если вы — фронтенд-разработчик, то вас, например, могут заинтересовать Angular, npm и многое другое. Здесь же мне хотелось бы сосредоточиться на двух инструментах. Это — Visual Studio Code и связка Docker + Kubernetes.
▍Visual Studio Code
VS Code — это редактор кода, которому отдаёт предпочтение множество разработчиков. Одна из сильных сторон этого редактора заключается в поддержке бесконечного множества расширений. А теперь, когда мы включили WSL 2, совершенно необходимым расширением для VS Code можно назвать Remote Development.
Это расширение позволяет удалённо работать над кодом, который имеется в среде, создаваемой средствами WSL 2, в контейнере, или даже на удалённой виртуальной машине, доступ к которой осуществляется по SSH. Данное расширение позволяет, например, создать проект в ОС Linux, работающей в WSL 2, и использовать для работы над этим проектом редактор VS Code, установленный в Windows 10.
Собственно говоря, VS Code отличается огромными возможностями. Это и интеллектуальная система IntelliSense, и интеграция с git, и отладчик, и терминал, и очень много чего ещё. Полагаю, с настройкой VS Code вы справитесь и очень скоро сможете сделать из этого редактора именно то, что нужно вам.
▍Docker + Kubernetes
Docker для Windows сделан на «хорошо», но не на «отлично». На самом деле, именно Docker заставлял меня постоянно «прыгать» между Windows и Ubuntu. Например, мне приходилось делать это тогда, когда нужно было создать новый образ Docker. А вот WSL 2 отличается полной поддержкой Docker. Это, полагаю, такая возможность новой подсистемы, которая делает работу с Docker даже удобнее, чем в Linux.
Для того чтобы включить эту возможность, нужно перейти в настройки Docker Desktop и включить опцию Use the WSL 2 based engine .
Включение поддержки Docker для WSL 2
Более того, перейдя в раздел настроек Kubernetes, можно включить возможность запуска локального кластера Kubernetes, просто установив соответствующий флажок.
Теперь можно перезапустить Ubuntu в WSL 2 и выполнить следующие команды:
Результаты выполнения подобных команд покажут, что в вашем распоряжении теперь есть Docker и Kubernetes.
Docker и Kubernetes работают в среде WSL 2
Бонус: новый терминал Windows
В качестве дополнительной полезной программы вы можете установить из Microsoft Store новый терминал Windows. В описании к нему сказано, что перед нами новое современное приложение — быстрое, эффективное и мощное. Оно предназначено для пользователей, работающих с инструментами командной строки и с соответствующими средами, наподобие PowerShell. Среди его главных возможностей можно отметить следующие: поддержка вкладок и панелей, поддержка Unicode и UTF-8, ускорение вывода текста средствами GPU, поддержка пользовательских тем, стилей и настроек.
Вот видео про новый терминал Windows.
Более того, новый терминал очень хорошо выглядит, а его внешний вид поддаётся настройке. Настройки можно выполнять, пользуясь особым JSON-файлом. Здесь можно найти темы для терминала. Вот материал, в котором можно почитать подробности о терминале.
Планы развития WSL
В WSL 2 ещё недостаёт некоторых возможностей, но подсистема Windows для Linux развивается в правильном направлении. В ближайшее время установить WSL можно будет с помощью одной команды. Для этого достаточно будет открыть терминал Windows и выполнить в нём следующее:
Кроме того, WSL 2 будет той версией подсистемы, которая, при первой установке WSL, устанавливается по умолчанию.
Надо отметить, что разработчики очень ждут от WSL следующих возможностей: поддержка видеокарт и поддержка приложений с графическим интерфейсом.
С момента выхода WSL 1 команду разработчиков этой подсистемы чаще всего просили о внедрении в WSL поддержки CUDA или GPU Compute. В последний код команды разработчиков WSL, систем виртуализации, DirectX, Windows Driver работают над этой возможностью. Поэтому — следите за новостями.
Обучение модели, использующей технологии глубокого обучения, в WSL 2 (с использованием CUDA)
Более того, на подходе и поддержка графических приложений для Linux. Например, в Linux-системах, установленных на WSL, можно будет пользоваться текстовыми редакторами или IDE. На Windows-машине можно будет даже разрабатывать GUI-приложения для Linux!
Поддержка графического интерфейса Linux в WSL 2
Итоги
Сегодня мы поговорили о том, как, пользуясь WSL 2 можно превратить Windows-компьютер в рабочую станцию программиста, пользующегося Linux. В распоряжении такого программиста оказывается высокая производительность и множество полезных возможностей, набор которых, со временем, пополнится. Поэтому я и могу говорить о том, что двойная загрузка умерла.
Источник