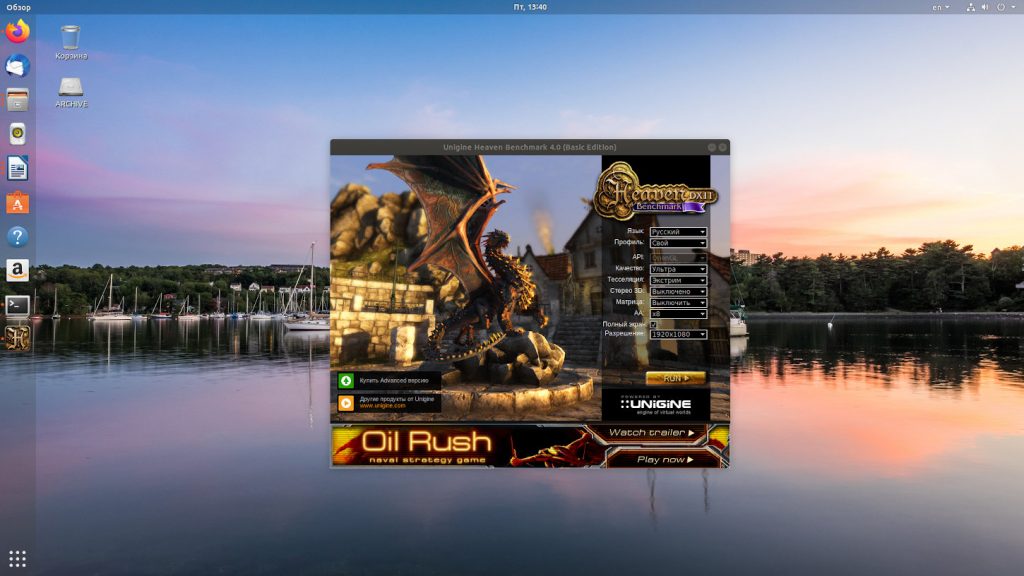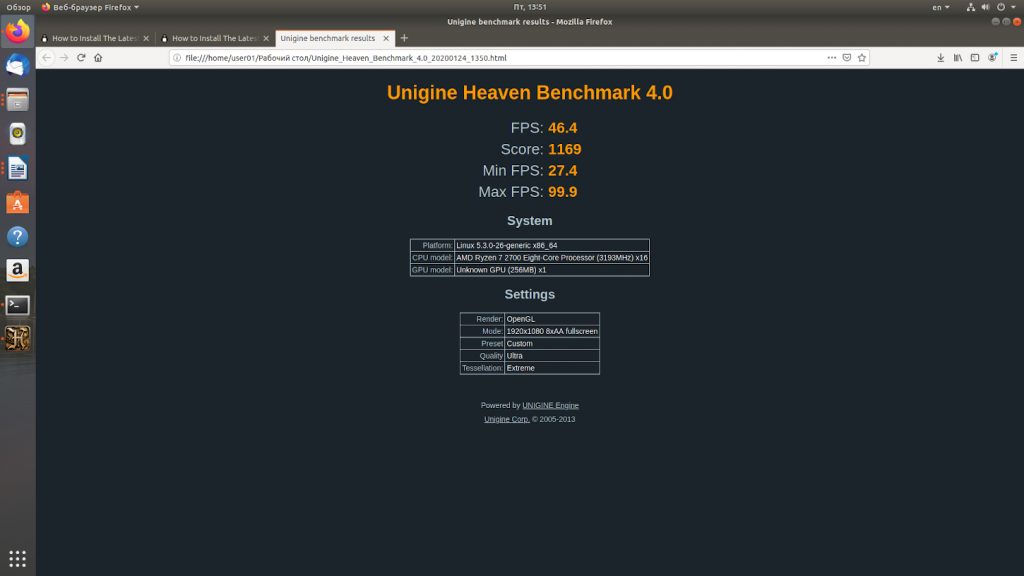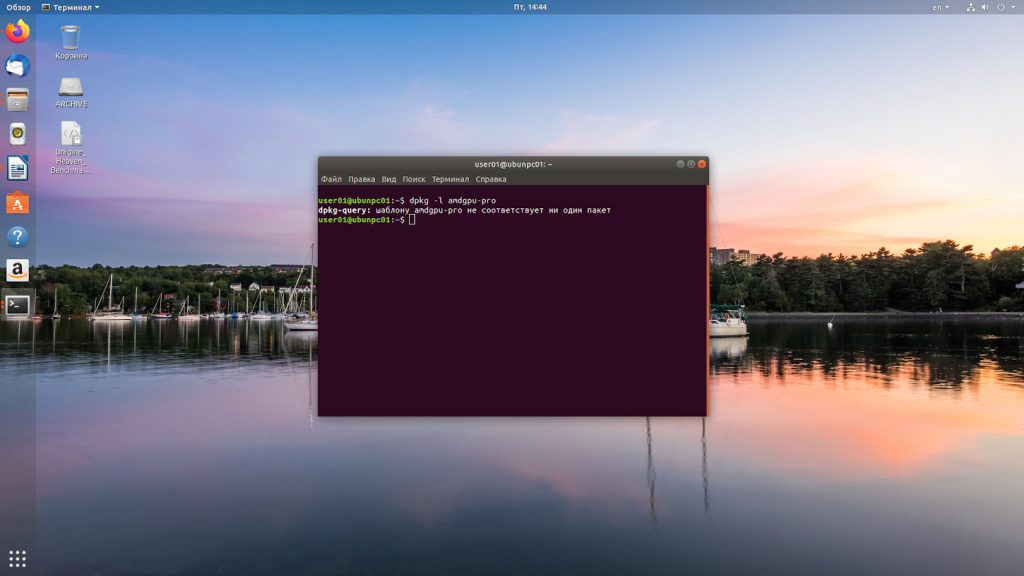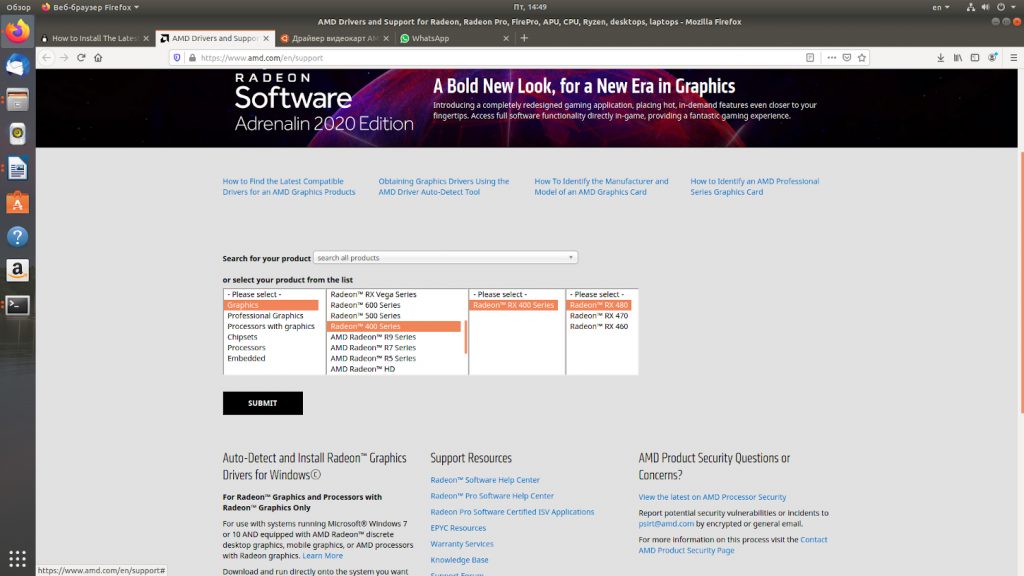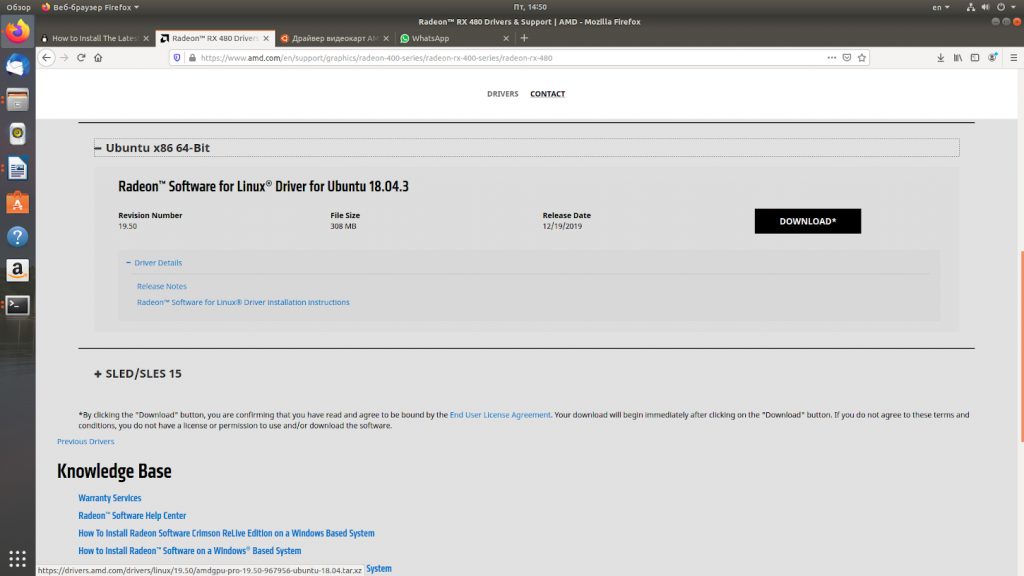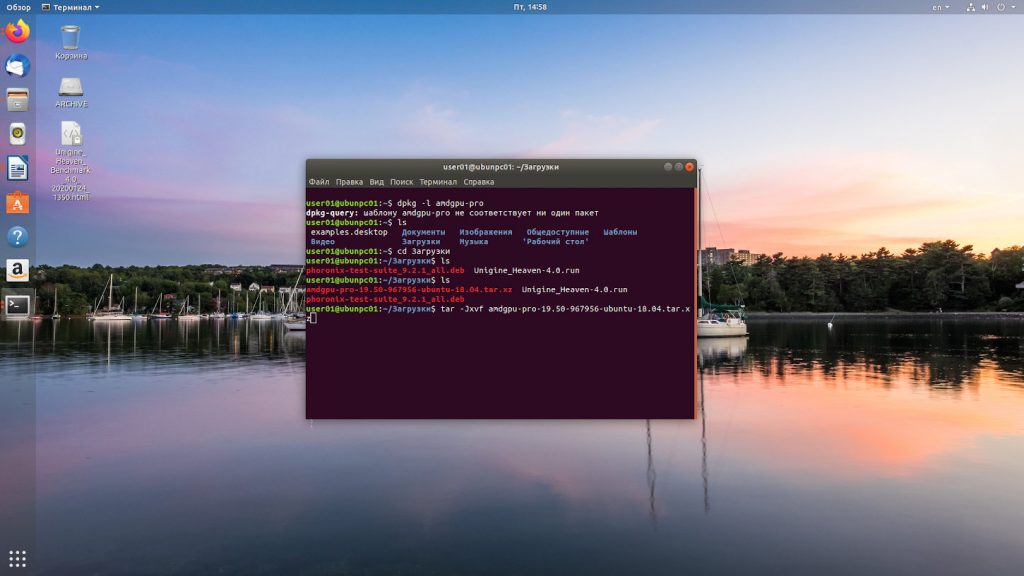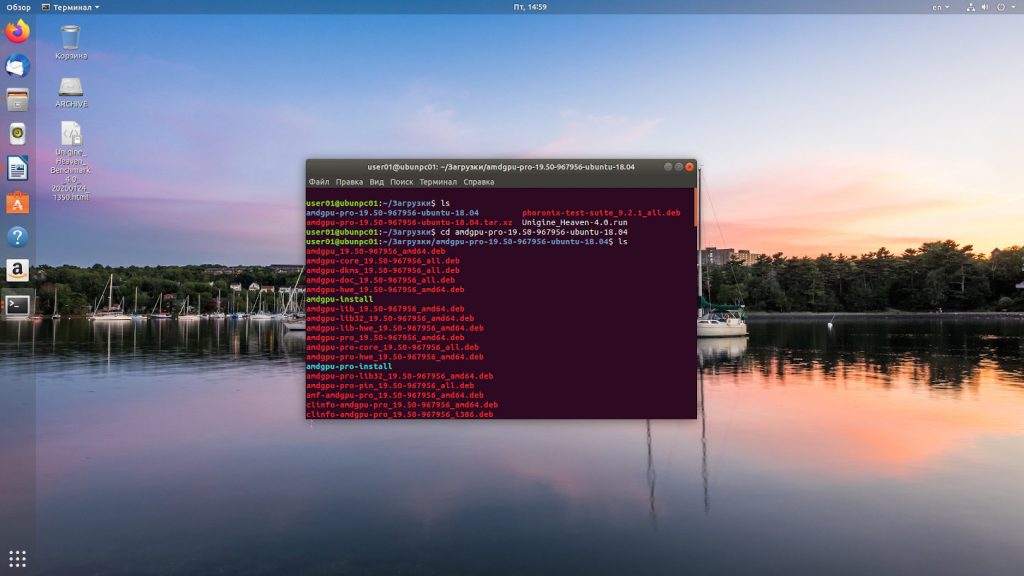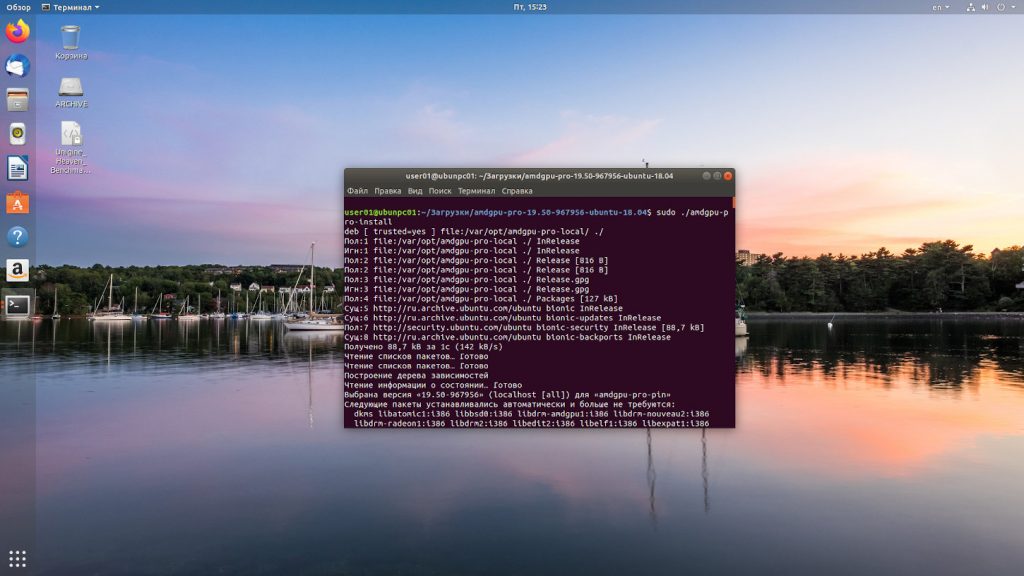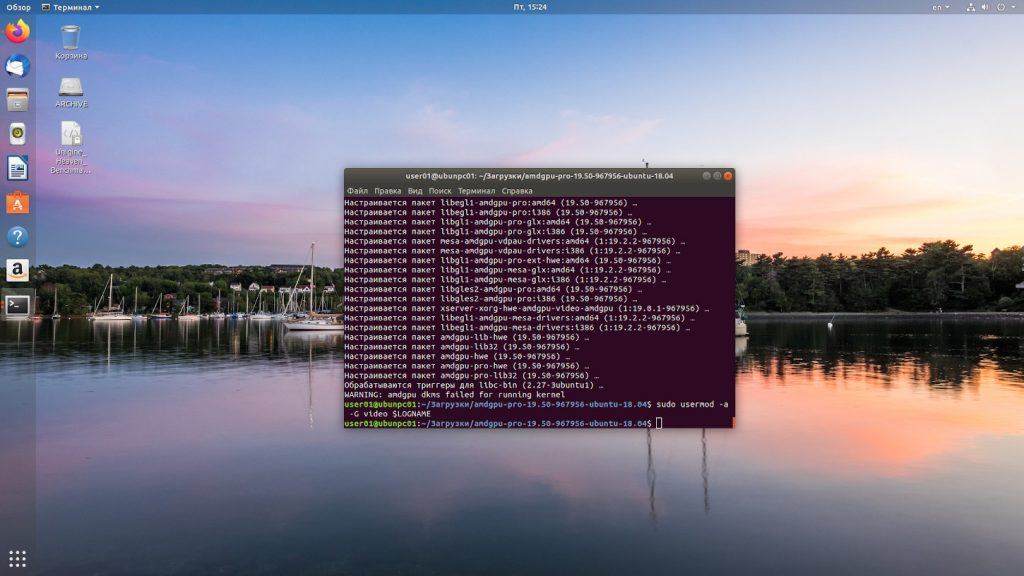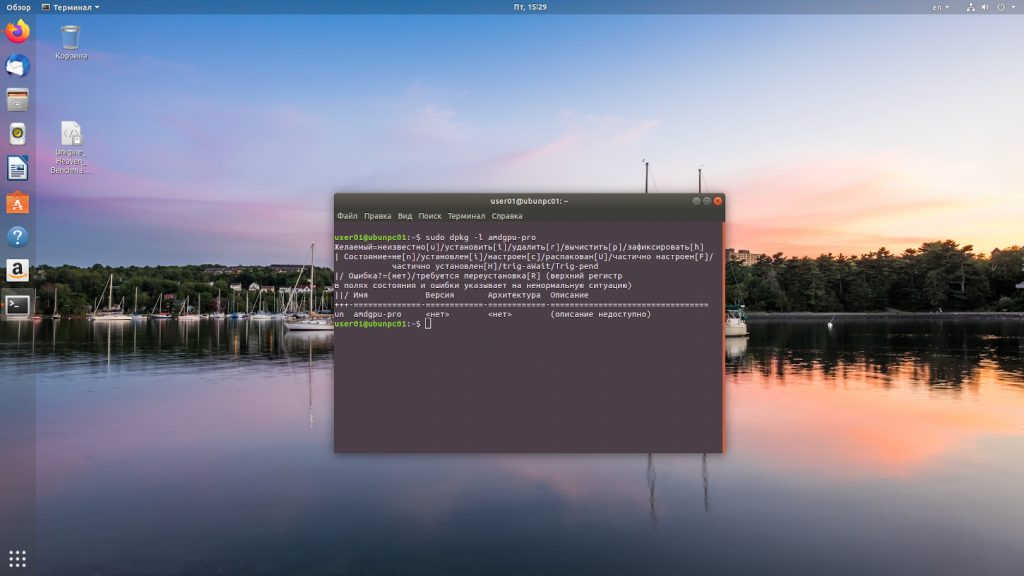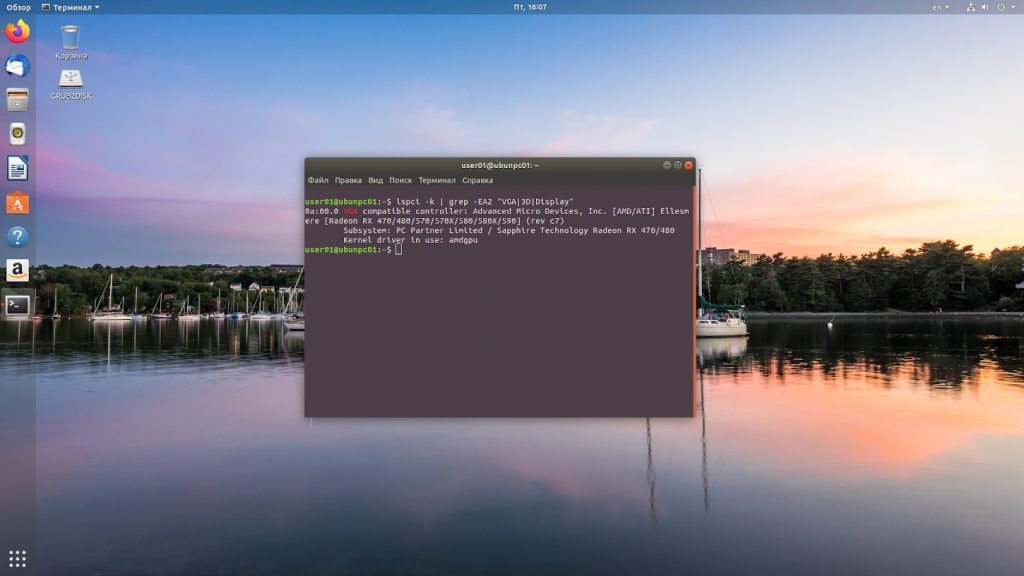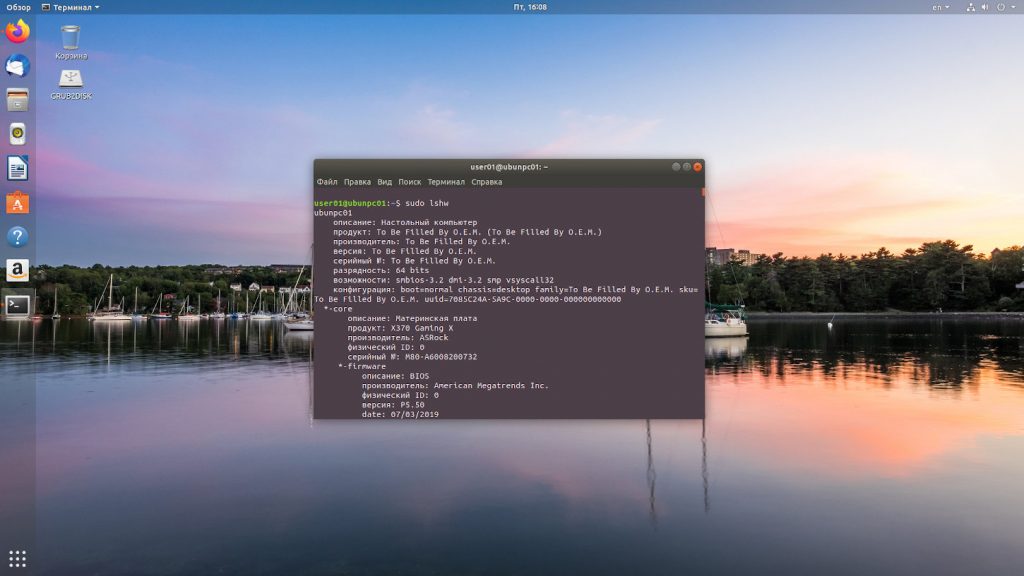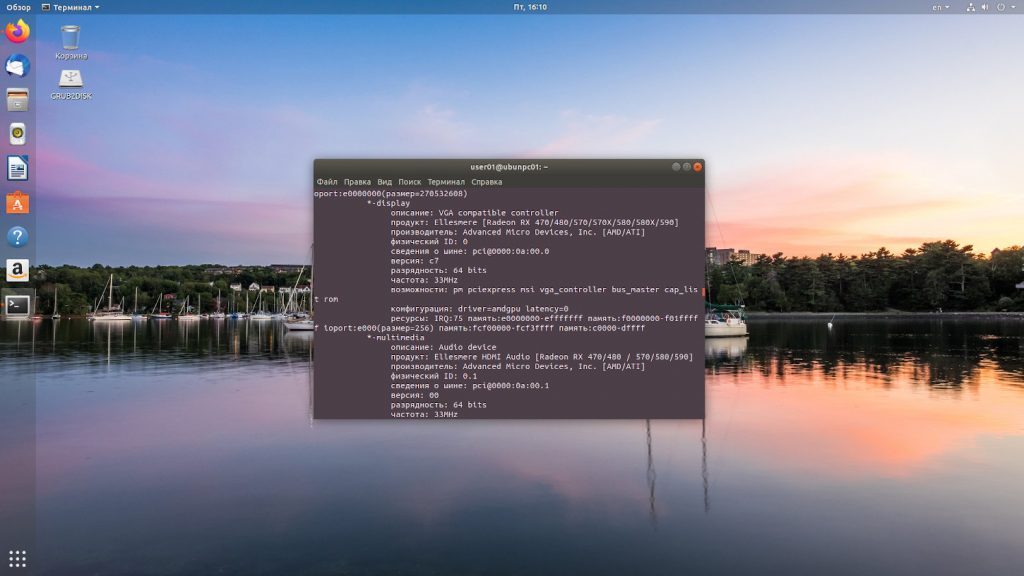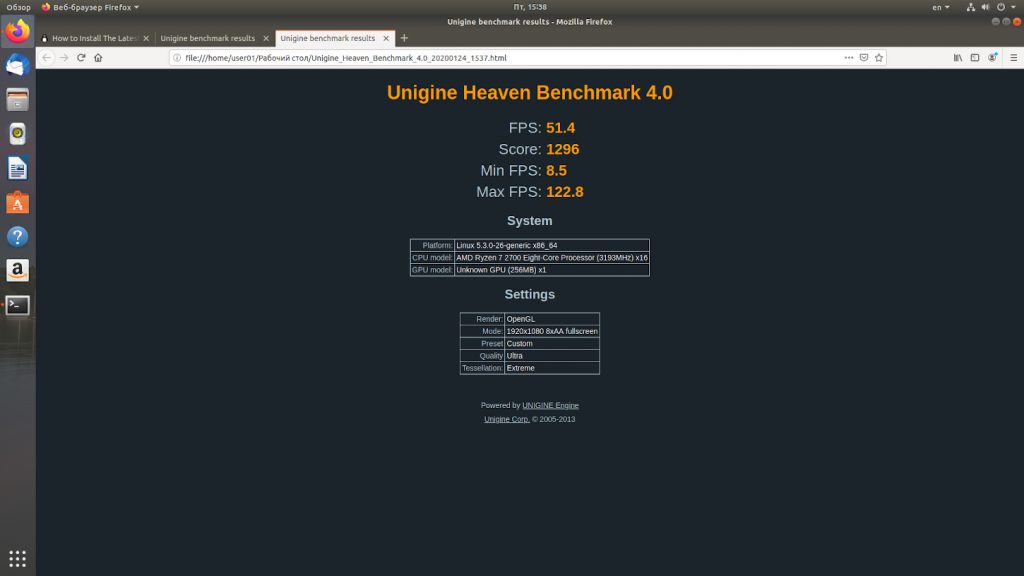- Установка драйвера AMD в Ubuntu
- Тест производительности системы
- Установка драйверов AMD на Ubuntu
- Шаг 1. Поиск старой версии
- Шаг 2. Загрузка драйвера
- Шаг 3. Установка драйвера
- Шаг 5. Проверка корректности установки
- Проверка производительности нового драйвера
- Удаление драйверов AMD
- Выводы
- AMD hell или как я мучался с видеокартой от AMD на линуксе
- 12+ карт AMD под Linux. Установка, разгон, мониторинг. Краткий гайд. Личный опыт
- x001tk
Установка драйвера AMD в Ubuntu
Одной из актуальных проблем в Linux является настройка корректной и максимально производительной работы видеокарты. В данной статье мы рассмотрим как выполняется установка драйвера AMD в Ubuntu на примере видеокарты Sapphire RX480 с 8 Гб памяти.
В статье мы проведем установку драйвера, научимся проверять его наличие в системе и сравним производительность различных реализаций драйверов в операционной системе Ubuntu.
Для видеокарт данного производителя существуют три актуальных варианта видеодрайвера:
- Mesa – свободное программное обеспечение для видеокарт различных производителей, реализующее API OpenGL и Vulcan. Используется по умолчанию в большинстве операционных систем Linux.
- AMDGPU-PRO – проприетарные драйвера от фирмы AMD. Включают в себя драйвера AMDGPU и различные дополнительные модули с закрытым программным кодом.
- AMDGPU – драйвера для видеокарт от фирмы AMD с открытым программным кодом.
Прежде чем переходить к установке драйвера давайте проверим производительность видеокарты без драйвера, чтобы увидеть действительно ли стоит ставить этот драйвер.
Тест производительности системы
Прежде всего оценим производительность системы без драйвера. Для проверки производительности мы будем использовать тест Unigine Heaven. Данный пакет можно скачать по ссылке. После установки пакета запускаем его и устанавливаем требуемые нам настройки тестирования. В моем случае это были следующие параметры:
- API: OpenGL;
- Качество: Ультра;
- Тесселяция: Экстрим;
- Стерео 3D: Выключено;
- Матрица: Выключить;
- AA: х8;
- Полный экран: Да;
- Разрешение: 1920х1080.
Запускаем пакет тестирования. Выбираем в меню опцию Бенчмарк и ждём результатов. В итоге я получил следующие данные.
Далее разберемся как выполняется установка amdgpu pro в ubuntu 18.04.
Установка драйверов AMD на Ubuntu
Теперь мы можем заняться установкой драйверов AMD (PRO или открытой версии).
Шаг 1. Поиск старой версии
Для проверки установлена ли у нас уже данная реализация драйверов выполняем команду
dpkg -l amdgpu-pro
Если драйвера не обнаружены, то необходимо их установить.
Шаг 2. Загрузка драйвера
Переходим на страницу загрузки драйверов Radeon по ссылке. Выбираем нашу модель видеокарты. Нажимаем кнопку Submit.
Выбираем версию операционной системы, версию драйвера и нажимаем кнопку Download.
Переходим в папку Загрузки, смотрим название пакета и распаковываем пакет архиватором в данной директории с помощью команды tar:
tar -Jxvf amdgpu-pro-19.50-967956-ubuntu-18.04.tar.xz
Переходим в папку с распакованными драйверами с помощью команды:
Шаг 3. Установка драйвера
Установка драйвера AMDGPU в Ubuntu открытой версии выполняется командой:
Для установки версии драйвера с проприетарными модулями запускаем команду:
Дожидаемся пока проприетарные драйвера amd ubuntu 18.04 установятся. При выполнении процесса установки стоит проявить терпение и подождать, когда установка завершиться. Затем текущего пользователя добавляем в группу video с помощью команды
sudo usermod -a -G video $LOGNAME
Шаг 5. Проверка корректности установки
После этого перезагружаем систему и проверяем – установлены ли драйвера у нас системе. Это можно сделать несколькими методами.
sudo dpkg -l amdgpu-pro
lspci -k | grep -EA2 “VGA|3D|Display”
Проматываем результат команды до раздела *-display и смотрим параметры.
Проверка производительности нового драйвера
Теперь мы можем вторично протестировать производительность нашего компьютера с помощью бенчмарка Unigine Heaven. Параметры бенчмарка были оставлены без изменений. Результат оказался выше, чем с драйверами по умолчанию на 10,78%. При этом следует заметить, что разница между минимальным и максимальным FPS также существенно выросла.
Удаление драйверов AMD
Чтобы удалить драйвер AMDGPU Ubuntu следует выполнить тот же скрипт, который вы использовали при установке только с опцией —uninstall. Например:
sudo ./amdgpu-install —uninstall
sudo ./amdgpu-pro-install —uninstall
Выводы
Сегодня мы разобрались с одним важным вопросом о драйверах для карт AMD – стоит ли их заменять на версию от производителя? И я должен ответить, что да, стоит. Прирост производительности составляет 10 процентов, что, думаю, не окажется лишним как в рабочих задачах, так и в играх.
Также мы выяснили какие версии драйверов для видеокарт данного производителя существуют, разобрались с их установкой, удалением и проверкой их наличия в операционной системе Ubuntu 18.04.
Источник
AMD hell или как я мучался с видеокартой от AMD на линуксе
Раньше работая на линуксе, я не знал никаких проблем. Так получилось, что мне на некоторое время пришлось пересесть на другой компьютер. Как и полагается, поставил линукс. Я его брал с собой, поэтому практически сразу же была обнаружена проблема: ноутбук не выходит из сна и из гибернации. Просто черный экран и всё. Даже подсветка не включается.
Google подсказала, что можно поставить проприетарные драйвера на видеокарту, что я и сделал. Из сна ноутбук стал выходить через раз. Иногда черный экран, а иногда всё почти ок. Появлялись какие-то артефакты и непрорисовываться иконочки, пустые поля вместо времени и так далее. Ну да ладно, хоть так. На всякий случай все документы перед сном сохраняю и закрываю, чтобы ничего не повредить, если не сработает нормальный wake up.
Казалось бы, что за раздутая проблема? Ну не просыпается… тогда делай hard reset (удержание кнопки питания) и заново загружай ОС. А вот что. Я смотрю видеокурсы на внешнем мониторе. И раньше у меня не было никаких проблем. Точнее, я их решил. Изначально вывод видео работал только если загрузишь ОС с подключенным видеокабелем. Если же кабель подключить уже после загрузки, то на внешнем мониторе невозможно сделать родное для него разрешение. Смотреть с неродным — невозможно. Опять перезагружать ОС? Здравствуй винда!
А решил я эту проблему выбором другого дистрибутива. Попробовал некоторые, остановился на linux mint. Вроде заработал вывод на внешний экран. Теперь можно подключить кабель когда хочешь. Приходишь с работы, достаешь ноут и подключаешь к большому экрану.
Ах да, сон пока не работает. Надо поставить проприетарные драйвера, как я это делал на убунте. Поставил. Прихожу домой со спящем буком, подключаю — опять не работает. И меня осенило! Проблема то была не в ubuntu, а в драйвере для видеокарты.
Значит получается, что свободный драйвер не умеет будить ноутбук, а проприетарный не умеет выводить на внешний монитор. Вот и сиди выбирай что тебе важнее. Мне важнее и то и то. Я не могу отказаться от чего-то. Уж лучше я откажусь от видеокарт AMD.
Это к вопросу о том, что отталкивает многих от линукса. Ладно, я купил новый ноут без amd’шной карты, а этот оставил в качестве стационара. Разве нужны эти проблемы людям, которым не повезло иметь на борту карты этой компании? Как я могу предлагать им линукс, если сам не знаю, как решить эту проблему. А им легче винду оставить и не знать проблем с этим. Я девушке посоветовал купить некий ноут. Тогда я не знал о таких тонкостях с их картами. Поставил ей ubuntu. А там красуется надпись AMD unsupported hardware и все прилагающиеся проблемы. В итоге — минус один линуксоид. Спасибо вам, ребята из Advanced Micro Devices.
Надеюсь этот пост поможет вам в правильном выборе железа своего ноутбука.
Модель того ноутбука: HP pavilion g6 1211er.
Видеокарта: ATI Radeon HD 6520G
В комментариях подсказывают что для линукса нельзя брать wifi-карты от broadcom
Источник
12+ карт AMD под Linux. Установка, разгон, мониторинг. Краткий гайд. Личный опыт
x001tk
Друг форума
Краткий гайд по установке и настройке Multi-GPU майнинг ригов на базе операционной системы Linux Ubuntu 16.04
Все основано на личном опыте. Буду рад, если кому пригодится и не придется собирать инфу по крупицам
1. Преимущества постройки ригов на базе Linux
— Возможность одновременной работы большого числа видеокарт в рамках одной материнской платы. H119 Pro BTC – 13 карт, B250 Mining Expert – 19 карт)
— Низкие требования к ресурсам (Ubuntu занимает до 30 Гб дискового пространства)
— Бесплатно (Ubuntu – система с открытым кодом)
— Отказоустойчивость (даже при повреждении ядра системы, нет необходимости в полной переустановке системы, достаточно выполнить набор команд)
2. Установка Linux Ubuntu 16.04
— Перед установкой системы нужно вставить только одну видеокарту AMD или Nvidia в разъем 1х16 материнской платы.
— Заходим по ссылке на официальный сайт и скачиваем образ диска https://www.ubuntu.com/download/desktop
Или
https://www.ubuntu.com/download/desktop/thank-you?country=RU&version=16.04.3&architecture=amd64
— Нарезаем образ на USB накопитель с помощью любой специальной утилиты типа «Ультраисо»
— Загружаемся с данного USB диска, выбираем язык, и кликаем «Установить Ubuntu».
— Следуем указаниям мастера устанвки, после установки система предложит перезагрузиться
3. Установка видеодрайверов
3.1. Если у Вас карты Nvidia, рекомендуем перейти по ссылке https://losst.ru/ustanovka-drajvera-nvidia-v-ubuntu-15-10 , где наглядно описан процесс выбора и установки драйверов.
3.2. Если у Вас карты AMD, то все будет немного дольше, и так:
3.2.1. Качаем версию драйверов 17.40 (с этими дровами работают даже rx550 на Lexa)
wget —referer=http://support.amd.com https://www2.ati.com/drivers/linux/beta/ubuntu/amdgpu-pro-17.40.2712-510357.tar.xz
3.2.2. Качаем и устанавливаем APP SDK
http://developer.amd.com/amd-accelerated-parallel-processing-app-sdk/
3.2.3. Устанавливаем 17.40 драйвер
bash ./amdgpu-pro-install -y —compute
3.2.4. reboot
3.2.5. Проверяем все ли ок с OpenCL командой clinfo
4. Установка видеокарт
— Если у Вас карты Nvidia, опытным путем доказано, что наиболее эффективным решением будет добавление (подключение) по одной карте с последующей перезагрузкой. То есть, подключили одну карту через райзер, включили риг, загрузились, выключили риг, установили вторую, включили, загрузились, выключили и так далее. Не советуем подключать все карты одновременно, так как в файл конфигурации системы «xorg» не будет занесена необходимая информация и риг просто встанет с черным экраном.
Добавляя по одной карте, Вы также можете наблюдать за тем , сколько карт реально появилось в системе, для этого кликаете на самый верхний значок «Поиск на компьютере» и в поле поиска заносите X Server. Это специальная программа управления и мониторинга карт Nvidia. Там должны появляться GPU 0, GPU 1 и так далее.
4. Разгон карт Nvidia
4.1. Заходим в терминал, для этого нажимаем CTRL+ALT+T
— Вводим команду sudo update-grub (enter)
— Далее вводим команду, которая откроет нам доступ к управлению картами (кулеры, частоты) sudo nvidia-xconfig -a —cool-bits=31 —allow-empty-initial-configuration —enable-all-gpus
— Перезагружаемся
4.2. Разгон. Создаем пустой файл
4.2.1. В файл вставляем следующий скрипт
#!/bin/sh
nvidia-settings -a ‘[gpu:0]/GPUMemoryTransferRateOffset[3]=1200’;
nvidia-settings -a ‘[gpu:1]/GPUMemoryTransferRateOffset[3]=1200’;
nvidia-settings -a ‘[gpu:2]/GPUMemoryTransferRateOffset[3]=1200’;
nvidia-settings -a ‘[gpu:3]/GPUMemoryTransferRateOffset[3]=1200’;
nvidia-settings -a ‘[gpu:4]/GPUMemoryTransferRateOffset[3]=1200’;
nvidia-settings -a ‘[gpu:5]/GPUMemoryTransferRateOffset[3]=1200’;
nvidia-settings -a ‘[gpu:0]/GPUPowerMizerMode=1’;
nvidia-settings -a ‘[gpu:1]/GPUPowerMizerMode=1’;
nvidia-settings -a ‘[gpu:2]/GPUPowerMizerMode=1’;
nvidia-settings -a ‘[gpu:3]/GPUPowerMizerMode=1’;
nvidia-settings -a ‘[gpu:4]/GPUPowerMizerMode=1’;
nvidia-settings -a ‘[gpu:5]/GPUPowerMizerMode=1’;
nvidia-settings -a ‘[gpu:0]/GPUFanControlState=1’;
nvidia-settings -a ‘[gpu:1]/GPUFanControlState=1’;
nvidia-settings -a ‘[gpu:2]/GPUFanControlState=1’;
nvidia-settings -a ‘[gpu:3]/GPUFanControlState=1’;
nvidia-settings -a ‘[gpu:4]/GPUFanControlState=1’;
nvidia-settings -a ‘[gpu:5]/GPUFanControlState=1’;
nvidia-settings -a ‘[fan:0]/GPUTargetFanSpeed=35’;
nvidia-settings -a ‘[fan:1]/GPUTargetFanSpeed=35’;
nvidia-settings -a ‘[fan:2]/GPUTargetFanSpeed=35’;
nvidia-settings -a ‘[fan:3]/GPUTargetFanSpeed=35’;
nvidia-settings -a ‘[fan:4]/GPUTargetFanSpeed=35’;
nvidia-settings -a ‘[fan:5]/GPUTargetFanSpeed=35’;
Это скрипт разгона по памяти.
Замечание! в линуксе частота разгона в два раза ниже, то есть 1200 мгц в линуксе это если бы в афтебернере ставили 600 мгц
Также замечание!
Это скрипт для 6 карт 1060 3Г. То есть если у Вас 10 карт, вам нужно добавить еще строки для gpu:6, gpu7, gpu8, gpu9 в каждом блоке и то же самое для вентиляторов fan:6 fan:7 и так далее.
4.2.2. Cохраняем файл как oc.bash, например. Далее правой конпкой клиекаем по нему, идем в свойства. Во вкладке «права» ставим галку около «разрешить выполнение файла как программы», везде напротив «доступа» выбираем «Чтение и запись».
4.3. Внедряем улучшенный алгоритм работы кулеров. Создаем файл скрипта управления вентиляторами, так как встроенный алгоритм управления кулерами в карты приводит к их перегреву. Создаем пустой файл и вставляем в него скрипт управления кулерами:
DELAY=5
MIN_TEMP=50
MAX_TEMP=70
CARDS_NUM=`nvidia-smi -L | wc -l`
for ((i=0; i /dev/null
if [ «$?» -ne 0 ]; then
exit 1;
fi
done
echo «GPUFanControlState set to 1 for all cards»
while true
do
echo «$(date +»%d/%m/%y %T»)»
for ((i=0; i $MAX_TEMP ]]
then
FAN_SPEED=100
else
FAN_SPEED=$(( ($GPU_TEMP — $MIN_TEMP)*100/($MAX_TEMP — $MIN_TEMP) ))
fi
nvidia-settings -a [fan:$i]/GPUTargetFanSpeed=$FAN_SPEED > /dev/null
echo «GPU$ $
done
sleep $DELAY
done
— сохраняем его например fan.bash и проделываем ту же процедуру с правами и доступом, что и с файлом разгона выше.
4.4. Делаем даунвольт. Создаем файл управления питанием (power limit). Также как и в предыдущих пунктах создаем пустой файл и вставляем в него
sudo nvidia-smi -pm 1
sudo nvidia-smi -pl 85
Где 85 – это лимит по мощности в ваттах. У разных карт он может быть разным. Указанное значение подбиралось под GTX1060 3G.
Также сохраняем файл например powlim.bash и проделываем такую же процедуру с правами и доступом.
4.5. Далее открываем «Автоматически запускаемые приложения», для этого кликаем по значку «Поиск на компьютере» и в поле поиск вводим искомые слова.
— Добавляем наши файлы в автозапуск, чтобы при загрузке системы, карты уже были разогнаны.
5. Установка карт AMD
После того как Вы установили драйверы Beta 17.40, можно прикручивать все «Ваши 19 карт» ))). После того как все карты прикручены и подключены, проделаем следующую процедуру:
5.1. Установим обновленную утилиту ROCm Kernel для устранения проблемы «низкого хешрейта»
sudo apt install -y rocm-amdgpu-pro
5.2. Внесем изменения в файл загрузчик Grub с помощью текстового редактора nano
sudo nano /etc/default/grub
В Строку с надписью GRUB_CMDLINE_LINUX_DEFAULT=»quiet splash» добавляем amdgpu.vm_fragment_size=9, чтобы получилось так:
GRUB_CMDLINE_LINUX_DEFAULT=»quiet splash amdgpu.vm_fragment_size=9″
sudo update-grub
sudo reboot
5.3. Для того, чтобы Linux смог определить в системе более 6 (шести) карт, нужно отключить графический интерфейс
Для этого в терминале вводим команду
sudo apt-get remove lightdm
Отвечаем на все вопросы «Да»
5.4. Перед перезагрузкой создаем автологин в консоль, чтобы не пришлось каждый раз логинится вручную.
Для этого вводим команду
sudo systemctl edit [email protected]
Далее вводим три строки
[Service]
ExecStart=
ExecStart=-/sbin/agetty -a —noclear %I $TERM
Далее CTRL+O, Enter, CTRL+X
sudo reboot
5.5. Перезагружаемся и попадаем в консоль. Все. Теперь мы больше никогда не увидим привычных окон, и с мышкой тоже можно навсегда попрощаться (шутка)
5.6. Установка майнера
Если Вы собираетесь майнить на Claymore, тогда скачиваете его по ссылке https://bitcointalk.org/index.php?topic=1433925.0
Создаем директорию claymore и распаковываем:
sudo mkdir /usr/local/claymore
sudo tar -xvf Claymore.s.Dual.Ethereum.Decred_Siacoin_Lbry_Pascal.AMD.NVIDIA.GPU.Miner.v9.5.-.LINUX.tar.gz -C /usr/local/claymore
Заходим в директорию майнера и создаем файл (скрипт) запуска:
cd /usr/local/claymore
sudo chmod u+s ethdcrminer64
sudo nano mine.sh
В текстовом редакторе пишем:
#!/bin/sh
export GPU_MAX_ALLOC_PERCENT=100
./ethdcrminer64 -epool -ewal YOUR_WALLET_ADDRESS.Miner01 -epsw x -allpools 1
Далее CTRL+O, Enter, CTRL+X
Делаем наш файл запуска исполняемым
sudo chmod +x mine.sh
Для этого скачиваем указанный файл по ссылке там же
Создаем bash скрипт для загрузки параметров разгона карт при запуске системы
sudo nano wolf.bash
В редакторе прописываем команды (строк должно получиться столько же, сколько у Вас установлено карт)
sudo ./wolfamdctrl -i 0 —set-fanspeed 75 —core-state 2 —mem-state 2 —mem-clock 1900
sudo ./wolfamdctrl -i 1 —set-fanspeed 75 —core-state 2 —mem-state 2 —mem-clock 1900
sudo ./wolfamdctrl -i 2 —set-fanspeed 75 —core-state 2 —mem-state 2 —mem-clock 1900
sudo ./wolfamdctrl -i 3 —set-fanspeed 75 —core-state 2 —mem-state 2 —mem-clock 1900
sudo ./wolfamdctrl -i 4 —set-fanspeed 75 —core-state 2 —mem-state 2 —mem-clock 1900
«. Указанные выше значения адаптированы под карты RX 560 2G Sapphire Pulse
Далее CTRL+O, Enter, CTRL+X . » Ваши значения могут существенно отличаться.
Поэтому рекомендуется сначала определить число core-state и mem-state под Ваши карты командой
sudo ./wolfamdctrl -i 0 —show-core
sudo ./wolfamdctrl -i 0 —show-mem
Делаем наш файл запуска разгона исполняемым
sudo chmod +x wolf.bash
5.8. Создаем скрипт автозапуска майнера + разгона карт + убираем гашение экрана
sudo nano .bash_profile
В редакторе пишем:
if [[ «$TTY» == «/dev/tty1» ]];
then
setterm -blank 0
./wolf.bash
cd claymore
./mine.sh
Далее CTRL+O, Enter, CTRL+X
sudo reboot
При загрузке должен автоматически запускаться майнер с разогнанными картами
5.9. Установка Teamviewer 12
(После каждой строки жмем Enter)
sudo dpkg —add-architecture i386
sudo apt-get update
sudo apt-get install libdbus-1-3:i386 libasound2:i386 libexpat1:i386 libfontconfig1:i386 libfreetype6:i386 libjpeg62:i386 libpng12-0:i386 libsm6:i386 libxdamage1:i386 libxext6:i386 libxfixes3:i386 libxinerama1:i386 libxrandr2:i386 libxrender1:i386 libxtst6:i386 zlib1g:i386 libc6:i386
wget http://download.teamviewer.com/download/version_12x/teamviewer_i386.deb
sudo dpkg -i teamviewer*.deb
После завершения установки набираем:
sudo teamviewer setup
Отвечаем на вопросы, вводим пароль учетной записи и добавляем ваше устройство в список доверенных устройств.
Все. Теперь Вы сможете видеть Вашу «невидимую, безголовую» ферму.
Данная инструкция не является призывом либо рекомендацией пользоваться теми или иными программными продуктами.
Все шаги и этапы основаны лишь на личном опыте и не могут служить публичной рекомендацией, либо являться единственными правильными.
Все действия с вашим оборудованием, в том числе разгон видеоадаптеров и установку программного обеспечения вы проводите на свой страх и риск.
Источник