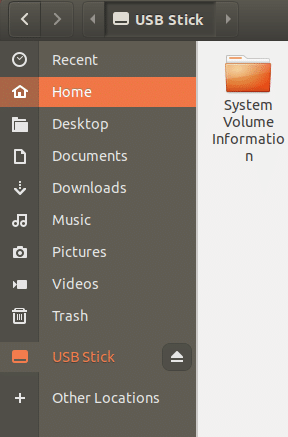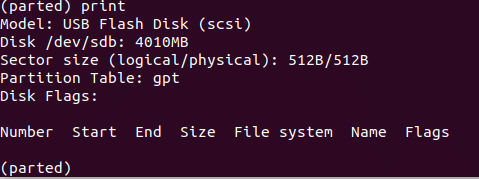- Linux with exfat support
- 1. Установка компонентов для поддержки файловой системы ExFAT
- 1.1. Дистрибутивы Linux Mint и Ubuntu
- 1.2. Дистрибутив Fedora Workstation
- 2. Создание другой файловой системы на накопителе
- exFAT Compatibility in Ubuntu
- Concerning exFAT
- exFAT compatibility
- About FUSE
- Creating exFAT file systems
- Utility of exFAT
- About the author
- Ranvir Singh
- Монтирование exFAT в Ubuntu
- Монтирование exFAT в Ubuntu
- Форматирование exFAT в Linux
- Выводы
- ExFAT — файловая система для Mac OS X и Linux
- November 08, 2014
- ExFAT — установка в Linux
- ExFAT — форматирование под Mac OS X
- Заключение
- TypeScript — размеченные объединения
Linux with exfat support
В настоящее время все чаще встречаются флеш-накопители с файловой системой ExFAT. Это файловая система от компании Microsoft, которая поддерживается Linux, но компоненты для ее поддержки не устанавливаются по умолчанию. К счастью, вы можете установить их самостоятельно. Если же вас не устраивает эта файловая система, вы можете создать на флеш-накопителе любую необходимую файловую систему.
1. Установка компонентов для поддержки файловой системы ExFAT
1.1. Дистрибутивы Linux Mint и Ubuntu
A. В дистрибутивах Linux Mint и Ubuntu установка необходимых для поддержки файловой системы ExFAT программных компонентов осуществляется с помощью терминала. Вам придется открыть его, чтобы выполнить единственную команду:
sudo apt-get install exfat-fuse exfat-utils
После окончания ввода команды следует нажать клавишу Enter. При запросе пароля вы должны будете ввести свой пароль. Символы вашего пароля не будут отображаться никоим образом, даже с помощью точек, и это нормально. После ввода пароля следует снова нажать клавишу Enter.
B. По окончании процесса установки следует перезагрузить компьютер. После перезагрузки накопители с рассматриваемой файловой системой должны корректно распознаваться.
1.2. Дистрибутив Fedora Workstation
A. В дистрибутиве Fedora Workstation поддержка файловой системы ExFAT также может быть активирована путем установки необходимых программных компонентов. К сожалению, эти программные компоненты находятся не в официальных репозиториях дистрибутива, а в репозитории свободного программного обеспечения проекта RPMFusion. По этой причине вам придется открыть окно терминала и сначала выполнить команду для подключения упомянутого репозитория. (Если вы еще уже подключали его, исполнение этой команды завершится сообщением об ошибке):
sudo dnf -y install http://download1.rpmfusion.org/free/fedora/rpmfusion-free-release-$(rpm -E %fedora).noarch.rpm
После окончания ввода команды следует нажать клавишу Enter. При запросе пароля вы должны будете ввести свой пароль. Символы вашего пароля не будут отображаться никоим образом, даже с помощью точек, и это нормально. После ввода пароля следует снова нажать клавишу Enter.
B. Теперь следует выполнить команду для установки программных компонентов для поддержки ExFAT:
sudo dnf install fuse-exfat exfat-utils
Для исполнения команды также следует нажать клавишу Enter.
C. По окончании процесса установки следует перезагрузить компьютер. После перезагрузки накопители с рассматриваемой файловой системой должны корректно распознаваться.
2. Создание другой файловой системы на накопителе
Если на вашем накопителе нет важных данных и вы хотите избавить себя от необходимости использования файловой системы ExFAT, вы можете воспользоваться приложением GNOME Disks для его форматирования с предварительным выбором подходящей файловой системы. По сути, существуют две наиболее практичные файловые системы:
- FAT32 — подойдет в том случае, если вы используете накопитель в нескольких операционных системах.
- Ext4 — подойдет в том случае, если вы используете накопитель лишь в Linux.
A. В первую очередь следует установить приложение GNOME Disks. Оно установлено по умолчанию в дистрибутиве Fedora Workstation, но не установлено в дистрибутивах Linux Mint и Ubuntu. Это легко исправить с помощью следующей команды:
sudo apt-get install gnome-disks
После окончания ввода команды следует нажать клавишу Enter. При запросе пароля вы должны будете ввести свой пароль. Символы вашего пароля не будут отображаться никоим образом, даже с помощью точек, и это нормально. После ввода пароля следует снова нажать клавишу Enter.
B. Теперь следует запустить приложение GNOME Disks либо найдя иконку приложения «Диски» в списке приложений, либо выполнив следующую команду с помощью терминала:
После окончания ввода команды следует нажать клавишу Enter для ее исполнения.
C. Вы должны увидеть окно приложения GNOME Disks. Из списка в левой части следует выбрать интересующий вас накопитель, ориентируясь на его производителя и объем.
Предупреждение: проявите особую осторожность, ведь в случае ошибки могут быть потеряны важные данные.
D. Далее нужно перейти на основную панель окна, в разделе «Тома» выбрать основной том накопителя, нажать на кнопку с несколькими шестеренками под схемой томов и выбрать пункт меню «Форматировать раздел. ». В открывшемся окне следует выбрать тип подходящей файловой системы с помощью раскрывающегося меню «Тип», ввести метку тома в поле ввода строки «Название», не изменять никаких других параметров и нажать на кнопку «Форматировать. ». По окончании процесса форматирования на накопителе будет создана новая файловая система.
E. После переподключения накопитель должен корректно определяться и функционировать.
Источник
exFAT Compatibility in Ubuntu
Things have changed since the inception of exFAT in 2006, the Ubuntu repositories now come with packages which support file systems like exFAT so you can share files across different operating systems with ease.
Concerning exFAT
exFAT file system is Microsoft’s attempt at revitalizing its ancient FAT (and FAT32) file systems to support USB devices. exFAT is designed to specifically manage files on flash storage media with large sizes of storage, such as external USB storage and SD cards.
When I say large storage devices, I mean devices with more than a mere 4GiB of raw storage. 4GiB is the memory limit for FAT32 file systems to overcome which exFAT (or extended FAT) was developed by Microsoft. Why not use NTFS you may ask?
When exFAT was created, way back in 2006, file system overheads where still a thing. So NTFS was not a feasible solution for small storage devices because NTFS itself took quite a bit of space. Additionally, exFAT is still a popular option for embedded systems because of its low power usage and simpler design which you can implement down at the firmware level resulting in better performance.
While most external drives are now NTFS, and you are probably better off formatting newer ones in that format, we still have quite a bit of existing devices that run on exFAT and so it is better to have an exFAT compatible system than to not have one.
exFAT compatibility
If you stick a USB drive which is formatted with exFAT file system to, say, a Ubuntu 18.04 system and try to mount it, you will get an error similar to this:
To overcome this issue, we can simply install exfat-utilis package which will enable us to create, label, read and write exFAT filesystem to any device node be it a USB device or a hard disk partition.
If you want just the read and write capabilities, use the exfat-fuse package alone.
The latter is also installed as a part of exfat-utils dependency so you can read and write anyways. Once that package is installed you can mount your USB device without any issue using either the mount command using CLI or simply use the GUI.
Either way, it would not require any reboots and is quite a simple procedure.
About FUSE
You would notice that the exfat drive is named exfat-fuse. What does it mean? Filesystem in Userspace, or FUSE, means that the program that implements and manages exfat file systems runs in userspace as opposed to running in Kernel mode.
Storage management, like I/O and memory management, is a core responsibility of the operating system’s Kernel. Different file systems in the UNIX ethos come as different kernel modules and do their job in the kernel mode itself. FUSE lets filesystems to run as regular applications (like a text editor or a browser) in the userspace and FUSE, itself acts as a bridge between the Kernel and the filesystem. This doesn’t mean that you get to format arbitrary devices without root privileges.
For regular users, its distinction without a difference, but systems have a subtle way of breaking down and knowing simple facts about execution mode can save attentive sysadmins a lot of hassle.
Creating exFAT file systems
Let’s create a GPT label for a USB stick and format it with exfat file system. Assuming you have installed the utilities parted and exfat-utils using the corresponding apt get command, you are ready to follow along with the steps shown below.
First, use the parted utility to give the USB device a GPT (or MBR) label. We are sticking to GPT because it is industry standard. The USB device itself appears at the device node /dev/sdb and if you are in double you can use the command lsblk to list all the block devices and select the one that represents the storage capacity of your USB stick. Once the device node is know, let’s say it is /dev/sdb use the following command to open parted utility.
The second command with create a new gpt label. You will lose all the data in your USB stick, so be very careful and make sure that you have backup! Then use command print to know the size of your storage device.
In the above screenshot, it is 4010MB in size. So let’s create a partition that spans the entire storage device.
The one MB of space left before and after was something parted insisted on, in my specific case. Saying “the partion is not aligned for optimal performance” when I used 0 4010 as the starting and finishing points for my parition. You may have to experiment similarly.
Once the partition is made, you can safely quit the parted utility.
Listing block devices, once again, would show you a new partition underneath the /dev/sdb device, this will be /dev/sdb1.
Now we simply call the mkfs.exfat utility to format this partition with exfat file system.
You can write some dummy files into this device, after mounting it (mounting can be done easily using the file system GUI). Try pluggin the same USB stick into a Windows system and if everything checks out, then you will be able to read from and write to this device without any issues.
Utility of exFAT
If you or your friends and colleagues use a Windows device alongside a Linux machine, formatting every storage media with EXT2, EXT4, XFS or ZFS or any other UNIX file system might not be a great idea.
Things can get even worse if you use an SD card formatted with one of these file systems and use in your camera. An entire day’s worth of clicks would never have been recorded and you wouldn’t realize that. exFAT, like NTFS is easily supported on both Linux and Windows and is actively being maintained by Microsoft, ensuring widest range of applicability.
This makes exFAT a reliable bridge to transfer data from one system to another, and we hope that this guide has helped you understand better how to accomplish that.
About the author
Ranvir Singh
I am a tech and science writer with quite a diverse range of interests. A strong believer of the Unix philosophy. Few of the things I am passionate about include system administration, computer hardware and physics.
Источник
Монтирование exFAT в Ubuntu
Файловая система FAT использовалась в качестве основной файловой системы в ранних версиях Windows, а потом начала применяться преимущественно для внешних носителей информации и различных флешек. Но у этой файловой системы есть несколько недостатков, самый заметный из которых — максимальный размер файла не более 4 Гигабайт.
В Microsoft были озабочены этой проблемой, и поэтому ещё в 2006 году была выпущена улучшенная версия этой файловой системы — exFAT. Здесь теоретический лимит на размер файла составляет уже 16 Эксабайт, что даже больше, чем достаточно. Но, как и другие продукты Microsoft, эта файловая система имеет закрытый исходный код и по умолчанию в Linux не поддерживается. В этой статье мы поговорим о том, как выполняется монтирование exFAT в Ubuntu
Монтирование exFAT в Ubuntu
Если вы попытаетесь примонтировать флешку или другой раздел, отформатированный в exFAT, в операционной системе Linux, то получите ошибку «mount: unknown filesystem type exfat», потому что эта файловая система не поддерживается.
Исправить такую проблему достаточно просто. Для этой файловой системы реализована поддержка Linux с помощью виртуальной файловой системы fuse. Для установки всех необходимых компонентов просто выполните:
sudo apt install exfat-fuse exfat-utils
После этого можно примонтировать раздел с exFAT ubuntu обычной командой монтирования:
sudo mount /dev/sdb1 /mnt
Или же через файловый менеджер, просто найдите нужный раздел и откройте его:
Форматирование exFAT в Linux
Если вы хотите создать новый раздел в файловой системе exFAT, то для этого достаточно выполнить команду:
sudo mkfs -t exfat /dev/sdb1
Здесь /dev/sdb1 — адрес вашего раздела, который вам необходимо отформатировать в новую файловую систему.
Выводы
В этой небольшой статье мы разобрали, как примонтировать exFAT Ubuntu 18.04. Несмотря на то, что статья писалась про Ubuntu, эти команды будут работать и для большинства дистрибутивов, основанных на этой операционке.
Источник
ExFAT — файловая система для Mac OS X и Linux
November 08, 2014
Тема достаточно освещенная, но для меня, как новичка в мире Mac OS X — очередное маленькое открытие. Вопрос связан с одной небольшой проблемой — выбором файловой системы для флешек.
Для пары Windows + Linux обычным решением является файловая система NTFS. Обе операционные системы с ней прекрасно работают — чтение+запись.
Для пары Mac OS X + Linux такой выбор не подойдет, так как NTFS в Mac OS X имеет поддержку только чтения. Для записи нужно ставить сторонний софт, типа Paragon. Это не является решением — нужна нативная поддержка в обеих системах.
Решением является файловая система ExFAT. В Mac OS X у нее есть поддержка “из коробки”. В Linux поддержки “из коробки” нет — но проблема решается установкой дополнительных пакетов (как почти всегда).
Более того, в Сети пишут о системе ExFAT как изначально созданной для флеш-накопителей. Что она умеет бережно относится к флешкам и поддерживает размер более 4Gb.
Все отлично — ставлю ее на обе свои флешки: Apacer 8Gb и Transcend 16Gb. Начну с более сложного — с системы Linux.
ExFAT — установка в Linux
Для включения поддержки файловой системы в Linux нужно установить пару пакетов — exfat-fuse и exfat-utils :
Скажу, что приведенная выше команда на моей системе Linux Mint 17 Cinnamon оказалась действенной — все пакеты установились без проблем и поддержка ExFAT в системе появилась сразу же.
В Интернете почти на всех ресурсах приведена другая команда для установки пакетов exfat-fuse и exfat-utils (причем — один в один, перепечатывают друг у друга вслепую):
Однако, эта команда на моей системе не запустилась — выдала ошибку ключа при подключении репозитория ppa:relan/exfat . Именно этот факт и послужил для меня поводом написать этот краткий обзор.
Все — дело сделано. Теперь отформатирую флешку под файловую систему ExFAT в Linux.
Для этого сначала нахожу, где она расположена в файловой системе (в моем случае это устройство /dev/sdb1 ):
… и затем произвожу форматирование флешки командой:
где ключ -n — это задание для флешки имени как устройства.
Форматирование происходит буквально за пару секунд, ждать не придется. Первая флешка готова и операция форматирования выполнена под Linux.
ExFAT — форматирование под Mac OS X
Как уже говорилось мною выше, система Mac OS X имеет нативную поддержку файловой системы ExFAT. То есть, ничего дополнительно ставить не придется — все готово “из коробки”.
Операции по форматированию накопителей и другим действиям с жесткими дисками производится в стандартной утилите “Disk Utility”.
Вставляю вторую флешку и запускаю “Disk Utility”:
Разобраться с работой этой утилиты нетрудно, но вкратце опишу.
Слева находиться окно со всеми подключенными дисками, которые утилита сумела обнаружить.
Справа на вкладке “Erase” производиться настройка и выполнение форматирования (в терминологии Mac OS X форматирование называется “Erase”). В списке “Format” выбирается нужная файловая система (кстати, выбор небогатый).
В списке “Name” выбирается диск, который будет форматироваться. Там же находиться одноименная кнопка “Erase” для запуска форматирования.
Ниже располагается информативное (я был приятно впечатлен объемом и качеством подачи информации в нем) окно, в котором можно увидеть всю информацию по подключенному диску. Внимательный читатель заметит, что флешка у меня уже отформатирована в ExFAT — обзор делал “по горячим следам”.
В принципе — и все. Осталось нажать кнопку “Erase” и моя флешка отформатируется под систему ExFAT.
Если ее открыть в Finder, то теперь мне будут доступны как чтение с нее, так и запись на нее.
Заключение
Вот так “неожиданно” я решил проблему совместимости флешки под Mac OS X и Linux. Более того, данная система ExFAT является разработкой Microsoft, поэтому с ее поддержкой в Windows вообще нет проблем.
А если учитывать обещанный создателями ExFAT бережный способ обращения с флеш-накопителями, то этому решению вообще цены нет.
TypeScript — размеченные объединения
> Пользовательское объединение типов — что это и как можно использоватьПомимо объединения **примитивных** типов данных (например):<% high. … Continue reading
Источник