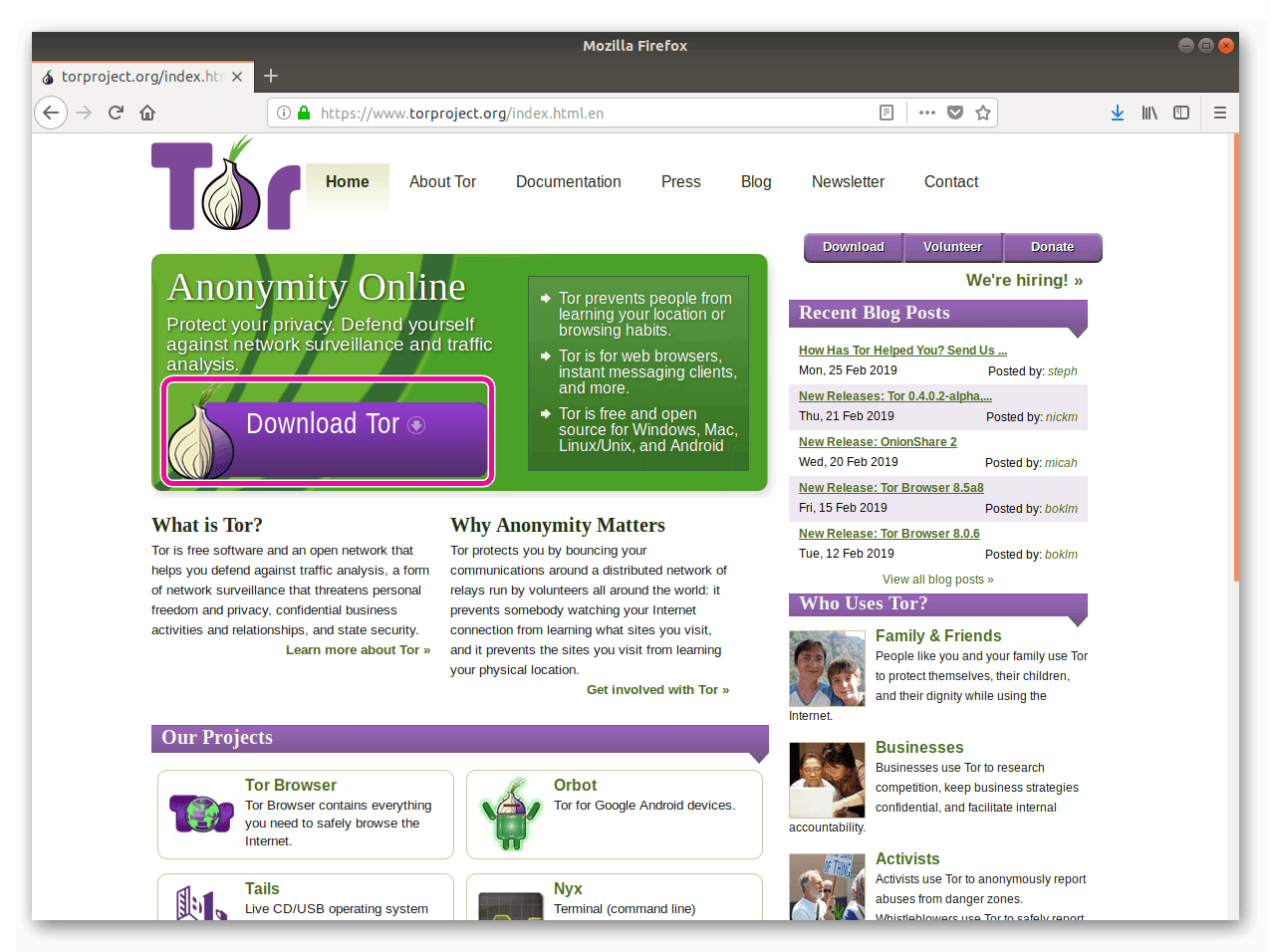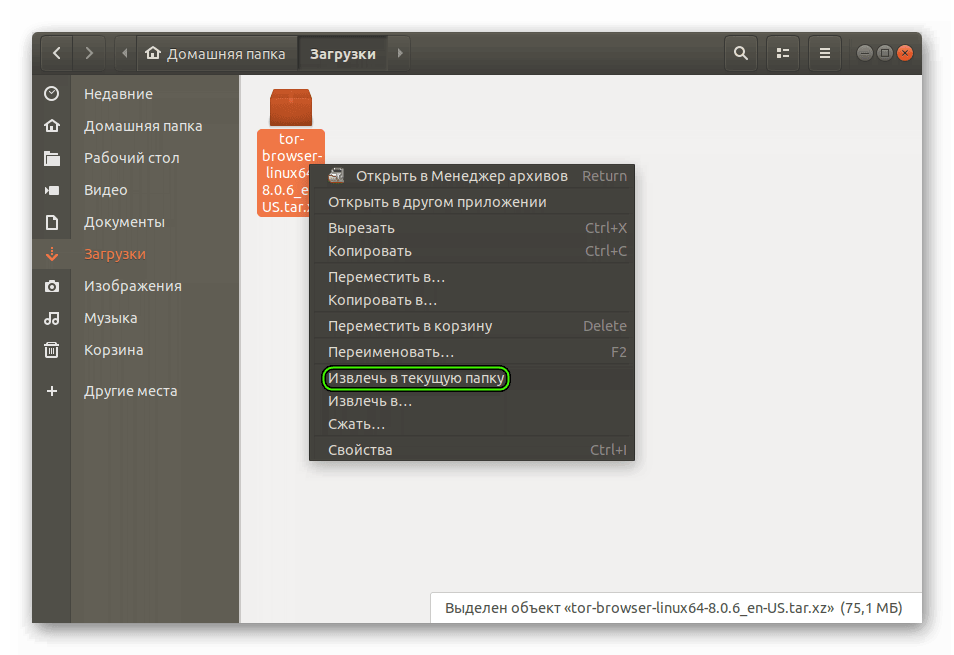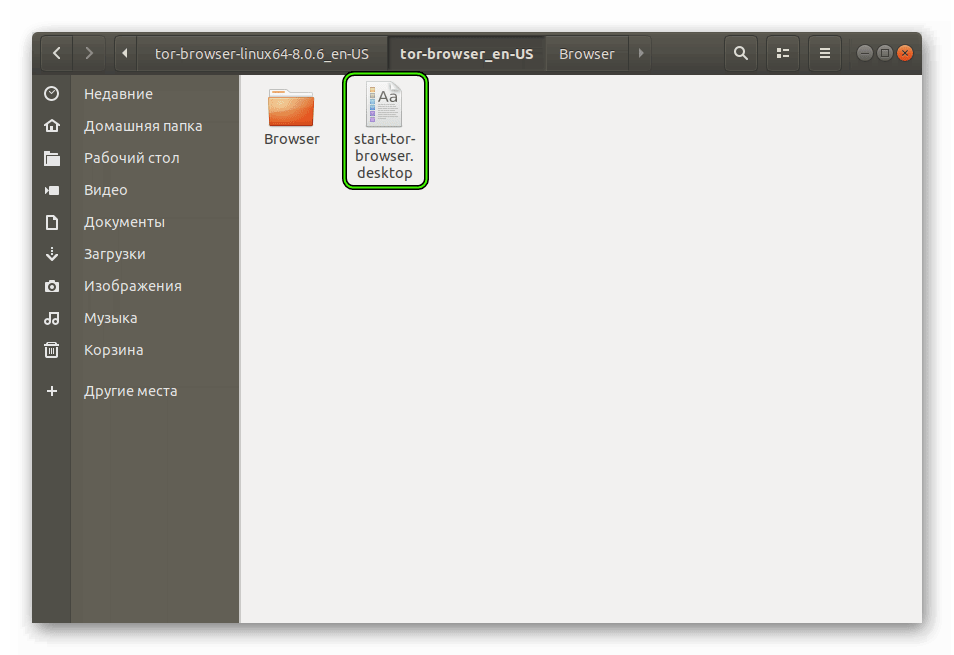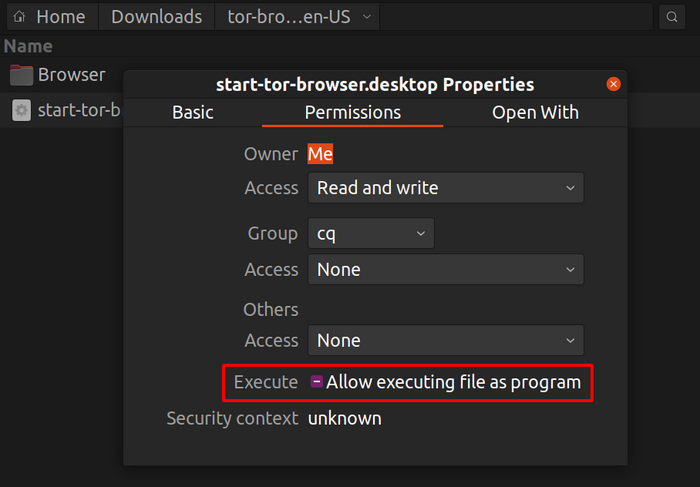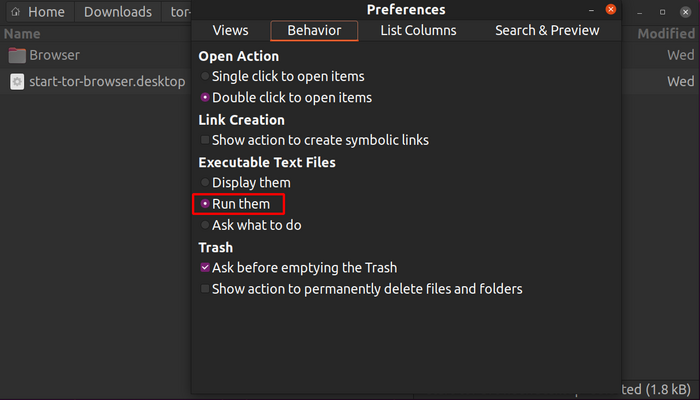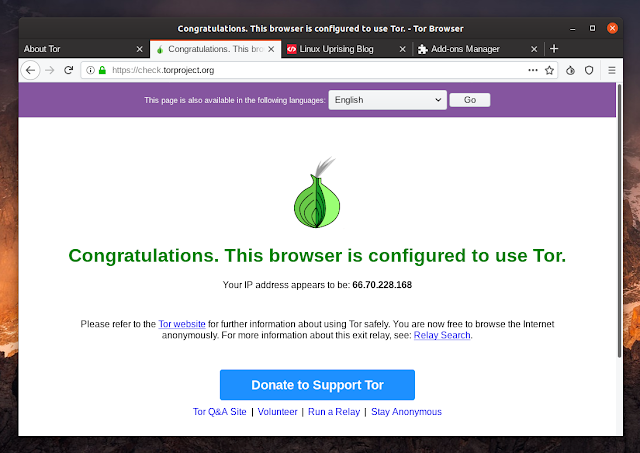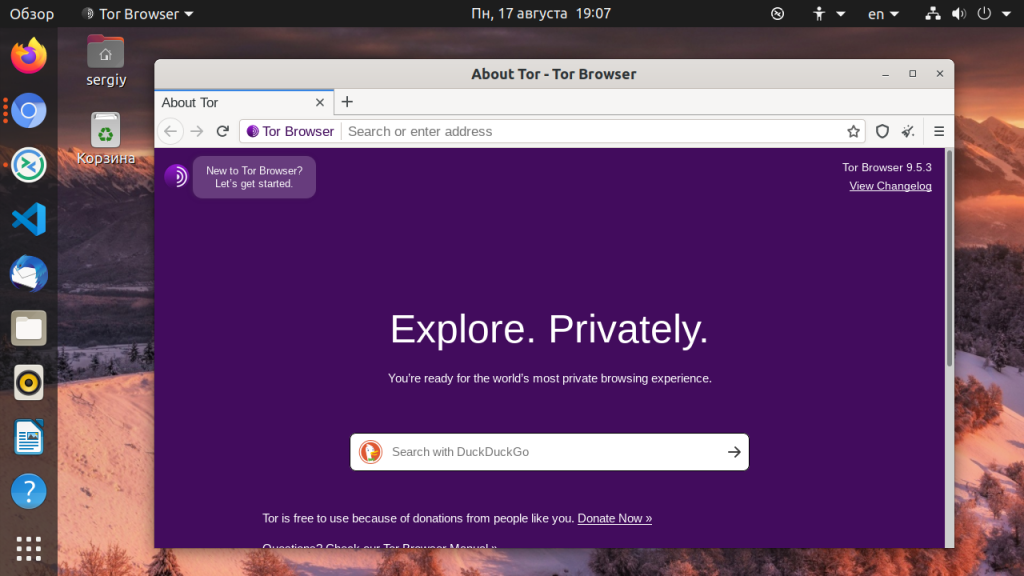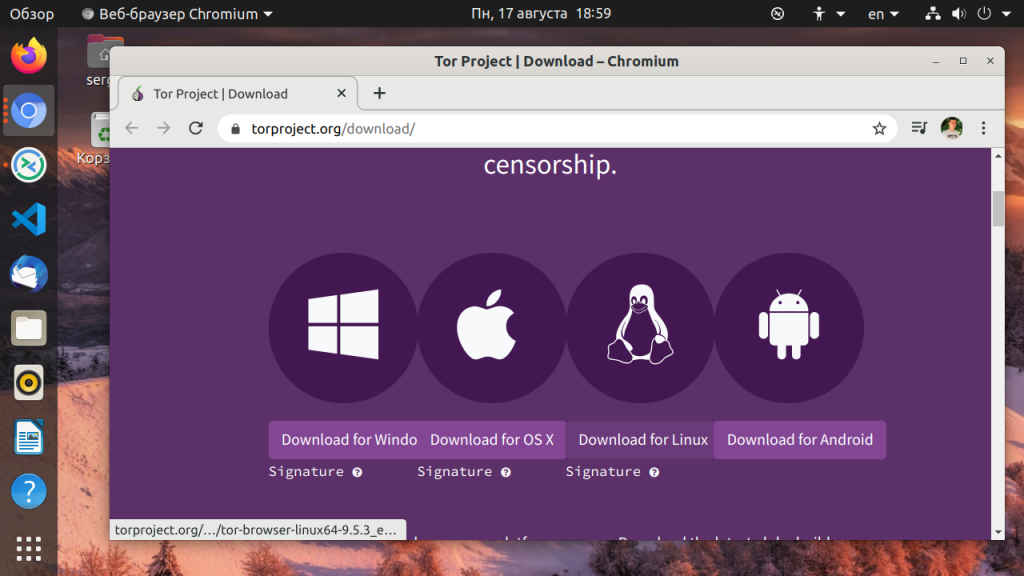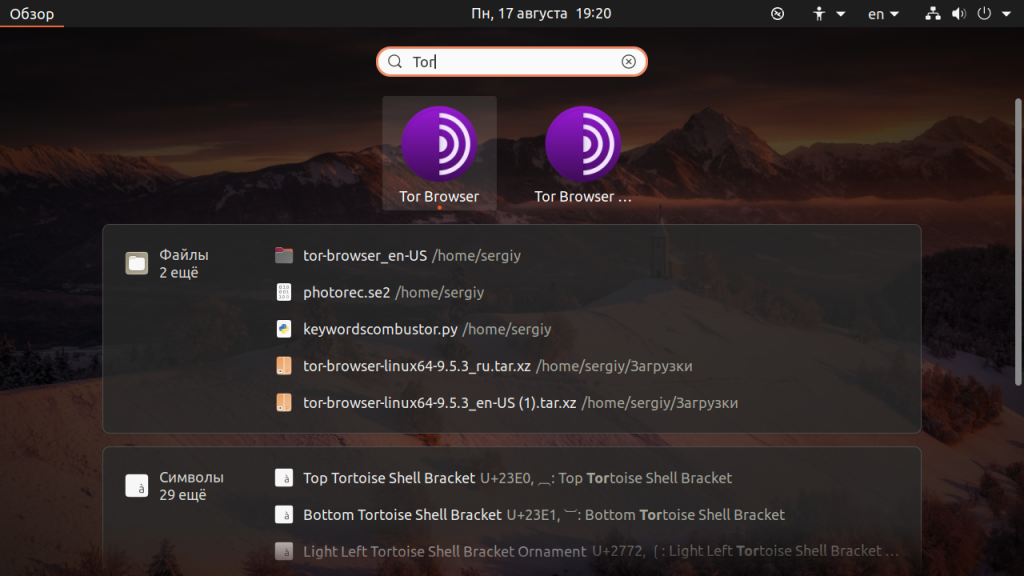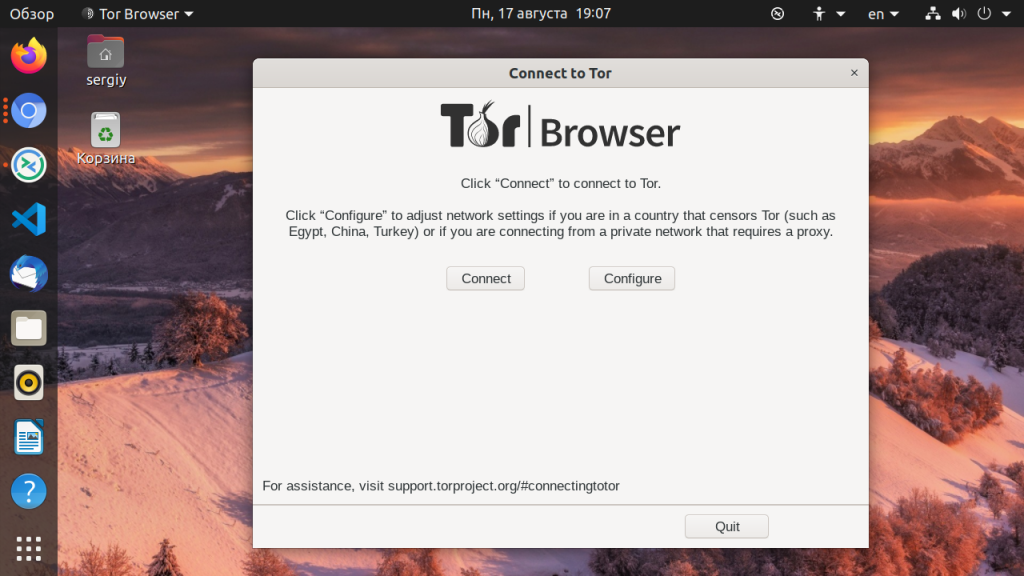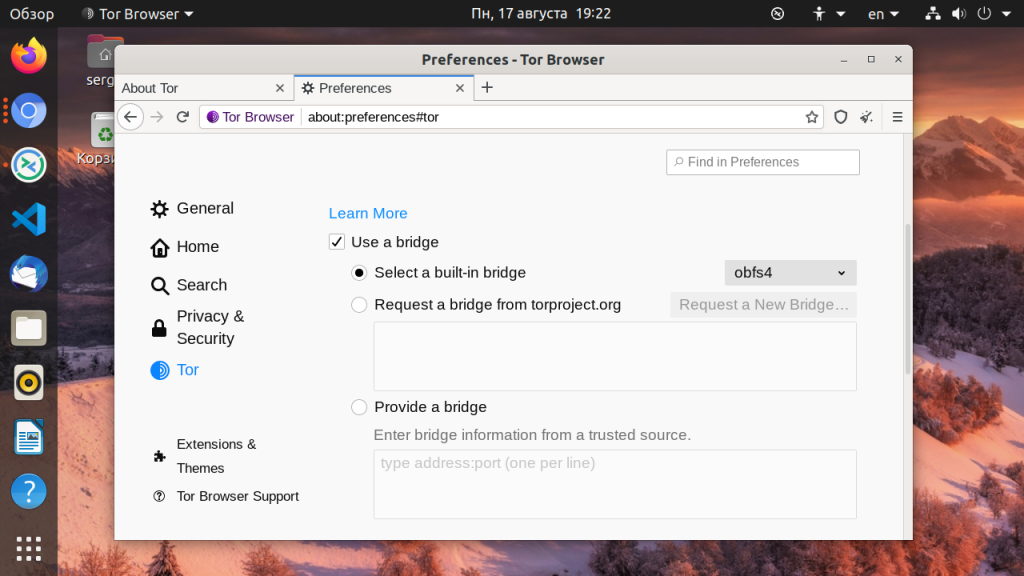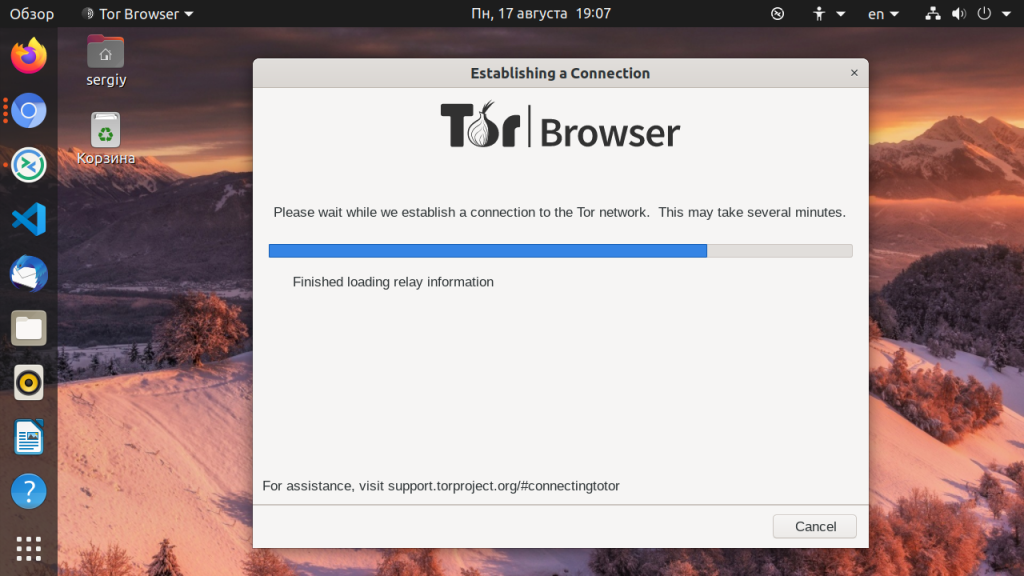- Tor Browser для Linux
- Руководство
- Шаг №1: Инсталляция
- Шаг №2: Первый запуск и настройка
- INSTALLATION
- For Windows
- For macOS
- For GNU/Linux
- Graphical method
- Command-line method
- 3 Ways Of Installing Tor Browser On Linux (Ubuntu, Fedora, openSUSE, Etc.)
- Option 1: Install Tor Browser from your Linux distribution repositories
- Option 2: Install Tor Browser from Flathub
- Option 3: Download and install Tor Browser binary manually (and get it to create a menu entry automatically)
- Как установить Tor Browser на Ubuntu
- Что такое Tor?
- Установка Tor Browser в Ubuntu 20.04
- Установка Tor Browser из официального сайта
- Установка Tor Browser из официального репозитория
- Настройка Tor Browser
- Выводы
Tor Browser для Linux
Тор чрезвычайно ценится среди пользователей, заинтересованных в сохранении анонимности и личных данных в ходе веб-серфинга. Связано это с тем, что разработчики интернет-обозревателя сделали основной акцент на защищенности. И вполне логично, что он был в кратчайшее время портирован для операционной системы Линукс. Ведь она тоже славится своей безопасностью, при правильной эксплуатации, разумеется. Tor Browser для Linux предельно прост в инсталляции, настройке и использовании, если знать порядок действий. Специально для вашего удобства мы подготовили понятную инструкцию.
Руководство
Мы решили разбить статью на две основных части. В первой пойдет речь непосредственно о процедуре инсталляции, применимой к большинству сборок Линукс (Ubuntu, Debian и многие другие). А во второй будет рассмотрен первый запуск приложения и его настройка для правильного подключения.
Шаг №1: Инсталляция
И начнем мы именно с процедуры установки Tor Browser на Linux. Распишем ее в пошаговом варианте:
- Перейдите на официальный сайт проекта, открыв ссылку из конца статьи.
- Здесь нажмите на внушительных размеров кнопку DownloadTor.
- На новой странице загрузите подходящую версию приложения, в зависимости от разрядности операционной системы (64bit – 64-разрядная, 32bit – 32-разрядная).
- Перейдите в каталог, куда был сохранен архив с расширением .tar.xz.
- Щелкните по нему ЛКМ и выберите опцию извлечения в текущее место.
- Дождитесь окончания распаковки.
- Теперь откройте папку с названием исходного архива.
- Из нее перейдите в tor—browser—xx, где xx – исходный язык приложения (если там стоит en-US, то русский язык все равно присутствует).
- Откройте файл start-tor-browser.desktop.
- Если появится предупреждение о безопасности, то согласитесь на запуск приложения.
- Название файла сменится на TorBrowser, а его иконкой станет зелено-фиолетово-серый глобус. Вместе с тем и откроется сам интернет-обозреватель.
Шаг №2: Первый запуск и настройка
При первом запуске пользователю нужно выполнить настройку Tor для Linux. Кнопка Connect применит стандартные параметры подключения, а спустя некоторое время откроется сам интернет-обозреватель.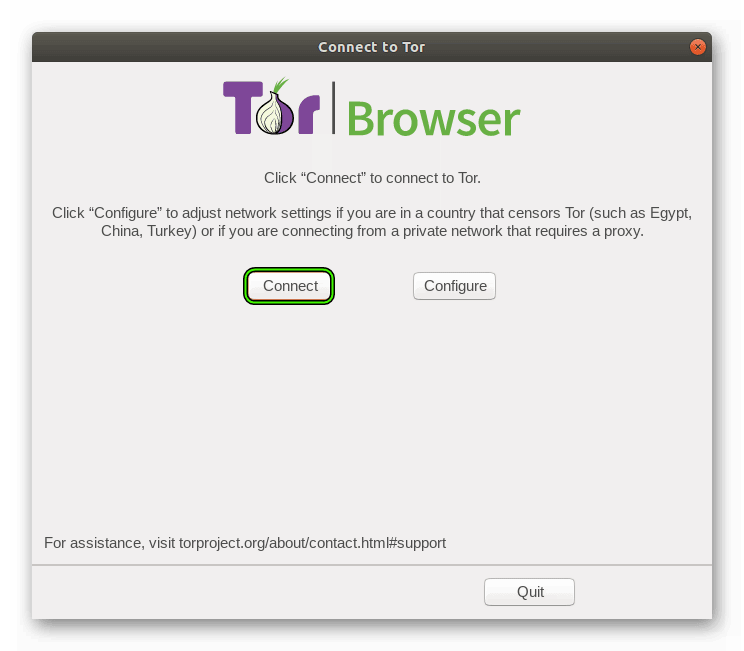
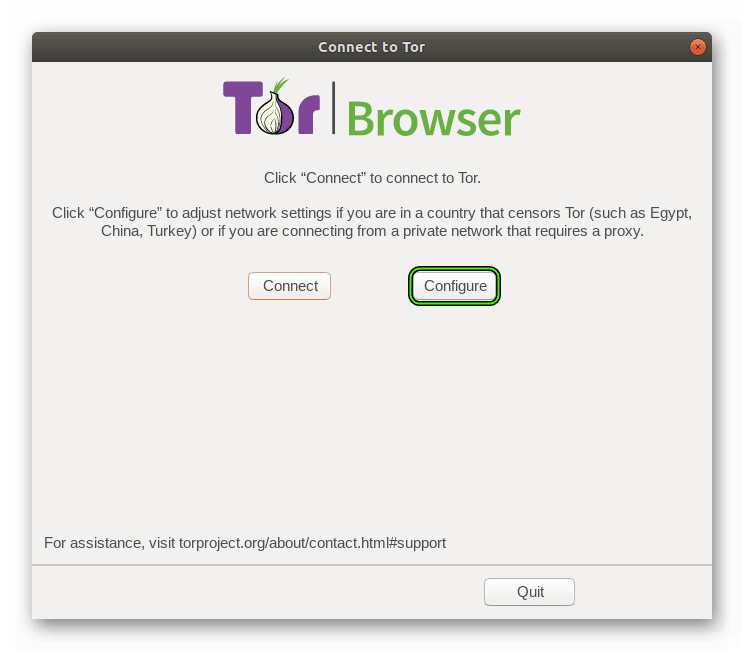
Скачать браузер Тор для Линукс на официальном сайте проекта 32-bit (sig) / 64-bit (sig)
Источник
INSTALLATION
INSTALLATION
For Windows
Navigate to the Tor Browser download page.
Download the Windows .exe file.
When the download is complete, double click the .exe file. Complete the installation wizard process.
For macOS
Navigate to the Tor Browser download page.
Download the macOS .dmg file.
When the download is complete, double click the .dmg file. Complete the installation wizard process.
For GNU/Linux
Navigate to the Tor Browser download page.
Download the GNU/Linux .tar.xz file.
Now follow either the graphical or the command-line method:
Graphical method
When the download is complete, extract the archive using an archive manager.
You’ll need to tell your GNU/Linux that you want the ability to execute shell scripts. Navigate to the newly extracted Tor Browser directory. Right click on start-tor-browser.desktop , open Properties or Preferences and change the permission to allow executing file as program. Double-click the icon to start up Tor Browser for the first time.
Note: On Ubuntu and some other distros if you try to launch start-tor-browser.desktop a text file might open up. To change this behavior and launch Tor Browser instead, follow this:
- Launch «Files» (GNOME Files/Nautilus)
- Click on Preferences.
- Navigate to the ‘Behavior’ Tab.
- Select «Run them» or «Ask what to do» under «Executable Text Files».
- If you choose the latter click on «Run» after launching the start-tor-browser.desktop file.
Command-line method
When the download is complete, extract the archive with the command tar -xf [TB archive] .
From inside the Tor Browser directory, you can launch Tor Browser by running:
Источник
3 Ways Of Installing Tor Browser On Linux (Ubuntu, Fedora, openSUSE, Etc.)
Tor Browser, previously known as Tor Browser Bundle, is a web browser that protects your privacy while you are surfing the Internet. It’s a modified version of Mozilla Firefox ESR (Extended Support Release) that includes TorButton, TorLauncher, NoScript and HTTPS Everywhere Firefox extensions, and the Tor proxy.
Tor Browser automatically starts the Tor background processes and routes traffic through the Tor network; sensitive data like cookies and the browsing history are removed upon closing the browser.
Its main purpose is to circumvent censorship by concealing its users’ identities and their online activity from surveillance and traffic analysis. This is done by using using thousands of servers (Tor relays), multi-layered encryption, isolating each website you visit so third-party trackers can’t follow you, prevent someone watching your connection from knowing what websites you visit, and make it difficult to be fingerprinted based on your device and browser info.
Use it to access sites that may be blocked in your country or region, or to prevent somebody watching your Internet connection from learning what sites you visit, but do keep in mind that nothing is foolproof! Anyone monitoring your browsing habits can still see that you’re using Tor, so keep that in mind before using it.
This article explains installing Tor Browser on Linux, providing 3 options (2 of them using Tor Browser Launcher, see below for details) for this.
Do not confuse Tor Browser with the Tor client. If you want to use Tor with other applications, check out: How To Install And Use Tor (Client) As A Proxy In Ubuntu Or Linux Mint.
Option 1: Install Tor Browser from your Linux distribution repositories
Tor Browser isn’t directly included in the repositories but instead, many Linux distributions provide a package for Tor Browser Launcher, a tool to securely download and install Tor Browser on Linux.
Tor Browser Launcher downloads and installs the latest stable Tor Browser version in your language and for your computer architecture, verifies the browser’s signature to ensure the version that was downloaded was cryptographically signed by the Tor developers and was not tampered with, adds Tor Browser and Tor Browser Launcher Settings to the applications menu / launcher, while also including AppArmor profiles for Tor Browser.
It’s also worth mentioning that Tor Browser installed through Tor Browser Launcher automatically updates itself, so you’ll get updates as soon as the Tor developers release them.
Install Tor Browser (with the help of Tor Browser Launcher) from the repositories:
- Debian, Ubuntu, Linux Mint, Pop!_OS and other Debian or Ubuntu based Linux distributions:
- Fedora:
- openSUSE:
- Solus OS:
On Arch Linux (and Manjaro), Tor Browser is not in the repositories but you can install it through AUR, and you have two options: installing Tor Browser directly (en-US language only) or installing it through Tor Browser Launcher.
Search for ‘tor browser’ or ‘tor browser launcher’ in the repositories if you’re using other Linux distributions.
After installing Tor Browser Launcher, open your application menu / launcher and launch Tor Browser. The first time you run this, it will automatically download the latest Tor Browser version for your language and extract it, then launch Tor Browser. Subsequent runs will directly launch Tor Browser.
Tor Browser will automatically prompt you to update the software once a new version has been released. When this happens, the Torbutton icon will display a small yellow triangle.
In some cases Tor Browser Launcher may fail to download Tor Browser or to verify its signature («signature verification failed» error). In such cases you have the option of using the Flathub Tor Browser Launcher (option #2 below), or downloading and installing the Tor Browser binary manually (see option #3 below). For example I was trying to install Tor Browser through Tor Browser Launcher on Ubuntu 16.04, and it failed with a «signature verification failed» error, but using the Flathub Tor Browser Launcher package worked flawlessly (the Ubuntu package probably failed because it’s an ancient version).
Option 2: Install Tor Browser from Flathub
Flathub added Tor Browser Launcher to its constantly increasing repository last week, making it easy to install on any Linux distribution that supports Flatpak. This has the advantage of supporting a large number of Linux distributions, while also offering an up to date Tor Browser Launcher version for Linux distributions that have old versions in their repositories, which have bugs or no longer work. I’ve already covered Tor Browser Launcher above, so please read that to get an idea on what it does.
Before installing Tor Browser through Flathub you’ll need to setup Flatpak and Flathub on your system if you haven’t already. A quick setup page is provided, which contains instructions for many Linux distributions, including Ubuntu (and Kubuntu, Pop!_OS or Elementary OS), Fedora, RHEL, openSUSE, Arch Linux, Debian, CentOS, Gentoo, Mageia, and others. Linux Mint 19 and newer has Flathub enabled by default.
Next, open your Software app and install Tor Browser Launcher. Not all software stores support installing Flatpak applications, and in that case you can just user this command to install Tor Browser Launcher from Flathub (it needs Flatpak and Flathub setup on your system as I’ve mentioned!):
After installing Tor Browser Launcher from Flathub, open your application menu / launcher and launch Tor Browser. The first time you run this, it will automatically download the latest Tor Browser version for your language and extract it, then launch Tor Browser. Subsequent runs will directly launch Tor Browser.
Option 3: Download and install Tor Browser binary manually (and get it to create a menu entry automatically)
The Tor Project offers Tor Browser precompiled binaries for all supported operating systems on this page — click on the Tux logo to download the latest Tor Browser for Linux. You may also visit this page to download Tor Browser for a different architecture or in a different language.
You may want to verify the Tor Browser signature after downloading it. Tor Browser Launcher (the other 2 options) does this automatically for you, but in this case you’ll have to do this manually.
Extract the archive you’ve downloaded from the Tor Project website, and copy the extracted tor-browser_en-US folder (where en-US is the Tor Browser language, so it may be different for you depending on your language; the folder should contain a start-tor-browser.desktop file and a Browser subfolder) to where you want Tor Browser to run from. I recommend copying this to a directory where your user has read/write access, so Tor Browser can auto-update itself. For example you could copy it to an «Apps» folder in your home directory.
You can now get Tor Browser to automatically add itself to your desktop’s application menu. Open a terminal, navigate to the folder where you’ve copied Tor Browser from the terminal, make the start-tor-browser.desktop file executable, and run it with the —register-app flag so it adds menu items for Tor Browser to your applications menu:
You’ll need to replace /path/to/tor-browser_en-US with the path to the Tor Browser folder (which contains the start-tor-browser.desktop file and a Browser subfolder). It’s worth noting that you can’t directly run start-tor-browser.desktop with its full path, you need to be in this file’s parent folder to run it.
For example, if your Tor Browser folder is called tor-browser_en-US , and you’ve placed it in an Apps folder in your home directory, you’d run the following commands in order to make the start-tor-browser.desktop file executable, and add Tor Browser to your desktop’s application menu:
After this, Tor Browser will show up in your applications menu so you can launch it from there with a simple click.
Источник
Как установить Tor Browser на Ubuntu
В этой статье мы рассмотрим как установить Tor Browser на Ubuntu 16.04. Вы узнаете как установить эту программу из PPA с помощью нескольких команд терминала, а также с помощью установщика из официального сайта продукта.
Программное обеспечение Tor защищает ваш компьютер и скрывает ваш IP адрес в сети путем маршрутизации ваших соединений через распределенную сеть серверов, запущенных и поддерживаемых добровольцами по всему миру. Никто не может следить за вашими передвижениями в интернете, узнать какие сайты вы посещаете или ваше местоположение.
Что такое Tor?
Программа закрывает доступ к этой информации для веб-сайтов, а ваш провайдер не может определить сайты, которые вы посещаете. Трафик между вашим компьютером и серверами Tor зашифрован с помощью специального алгоритма шифрования, причем он может быть успешно расшифрован только после прохождения трех узлов сети.
Программа Tor Browser — это модифицированная версия Firefox со встроенной поддержкой Tor и некоторых дополнений, повышающих безопасность использования сети. Программа позволяет вам использовать Tor в Linux, Windows и MacOS и почти не требует настроек. Его можно запустить даже с USB флешки, и браузер уже настроен чтобы защитить вашу приватность.
Установка Tor Browser в Ubuntu 20.04
Вы можете установить программу двумя способами. Либо загрузив портативную версию Tor Browser из официального сайта, либо подключив к системе PPA. Первый способ позволяет получить самую новую версию программы и она не будет установлена в системе. Программа будет находится в одной папке и вы сможете запускать ее по ярлыку. В другом же случае мы получим полноценную установку.
Установка Tor Browser из официального сайта
Сначала перейдите на страницу загрузки и скачайте архив с файлами программы. По умолчанию программа загружается на английском языке для 64 битной архитектуры. Чтобы другой выбрать язык и архитектуру кликните по ссылке Download for another language and platform. Или прямо здесь нажмите Download:
Размер архива не очень большой, около 70 мегабайт. На момент написания статьи программу можно скачать с помощью следующих команд wget:
Или 32 битную версию:
Когда загрузка будет завершена, архив нужно распаковать. Это можно сделать с помощью файлового менеджера, или утилиты tar:
tar xvf tor-browser-linux32-9.5.3_ru-en_US.tar.xz
Затем перейдите в папку с программой и выполните двойной клик по ярлыку start-tor-browser.desktop. Точно так же программу можно запустить в терминале:
cd tor-browser-linux/
./start-tor-browser.desktop
Дальше мы рассмотрим как установить Tor Browser на Ubuntu 20.04 из официальных репозиториев, а уже потом подробнее остановимся на настройках программы.
Установка Tor Browser из официального репозитория
Этот способ намного проще и быстрее для новичков. В Ubuntu 20.04 программа была добавлена в официальные репозитории и установить её оттуда намного проще чем скачивать всё вручную. Просто выполните:
sudo apt install torbrowser-launcher
Когда установка будет завершена, вы сможете найти программу в главном меню.
Дальше рассмотрим как настроить программу для более эффективного использования.
Настройка Tor Browser
Перед тем как вы сможете использовать Tor Borwser для серфинга в сети и оставаться анонимным необходимо настроить несколько параметров сети. После первого запуска вам будет предложено сразу подключится к сети или настроить параметры:
Вы можете сразу подключится к сети, нажав кнопку Connect. Если же подключится к сети не удается, вы можете нажать кнопку Configure и настроить подключение к сети через мост. Выберите тип моста obfs4:
Дальше осталось отклонить настройку прокси сервера и дождаться пока Tor подключится к одному из мостов:
После завершения подключения вы увидите такое приветствие. Теперь вы можете просматривать интернет полностью анонимно:
В Tor Browser используются такие настройки по умолчанию:
- По умолчанию включен частный режим просмотра, а это значит, что браузер не оставит на вашем компьютере истории просмотра или файлов куки, которые могут хранить историю о посещаемых сайтах;
- Все плагины браузера отключены;
- Сторонние Cookie и другие технологии отслеживания ограничены;
- Вы можете изменить детали, которые отличают вас от других пользователей Tor;
- Уровень безопасности по умолчанию установлен в значение низкий, вы можете его поднять до среднего или высокого;
- Расширение NoScript включено и настроено для блокировки JavaScript.
Выводы
Мы рассмотрели как выполняется установка Tor Browser Ubuntu 16.04. Это поможет вам увеличить свою безопасность и анонимность в интернете. Если у вас остались вопросы, спрашивайте в комментариях!
Видео с установкой программы:
Источник