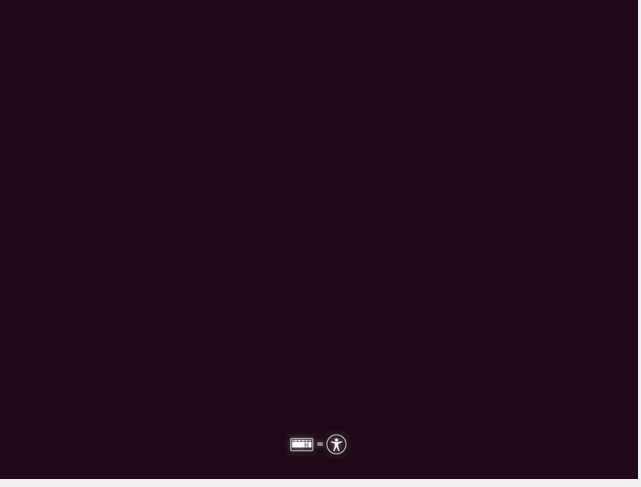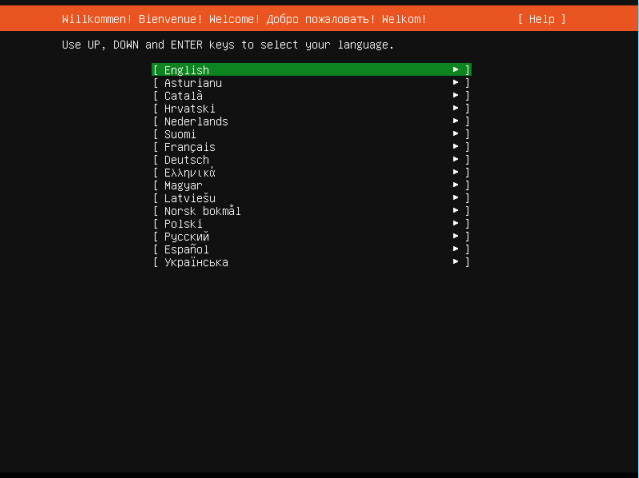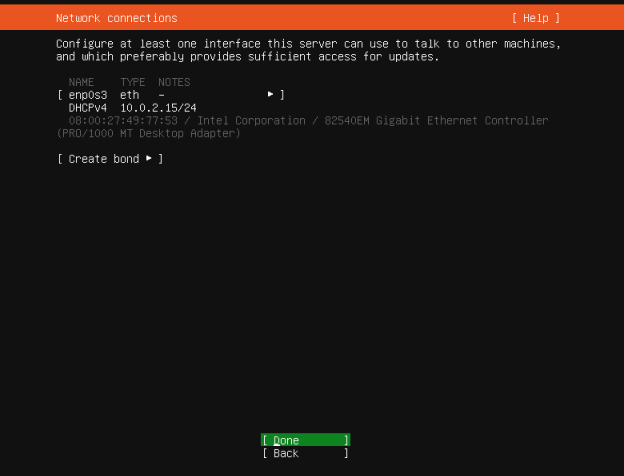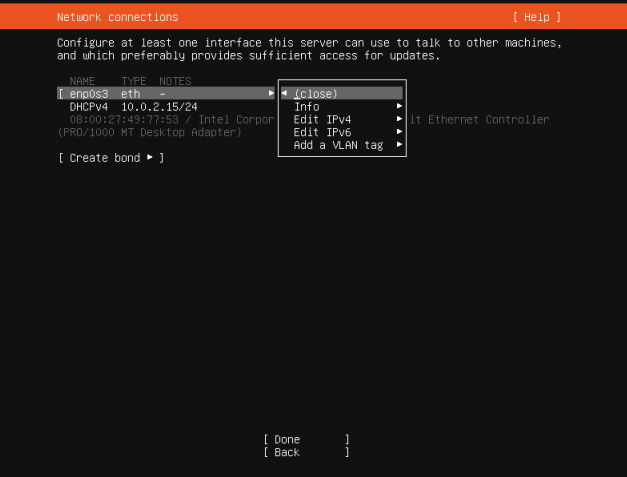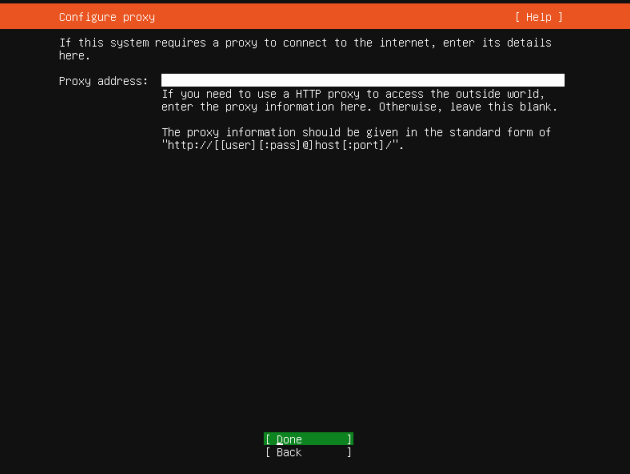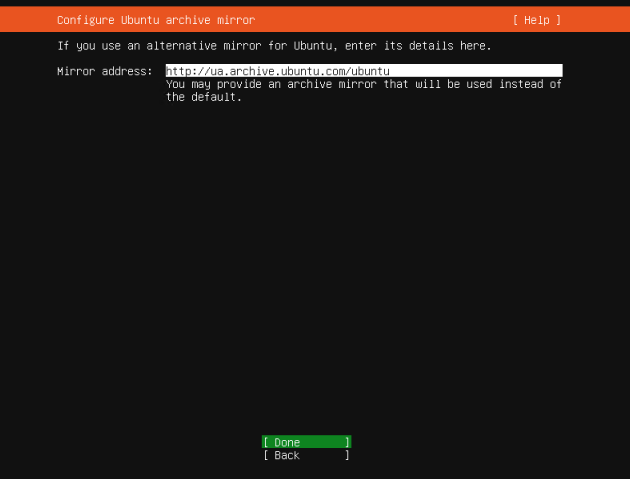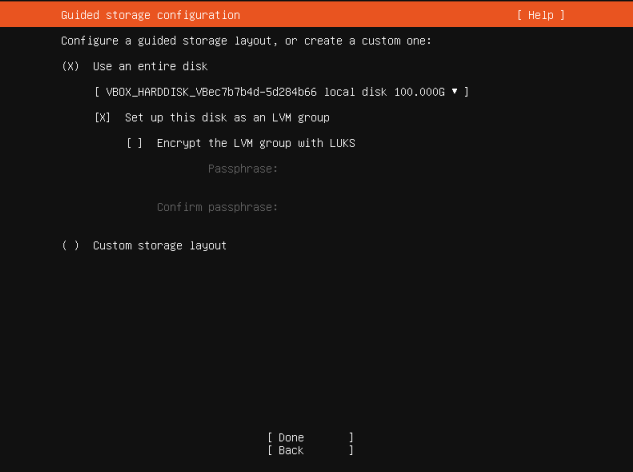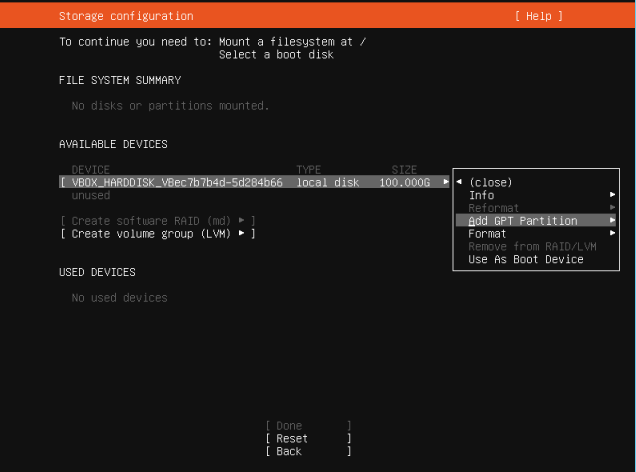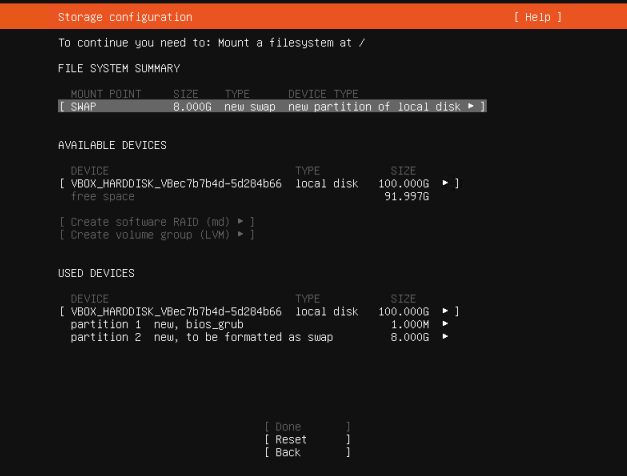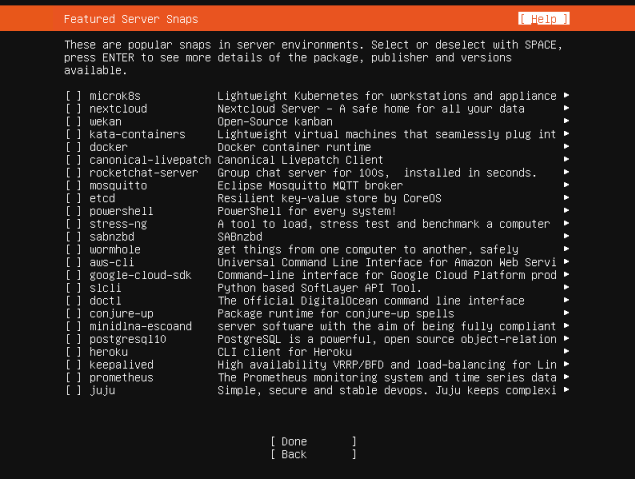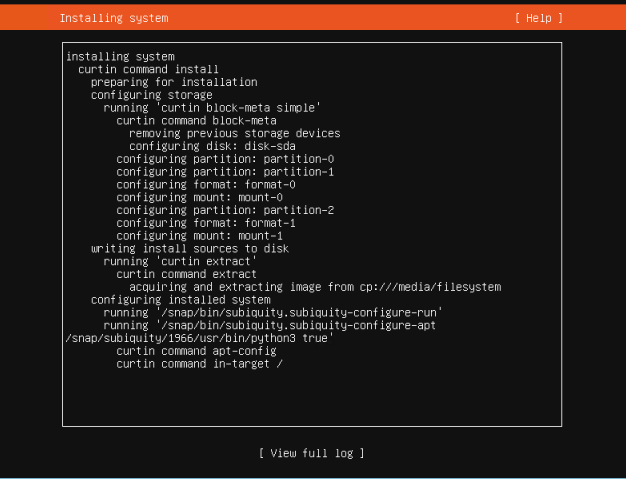- Scale out with Ubuntu Server
- What’s new in 21.04
- What’s new in 20.04 LTS
- Performance and versatility
- Works with all your hardware and software
- A release schedule you can depend on
- Infrastructure and applications foundation
- From public clouds to data centres to devices
- Juju — multi-cloud orchestration
- MAAS — bare metal provisioning
- LXD — machine containers
- Ubuntu Advantage for your Infrastructure
- Get in touch
- A thriving community
- Download
- Ubuntu Advantage for business
- Установка Ubuntu Server 20.04
- Что нового в Ubuntu 20.04 LTS Server?
- Минимальные требования к аппаратуре
- Установка Ubuntu 20.04 LTS Server (Focal Fossa)
- Шаг 1. Загрузка образа
- Шаг 2. Запись образа флешку
- Шаг 3. Запуск установщика образа
- Шаг 4. Выбор языка
- Шаг 5. Обновление загрузчика
- Шаг 6. Выбор языка раскладки клавиатуры
- Шаг 7. Настройка сети
- Шаг 8. Настройка прокси
- Шаг 9. Выбор зеркала
- Шаг 10. Разметка дисков
- Шаг 11. Создание пользователя и настройка имени сервера
- Шаг 12. Установка OpenSSH-сервера
- Шаг 13. Выбор и установка приложений
- Шаг 14. Установка системы
- Шаг 15. Завершение установки
- Шаг 16. Проверка версии Ubuntu Server
- Выводы
Scale out with Ubuntu Server
Ubuntu Server brings economic and technical scalability to your datacentre, public or private. Whether you want to deploy an OpenStack cloud, a Kubernetes cluster or a 50,000-node render farm, Ubuntu Server delivers the best value scale-out performance available.
What’s new in 21.04
- Supported by Canonical until January 2022
- Ability to convert Debian Installer (DI) preseed scripts into Ubuntu Server Live Installer artifacts
- APT phased updates for regressions monitoring and immediate elimination
- Stability updates to the high availability (HA) stack, including pacemaker and corosync
- The latest stable Linux 5.11 kernel for the latest hardware and security updates
- Runs on all major architectures — x86-64, ARM v7, ARM64, POWER8, POWER9, IBM s390x (LinuxONE) and RISC-V
- Updates to QEMU (5.2), libvirt (7.0), PHP (7.4.9), Apache2 (2.4.46), nginx (1.18), GCC (1.189), Python (3.9.2), Bind9 (9.16.8)
What’s new in 20.04 LTS
- Supported by Canonical until 2025 with ESM coverage until 2030
- Runs on all major architectures – x86-64, ARM v7, ARM64, POWER8, POWER9, IBM s390x (LinuxONE) and introducing initial support for RISC-V
- Ubuntu Pro cloud images for AWS and Azure, which include hardening, certification, kernel livepatch and more
- The Ubuntu Server Live installer is now able to update itself when connected to the internet for the latest features and bug fixes. Initial support for automated installs is now available as well.
- SSH that supports enabling two-factor authorization (2FA)
- WireGuard ® – an innovative VPN technology with modern cryptography defaults and streamlined usability
- AppArmor3 for an even more secure system
- More resilient bootloader that tolerates disk failures
- Greater support for IPv6 on Microsoft Azure
- Support for latest Instance Metadata Service (IMDSv2) on Amazon Web Services (AWS)
- The latest long-term Linux 5.4 kernel for the latest hardware and security updates
- Updates to QEMU (v4.2), libvirt (v6.0), PHP (v7.4), Ruby (v2.7), GCC (V9.3), Python (v3.8), MySQL (v8.0), NGINX (v1.17)
Performance and versatility
Agile, secure, deploy-anywhere technology for fast-moving companies
It doesn’t matter whether you want to deploy a NoSQL database, web farm or cloud. Certified by leading hardware OEMs and with comprehensive deployment tools, so you can get the most from your infrastructure.
Our regular release cycle means access to the latest and most performant open source. A lean initial installation and integrated deployment and application modelling technologies make Ubuntu Server a great solution for simple deployment and management at scale.
Works with all your hardware and software
A release schedule you can depend on
Stay up-to-date with regular updates and upgrades
Long-term support (LTS) releases of Ubuntu Server receive security updates by Canonical for five years by default. Every six months, interim releases bring new features, while hardware enablement updates add support for the latest machines to all supported LTS releases. All Ubuntu Advantage for Infrastructure subscriptions include Extended Security Maintenance (ESM) increasing the support life-cycle to up to 10 years.
| Released | End of Life | Extended security maintenance | |
|---|---|---|---|
| Ubuntu 22.04 LTS | April 2022 | April 2027 | |
| Ubuntu 21.10 | October 2021 | July 2022 | |
| Ubuntu 21.04 | April 2021 | January 2022 | |
| Ubuntu 20.10 | October 2020 | July 2021 | |
| Ubuntu 20.04 LTS | April 2020 | April 2025 | April 2030 |
| Ubuntu 19.10 | October 2019 | July 2020 | |
| Ubuntu 19.04 | April 2019 | January 2020 | |
| Ubuntu 18.10 | October 2018 | July 2019 | |
| Ubuntu 18.04 LTS | April 2018 | April 2023 | April 2028 |
| Ubuntu 16.04 LTS | April 2016 | April 2021 | April 2024 |
| Ubuntu 14.04 LTS | April 2014 | April 2019 | April 2022 |
| Ubuntu 12.04 LTS | April 2012 | April 2017 | April 2019 |
| Ubuntu 10.04 LTS | April 2010 | April 2015 |
Infrastructure and applications foundation
From public clouds to data centres to devices
Ubuntu is the most popular guest operating system on public clouds, the foundation for private clouds implementation and the platform of choice of developers according to the 2020 HackerEarth Developer Survey.
Juju — multi-cloud orchestration
With the option of a command line or browser-based interface, Juju enables you to design and deploy entire workloads in just a few clicks. It works on public clouds like AWS and Microsoft Azure, private clouds built on OpenStack and even directly on bare metal, via MAAS.
MAAS — bare metal provisioning
MAAS is a time-saving provisioning system which makes it quick and easy to set up the physical hardware to deploy complex services, like Ubuntu’s OpenStack cloud infrastructure. Just plug in your servers, connect them to the network and let MAAS do the rest.
LXD — machine containers
Economics are directly tied to compute density. LXD, the Linux container hypervisor, merges the speed and density of containers with the manageability and security of traditional virtual machines.
Ubuntu Advantage for your Infrastructure
Ubuntu Advantage for infrastructure offers a single, per-node packaging of the most comprehensive software, security and IaaS support in the industry. With OpenStack and Kubernetes support included, Ubuntu Advantage for Infrastructure provides everything you need to future-proof your data centre.
UA for Infrastructure, Advanced includes Server, OpenStack and Kubernetes support and is available at Standard (24×5) and Advanced (24×7) response times.
Get in touch
Speak to our technical support team about your support requirements.
A thriving community
Exchange expertise and ideas with thousands of other IT professionals
Want to talk to other Ubuntu users straightaway? Share ideas and get advice and help from our large, active community of IT professionals. As a community, we set high standards for friendliness and tolerance, we welcome your questions and contributions!
Download
Whether you want to configure a simple file server or build a fifty thousand-node cloud, you can rely on Ubuntu Server and its five years of guaranteed free upgrades.
Ubuntu Advantage for business
Get professional support for Ubuntu Server from Canonical.
Источник
Установка Ubuntu Server 20.04
В апреле 2020-го года команда разработчиков Canonical выпустила долгожданный LTS-дистрибутив Ubuntu 20.04 (Focal Fossa). Поддержка данной версии планируется в течении последующих пяти лет. «Focal» переводится как «центральный» или как «фокусный». Fossa (если переводить дословно) — самое крупное хищное млекопитающее, обитающее на острове Мадагаскар.
Однако, если внимательно глянуть на слово «Fossa», можно предположить, что корень этого слова — «Foss» — наводит также и на мысль об аббревиатуре — «Free and Open Source Software». В этой статье мы рассмотрим как выполняется установка Ubuntu Server 20.04, а также что нового нам подготовили разработчики.
Что нового в Ubuntu 20.04 LTS Server?
Из значимых обновлений в Ubuntu 20.04 LTS Server (Focal Fossa) хочется прежде всего отметить LTS-ядро версии 5.4, что означает появление ряда нововведений, улучшений безопасности, повышение производительности и добавление новых возможностей.
Например: применён алгоритм сжатия ядра без потерь LZ4, что заметно сократило загрузку ОС; появилась поддержка по умолчанию файловой системы от Microsoft exFAT; задействован режим блокировки ядра Linux Lockdown Kernel, предотвращающий выполнение произвольного кода от UID даже с правами root.
Кроме того, реализована полнофункциональная поддержка Кubernetes 1.18. Продолжается внедрение нового формата установочных пактов SNAP. Полностью прекращена поддержка 32-разрядных версий. Даже если у вас сейчас 32-разрядная Ubuntu 18.04, обновиться до версии 20.04 уже не получится.
Минимальные требования к аппаратуре
По данным с официальной страницы Canonical:
- Процессор: одноядерный, 2 ГГц.
- ОЗУ: 2 Гб.
- Жёсткий диск: 10 Гб.
Рекомендуемые характеристики для получения среды с приемлемым уровнем комфорта по производительности:
- Процессор: двухъядерный, 2 ГГц.
- ОЗУ: 4 Гб.
- Жёсткий диск: 25 Гб.
Установка Ubuntu 20.04 LTS Server (Focal Fossa)
Шаг 1. Загрузка образа
На официальном сайте нужно скачать необходимый образ дистрибутива. На выбор предлагается два варианта: Desktop image — с возможностью попробовать его без установки на компьютер в режиме LiveCD и Server install image — для установки сразу:
В данном случае скачиваем вариант Server install image.
Шаг 2. Запись образа флешку
Скачанный установочный образ необходимо записать на носитель — USB-флешку, переносной жёсткий диск или DVD. Программ для записи образа на носитель большое количество, на них останавливаться не будем. Подробнее об этом читайте в статье Как сделать загрузочную флешку Ubuntu.
Шаг 3. Запуск установщика образа
Настоятельно рекомендуется иметь проводное подключение к Интернет на сервере, на котором вы будете устанавливать Ubuntu. Это позволит оперативно обновить программное обеспечение непосредственно в процессе инсталляции.
В списке загрузочных устройств укажите в качестве приоритетного носитель, на котором находится подготовленный образ. Если всё сделано правильно, на старте появится следующее окно:
Шаг 4. Выбор языка
После непродолжительного старта сервисов установочного образа должно появиться окно с меню выбора языка:
Можно выбрать любой из списка, но для установки серверной операционной системы лучше выбрать английский, так как в случае возникновения ошибки намного проще и быстрее будет найти её описание в англоязычном сегменте Интернета. Выбрав требуемый язык в меню продолжите установку.
Шаг 5. Обновление загрузчика
На момент написания статьи вышло обновление загрузчика Ubuntu. Установщик автоматически предложит скачать обновление с внешнего репозитория:
Соглашаемся обновить установщик — выбираем пункт меню Update to the new installer.
Шаг 6. Выбор языка раскладки клавиатуры
В ходе дальнейшей установки будет предложено выбрать раскладку клавиатуры:
Поскольку мы устанавливаем серверную операционную систему и работать в основном мы будем в консольном режиме, выберем английский язык по умолчанию.
Подтверждаем, выбрав пункт меню Done, и продолжаем.
Шаг 7. Настройка сети
Далее будет предложено настроить сетевые подключения. В данном конкретном случае интерфейс автоматически подхватил IP-адрес с DHCP-сервера (10.0.2.15/24):
Выбрав требуемый сетевой интерфейс, можно настроить его вручную, задать статический IP-адрес для IPv4 или IPv6, создать VLAN или просто посмотреть детальную информацию о текущем состоянии подключения:
Помимо прочего, если у нас имеется несколько активных сетевых интерфейсов, можно уже на этапе установки объединить их между собой для увеличения пропускной способности и большей надёжности, сделав так называемый bonding. Для этого необходимо выбрать пункт Create bond:
Далее остаётся лишь отметить активные сетевые интерфейсы (Devices), установить режим балансировки (Bond mode) и другие параметры.
Шаг 8. Настройка прокси
В ходе дальнейшей установки будет предложено указать прокси-сервер на тот случай, если сервер, где производится разворачивание Ubuntu, не имеет прямого подключения к Интернету либо существуют ограничения на доступ к репозиториям Canonical, устранить которые можно только с помощью внешнего прокси:
В данном случае этот режим нам не нужен. Подтверждаем, выбрав пункт меню Done и оставив поле Proxy address пустым.
Шаг 9. Выбор зеркала
Серверы репозиториев — зеркала с установочными пакетами Ubuntu, расположенные по всему миру (список можно посмотреть на официальном сайте). Установщик сам определяет наиболее близко расположенное к нему зеркало для обеспечения лучшей скорости и стабильности скачивания необходимых компонентов. Однако иногда стоит указать URL-адрес зеркала вручную, заполнив поле Mirror address:
В нашем случае оставляем без изменений. Продолжаем, выбрав пункт меню Done.
Шаг 10. Разметка дисков
Самый простой способ разметки диска, подходящий новичкам — предоставление установщику всего диска в распоряжение по умолчанию (Use an entire disk):
Однако лучше всего это всё сделать вручную, так мы будем контролировать процесс и сможем более рационально использовать дисковое пространство.
Отмечаем клавишей Пробел флажок Custom storage layout и подтверждаем, выбрав пункт меню Done.
Выбираем из списка AVAILABLE DEVICES диск, который будем использовать:
В контекстном меню выбираем пункт Add GPT Partition:
Для начала создадим SWAP-раздел, выполняющий ту же роль, что и файл подкачки в Windows. Обычно задают размер, вдвое больший объёма оперативной памяти компьютера. Размер указывается в гигабайтах. В нашем случае ОЗУ — 4 Гб, соответственно, SWAP будет 8 Гб.
Указываем выбранный размер в поле Size. В раскрывающемся списке Format выбираем тип SWAP и далее выбираем пункт меню Create:
Раздел SWAP успешно создан. Объём свободного места на диске, на котором он был создан, соответственно уменьшился:
Продолжая разметку, повторим действия с выбором диска. По умолчанию будет предложена точка монтирования (Mount), распространяемая на весь корневой раздел /. Согласимся с этим.
Также предлагается выбрать тип файловой системы в раскрывающемся списке Format. По умолчанию это файловая система Ext4, выберем её. В поле Size можно указать требуемый размер, но мы будем использовать всё незанятое пространство, поэтому просто оставим это поле пустым. Далее нажимаем на пункт меню Create:
Как видим, у нас готовы для создания SWAP-раздел и том с используемой для него файловой системой Ext4 и точкой монтирования /. Выбираем пункт меню Done.
Внимание! Производимые изменения на диске, на который устанавливается Ubuntu 20.04 LTS Server (Focal Fossa), станут необратимыми, вся информация на нём будет затёрта.
Продолжаем установку, выбираем пункт меню Continue:
Шаг 11. Создание пользователя и настройка имени сервера
В следующем окне установщика необходимо указать имя пользователя в поле Your Name, имя сервера в поле Your server’s name, логин для входа в систему в поле Pick a username и дважды ввести пароль учётной записи в поля Choose a password и Confirm your password:
Шаг 12. Установка OpenSSH-сервера
Для удалённого управления сервером Linux используется специальный защищённый SSH-протокол (Secure Shell).
Если вы не планируете все операции по настройке сервера делать локально, настоятельно рекомендуем установить OpenSSH. Отмечаем клавишей Пробел флажок Install OpenSSH Server:
Опционально в этом же окне для авторизации по протоколу SSH можно добавить SSL-ключи.
Однако пока оставим всё по умолчанию, ключи можно создать или импортировать после установки.
Шаг 13. Выбор и установка приложений
В следующем окне можно сразу же установить популярные серверные окружения и приложения: Docker, Kubernetes, различного рода бенчмарки или инструменты для взаимодействия с облачными провайдерами (aws-cli, google-cloud-sdk и др.):
Пока не будем устанавливать,. при необходимости это можно сделать после. Для продолжения выбираем пункт меню Done.
Шаг 14. Установка системы
В следующем окне мы будем наблюдать за процессом установки ОС и выбранных нами пакетов программ:
Шаг 15. Завершение установки
После того, как ОС и все пакеты будут проинсталлированы, появится окно с сообщением Installation Complete!
Выбираем пункт меню Reboot для выполнения перезагрузки компьютера, параллельно извлекаем носитель с дистрибутивом Ubuntu 20.04 LTS Server (Focal Fossa).
Шаг 16. Проверка версии Ubuntu Server
После перезагрузки попадаем в стандартную консоль управления Linux-сервером. Авторизуемся в системе, вводя логин и пароль. Для того, чтобы проверить версию Ubuntu Server, следует ввести команду:
Как видим, в строке Description указано: Ubuntu 20.04 LTS.
Выводы
В этой статье мы в подробностях рассмотрели как установить Ubuntu Server 20.04. В целом установка мало чем отличается от установки предыдущих версий. Единственное, что можно сразу же заметить по сравнению с установками более старых дистрибутивов, это возросшая скорость установки и запуск системы после перезагрузки.
Источник