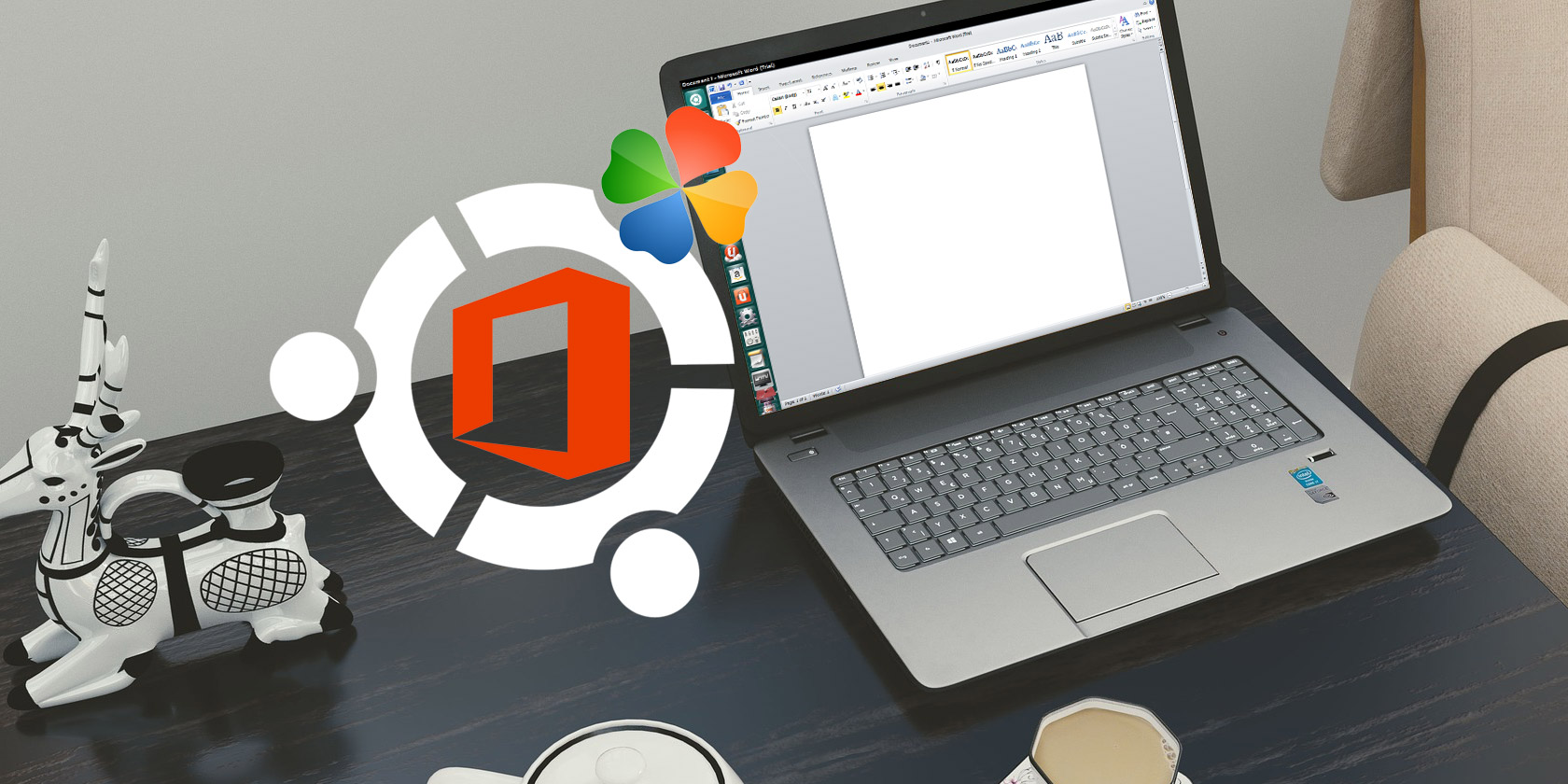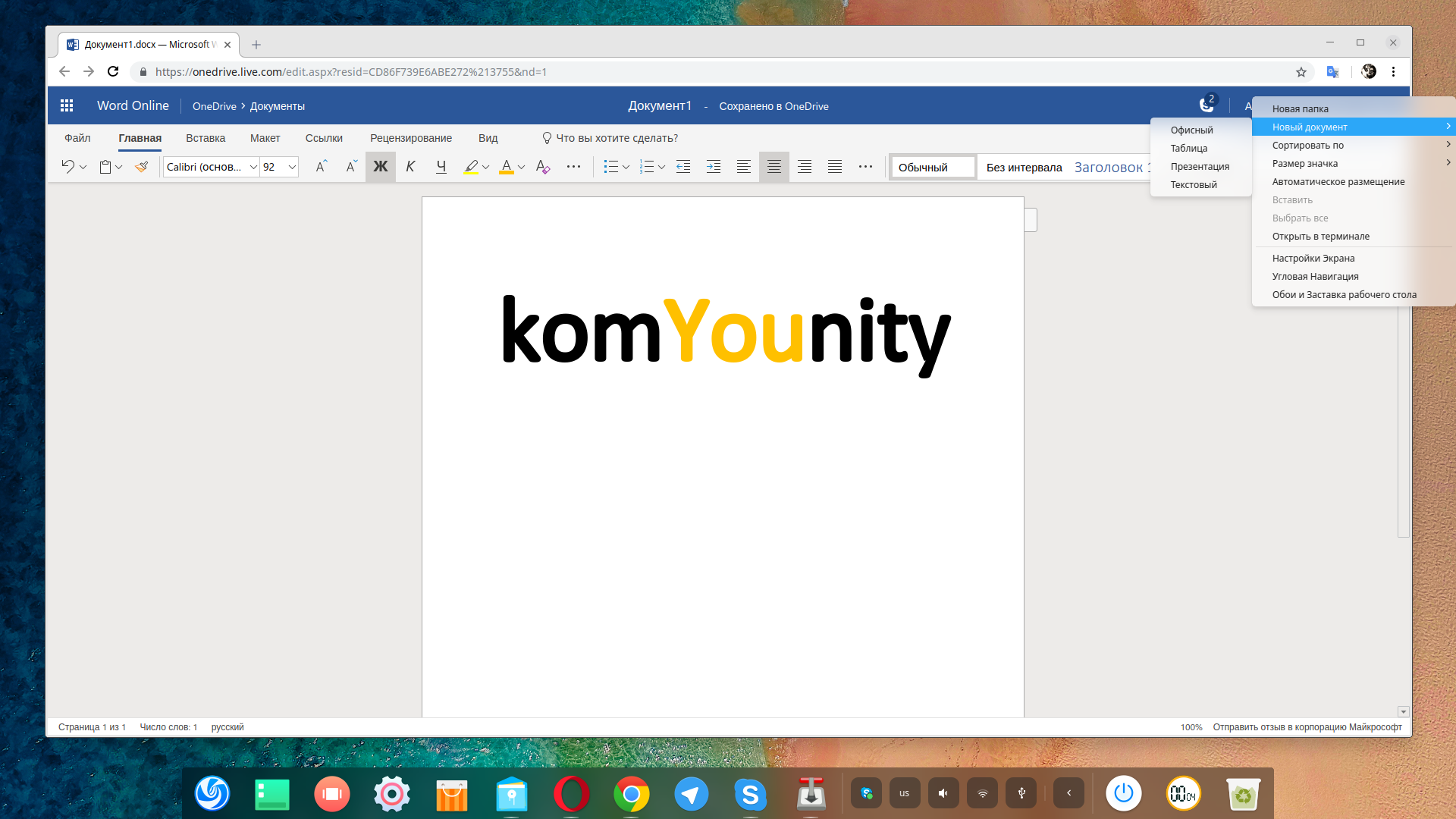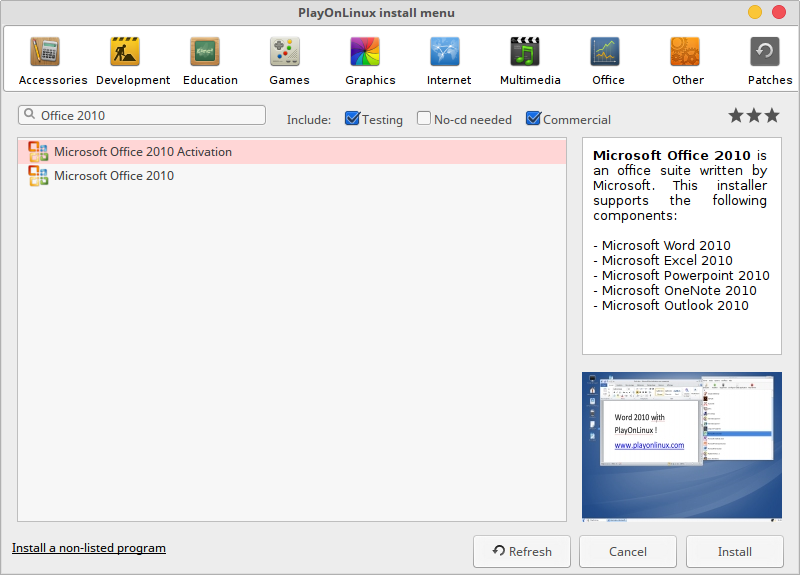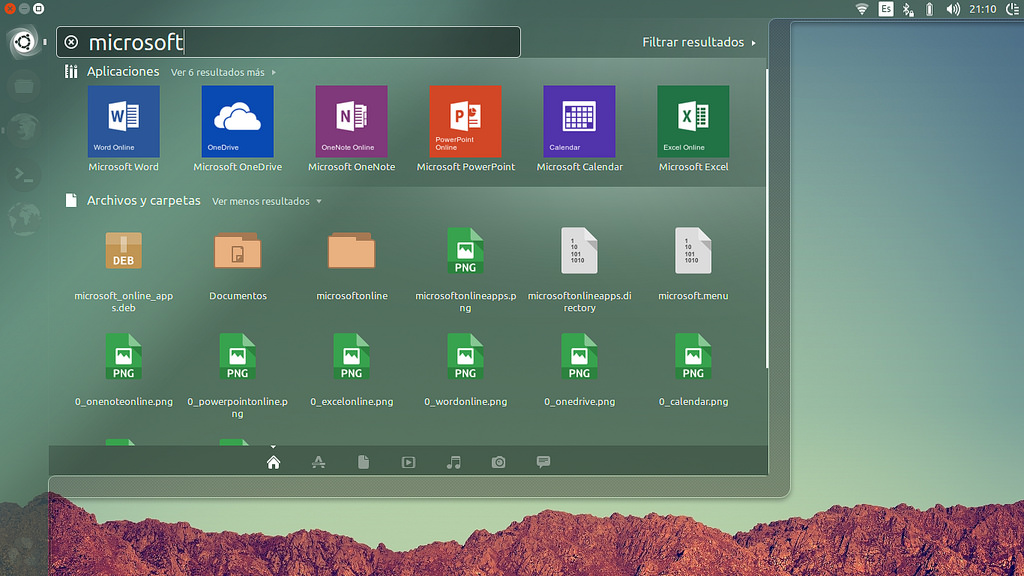- Аналоги Microsoft Office Linux
- Аналоги Microsoft Office для Linux
- 1. Libre Office
- 2. WPS Office
- 3. Onlyoffice
- 4. Softmaker
- 5. Freeoffice
- Другие пакеты
- 6. OpenOffice
- 7. Calligra
- 8. Yozo Office
- 9. МойОфис
- Онлайн альтернативы
- 10. Microsoft Office Online (365)
- 11. Google Docs
- 12. Zoho
- Заключение
- Установка и использование Microsoft Office в Linux
- Как установить Microsoft Office в GNU/Linux
- Вариант 1. Использование Microsoft Office Online в браузере
- Вариант 2. Установка Microsoft Office с использованием PlayOnLinux
- Установка Wine и PlayOnLinux
- Установка Microsoft Office в Ubuntu с помощью PlayOnLinux
- Вариант 3. Установите Microsoft Office в виртуальной машине
- Получите Microsoft Office на GNU/Linux сегодня!
Аналоги Microsoft Office Linux
Работа с документами является неотъемлемой задачей, к которой рано или поздно приходит любой пользователь ПК. От выбора офисного пакета будет зависеть скорость и качество выполненной работы. Самый популярный пакет, Microsoft Office, не имеет поддержки Linux, поэтому приходится выбирать из того, что есть.
За последние несколько лет ассортимент заметно сократился, но всё же без выбора вы не останетесь. К тому же в последнее время набирают популярность онлайн сервисы, они будут работать в любой операционной системе. В этой статье собраны лучшие аналоги Microsoft Office Linux.
Перед началом работы настоятельно рекомендуем установить шрифты. Без этого офисные пакеты могут открывать документы с ошибками или подменять шрифты на аналогичные решения. Также не лишним будет установить формат для сохранения файлов, применяемый по умолчанию. Наилучшим вариантом будут форматы от Microsoft, так ваши документы смогут открыть практически везде.
Аналоги Microsoft Office для Linux
1. Libre Office
Стоит начать с самого популярного офисного пакета на Linux. Libre Office является ответвлением OpenOffice. Этот офисный пакет предустановлен на множестве дистрибутивов и в своём составе имеет все необходимые инструменты. Есть аналоги Word, Excel, PowerPoint, Visio, Access и редактор формул.
По умолчанию нас встречает устаревший интерфейс, поэтому сразу переходите в меню Вид и выбирайте отображение вкладок. Теперь внешний вид больше напоминает современные решения от Microsoft. Есть зачатки адаптивного интерфейса, элементы вкладок скрываются при уменьшении окна. Вместо них появляется кнопка вызова панели, но она содержит все элементы вкладки, а не только то, что было скрыто.
Интерфейс имеет несколько неприятных моментов. Например, окно можно уменьшить до полоски толщиной в пару пикселей. На скриншоте выше вы можете наблюдать как раз такое окно справа от основного. К тому же при первом запуске программы при переходе в режим окна вы получите практически такой же результат. Также окно выбора символа неподвижно и закрывает практически весь обзор, вставить сразу несколько символов и проверить результат будет проблематично. Аналогичная ситуация со вставкой диаграммы.
Несмотря на внешние недостатки офисный пакет неплохо справляется со всеми документами Microsoft Office. Даже сложные документы со множеством элементов и формул открываются почти без ошибок. Но если формулы начинаются или заканчиваются знаком равно, то редактор формул не может корректно обработать этот знак и дорисовывает знаки вопроса.
Редактор схем Draw (аналог Visio) заметно уступает в функционале и удобстве. Например, схема из файла docx отображается картинкой с низким разрешением, но при этом доступно редактирование, которое начнёт работать после сохранения схемы в отдельный файл. Редактировать объекты Draw в текстовом процессоре лучше не стоит, при этом портится вёрстка документа.
К редактору таблиц особых нареканий не было, все работает как надо. Есть поддержка макросов, конечно же не VBA, но всё равно неплохо. Некоторые настройки спрятаны довольно глубоко. Например, для того, чтобы ограничить таблицу шириной листа при печати необходимо перейти в Разметка – Формат Страницы – Лист – Масштабирование – Подогнать диапазон к ширине/высоте. В Excel это доступно прямо во вкладке Разметка, ничего искать не надо.
В текстовый процессор зачем-то встроили редактор HTML. Это явно лишнее и только мешает при копировании текста с сайтов. Программа захватывает фреймы и показывает их поверх документа.
По умолчанию файлы сохраняются в формате Open Document, который распознают многие офисные пакеты, но лучше сразу переключиться в настройках на формат MS Office. Есть возможность экспортировать файл в EPUB или PDF.
В общем это неплохой пакет, но пока что имеет недочёты в интерфейсе и некоторое количество ошибок в коде. Хоть и с оговорками, но он является наиболее полной заменой MS Office.
2. WPS Office
Пакет WPS Office своим оформлением сильно приближен к решению от Microsoft. Но при ближайшем рассмотрении заметно уступает ему.
Расположение элементов такое же, как и у MS, но интерфейс не адаптируется под размер окна. Вкладки с элементами имеют полосу прокрутки. Все элементы поместятся только при разрешении 2560х1440 и выше. Работать с разрешением FullHD не очень удобно, постоянно приходится прокручивать панели инструментов. Вставка символов и диаграмм вызывает те же неудобства, что и Libre, окна перекрывают обзор и не перемещаются. Также к недостаткам стоит отнести работу с панелью навигации, у заголовков нельзя менять их уровень и менять их позицию.
Это единственный из протестированных пакетов, который не смог отобразить шрифт Cambria Math (используется в MS Office для символов и формул). Всё дело в том, что пакет не видит пользовательские шрифты, их необходимо разместить в папке usr/share/fonts. И даже после этого отображение не стало сильно лучше. Формулы отображаются непонятными знаками, а обычный текст имеет огромные отступы сверху и снизу, хотя у других шрифтов таких проблем не наблюдается.
Есть проблемы со вставкой изображений, при обычном копировании вместо них отображаются пустые рамки. Но вёрстка HTML передаётся неплохо.
С таблицами особых проблем не возникло. У редактора также имеется свой язык макросов.
Файлы odt и ods не открываются, также доступен экспорт в PDF. Есть собственный формат файлов.
WPS Office – это довольно сырой продукт, который требует доработок сразу на нескольких уровнях. В повседневном использовании он заметно уступает Libre Office.
3. Onlyoffice
Onlyoffice имеет довольно удобный интерфейс. С дополнительными окнами проблем не возникает, их можно перетаскивать, и они не закроют обзор. Огорчает малое количество настроек, но «из коробки» приложения настроены довольно качественно.
Документы открываются корректно, каких-то проблем замечено не было. Есть поддержка формул с удобным редактором. Не хватает только редактора схем. С таблицами тоже всё хорошо, есть поддержка макросов.
С копированием изображений наблюдаются проблемы. Можно вставить через панель инструментов, но при копировании в лучшем случае появляется пустая рамка.
Поддерживается работа с документами docx, xlsx, odt, ods и другими. В пакете сделан упор на совместной работе над документами. Также доступна возможность развёртывания облачного сервиса.
4. Softmaker
Softmaker – это условно-бесплатный пакет с 30-дневным пробным периодом. Устанавливая платное решение ожидаешь получить качественный продукт, но в данном случае он во многом уступает бесплатным программам.
Файлы открываются долго, вставка больших текстов также требует время. Формулы отображает корректно, но редактор отсутствует. Объекты Visio совсем не отображаются. У редактора таблиц в версии для Linux отсутствует поддержка макросов.
Но при этом интерфейс удобен в использовании. Содержимое панелей динамически меняется в зависимости от размера окна, аналогично тому, как это происходит в MS Office. Хотя дизайн мог бы быть современнее.
Поддерживается работа с docx, odt и собственным форматом. Можно экспортировать файлы в PDF или EPUB.
Офисный пакет Softmaker распространяется через собственный сайт. На выбор есть три варианта: DEB, RPM и tar.gz.
5. Freeoffice
Freeoffice – это бесплатная версия Softmaker с урезанным функционалом. Большая часть функций по-прежнему доступна, но отсутствуют многие важные элементы. Например, в текстовом процессоре нельзя просмотреть структуру документа, вставить диаграмму и проверить орфографию.
Другие пакеты
Сюда попали те пакеты, которые по той или иной причине не подойдут обычному пользователю Linux.
6. OpenOffice
Всего несколько лет назад этот пакет ещё можно было рекомендовать, но сейчас он заметно отстаёт от Libre Office. Протестировать пакет не удалось, приложения вылетают сразу после загрузочного окна. Тестирование проходило на последней версии Ubuntu.
7. Calligra
Calligra имеет в своём составе все необходимые приложения. Но работать с ними крайне сложно. И дело даже не в том, что он рассчитан для окружения KDE, с библиотекой GTK часть элементов не имеет собственных значков. Боковая панель на половину окна не даст вам нормально работать с файлами. На скриншоте выше вы можете наблюдать минимальную ширину панели, с таким размером окна просто не остаётся места для самого документа.
8. Yozo Office
Офисный пакет для китайского рынка на китайском языке. Поддержка документов MS Office посредственная. Зато интерфейс выполнен довольно качественно, но вы вряд ли сможете пользоваться им без знания языка.
9. МойОфис
МойОфис – это отечественная разработка. Но на текущем этапе пакет доступен только для компаний, причём преимущественно через закупки. Есть версия для смартфонов, поэтому вполне вероятно, что в скором времени появится версия для частного пользования.
Других серьёзных проектов в нашей стране пока что не разрабатывают. Циркон-офис и AlterOffice являются копиями Libre Office, а Р7-Офис – это калька c Onlyoffice.
Онлайн альтернативы
Онлайн сервисов немало, но большая часть рассчитана на работу в корпоративном сегменте. К таким можно отнести Collabora Online (онлайн версия Libre Office), Onlyoffice, Polaris Office, МойОфис и другие. И всё же есть несколько вариантов для обычных пользователей.
10. Microsoft Office Online (365)
Microsoft предлагает свой онлайн сервис всем желающим, его услугами также пользуется Yandex, Mail и другие крупные компании. Удивительно, но собственные файлы он открывает посредственно. Оглавление строит с ошибками, формулы хоть и с верными символами, но с неверным размером. Работа с таблицами особых проблем не вызывает.
11. Google Docs
Google также имеет онлайн сервисы для редактирования документов. Интерфейс выглядит скромно, большая часть элементов располагается в меню. Огорчает отсутствие русского языка.
Однако, файлы открываются даже лучше, чем в родном онлайн редакторе от Microsoft. Например, формулы отображаются корректно и к тому же их можно редактировать. С таблицами дела обстоят похуже. Наблюдается проблема с отображением дат. А для печати приходится выделять ячейки, без этого на печать отправится слишком большой фрагмент.
12. Zoho
Zoho не так распространён, как предыдущие сервисы, но свою работу выполняет достаточно хорошо. Текстовые файлы открываются без особых замечаний. Поддерживается работа с формулами, но в документе они отображаются обычной картинкой без возможности редактирования после вставки. Как и в случае с Google, у таблиц есть проблемы с отображением дат. Интерфейс выглядит необычно, что-то похожее неплохо бы смотрелось в Calligra.
Заключение
Для работы с таблицами подойдёт практически любой офисный пакет. По всей видимости, формулы в ячейках вызывают меньше проблем, чем форматирование текста. Для редактирования текста лучше выбрать то, что необходимо именно вам. Создавать полноценные проекты со схемами и формулами позволяет только Libre Office. С некоторыми оговорками также можно посоветовать Onlyoffice, правда к нему придётся установить редактор схем и ждать исправления ошибки с копированием изображений.
Для работы в браузере, как бы странно это не звучало, решение от Microsoft подходит даже хуже, чем конкурирующие решения. К сожалению, большая часть сервисов недоступна обычному пользователю и нацелена на корпоративный сегмент.
А какой аналог Microsoft Office для Linux выбрали вы? Смог ли он в полной мере заменить MS Office? Может быть вы знаете другие пакеты? Делитесь своим мнением в комментариях!
Источник
Установка и использование Microsoft Office в Linux
Наиболее широко используемым офисным пакетом в мире, является Microsoft Office. Неважно, работает ли на вашем компьютере Windows или macOS, скорее всего, вы используете Microsoft Office. Если нет, у вас есть знакомый, который его использует.
Если ваш компьютер работает под управлением GNU/Linux. Вам придётся столкнуться с небольшими проблемами, в случае, если вы намерены установить и использовать Microsoft Office.
Вы спросите: что делать? Есть три простых варианта, которые мы рассмотрим по очереди.
Как установить Microsoft Office в GNU/Linux
У вас есть три способа запуска Microsoft Office на компьютере с GNU/Linux:
- Используйте Office Online в браузере.
- Установите Microsoft Office с помощью PlayOnLinux.
- Используйте Microsoft Office на виртуальной машине Windows.
У каждого варианта есть свои преимущества и недостатки. Давайте рассмотрим каждый.
Вариант 1. Использование Microsoft Office Online в браузере
Это может быть не полный Microsoft Office, но то, что доступно через ваш браузер, безусловно, достаточно для большой части офисных задач. Это простой способ начать работу, не платя за полный пакет Microsoft Office.
Word, Excel, PowerPoint и Outlook могут быть доступны через ваш браузер и учетную запись Microsoft.
Это простой вариант работы с документами, который обеспечивает некоторые преимущества над такими конкурентами как Документы и Таблицы Google.
Поскольку вся работа осуществляется в браузере, в автономном режиме, работа с документами доступна не будет.
Каким бы полезным ни был данный способ, всё же, это не полный пакет Microsoft Office, а браузерная альтернатива с урезанным набором функций.
Вариант 2. Установка Microsoft Office с использованием PlayOnLinux
Вы можете установить Microsoft Office, используя Wine и PlayOnLinux. Следующие инструкции относятся к Ubuntu, но вы сможете настроить его для дистрибутивов, которые используют разные менеджеры пакетов.
Установка Wine и PlayOnLinux
Начните с открытия окна терминала и ввода:
Затем добавьте открытый ключ для программного обеспечения PlayOnLinux, которое работает вместе с Wine:
Затем добавьте информацию PPA в менеджер пакетов:
И установите PlayOnLinux:
Примечание. Если вы хотите «просто», вы можете установить Wine и PlayOnLinux через центр программного обеспечения.
Теперь все, что вам нужно сделать, это запустить PlayOnLinux из Меню> Приложения. Здесь, нажмите на вкладку Office, затем выберите соответствующий параметр Microsoft Office.
Однако, с PlayOnLinux вы ограничены Microsoft Office 2013 в качестве последней версии (в лучшем случае, 32-разрядной версии). Для получения наилучших и наиболее стабильных результатов используйте Microsoft Office 2010. Для этого вам понадобится диск (или файл ISO) и ключ активации.
Официальную загрузку вы найдете на microsoft.com/en-gb/software-download/office, где вам нужно будет ввести ключ продукта, прежде чем вы сможете скачать пакет.
Установка Microsoft Office в Ubuntu с помощью PlayOnLinux
Итак, PlayOnLinux готов. У вас есть правильная версия Microsoft Office. Все, что нужно сейчас, это установить Microsoft Office.
PlayOnLinux предложит вам выбрать DVD-диск или установочный файл. Выберите подходящий вариант, затем нажмите Далее. Если вы используете установочный файл, вам нужно перейти к нему.
Нажмите Далее, чтобы продолжить установку, и как только это будет сделано, вы будете готовы использовать Microsoft Office 2010. Это последняя версия, которую можно установить, не сталкиваясь с проблемами, хотя существуют бета-сценарии для Microsoft Office 2013 и 2016.
Microsoft Office будет запускаться с рабочего стола без отдельной загрузки PlayOnLinux (хотя он будет работать в фоновом режиме).
Если по какой-то причине PlayOnLinux не работает для вас, вы также можете рассмотреть CrossOver. Это платный инструмент с бесплатной пробной версией и может работать с более поздними версиями Microsoft Office. На момент написания статьи Office 2016 не полностью поддерживается PlayOnLinux / Wine, но работает в CrossOver.
Установка CrossOver более проста, чем PlayOnLinux, в то время как установка Office осуществляется аналогичным образом (между этими двумя инструментами существует развивающая связь).
И да, наличие программного обеспечения Windows, работающего без усилий на вашем компьютере Linux, действительно удивительно, не так ли? Вы обнаружите, что PlayOnLinux может поддерживать несколько других приложений, а также многие игры для Windows.
Все это обеспечивает плавный переход для пользователей, которые хотят оставить использование операционной системы от Microsoft позади, но которые не хотят потерять доступ к своим любимым играм, утилитам и приложениям.
Вариант 3. Установите Microsoft Office в виртуальной машине
Есть еще один вариант для тех, кто хочет установить Microsoft Office на свой компьютер с GNU/Linux. Однако это не так просто, как другие, если вы уже не используете виртуальную машину Windows.
В этом случае все, что вам нужно сделать, это загрузить виртуальную машину, войти в Windows и установить Microsoft Office. Это окажется особенно полезным, если вы хотите установить Office, поскольку его нельзя установить в GNU/Linux.
Получите Microsoft Office на GNU/Linux сегодня!
Microsoft Office – не самый идеальный вариант для выполнения офисных задач в системах GNU/Linux. Однако, если вам нужно выполнить работу, у вас есть три хороших варианта для возможности использования Office.
Да, альтернативы с открытым исходным кодом хорошо подходят для большинства задач, но установка Microsoft Office позволяет избежать проблем совместимости документов. Это может оказаться жизненно важным для соблюдения сроков или доступа к сложным таблицам и базам данных.
Но если вы не хотите возиться с виртуальными машинами или Wine, существуют альтернативы. LibreOffice, который поставляется с большинством дистрибутивов GNU/Linux, в частности Ubuntu, а так же WPS Office, который придётся кстати тем, кому нравится привычный всем интерфейс Microsoft Office.
Источник