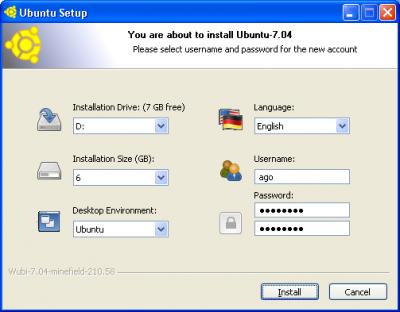- Как установить Ubuntu в Windows 10 с помощью WUBI с поддержкой UEFI
- Как получить WUBI
- Как установить Ubuntu с помощью WUBI
- Как загрузиться в Ubuntu
- Если вы используете WUBI для установки Ubuntu таким образом?
- Резюме
- Скачать бесплатно Wubi 18.04.2 (rev 333)
- Особенности программы
- Wubi – Простая установка Ubuntu Linux в Windows
- Ubuntu Documentation
- Download Wubi
- Install Ubuntu
- Windows-based Un-installation
- Uninstall from Windows XP
- Uninstall from Windows Vista or Windows 7
- Uninstall from Windows 8
- Selecting Windows or Ubuntu
- External Links
Как установить Ubuntu в Windows 10 с помощью WUBI с поддержкой UEFI
В далекой галактике, за период до появления рабочего стола Unity, можно было установить Ubuntu с помощью приложения Windows под названием WUBI.
WUBI работал как любой другой установщик приложений, и при загрузке компьютера вы могли выбирать, использовать ли Windows или Ubuntu.
Установка Ubuntu таким способом была намного проще, чем то, что мы делаем сейчас, так как обычные методы, используемые сегодня, это двойная загрузка в отдельных разделах или запуск Ubuntu на виртуальной машине. (Существует множество различных программ для виртуальных машин, из которых можно выбирать.)
Ubuntu давно отказалась от поддержки WUBI, и она больше не является частью ISO-образа, однако все еще существует активный проект WUBI, и в этом руководстве мы покажем, как установить Ubuntu с помощью WUBI и как загрузиться. от него.
Как получить WUBI
Вы можете получить WUBI по адресу https://github.com/hakuna-m/wubiuefi/releases.
Связанная страница имеет несколько разных версий. Последний выпуск LTS – 16.04, поэтому, если вы хотите получить полностью поддерживаемую версию в течение следующих нескольких лет, найдите ссылку для загрузки 16.04. В настоящее время это самая высокая ссылка на странице.
Если вы хотите попробовать новейшие функции, ищите версию выше 16.04. На данный момент это 18.10.
В какой бы версии вы решили перейти, нажмите ссылку для скачивания .
Как установить Ubuntu с помощью WUBI
Установка Ubuntu с использованием WUBI невероятно проста.
Дважды нажмите на загруженный исполняемый файл WUBI и нажмите Да , когда вас спросят, хотите ли вы запустить его через систему безопасности Windows.
Появится окно, которое будет выглядеть как прикрепленное изображение.
Чтобы установить Ubuntu:
- Выберите диск, на который вы хотите установить Ubuntu, выбрав соответствующий диск в разделе Установочный диск .
- Выберите, сколько дискового пространства нужно выделить для Ubuntu, выбрав размер в Установочный размер .
- Выберите среду рабочего стола из выпадающего списка. Этот список немного вводит в заблуждение. Для Ubuntu по умолчанию с настольной картой Unity с Ubuntu. Ubuntu GNOME имеет рабочую среду GNOME, которая очень похожа на Unity. Kubuntu использует среду рабочего стола KDE Plasma, Xubuntu – легкую и легко настраиваемую среду рабочего стола XFCE, Lubuntu – легкую среду рабочего стола LXDE. Существуют различные другие варианты, которые менее известны.
- Выберите язык, который будет использоваться для Ubuntu, выбрав его в раскрывающемся списке.
- Введите имя пользователя по умолчанию для использования с Ubuntu.
- Введите пароль и повторите его в поле ниже.
- Нажмите Установить .
Установщик WUBI теперь загрузит версию Ubuntu, связанную с версией WUBI, которую вы скачали, а затем создаст пространство для его установки.
Вам будет предложено перезагрузиться, и когда вы это сделаете, Ubuntu загрузится, и файлы будут скопированы и установлены.
Как загрузиться в Ubuntu
UEFI-версия WUBI устанавливает Ubuntu в меню загрузки UEFI, что означает, что по умолчанию вы не увидите его при загрузке компьютера.
Вместо этого ваш компьютер продолжит загрузку в Windows, и окажется, что на самом деле ничего не произошло.
Для загрузки в Ubuntu перезагрузите компьютер и нажмите функциональную клавишу, чтобы открыть меню загрузки UEFI.
В следующем списке представлены функциональные клавиши для распространенных производителей компьютеров:
- Acer – Esc, F9, F12
- ASUS – Esc, F8
- Compaq – Esc, F9
- Dell – F12
- EMachines – F12
- HP – Esc, F9
- Intel – F10
- Lenovo – F8, F10, F12
- NEC – F5
- Паккард Белл – F8
- Samsung – Esc, F12
- Sony – F11, F12
- Toshiba – F12
Вам нужно нажать функциональную клавишу немедленно и до загрузки Windows. Это вызовет меню, и вы можете выбрать загрузку в Windows или Ubuntu.
Если вы нажмете на кнопку Ubuntu , появится меню, и вы сможете выбрать загрузку в Ubuntu или загрузку в Windows.
Если вы выберете Ubuntu из этого меню, то Ubuntu загрузится, и вы сможете начать пользоваться и наслаждаться им.
Если вы используете WUBI для установки Ubuntu таким образом?
Разработчики WUBI сказали бы да, но мы не заинтересованы в этом методе запуска Ubuntu.
Есть много людей, которые разделяют наше мнение, и на этой странице есть цитата Роберта Брюса Парк из Canonical, которая говорит:
“Он должен умереть быстрой и безболезненной смертью, чтобы мы могли продолжать предоставлять положительный опыт новым пользователям Ubuntu.«
WUBI кажется хорошим способом опробовать Ubuntu, не рискуя установкой Windows, но есть гораздо более чистый способ сделать это, используя виртуальную машину, как показано в нашем руководстве по установке Ubuntu в Windows 10.
Если вы решите, что хотите использовать Windows и Ubuntu бок о бок, то вам лучше будет установить Ubuntu вместе с Windows, используя отдельные разделы. Это не так просто, как использование WUBI, но предоставляет гораздо более полезный опыт, и вы используете Ubuntu как полноценную операционную систему, а не как файл в файловой системе Windows.
Резюме
Так что у вас есть это. В этом руководстве показано, как использовать WUBI для установки Ubuntu в Windows 10, но есть предостережение, что это не оптимальный способ запуска операционной системы.
Отлично подходит для испытания, но плохо, если вы планируете использовать Ubuntu полный рабочий день.
Источник
Скачать бесплатно Wubi 18.04.2 (rev 333)
Wubi – утилита, с помощью которой можно установить Ubuntu, Kubuntu, Mythbuntu и другие дистрибутивы как обычную Windows-программу. Не нужно создавать никаких установочных флешек – просто запустите исполняемый файл, выберите дистрибутив и дождитесь установки. После этого вы можете выбирать ОС на загрузочном экране.
После запуска Wubi вы увидите окно с основными настройками. Здесь вам нужно выбрать диск установки, размер установки (место для новой системы, желательно устанавливать не менее 8 ГБ), окружение рабочего стола (Ubuntu, Kubuntu, Mythbuntu, Edubuntu и другие), язык, имя пользователя и пароль. После этого нажимаете на «Установить», и программа начнет скачивание образа дистрибутива и его установку. После завершения перезагрузите ПК. Теперь вы можете выбирать операционную систему перед загрузкой. Чтобы удалить Linux, запустите Wubi и нажмите «Удалить».
Если у вас есть готовый дистрибутив и вы хотите установить именно его, то скопируйте образ в ту же папку, где находится Wubi, и запустите и исполняемый файл. Программа не будет скачивать систему с сервера и установит вашу версию.
Особенности программы
• Установка Ubuntu как обычной программы из-под Windows.
• Возможность установки Ubuntu, Kubuntu, Mythbuntu, Edubuntu и других дистрибутивов.
• Простота установки и удаления операционной системы.
• Интерфейс на русском языке.
• Поддерживает Windows XP и выше.
Программу Wubi можно скачать совершенно бесплатно.
Источник
Wubi – Простая установка Ubuntu Linux в Windows
Wubi позволяет устанавливать и удалять Ubuntu так-же как и любое Windows приложение. Если вы хотите попробовать Ubuntu, но вы боитесь повредить свои данные на жёстких дисках (например при неправильном переразбиении разделов) то Wubi ваш выбор. Wubi позволяет устанавливать Ubuntu Linux на готовый Windows раздел без потери информации на этом разделе!
Ниже попробуем вместе убедиться в простоте установки Linux при помощи инсталлера Wubi.
Первое, что мы должны будем сделать, это скачать асистент установки, который быдет нас сопровождать в течении всего процесса установки. Речь идёт о небольшом файле чуть менее 10 МБ . Его можно скачать на этом сайте или из http://wubi-installer.org , где всегда есть самая свежая версия инсталятора.
Запускаем скачанный файл и первое, что мы видим, это окно с выбором нескольких параметров. Следует лишь указать в какой раздел требуется установить систему, выделяемый для неё объём (не менее 4 ГБ), язык (огромный выбор), имя пользователя и пароль, и наконец рабочую среду (рекомендую Ubuntu, работающую в среде GNOME, в то время, как Kubuntu действует с KDE, а Xubuntu со средой XFCE) для входа в операционную систему Linux.
Далее Wubi скачивает необходимые файлы из интернета, что займёт некоторое время, в зависимости от скорости линии. Можно обойтись и без этого, если у вас имеется образ ISO соответствиющей версии Ubuntu, поместите его в одну папку с инсталлером Wubi.
В последствии появится окно с предложением перезагрузить компьютер. Во время перезагрузки появится список операционных систем на выбор (помимо существовавшей уже Windows видим и выбираем новую строку Ubuntu). Это необходимо сделать, чтобы завершить установку всех программ, которые инсталер уже поместил в отдельную папку на жёстком диске, который мы уже указали ранее. Хочу отметить, что папку эту открыть невозможно. А удаляется вся система, как обычная программа из “Панели управления”.
В течении недолгого (в зависимости от возможностей компьютера) времени программа самоустанавливается и пару раз перезагружается компьютер. При каждой перезагрузке потребуется выбрать Ubuntu, как систему для загрузки.
И вот, после введения имени пользователя и пароля мы можем пользоваться всеми приложениями, обновляя автоматически устаревшие пакеты драйверов, кодеков, плагинов и т.п. Вплоть до того, что система сама предлагает обновить себя до последней существующей версии. Правда для этого потребуется, чтобы мы ещё в начале установки Wubi выбрали не менее 5ГБ для папки с системой, иначе ей потом просто не хватит места, чтобы “развернуться” при обновлении до последней версии. По возможности не жалейте места, ведь на выбор Ubuntu предложит скачать и установить сотни бесплатных программ.
При удалении системы входим в “Панель управления” – “Установка и удаление программ”, выбираем Wubi и в новом появившемся окне сможем сохранить все установки стираемой системы. При последующей установке Ubuntu вы будете приятно удивлены, увидев на рабочем столе не закрытые при последнем входе окна и все сохранённые параметры.
Источник
Ubuntu Documentation
The Windows-based Ubuntu Installer (Wubi) allows you to install and uninstall Ubuntu from within Microsoft Windows. It lets a Microsoft Windows user try Ubuntu without risking any data loss due to disk formatting or partitioning.
Wubi requires Windows 98, ME, 2000, XP, Vista, Windows 7.
NOTE: Hibernation is not supported when installing Ubuntu via Wubi.
Download Wubi
Download Wubi from the Ubuntu Windows Installer Download page, this will download the latest version by default. You can download other versions of Ubuntu
Install Ubuntu
- Within Microsoft Windows, place your downloaded ISO in the same directory as the Wubi, and run the installer.

In the Desktop Environment list, select Ubuntu. If you wish to install Kubuntu, Xubuntu or another official derivative of Ubuntu, select your preferred one from the drop-down list.
Select Install. The Ubuntu Setup progress window appears. When Ubuntu has finished installing, the Completing the Ubuntu Setup Wizard window appears.
Select Reboot now and click Finish. Your computer restarts and the Windows Boot Manager appears.
NOTE: Since Wubi installs Ubuntu on the same file partition as Windows, there may be a slight degradation in Ubuntu’s performance over time due to file fragmentation.
Windows-based Un-installation
When installed from Microsoft Windows, Ubuntu can be uninstalled using Microsoft Window’s standard Add or Remove Programs/Uninstall a program option.
Uninstall from Windows XP
From the Start menu, select Control Panel. The Control Panel appears.
Select Add or Remove Programs. Add or Remove Programs appears.
Select Ubuntu and click Remove. The Wubi Uninstall window appears.
Click Uninstall. Ubuntu uninstalls. The Completing the Wubi Uninstall Wizard appears.
Click Finish. Ubuntu is uninstalled.
Uninstall from Windows Vista or Windows 7
Removing Ubuntu in Windows Vista or Windows 7 follows the standard Uninstall a program option in Microsoft Windows.
From the Start menu, select Control Panel. The Control Panel appears.
Under Programs, select Uninstall a program. The Uninstall or change a program window appears.
Select Ubuntu and then click Uninstall/Change. The Wubi Uninstall window appears.
Click Uninstall. The progress wizard appears. The Completing the Wubi Uninstall Wizard appears.
Click Finish. Ubuntu is uninstalled.
Uninstall from Windows 8
Removing Ubuntu from Windows 8 is done in a similar manner to Windows Vista and Windows 7, however there is a different procedure for accessing the Programs and Features.
- Select any tile by right-clicking any non-store application in your Start screen.
- On the bar that opens at the bottom, select Uninstall. This will open the Programs and Features dialog on your desktop.
- Note: This will not uninstall that application.
Select Ubuntu and then click Uninstall/Change. The Wubi Uninstall window appears.
Click Uninstall. The progress wizard appears. The Completing the Wubi Uninstall Wizard appears.
Click Finish. Ubuntu has been successfully removed from your computer.
Selecting Windows or Ubuntu
If you installed Ubuntu via the Wubi installer, the Windows (NT) Boot Loader (ntldr) loads. You can choose which operating system to «boot-up» into.
To Choose Which Operating System Boots-Up
- Turn on or restart your system. The Windows Boot Manager appears.

NOTE: The default operating system is Microsoft Windows. If you do not choose an operating system, Microsoft Windows will automatically load.
External Links
Wubi (последним исправлял пользователь cariboo 2014-06-26 19:22:56)
The material on this wiki is available under a free license, see Copyright / License for details
You can contribute to this wiki, see Wiki Guide for details
Источник