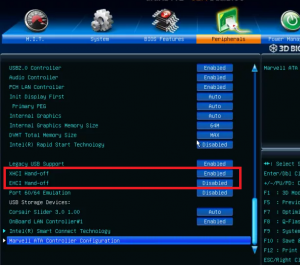- Linux и USB 3.0 XHCI
- Что такое XHCI hand off в настройках BIOS?
- Для чего нужны EHCI Hand-Off и XHCI hand off?
- Какое значение выставлять?
- Intel xhci в БИОС как отключить?
- Intel XHCI mode что это
- Для чего нужны EHCI Hand-Off и XHCI hand off?
- Какое значение выставлять?
- XHCI hand-off что это в биосе?
- BIOS EHCI Hand-Off
- Принцип работы
- Режим XHCI Hand-off — что это
- Что такое XHCI Hand-off BIOS?
- Выводы
- Как отключить intel xhci в bios
- Установка Windows 7 не видит USB мышь и клавиатуру (решаем проблему настройками BIOS)
- Действие 1 – отключаем (Intel) xHCI Mode
- Действие 2 – переключаем режим USB Legacy Support
- Как правильно включить USB порты в БИОСе
- Вход в настройки BIOS
- Вход в настройки BIOS / UEFI новейших ПК
- Навигация в меню
- AMI BIOS
- Phoenix AwardBIOS
- AMI BIOS for Asus
- Настройки Windows
- : как настроить любой BIOS на загрузку с USB флешки
- Как включить поддержку USB в BIOS на вашем ПК?
- Как найти опции USB в BIOS
- Установка опций USB в BIOS
- Заключение
- Xhci hand off что это в БИОСе?
Linux и USB 3.0 XHCI
Добрый вечер! Имею ПеКу с FX8320 и платой Gigabyte 970-A DS3P. И под любым линухдистром не работают порты USB 3.0. А на старте системы вижу
Я знаю, что XHCI = USB 3.0. Кстати, попытки поменять что-то в UEFI (опция «XHCI Hand-off») не помогают. Как быть? В данный момент сижу под арчем и ни одна обнова ядра этого ещё не правила.
У меня ga-990fxa-ud3. Некоторые мои проблемы решились включением опции IOMMU в UEFI, но появились ошибки при загрузке — сотни или тысячи сообщений от AMD Vi. В общем, я остановился на варианте iommu=soft в grub в качестве параметра ядра. Пока всё ок.
Хмм, я уже создал пост, где также описываю проблемы в виде ошибок AMD-Vi. И да, у меня включён IOMMU. Попробую прописать параметр, вдруг заработает? Кстати, вы ставили параметр с включённым IOMMU?
Я включал IOMMU сначала в UEFI, но меня достали ошибки, поэтому я выключил IOMMU в UEFI, и прописал только в grub «iommu=soft». В итоге работает нормально, но ошибок AMD Vi .. IO_PAGE_FAULT больше нет.
А, если нужно будет загрузиться с флешки — достаточно так же в меню загрузчика просто дописать «iommu=soft», должно работать. Это чтоб каждый раз в UEFI не лазить.
Источник
Что такое XHCI hand off в настройках BIOS?
Опция xhci hand off практически всегда встречается в современных материнских платах, на которых реализованы порты USB 3.0. Также данную опцию часто путают с EHCI Hand-Off. Обе они обычно имеют два состояния – Enabled (включено) и Disabled (выключено). Реже бывает значение AUTO.
В данной статье мы расскажем вам о назначении каждой из выше описанных опций, а также когда и какую из них нужно включать.
Для чего нужны EHCI Hand-Off и XHCI hand off?
Обе данные опции отвечают за включение и отключение функции контроля передачи управления контроллером USB от BIOS к операционной системе.
Разница между ними заключается в том, что EHCI Hand-Off (расшифровывается как Enhanced Host Controller Interface) контролирует передачу управления контроллера USB 2.0, а XHCI Hand Off (eXtensible Host Controller Interface) – контроллера USB 3.0.
Стоит обратить внимание на тот факт, что usb порты работают как в BIOS, так и в операционной системе. Так вот до того, как начнет грузится ОС работой контроллера USB управляет BIOS, а после загрузки ОС передает управление контроллером ей.
Ранее в этот самый момент передачи управления могли возникать проблемы и ошибки. Чтобы ошибки исключить и были придуманы опции EHCI Hand-Off и XHCI Hand Off. Последняя является продолжением первой, так как современные материнские платы имеют на своем борту eXtensible Host Controller Interface – usb контроллер, поддерживающий работу с USB 3.0.
Какое значение выставлять?
Что касается старого EHCI Hand-Off, то, начиная с Windows XP, ей нужно выставлять значение Disabled, так как механизм контроля и исключения ошибок при передачи управления контроллером USB 2.0 был интегрирован в операционную систему.
Правильные значениях для опций XHCI hand off и EHCI Hand-Off
Что касается опции XHCI Hand Off, то здесь все наоборот. Она должны быть всегда включена вне зависимости от версии операционной системы. По умолчанию включена практически на всех материнских платах.
Ее отключение может привести к сбоям в работе USB портов, а также устройств, подключенным к ним.
Источник
Intel xhci в БИОС как отключить?
Intel XHCI mode что это
РазноеКак отключить intel xhci в биос
Опция xhci hand off практически всегда встречается в современных материнских платах, на которых реализованы порты USB 3.0. Также данную опцию часто путают с EHCI Hand-Off. Обе они обычно имеют два состояния — Enabled (включено) и Disabled (выключено). Реже бывает значение AUTO.
В данной статье мы расскажем вам о назначении каждой из выше описанных опций, а также когда и какую из них нужно включать.
Для чего нужны EHCI Hand-Off и XHCI hand off?
Обе данные опции отвечают за включение и отключение функции контроля передачи управления контроллером USB от BIOS к операционной системе.
Разница между ними заключается в том, что EHCI Hand-Off (расшифровывается как Enhanced Host Controller Interface) контролирует передачу управления контроллера USB 2.0, а XHCI Hand Off (eXtensible Host Controller Interface) — контроллера USB 3.0.
Стоит обратить внимание на тот факт, что usb порты работают как в BIOS, так и в операционной системе. Так вот до того, как начнет грузится ОС работой контроллера USB управляет BIOS, а после загрузки ОС передает управление контроллером ей.
Ранее в этот самый момент передачи управления могли возникать проблемы и ошибки. Чтобы ошибки исключить и были придуманы опции EHCI Hand-Off и XHCI Hand Off.
Последняя является продолжением первой, так как современные материнские платы имеют на своем борту eXtensible Host Controller Interface — usb контроллер, поддерживающий работу с USB 3.0.
Какое значение выставлять?
Что касается старого EHCI Hand-Off, то, начиная с Windows XP, ей нужно выставлять значение Disabled, так как механизм контроля и исключения ошибок при передачи управления контроллером USB 2.0 был интегрирован в операционную систему.
Правильные значениях для опций XHCI hand off и EHCI Hand-Off
Что касается опции XHCI Hand Off, то здесь все наоборот. Она должны быть всегда включена вне зависимости от версии операционной системы. По умолчанию включена практически на всех материнских платах.
Ее отключение может привести к сбоям в работе USB портов, а также устройств, подключенным к ним.
XHCI hand-off что это в биосе?
Всем привет Мы продолжаем изучать биос, сегодня вот будем знакомиться с такой штукой как XHCI hand-off. Эта штука является пунктом в меню и многие юзеры хотели бы узнать для чего этот пункт. Ну окей, я расскажу.
Ну вот я и узнал, короче XHCI hand-off расшифровывается как eXtensible Host Controller Interface, означает типа контроллер универсальной последовательной шины, соответствующий спецификации USB 3.
0, короче что-то связанное с USB.
И смотрите, вот читаю на асусовском официальном сайте, что если типа вы поставили Windows 7 и у вас не работают USB-порты, то нужно пойти в биос и включить там XHCI hand-off, то есть выбрать Enabled. Такие дела короче
Вот на другом сайте, на форуме оверклокеров снова читаю, что XHCI Hand-off для Windows 7 просто необходимо включать.
Но по умолчанию эта опция и так должна быть включена.
А вот если у вас новее винда, ну там Windows 8, Windows 10, то XHCI Hand-off нужно отключать! Это пишет один прошаренный юзер на форуме
Ну а вот пункт XHCI hand-off в самом биосе материнки:
Вот еще пример, тут также еще есть EHCI Hand-off:
Так, вот еще узнал, что получается XHCI Hand-off имеет отношение именно к USB 3.0, а вот EHCI Hand-off уже относится к USB 2.0..
В общем ребята. Инфы страшно мало. Толком ничего я не нашел. Но знаю одно, пункты USB 2.0 и USB 3.0 влияют на работу USB-портов, так что если какие-то траблы с USB, то попробуйте пошаманить с этими настройками
На этом все, прошу прощение что не смог найти инфу по этим пунктам в биосе. Удачи вам и позитива
BIOS EHCI Hand-Off
В BIOS любой современной материнской платы, как правило, существует немало опций, связанных с настройкой внешней шины USB (Universal Serial Bus).
Опция BIOS EHCI Hand-Off предназначена для включения или выключения особой функции, относящейся к работе расширенного контроллера шины EHCI.
Возможными значениями опции являются лишь два варианта – Enabled (Включено) и Disabled (Выключено).
Принцип работы
Всем пользователям персонального компьютера, наверное, прекрасно известна шина USB, которая предоставляет возможность для подключения разнообразных периферийных устройств Plug-and-Play. Спецификация 2.0 шины, увидевшая свет в 2000 г., позволила устройствам передавать данные по ней с высокой скоростью – до 480 Мбит/c.
Работой USB управляет контроллер, расположенный на материнской плате. В частности, для реализации возможностей USB спецификации 2.0 был разработан контроллер шины, получивший название EHCI (Enhanced Host Controller Interface, расширенный интерфейс хост-контроллера).
В большинстве современных операционных систем существуют драйверы, которые позволяют ОС самостоятельно управлять контроллером USB. Однако до загрузки операционной системы контроллером данной шины управляет не сама ОС, а БИОС.
Для этой цели в контроллере EHCI предусмотрен специальный механизм.
В старых операционных системах, например, в операционных системах, более ранних, чем Windows XP, существовали проблемы с передачей управления контроллером USB 2.0 от BIOS к операционной системе.
Эти проблемы могли приводить к тому, что шиной могли управлять одновременно и драйвер BIOS, и драйвер ОС.
Излишне говорить, что подобная ситуация нередко приводила к ошибкам в работе устройств, подключаемых к шине, вплоть до зависания ОС и появления «экрана смерти».
Описываемая опция запрещает передачу управления от BIOS к OC, что исключает конфликты, которые могут возникнуть при работе устройств USB.
Данная проблема были исправлена с выходом обновления Windows XP – Service Pack 2.
Режим XHCI Hand-off — что это
Для управления шиной USB на материнской плате используется специальный контроллер. В случае с USB 2.0 это EHCI (Enhanced Host Controller Interface или «улучшенный интерфейс хост-контроллера»), совместимый с устаревшими USB-устройствами 1.0. Разработка стандарта USB 3.0 стала причиной появления нового контроллера — XHCI (eXtensible Host Controller Interface или «расширяемого интерфейса хост-контроллера»).
XHCI-контроллер совместим с устройствами USB 2.0 и с USB 1.0. В настройках BIOS доступен, как минимум, один параметр, связанный с контроллером XHCI: XHCI Hand-off. В этой статье вы узнаете что это за параметр и как его настроить.
Что такое XHCI Hand-off BIOS?
Как и EHCI Hand-off, параметр XHCI Hand-off отвечает за передачу управления контроллером шины USB от BIOS операционной системе. В противном случае могут перестать работать порты USB 3.0, ОС может перестать загружаться или будет работать крайне нестабильно. Для современных операционных систем параметр XHCI Hand-off в настройках BIOS должен быть включён. Обычно, по умолчанию так и есть. Этот параметр может понадобиться отключить для установки, например MacOS в редакции хакинтош.
Параметр XHCI Hand-off чаще всего находится на вкладке Advanced. Для материнских плат MSI нужно открыть меню Settings, затем Конфигурация USB:
Здесь кликните по параметру XCHI Hand-off и выберите Enabled для включения или Disabled для отключения.
Установив требуемое значение с помощью всплывающего меню, закройте редактор настроек BIOS, сохранив внесённые изменения. Новые настройки вступят в силу после перезагрузки компьютера. На этом настройка XHCI Hand-off завершена.
Выводы
В этой статье мы рассмотрели вопрос о том, что такое XHCI Hand-off в биосе, узнали как его настраивать. Обращаем внимание на то, что параметр активирован по умолчанию, его отключение скорее всего приведёт к проблемам в работе устройств USB если операционная система которую вы используете явно не требует его отключения.
, пожалуйста, выделите фрагмент текста и нажмите Ctrl+Enter.
Как отключить intel xhci в bios
Сегодня я покажу еще один момент, из-за которого может не устанавливаться Windows и выпадать в ошибку, что не найдены драйвера.
Теперь у нас ноутбук уходит в перезагрузку, и наши порты будут работать в USB 2.0.
смотрите ниже:
Установка Windows 7 не видит USB мышь и клавиатуру (решаем проблему настройками BIOS)
Если установка Windows 7 не видит мышь или другое устройства ввода, первое, что стоит сделать, это проверить USB порты, в которые вставлены эти периферийные устройства.
Порты синего цвета (USB3.0) могутне поддерживаться мастером, и поэтому следует хотя бы на время установки переставить оборудование в порты серого цвета (USB2.0).
В большинстве случаев проблема будет решена. Иначе по порядку проделайте следующие действия вBIOS(далее в статье, эти действия будут расписаны с пошагово):
- Отключите(Intel)«xHCIMode» во вкладке «Advanced»;
- Попробуйте другое значение пункта «USB Legacy Support»;
- Сбросьте BIOS.
Делать сразу все три действия необязательно.
Проверяйте работоспособность мыши и клавиатуры после каждого шага, начиная с первого. Для начала нужно зайти в BIOS.
Подробнее, как войти в БИОС на различных устройствах (стационарных компьютерах или на разных марках ноутбуков) вы можете посмотреть в этой статье: как войти в BIOS.
Перезагрузите ваш компьютер и на логотипе материнской платы войдите в«SetupMenu», нажав на клавишу F1 (F2,F12,Delete – в зависимости от BIOS). Теперь приступаем:
Действие 1 – отключаем (Intel) xHCI Mode
Эту опцию вы можете найти во вкладке «Advanced»в меню BIOS.
- Переходим в «Advanced», осуществляя навигацию стрелочками на клавиатуре;
- Меняем режим на «Disabled» в пункте «xHCIMode»;
Рисунок 1. Устанавливаем режим Disabled для xHCI Mode.
- Сохраняем настройки, перейдя во вкладку «Exit» и выбрав «ExitSavingChanges»;
- Проверяем мышь и клавиатуру, повторив попытку установки ОС.
Первое действие помогает в абсолютном большинстве случаев. Переходим к следующему заголовку, если:
- Строка «xHCIMode» отсутствует;
- Выполнение пункта «Действие 1» не дало результата.
Действие 2 – переключаем режим USB Legacy Support
Находится она также преимущественно во вкладке «Advanced ». Нам нужно поменять режим этой функции на противоположный («Enabled» на «Disabled» или наоборот). Рисунок 2. Меняем значение USB Legacy Support.
Не забудьте сохранитьизменения во вкладке «Exit», выбрав опцию «ExitSavingChanges», компьютер перезагрузится автоматически.
Как правильно включить USB порты в БИОСе
Если на вашем ПК не работают порты USB, а настройки Windows и обновление драйверов не помогают, возможно, контроллер был отключен в БИОСе. В этом случае вам потребуется зайти в меню конфигураций и включить все назад.
Существует множество различных версий BIOS со своими интерфейсами и тонкостями работы. Также на вашем компьютере может работать более современный комплекс — UEFI, который поддерживает полноценный графический интерфейс. В данной статье рассмотрены дистрибутивы, которые чаще всего устанавливаются на материнские платы.
Вход в настройки BIOS
Чтобы приступить к изменению конфигурации, нужно попасть в соответствующее меню. Его можно открыть во время включения персонального компьютера — до того, как началась загрузка Windows с жесткого диска.
Включите ПК. В случае, если он уже работает: перезагрузите. Дождитесь звукового сигнала спикера: короткий одиночный гудок свидетельствует о том, что все внутренние компоненты, необходимые для работы компьютера, обнаружены.
Теперь необходимо нажать горячую клавишу для вызова конфигурации. Это нужно сделать до смены экрана. Если вы не успели, и началась загрузка Windows — перезагружайтесь. Клавиши зависят от модели установленной материнской платы и версии прошивки BIOS. Узнать ее можно в руководстве пользователя, которое прилагается к материнке, на официальном сайте производителя или посмотреть на экране вашего ПК при его загрузке:
Если вы не знаете модель платы — ничего страшного. Просто попробуйте нажимать следующие клавиши: Tab, Delete, Esc, F1, F2, F8, F10, F11, F12. Одна из них наверняка подойдет.
Необязательно пробовать только 1 вариант за раз. Вы без проблем можете быстро нажать все кнопки из списка. Одна из них подойдет и запустит настройки БИОСа, а остальные будут проигнорированы.
Вход в настройки BIOS / UEFI новейших ПК
Многие современные компьютеры загружаются так быстро, что попасть методом нажатия клавиш при включении не получится. Также это актуально для ноутбуков. Поэтому последние версии ОС Windows обзавелись новой особенность запуска. Покажем на примере ОС Windows 8.1.
- Проведите мышью сверху-вниз или снизу-вверх по правому краю экрана и в появившемся окне нажмите «Параметры».
- Кликните на надпись «Изменение параметров компьютера»
- Нажмите «Обновление и восстановление».
- Далее: «Восстановление».
- В разделе «Особые варианты загрузки» нажмите кнопку Перезагрузить сейчас.
Ваш компьютер или ноутбук перезагрузится в режиме настройки. После перезагрузки ПК вы также сможете выбрать вариант запуска с USB-накопителя или DVD-диска.
Навигация в меню
Практически все версии БИОС лишены графического интерфейса. Это значит, что вам придется работать только с помощью клавиатуры, как, например, в консоли Windows. Навигация осуществляется с помощью стрелок «вверх-вниз» и «вправо»-«влево». Чтобы открыть какой-либо раздел, используйте клавишу Enter, чтобы вернуться назад – «Escape». Небольшая памятка по используемым клавишам всегда показывается на экране.
Комплекс микропрограмм UEFI устанавливается на самых дорогих и мощных материнских платах. Он поддерживает большее количество драйверов и умеет работать с мышью. Его интерфейс будет привычен пользователям Windows и других современных операционных систем.
Каждая версия обладает собственным интерфейсом и наборами опций. Даже названия одних и тех же параметров могут различаться. Далее в статье описано несколько популярных релизов БИОС.
AMI BIOS
Очень распространенный вариант, который можно встретить на многих современных компьютерах. Главное меню разделено на 2 части: список категорий и различные действия, вроде выхода или сохранения. Вы будете работать с левой частью.
Вам необходимо перейти в раздел, который называется «Integrated Peripherals». Русскоязычной версии интерфейса нет, поэтому все команды только на английском. С помощью стрелки «Вниз» выделите данный пункт и нажмите Enter.
Здесь нужно включить (Enabled) 4 опции:
- USB EHCI controller – основной контроллер. Если на материнской плате есть порты версии 3.0, этот пункт будет разделен на 2 части: «Controller» и «Controller 2.0»;
- USB Keyboard Support – поддержка клавиатур;
- USB Mouse Support – поддержка мышек;
- Legacy USB storage detect – работа с внешними хранилищами данных: флешками, дисковыми накопителями, дисками смартфонов и цифровых фотоаппаратов.
В некоторых старых версиях присутствует всего 2 пункта «USB controller» и «Legacy USB storage support».
Когда закончите с настройками, нажмите клавишу F10, чтобы сохранить внесенные изменения и перезагрузить компьютер.
Phoenix AwardBIOS
Другая популярная версия, которую часто можно встретить на современных ноутбуках. Не имеет главной страницы, как AMI, но снабжен удобными тематическими закладками вверху. Перемещаться между разделами можно с помощью стрелок «влево»-«вправо», а между пунктами — с помощью «вверх» и «вниз».
Перейдите в раздел «Advanced» с помощью стрелки «Вправо». В ней найдите категорию «USB configuration». Все пункты этого раздела необходимо перевести в положение «Enabled». В некоторых версиях категория «USB configuration» может находиться во вкладке «Peripherals» а не в «Advanced».
Для завершения работы в меню нажмите F10 и подтвердите выход.
AMI BIOS for Asus
Версия AMI, используемая на ноутбуках Asus. Внешне очень похожа на Phoenix — аналогичная панель закладок. Настройки USB находятся в разделе «Advanced». Перейдите туда, включите все опции и выйдите с помощью кнопки F10.
Вопреки распространенному мнению, UEFI — не часть BIOS. Его скорее можно назвать более продвинутым, но менее популярным конкурентом. Существует большое количество различных версий, каждая со своими интерфейсами. Однако здесь управление похоже на привычную Windows, поэтому вы без труда найдете нужные опции.
Настройки Windows
Если на уровне БИОСа все порты и контроллеры включены, но USB порты все-равно не работают, возможно, проблема в настройках вашей системы Windows.
Во-первых, попробуйте просто отключить и подключить устройство заново. Это вызовет проверку корректности драйверов. Если с ними что-то не так, Windows постарается переустановить их.
Если при переподключении ничего не происходит — попробуйте включить контроллер в реестре Windows. Для этого необходимо сделать следующее:
- Вызовите диалог «Выполнить» с помощью Win + R (либо через «Пуск»: в XP и 7-ке щелкнув по ней левой кнопкой мыши, а в 8 и 10 версиях — правой кнопкой мыши).
- Введите regedit и нажмите OK.
- Перейдите в раздел «HKEY_LOCAL_MACHINE \ SYSTEM \ CurrentControlSet \ Services \ USBSTOR».
- Дважды кликните по записи «Start», чтобы открыть окно редактирования.
- Измените значение на «3». При любых других значения параметра, USB порты работать не будут.
- Нажмите OK и закройте редактор.
: как настроить любой BIOS на загрузку с USB флешки
Как включить поддержку USB в BIOS на вашем ПК?
Эта статья посвящена вопросу о том, как в BIOS включить поддержку USB. Как выясняется, далеко не все пользователи знают, что функции Universal Serial Bus (в русской интерпретации — «Универсальная Последовательная Шина») можно включать и настраивать через BIOS Setup. На обстоятельствах, в силу которых вам может потребоваться данная операция, мы не будем заострять внимание – они могут быть различны. К примеру, вы обнаружили, что устройства USB на вашем компьютере работают медленнее, чем должны, и хотите проверить, поддерживает ли БИОС вашего компьютера стандарт данной шины последней версии.
Как найти опции USB в BIOS
Для начала войдите в BIOS Setup при загрузке компьютера и ноутбука. О том, как это сделать, была посвящена на нашем сайте отдельная статья. Стоит, правда, отметить, что раздел BIOS c функциями USB не всегда бросается пользователю в глаза. К тому же у разных производителей BIOS в разных её версиях функции управления шиной могут быть размещены в различных разделах. Это могут быть разделы Advanced, Integrated Peripherals, Onboard Devices, и т.д.
Может, конечно, случиться и так, что раздела с настройкой функций USB в BIOS вашего ноутбука или настольного компьютера просто нет. Такая ситуация чаще всего может встретиться в ноутбуках, в которых количество доступных пользователю опций вообще не очень-то велико. В BIOS своего нетбука HP, например, я такой опции не нашел, как ни искал. Ну что ж, значит, не судьба…
Установка опций USB в BIOS
Количество и набор функций USB, которые вы можете регулировать в BIOS, также могут сильно различаться в зависимости от версии. Часто в Setup можно установить поддержку USB-мыши и клавиатуры, присоединяемых внешних накопителей. Можно также вообще отключить/включить возможность подключения устройств USB или включить поддержку отдельной версии, например, USB 2.0.
Список наиболее часто встречающихся опций USB (в разных версиях BIOS могут иметь разные названия):
- USB Function – включение/отключение контроллера Универсальной Последовательной Шины
- USB 2.0 Controller Mode – переключение контроллера USB 2.0 в режим 1.1 и обратно
- Assign IRQ For USB – назначение IRQ устройствам USB
- USB Speed – установка скорости работы шины USB
- Legacy USB Support – поддержка USB-клавиатуры и мыши
- USB Storage Support – поддержка внешних накопителей на данной шине
- Emulation Type – установка режимов эмуляции USB-накопителей
Установив необходимый вам параметр, не забудьте сохранить его, выбрав для перезагрузки компьютера опцию BIOS Setup «Exit and Save Changes» («Выйти, сохранив изменения»).
Устанавливая параметры USB в BIOS, впрочем, следует помнить о том, что их неправильная установка может привести к неработоспособности каких-либо устройств, постоянно подключенных к универсальной последовательной шине, например, клавиатуры или мыши.
Заключение
Из этой статьи вы узнали, как можно включить поддержку USB, а также установить опции USB в БИОСЕ компьютера или ноутбука. Как правило, эта операция довольна проста и не займет у вас много времени.
Xhci hand off что это в БИОСе?
Как театр начинается с вешалки… Ну, в общем, начнем знакомиться с новинкой от ASUS заглянув в CMOS Setup материнской платы J1800I-C.
Благо дело, сейчас доступ к встроенному программному обеспечению возможен как при нажатии привычной клавиши DEL, так и по F2.
Эта маленькая хитрость деталь интерфейса свидетельствует о том, что платформы тайваньского бренда осваиваются, а в некоторых случаях и с успехом конкурируют, в тех нишах IT-бизнеса, где персонал привык к эргономике HP, Dell и иже с ними. Как дети, ей Богу!
Источник