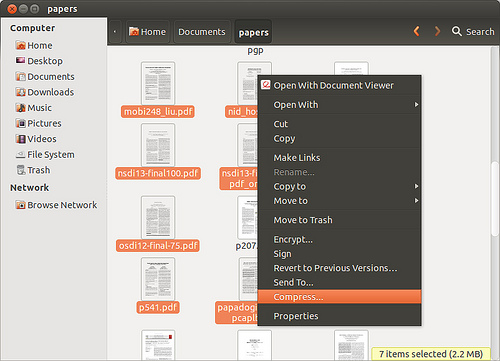- Как создать зашифрованный zip-архив в Linux
- Способ первый
- Способ второй
- Способ третий
- Способ четвертый
- Как заархивировать файлы и каталоги в Linux
- zip Команда
- Установите Zip в Ubuntu и Debian
- Установите Zip на CentOS и Fedora
- Как архивировать файлы и каталоги
- Методы и уровни сжатия
- Создание ZIP-файла, защищенного паролем
- Создание разделенного Zip-файла
- Примеры ZIP
- Выводы
- Как на tar архив пароль поставить?
- Создаем zip-архивы в командной строке
- Создаем простой zip-архив
- Создаем zip-архив папки
- Создаем zip-архив с паролем
- Распаковка zip-архива
- Как создать зашифрованный zip файл на Linux
- Первый метод
- Второй метод
- Третий метод
- Четвёртый метод
- Россыпью
Как создать зашифрованный zip-архив в Linux
Предположим, вам необходимо создать zip-архив, защищенный паролем. В Linux для этого имеется несколько способов.
В этом руководстве я опишу, как создать зашифрованный zip-архив в Linux.
Способ первый
Утилита командной строки zip имеет опцию шифрования. Здесь используется потоковый алгоритм шифрования PKZIP , о котором известно, что он небезопасен. Кроме того, тот факт, что пароль вводится и показывается в виде простого текста, делает его еще более уязвимым.
Для создания зашифрованного архива с помощью zip используется команда вида:
Для его распаковки используется команда:
Способ второй
Архиватор 7z позволяет создавать архивы в формате zip с более безопасным алгоритмом шифрования. Согласно официальной документации, архиватор 7z поддерживает алгоритм шифрования AES-256 с генерированием ключей на базе алгоритма хэширования SHA-256.
Для создания зашифрованного архива с помощью 7z используется команда:
Для его распаковки используется команда:
Способ третий
Еще один метод создания безопасного zip-архива — использования программы для шифрования с симметричным ключом GnuPG.
Для создания зашифрованного архива tar с помощью GnuPG используется команда:
Распаковка такого архива:
Способ четвертый
Если вы используете файловый менеджер Nautilus, вы можете использовать его для простого и быстрого создания защищенных паролем архивов. Сначала выделите файлы, которые вы хотите включить в архив. Затем кликните правой кнопкой мыши, и выберите опцию «Compression» в контекстном меню.
Введите имя архива, затем выберите «zip» из списка доступных форматов (или «7z», если у вас установлен архиватор 7z). Кликните «Other Options» и введите пароль. На самом деле Nautilus также использует команду zip для создания этого архива.
Источник
Как заархивировать файлы и каталоги в Linux
Zip — это наиболее широко используемый формат архивных файлов, поддерживающий сжатие данных без потерь.
Zip-файл — это контейнер данных, содержащий один или несколько сжатых файлов или каталогов. Сжатые (заархивированные) файлы занимают меньше места на диске, их можно перенести с одного компьютера на другой быстрее, чем несжатые файлы. Zip-файлы можно легко извлечь в Windows, macOS и Linux с помощью утилит, доступных для всех операционных систем.
В этом руководстве мы покажем вам, как архивировать (сжимать) файлы и каталоги в Linux с помощью команды zip .
zip Команда
zip — это утилита командной строки, которая помогает создавать Zip-архивы.
Команда zip имеет следующий синтаксис:
Чтобы создать Zip-архив в определенном каталоге, пользователю необходимо иметь права на запись в этот каталог.
Zip-файлы не поддерживают информацию о владельце в стиле Linux. Извлеченные файлы принадлежат пользователю, выполняющему команду.
Чтобы сохранить право собственности на файл и права доступа, используйте команду tar .
Утилита zip не устанавливается по умолчанию в большинстве дистрибутивов Linux, но вы можете легко установить ее с помощью диспетчера пакетов вашего дистрибутива.
Установите Zip в Ubuntu и Debian
Установите Zip на CentOS и Fedora
Как архивировать файлы и каталоги
Чтобы заархивировать один или несколько файлов, укажите файлы, которые вы хотите добавить в архив, через пробел, как показано ниже:
По умолчанию команда zip печатает имена файлов, добавленных в архив, и метод сжатия. Мы объясним методы и уровень сжатия позже в этом руководстве.
При указании имени архива Zip, если вы опускаете расширение .zip оно будет добавлено автоматически, если имя архива не содержит точки. zip archivename.zip filename создаст архив с тем же именем, что и zip archivename filename .
Чтобы подавить вывод команды zip , используйте параметр -q :
Часто вы создаете Zip-архив каталога, включающего содержимое подкаталогов. Параметр -r позволяет рекурсивно просматривать всю структуру каталогов.
Чтобы создать Zip-архив каталога, вы должны использовать:
Вы также можете добавить несколько файлов и каталогов в один архив:
Методы и уровни сжатия
Метод сжатия Zip по умолчанию — deflate . Если утилита zip определяет, что файл нельзя сжать, она просто сохраняет файл в архиве, не сжимая его с помощью метода store . В большинстве дистрибутивов Linux утилита zip также поддерживает метод сжатия bzip2 .
Чтобы указать метод сжатия, используйте параметр -Z .
Команда zip позволяет указать уровень сжатия с помощью числа с префиксом от 0 до 9. Уровень сжатия по умолчанию -6 . При использовании -0 все файлы будут сохраняться без сжатия. -9 заставит команду zip использовать оптимальное сжатие для всех файлов.
Например, чтобы использовать уровень сжатия -9 , введите что-то вроде этого:
Чем выше уровень сжатия, тем интенсивнее процесс архивирования, и для его завершения потребуется больше времени.
Создание ZIP-файла, защищенного паролем
Если у вас есть конфиденциальная информация, которую необходимо сохранить в архиве, вы можете зашифровать ее с помощью параметра -e :
Вам будет предложено ввести и подтвердить пароль архива:
Создание разделенного Zip-файла
Представьте, что вы хотите сохранить Zip-архив на сервисе хостинга файлов, который имеет ограничение на размер загружаемого файла 1 ГБ, а ваш Zip-архив — 5 ГБ.
Вы можете создать новый разделенный Zip-файл, используя параметр -s с указанием размера. Множитель может быть k (килобайты), m (мегабайты), g (гигабайты) или t (терабайты).
Приведенная выше команда продолжит создание новых архивов в наборе после достижения указанного предельного размера.
Примеры ZIP
Создайте Zip-архив с именем archivename.zip, содержащий все файлы в текущем каталоге.
То же, что и выше, включая скрытые файлы (файлы, начинающиеся с точки):
Создайте Zip-архив с именем archivename.zip содержащий все файлы MP3 в текущем каталоге, без сжатия файлов.
Выводы
В Linux вы можете создавать Zip-архивы с помощью команды zip .
Чтобы распаковать ZIP-архив в системе Linux, вы можете использовать команду unzip .
Если вы хотите узнать больше о Zip, посетите страницу Zip Man .
Источник
Как на tar архив пароль поставить?
Если тебе захотелось зашифровать файл, то используй программы для шифрования файлов.
Пароль на архив мне захотелось..
gpg -c твой_архив.tar.gz
tar таких средств, насколько я знаю, не имеет.
Пароль — подразумевает шифрование, а архиватор шифровать не умеет, а вот gpg не умеет архивировать, но умеет шифровать. Используй их вместе
Тебе подойдет zip:
zip -P password file.zip file
tar занимается архивированием, а не шифрованием. Для шифрования можно использовать openssl, gpg.
Вот тебе несколько способов на любой вкус.
пароль на архив это и есть шифрование. tar склеивает, gzip жмет, gpg шифрует.
Поставь виндовс, он кажется умеет пароли на архивы.
и rar и 7zip умеет
вопрос конкретно о tar был.
Прятный бонус, gpg сжимает автоматом данные.
Я и говорю, поставь виндовс.
А tar не умеет, тар умеет собирать из нескольких файлов один. Ещё есть gzip, который умеет сжимать файлы. Ещё есть openssl и gpg, которые умеют шифровать файлы. И для расшифровки тебе таки понадобится пароль. Но из твоих комментариев я так и не понял, нужно ли тебе что-то шифровать и что этот твой пароль вообще должен делать.
Для любителей понаставить левых тегов в аду есть специальные пытки. Ты готов к ним?
TAR умеет только делать из кучи файлов один (с сохранением путей, атрибутов, прав доступа и т. д.). Он не умеет ни сжимать, ни шифровать (постановка пароля на архив имеет смысл только с шифрованием). Подразумевается, что этим будут заниматься другие программы. Например, после слияния файлов с помощью tar может быть запущен gzip.
Источник
Создаем zip-архивы в командной строке

Для создания архивов служит команда zip. У нее есть более 30 разных опций, но я рассмотрю простейшие примеры.
Создаем простой zip-архив
Для создания zip-архива просто выполняем команду zip, в первом аргументе указываем имя будущего архива, а во втором сам файл, который мы сжимаем:
Если нужно сжать несколько файлов то перечисляем их через пробел:
Создаем zip-архив папки
Чтобы заархивировать папку, используется ключ -r:
Создаем zip-архив с паролем
Очень важной функцией утилиты zip является возможность задания пароля на распаковку архива. Для этого применяется опция -P, после которой следует написать пароль:
Если вы не хотите вводить пароль в командной строке у всех на виду, то можно использовать опцию -e, чтобы вместо ввода пароля в открытую, вводить его в срытом виде:
После выполнения данной команды, вам будет предложено дважды ввести пароль. Сам пароль виден при этом не будет:
Распаковка zip-архива
Для того, чтобы разархивировать zip-архив, используется команда unzip. Ее можно запускать без опций, только указывая имя архива:
По умолчанию распаковка происходит в текущей директории. Чтобы распаковать архив в другую директорию, используется опция -d, после которой нужно указать путь до директории:
Источник
Как создать зашифрованный zip файл на Linux
Допустим вы хотите создать zip архив защищённый паролем, для того чтобы тот, кто пробует распаковать zip файл, должен был ввести правильный пароль. На Linux есть несколько способов для шифрования и защиты паролем zip файла.
В этом уроке я опишу, как создать зашифрованный zip файл на Linux.
Первый метод
Инструмент командной строки zip имеет опцию шифрования. Алгоритмом шифрования, который использует zip, является потоковый шифр PKZIP. Об алгоритме PKZIP известно, что он небезопасный. Также тот факт, что пароль набирается и отображается как обычный текст, делает его ещё уязвимие.
Для создания зашифрованного zip файла с помощью zip:
Для распаковки zip файла, зашифрованного командой zip:
Второй метод
Файловый архиватор 7z может создавать архивы в формате zip с более безопасной схемой шифрования. Согласно официальному описанию, 7z поддерживает алгоритм шифрования AES-256 с генерацией ключей основанным на хеш алгоритме SHA-256.
Возможно, вас заинтересует статья «Как установить 7zip на Linux».
Для создания зашифрованного zip с помощью архиватора 7z:
Для распаковки zip файла, зашифрованного с помощью команды 7z:
Третий метод
Другой метод создания безопасного zip архива — это использование симметричных ключей шифрования в программе GnuPG.
Для создания зашифрованного сжатого tar архива с помощью GnuPG:
Для распаковки файла архива, зашифрованного с GnuPG:
Четвёртый метод
Если вы используете файловый менеджер Nautilus (Ubuntu) или Nemo (Mint) на вашей машине, вы можете с лёгкостью применить их для создания защищённого паролем файла zip.
Сначала выделите файл (группу файлов) для включения в архив. Затем нажмите на них правой кнопкой и выберите в контекстном меню «Сжать…».
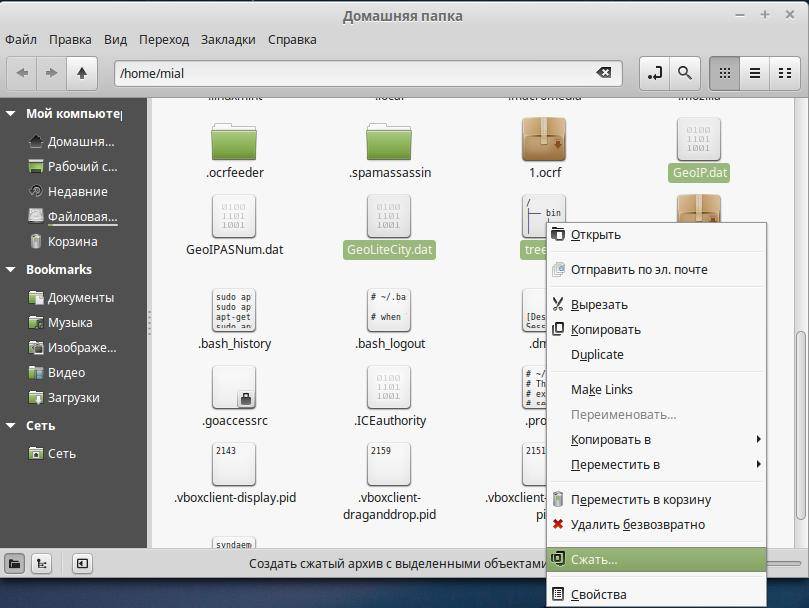
Заполните имя архивного файла и выберите формат файла «.zip» (или «.7z» если у вас установлен архиватор 7z).
Нажмите «Другие параметры» и введите ваш пароль. Под графической оболочкой будет использована команда zip для создания зашифрованного архива.

Россыпью
Статья была бы не полной, если бы мы не упомянули такие утилиты как: bcrypt (кроссплатформенная утилита шифрования, использует алгоритм blowfish), gzip (может использоваться в паре с openssl), pigz (многопоточный gzip, при этом значительно быстрее gzip), gpg-zip (шифрует и подписывает файлы и каталоги).
Источник