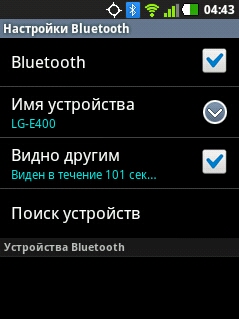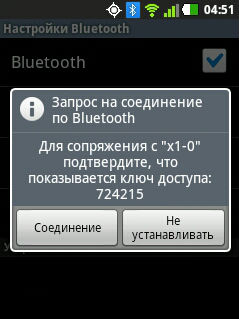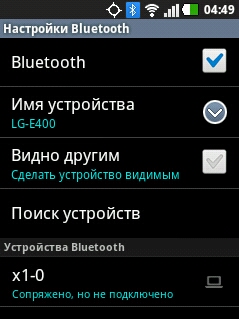- Автоматическая блокировка экрана в GNU/Linux
- Введение
- Подготовка
- Настройка
- Как заблокировать мой сеанс в Xfce?
- Метод № 1 — Сочетание клавиш
- Способ № 2 — через командную строку
- Метод № 3 — xscreenlock
- Горячие клавиши Ubuntu Linux и Шпаргалка
- Ctrl+Alt+T Открыть терминал
- Super Открыть обзорный экран
- Super+L или Ctrl+Alt+L Заблокировать экран
- Super+D или Ctrl+Alt+D Показать рабочий стол
- Super+A Показать приложения
- Super+M Просмотр уведомлений и календаря
- Alt+Tab или Super+Tab Переключение между открытыми приложениями
- Alt+Esc Переключение между приложениями текущего рабочего стола
- Alt+` или Super+` Переключение между окнами одного приложения
- Super+↑/→/←/↓ Расстановка окон
- Ctrl+Alt+↑/↓ или Super+PgDown/PgUp Переключение между рабочими столами
- Ctrl+Alt+Shift+↑/↓ или Super+Shift+PgDown/PgUp Переместить окно на другой рабочий стол
- Super+Пробел Сменить раскладку клавиатуры
- F2 Переименовать файл
- Alt+F2 Выполнить команду
- Ctrl+Alt+Del Выйти из системы
- Шпаргалка
Автоматическая блокировка экрана в GNU/Linux
Часто ли уходя за очередной чашечкой кофе или выйдя из кабинета/офиса совершить личный звонок, ты ловишь себя на мысли что забыл заблокировать экран своего компьютера? А на компьютере в это время осталась открытая переписка в Skype/почте или еще хуже — сессия root’а в консоли? В результате ты стараешься вернуться к своему компьютеру как можно быстрее, чтобы добрые коллеги не успели поставить фоном рабочего стола обои с Черным Властелином.
В данной статье приведу пример решения этой проблемы с блокировкой экрана, которое поможет закрыть доступ к рабочему столу в тот момент когда ты отойдешь от компьютера.
Введение
Опишу вкратце предлагаемое решение, для понимания того что мы будем сейчас делать. Сделаем так что операционная система будет сама, средствами Bluetooth, проверять как далеко находится пользователь, и в случае «недосягаемости» будет автоматически блокировать экран. Процесс снятия блокировки останется на совести пользователя, и будет заключаться в вводе пароля, который используется в его учетной записи. Автоматически снимать блокировку довольно рискованная затея поэтому данный сценарий рассматривать не будем. По уровню сложности данная статья ориентирована на продвинутых пользователей Linux, т.к. некоторые этапы настройки будут описаны без лишних деталей, полагаясь на очевидность, чтобы не уходить в сторону от основной освещаемой темы.
Подготовка
Для начала необходимо убедиться что наш компьютер и мобильный телефон поддерживают технологию Bluetooth. Если с мобильным телефон проблем не должно возникнуть, т.к. большинство современных аппаратов имеют поддержку «синего зуба», то с компьютером вполне могут. Не буду подробно рассказывать как настроить Bluetooth в разных дистрибутивах Linux, а просто опишу основные этапы настройки поддержки оного, при условии что аппаратная часть включает в себя необходимые компоненты, на примере Gentoo.
Основные этапы настройки поддержки Bluetooth в Linux
- Включить в BIOS поддержку Bluetooth, если это контролируется отдельным параметром, например как на ноутбуках Lenovo
- Определить какой bluetooth-контроллер используется в конфигурации компьютера:
- Включить в ядре поддержку подсистемы Bluetooth и необходимый драйвер для вашего контроллера:
- Сохранить конфигурацию, установить обновленное ядро и его модули, после чего перезагрузить систему для загрузки с новым ядром
- Установить пакет Bluez (с поддержкой test-programs), который будет выполнять работу на программном уровне. В пакетной базе Gentoo он выглядит так:
- Под пользователем с правами root-а запустить демон bluetooth и добавить его в автозагрузку системы:
- Проверить что bluetooth-устройство определилось и готово к работе:
На этом подготовка завершена, переходим к следующему этапу.
Настройка
В данном разделе будет вся суть решения, а именно мы настроим сопряжение между мобильным телефоном и компьютером. После чего в операционной системе подготовим скрипт проверки доступности телефона по каналу Bluetooth, который будет вызываться каждую минуту средствами демона-планировщика Cron. Приступим.
- Включить bluetooth на телефоне и настроить его видимость для остальных участников сети:
- На стороне компьютера запустить сканирование сети bluetooth, в результате чего мы определим адрес нашего мобильного телефона (можно подсмотреть на самом телефоне):
- Настроить сопряжение, на телефоне принять входящее подключение:
- Добавить адрес мобильного телефона в список доверенных устройств:
- Проверить доступность телефона с компьютера по bluetooth:
- Отключить видимость в настройках bluetooth мобильного телефона, если это не произошло автоматически:
- Подготовить скрипт, который будет проверять доступность телефона и в случае недоступности блокировать экран:
В моем случае:
= 00:AA:70:31:9A:19
= не root-пользователь, под которым запускаются X и вся остальная основная работа в системе
= я использую пакет gnome-extra/gnome-screensaver из окружения Gnome без всей остальной среды, поэтому команда блокировки экрана выглядит так — gnome-screensaver-command —lock - Выполнить тестовую проверку под root-ом при включенном на телефоне bluetooth
- Отключить bluetooth на телефоне и повторно выполнить проверку, тоже с правами root-а
- Добавить ежеминутное правило в crontab:Если пугают такие правила в crontab, то можно проверку вынести в отдельный скрипт в каталоге /usr/local/sbin, c более хитрыми проверками, который потом указать в правиле crontab.
На этом настройка и проверка завершены.
Источник
Как заблокировать мой сеанс в Xfce?
Я ищу простой способ заблокировать мою сессию в Xfce (Debian Unstable). Я не хочу писать свой пароль при каждом пробуждении, но я хочу иметь возможность нажать на ярлык (который запускает командную строку), который запрашивает идентификацию.
Когда я ухожу с работы на обед, я могу заблокировать свой ноутбук. Я хочу нажать этот ярлык, прежде чем закрывать экран (и, таким образом, переводить ноутбук в режим ожидания). Если кто-то попытается его разбудить, ему придется ввести пароль.
Я нашел эти методы на форумах Ubuntu в теме: Тема: Как заблокировать экран в XFCE? ,
выдержка из 2 ответов в этой теме
Метод № 1 — Сочетание клавиш
Откройте диспетчер настроек> сочетания клавиш>, и вы увидите, что по умолчанию для блокировки экрана используется сочетание клавиш ctrl-alt-del. Если вы хотите изменить его, нажмите кнопку «Добавить» слева, введите имя для своего списка ярлыков, (расширите окно, чтобы вы могли видеть все это), выберите ярлык xflock4 справа и введите новую комбинацию клавиш.
Способ № 2 — через командную строку
Метод № 3 — xscreenlock
Большую часть времени я использую xscreenlock на множестве дистрибутивов Linux. Это довольно вездесущий.
выдержка из сайта разработчиков
XScreenSaver — это стандартная коллекция хранителей экрана, поставляемая в большинстве систем Linux и Unix, работающих под управлением Windows X System. Я выпустил первую версию в 1992 году. Я перенес ее на MacOS X в 2006 году и на iOS в 2012 году.
В системах X11 XScreenSaver — это две вещи: это большая коллекция заставок; и это также рамки для заглушения и блокировки экрана.
В системах MacOS эти хранители экрана работают с обычной средой сохранения экрана MacOS (X11 не требуется).
На устройствах iOS это приложение, которое позволяет вручную запускать каждый из демонстрационных режимов.
скриншот основного диалога
, Существует множество скриншотов различных заставок, и Xscreensaver также обеспечивает блокировку экрана.
Источник
Горячие клавиши Ubuntu Linux и Шпаргалка
Представляем подборку полезных сочетаний клавиш, которые пригодятся любому, кто использует Ubuntu Linux с рабочим столом Gnome. Горячие клавиши помогают при работе с системой. Они экономят ваше время. Привычные действия выполняются намного быстрее. Использование горячих клавиш расширяет возможности общения с системой и повышает продуктивность.
В данной статье мы рассмотрим несколько полезных сочетаний клавиш, которые можно использовать в Ubuntu. Рассматривается среда рабочего стола Gnome. Некоторые сочетания работают и в других средах.
В некоторых сочетаниях используется клавиша с названием Super . На клавиатурах Windows клавиша Super — это клавиша с логотипом Windows. На клавиатурах MacOS клавиша Super — это клавиша Cmd .
Ctrl+Alt+T Открыть терминал
Ctrl+Alt+T одно из самых популярных и часто используемых сочетаний клавиш в Ubuntu — открывает новое окно терминала.
Данное сочетание открывает терминал и в некоторых других дистрибутивах Linux.
Super Открыть обзорный экран
Клавиша Super открывает обзорный экран или, как его еще называют, Окно активности (Activities Overview), на котором показываются:
- Миниатюры всех открытых окон.
- В правой части экрана расположен переключатель рабочих столов.
- Сверху доступна строка поиска.
Можно закрыть любое окно, перетащить его на другой рабочий стол, можно переключиться на другой рабочий стол или воспользоваться строкой поиска, чтобы запустить какую-нибудь программу.
Super+L или Ctrl+Alt+L Заблокировать экран
Сочетание клавиш Super+L блокирует экран. Для разблокировки требуется ввести пароль.
Очень удобно таким способом быстро блокировать экран, когда нужно куда-нибудь отойти от компьютера.
Super+D или Ctrl+Alt+D Показать рабочий стол
Когда нужно получить быстрый доступ к рабочему столу, можно использовать сочетание клавиш Super+D . Все открытые окна при этом сворачиваются.
При повторном нажатии Super+D окна снова разворачиваются.
Super+A Показать приложения
Сочетание клавиш Super+A открывает лаунчер для запуска приложений, которые установлены в системе. Сверху доступна строка поиска.
Лаунчер также можно открыть, кликнув по иконке с точками, расположенной в левом нижнем углу экрана.
Повторное нажатие Super+A открывает Обзорный экран, аналогично клавише Super .
Super+M Просмотр уведомлений и календаря
Сочетание клавиш Super+M открывает окошко со списком уведомлений и календарем, выпадающее в верхней части рабочего стола. Повторное нажатие сочетания закрывает окно.
Alt+Tab или Super+Tab Переключение между открытыми приложениями
Сочетание клавиш Alt+Tab знают почти все, особенно тот, кто работал в Windows. Оно используется для того, чтобы переключаться между работающими приложениями (открытыми окнами).
Кратковременное нажатие Alt+Tab переключает на следующее приложение.
Если удержать клавишу Alt , а затем нажать Tab , то появится всплывающее окно с иконками приложений. Продолжая удерживать Alt , нажимайте Tab , чтобы выбрать приложение.
Чтобы переключаться в обратном порядке (на предыдущее приложение), нужно нажимать Alt+Shift+Tab
Alt+Esc Переключение между приложениями текущего рабочего стола
Сочетание Alt+Esc похоже на Alt+Tab , но выполняет переключение между приложениями (окнами) только текущего рабочего стола.
Alt+` или Super+` Переключение между окнами одного приложения
Если у вас запущено несколько окон (экземпляров) одного приложения, то чтобы переключаться между ними, нужно использовать сочетание Alt+` . Символ ` обычно расположен на клавиатурах вместе с клавишей Ё под клавишей Esc .
Аналогично сочетанию Alt+Tab , если нажать и удерживать Alt , то появится всплывающее окно с миниатюрами окон. Нажимая клавишу ` можно переключаться между ними.
Super+↑/→/←/↓ Расстановка окон
Нажимая Super+Клавишу стрелки можно развернуть текущее окно на весь экран или расположить его в левой или правой половинах экрана. Эта функция называется — Snap (расстановка).
Super+↑ — Развернуть текущее окно на весь экран.
Super+→ — Разместить окно в правой части рабочего стола (окно займет ровно половину рабочего стола).
Super+← — Разместить окно в левой части рабочего стола (окно займет ровно половину рабочего стола).
Super+↓ — Вернуть окно к исходному состоянию.
Ctrl+Alt+↑/↓ или Super+PgDown/PgUp Переключение между рабочими столами
Для быстрого переключения между рабочими столами используются сочетания клавиш: Ctrl+Alt+↑ или Ctrl+Alt+↓
При этом открывается небольшое всплывающее окно, на котором схематично показан выбранный рабочий стол.
Ctrl+Alt+Shift+↑/↓ или Super+Shift+PgDown/PgUp Переместить окно на другой рабочий стол
Сочетания Ctrl+Alt+Shift+↓ (или Super+Shift+PgDown ) и Ctrl+Alt+Shift+↑ (или Super+Shift+PgUp ) используются, чтобы переместить текущее окно на следующий или предыдущий рабочий стол, соответственно.
Super+Пробел Сменить раскладку клавиатуры
Это сочетание уж точно должен знать каждый. Super+Пробел используется в Ubuntu для смены раскладки клавиатуры.
Кратковременное нажатие Super+Пробел меняет раскладку. Если же нажать и удерживать клавишу Super , то появится всплывающее окно со списком раскладок. Для переключения между ними нужно нажимать Пробел .
Для переключения раскладок в обратном порядке используется сочетание Super+Shift+Пробел
F2 Переименовать файл
Выделите файл в файловом менеджере или на рабочем столе и нажмите клавишу F2 , чтобы переименовать файл.
Откроется небольшое всплывающее окошко, в которое нужно вписать новое название файла.
Alt+F2 Выполнить команду
Сочетание клавиш Alt+F2 открывает небольшое окно в центре экрана для ввода команды. Введите команду, которую вы хотите выполнить и нажмите Enter .
Таким способом можно запускать приложения с разными аргументами или выполнять другие команды, которые не требуют наличия окна терминала.
Например, можно выполнить команду firefox —private-window , чтобы запустить браузер Firefox в приватном режиме или, например, killall firefox , чтобы убить все процессы Firefox, или, например, firefox —safe-mode , чтобы запустить Firefox в безопасном режиме.
Есть еще 2 специальных команды, которые можно ввести в данном окне:
r — перезапустить оболочку Gnome Shell (например, это требуется после установки дополнительных компонентов Gnome Shell, чтобы не перезагружать всю систему).
rt — перезапустить тему Gnome Shell.
Ctrl+Alt+Del Выйти из системы
Как это не странно, но сочетание Ctrl+Alt+Del в Ubuntu используется для выхода из системы.
Нажмите Ctrl+Alt+Del , и появится окошко с кнопками Отмена и Завершить сеанс . Можно сразу нажать Завершить сеанс или же, если ничего не делать, то через 60 секунд произойдет автоматический выход из системы.
Шпаргалка
Мы подготовили для вас небольшую шпаргалку по горячим клавишам Ubuntu. Ее можно распечатать на принтере и повесить над своим столом.

Источник