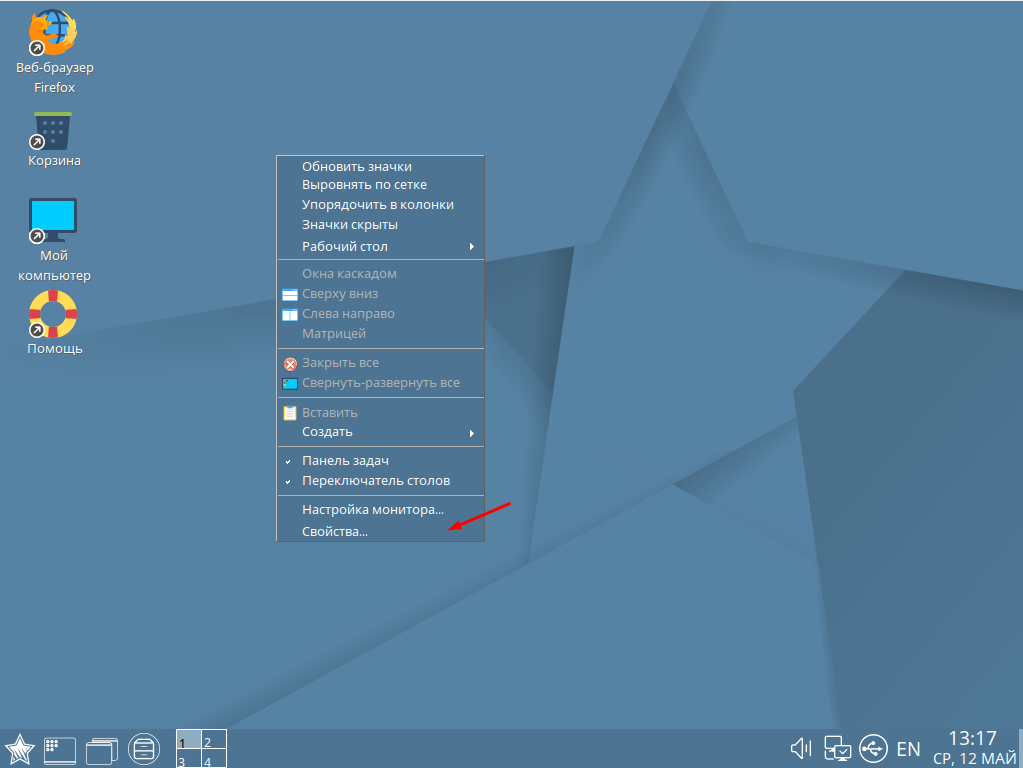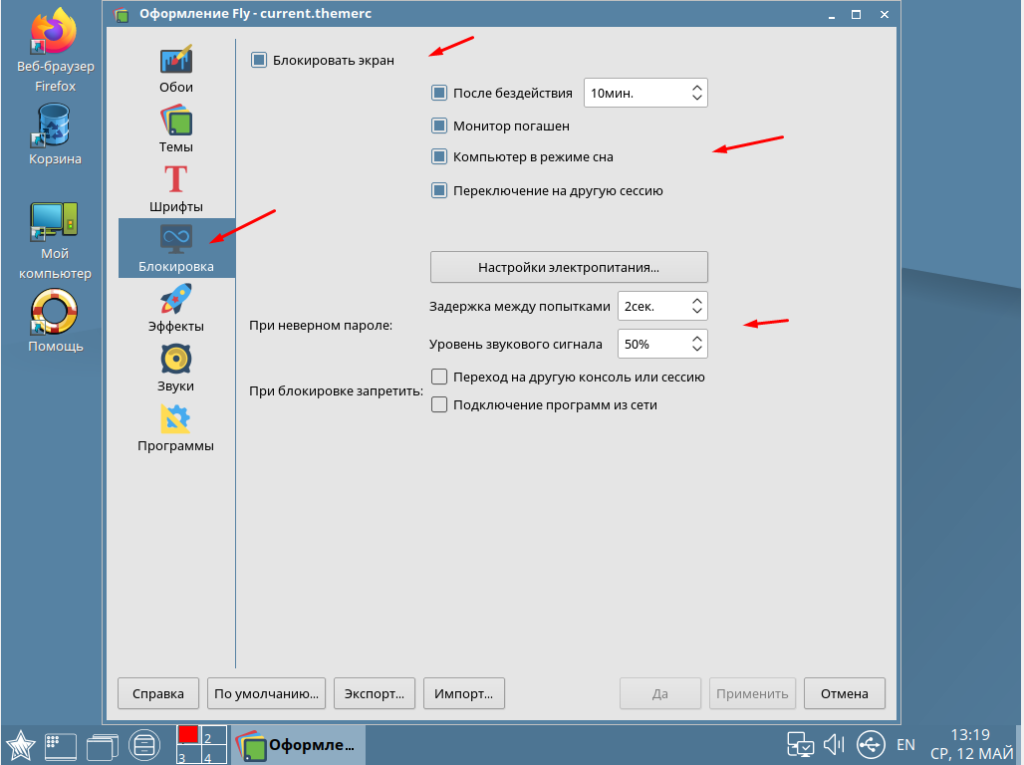Горячие клавиши в Linux Mint
Многим пользователям кажется, что для управления компьютером достаточно мышки или тачпада. В большинстве случаев это действительно так, но для некоторых команд кнопки в графическом интерфейсе не предусмотрены. Выполнить их можно только при помощи горячих клавиш. Однако, и в тех случаях, когда кнопки всё же присутствуют, бывает быстрее нажать несколько клавиш, чем перемещать курсор или кликать мышкой.
Комбинации клавиш, использующихся в разных дистрибутивах, отличается. В Linux Mint Cinnamon есть два вида горячих клавиш — предустановленные разработчиками и пользовательские. Для их настройки служит утилита keyboard-configuration (Меню → Параметры → Клавиатура → вкладка Комбинации клавиш). Давайте сначала рассмотрим горячие клавиши Linux Mint установленные разработчиком.
Горячие клавиши в Linux Mint Cinnamon
Приведённые ниже сочетания клавиш Linux Mint установлены по умолчанию и актуальны для дистрибутивов с графическим окружением Cinnamon.
| Комбинация клавиш | Значение |
| Общие | |
| Ctrl+Alt+Вниз | Показать экран выбора окна |
| Ctrl+Alt+Вверх | Показать экран выбора рабочей области |
| Ctrl+Alt+Вправо | Переключиться на правую рабочую область |
| Ctrl+Alt+Влево | Переключиться на левую рабочую область |
| Super+D | Показать рабочий стол |
| Super+S | Показать десклеты |
| Super+L | Включить/выключить Looking Glass |
| Alt+Tab | Переключение между открытыми окнами |
| Alt+F2 | Диалоговое окно «Выполнить команду» |
| Окна | |
| Alt+F5 | Восстановить прежний размер окна |
| Alt+F7 | Переместить окно |
| Alt+F8 | Изменить размер окна |
| Alt+F4 | Закрыть окно |
| Alt+Пробел | Активировать меню окна |
| Alt+F10 | Переключить состояние развёрнутости |
| Super+Влево | Прикрепить окно слева |
| Super+Вправо | Прикрепить окно справа |
| Super+Вниз | Прикрепить окно снизу |
| Super+Вверх | Прикрепить окно сверху |
| Ctrl+Super+Влево | Прикрепить окно слева с защитой от наложения других окон |
| Ctrl+Super+Вправо | Прикрепить окно справа с защитой от наложения других окон |
| Ctrl+Super+Вниз | Прикрепить окно снизу с защитой от наложения других окон |
| Ctrl+Super+Вверх | Прикрепить окно сверху с защитой от наложения других окон |
| Shift+Ctrl+Alt+Влево | Переместить окно на левую рабочую область |
| Shift+Ctrl+Alt+Вправо | Переместить окно на правую рабочую область |
| Shift+Super+Влево | Переместить окно на левый монитор |
| Shift+Super+Вправо | Переместить окно на правый монитор |
| Shift+Super+Вниз | Переместить окно на нижний монитор |
| Shift+Super+Вверх | Переместить окно на верхний монитор |
| Система | |
| Ctrl+Alt+Delete | Выход |
| Ctrl+Alt+End | Выключение |
| Ctrl+Alt+L | Заблокировать экран |
| Ctrl+Alt+Escape | Перезагрузить Cinnamon |
| Super+P | Повторить поиск отображающих устройств |
| Super+O | Запретить автоматический поворот экрана |
| Shift+Print | Сделать снимок выделенной области экрана |
| Сделать снимок всего экрана | |
| Shift+Ctrl+Print | Скопировать снимок области экрана в буфер обмена |
| Ctrl+Print | Скопировать снимок экрана в буфер обмена |
| Alt+Print | Сделать снимок окна |
| Ctrl+Alt+Print | Скопировать снимок окна в буфер обмена |
| Shift+Ctrl+Alt+R | Включить или выключить режим записи рабочего стола |
| Super+E | Открыть Домашнюю папку |
| Ctrl+Alt+T | Запустить эмулятор терминала |
| Alt+Уменьшить громкость | Уменьшить громкость |
| Alt+Увеличить громкость | Увеличить громкость |
| Alt+Super+= | Увеличить (Специальные возможности) |
| Alt+Super+- | Уменьшить (Специальные возможности) |
Примечание: клавиша Super более известна как клавиша Win, на ней, как правило, нарисован логотип Windows.
Настройка горячих клавиш в Linux Mint Cinnamon
Комбинация клавиш Linux Mint Cinnamon можно редактировать по своему усмотрению — менять стандартные сочетания на удобные конкретному пользователю, удалять или добавлять собственные. Окружение Cinnamon позволяет редактировать горячие клавиши вне зависимости от того, были они назначены разработчиками или пользователем. Порядок переназначения сочетания клавиш:
- Выберите в меню сочетание клавиш Linux Mint, которое вы хотите изменить.
- Кликните на ней левой кнопкой мыши — появится надпись Выберите ускоритель.
- Сразу после этого наберите на клавиатуре желаемую комбинацию. Когда отпустите кнопки, надпись Выберите ускоритель исчезнет, а на её месте появится выбранное вами сочетание клавиш.
Если передумаете что-либо менять, нажмите Esc. Отменить операцию можно до того, как будет установлена новая комбинация.
Как добавить сочетание клавиш
Существует два способа добавления горячих клавиш. Как можно было заметить, в меню прописано немало команд, для которых комбинации не были назначены разработчиками. При необходимости можно установить их самостоятельно, по тому же принципу, описанному в пункте «Редактирование».
Обратите внимание, для каждой из команд можно задавать дополнительные комбинации. Всего их может быть не более трёх. Это удобно, если вы пользуетесь разными раскладками и не хотите постоянно между ними переключаться, либо периодически работаете в программах, где назначены такие же горячие клавиши, как и в операционной системе, но их нажатия вызывает иные действия.
Также можно добавлять пользовательские комбинации. Для этого предназначена одноимённая кнопка внизу окна. Нажмите её и на экране появится новое окно.
В поле «Название» укажите, для чего будет использоваться сочетание клавиш, а в поле «Команда» пропишите соответствующую команду — так, как сделали бы это в терминале. Если нужна комбинация для запуска файла, выберите этот самый файл, воспользовавшись кнопкой с изображением фотоаппарата. Когда всё будет готово, нажмите Добавить.
Новая команда появится в разделе Дополнительные комбинации клавиш. Однако, чтобы она заработала, нужно привязать к ней сочетание кнопок. Сделать это можно, щёлкнув левой кнопкой на фразе не назначено и повторив манипуляции, описанные в пункте Редактирование.
Удаление удалить комбинацию клавиш
Если какая-то из комбинаций горячих клавиш более не нужна, её можно удалить. Пользовательские комбинации удаляются полностью — и команда, и сочетание клавиш, её запускающее:
- Щёлкните левой кнопкой на названии команды.
- Нажмите кнопку Удалить пользовательскую комбинацию (она находится в нижней правой части окна).
У предустановленных комбинаций доступны к удалению только привязки клавиш:
- Выделите нужную комбинацию и щёлкните на ней левой кнопкой мыши. Должна появиться надпись Выберите ускоритель.
- Нажмите кнопку Backspace на клавиатуре.
Будьте осторожны — в обоих случаях удаление происходит без запроса подтверждения удаления. Впрочем, даже если вы случайно удалили нужную комбинацию, её можно восстановить, добавив опять.
Выводы
Горячие клавиши Linux Mint очень важны, без них не обойтись. Они заметно ускоряют и упрощают работу за компьютером. Если же пользоваться не только предустановленными комбинациями, но и назначить свои, взаимодействовать с системой станет ещё удобнее.
Источник
Операционные системы Astra Linux
Оперативные обновления и методические указания
Операционные системы Astra Linux предназначены для применения в составе информационных (автоматизированных) систем в целях обработки и защиты 1) информации любой категории доступа 2) : общедоступной информации, а также информации, доступ к которой ограничен федеральными законами (информации ограниченного доступа).
1) от несанкционированного доступа;
2) в соответствии с Федеральным законом от 27.07.2006 № 149-ФЗ «Об информации, информационных технологиях и о защите информации» (статья 5, пункт 2).
Операционные системы Astra Linux Common Edition и Astra Linux Special Edition разработаны коллективом открытого акционерного общества «Научно-производственное объединение Русские базовые информационные технологии» и основаны на свободном программном обеспечении. С 17 декабря 2019 года правообладателем, разработчиком и производителем операционной системы специального назначения «Astra Linux Special Edition» является ООО «РусБИТех-Астра».
На web-сайтах https://astralinux.ru/ и https://wiki.astralinux.ru представлена подробная информация о разработанных операционных системах семейства Astra Linux, а также техническая документация для пользователей операционных систем и разработчиков программного обеспечения.
Мы будем признательны Вам за вопросы и предложения, которые позволят совершенствовать наши изделия в Ваших интересах и адаптировать их под решаемые Вами задачи!
Репозитория открытого доступа в сети Интернет для операционной системы Astra Linux Special Edition нет. Операционная система распространяется посредством DVD-дисков.
Информацию о сетевых репозиториях операционной системы Astra Linux Common Edition Вы можете получить в статье Подключение репозиториев с пакетами в ОС Astra Linux и установка пакетов.
В целях обеспечения соответствия сертифицированных операционных систем Astra Linux Special Edition требованиям, предъявляемым к безопасности информации, ООО «РусБИтех-Астра» осуществляет выпуск очередных и оперативных обновлений.
Очередные обновления (версии) предназначены для:
- реализации и совершенствования функциональных возможностей;
- поддержки современного оборудования;
- обеспечения соответствия актуальным требованиям безопасности информации;
- повышения удобства использования, управления компонентами и другие.
Оперативные обновления предназначены для оперативного устранения уязвимостей в экземплярах, находящихся в эксплуатации, и представляют собой бюллетень безопасности, который доступен в виде:
- инструкций и методических указаний по настройке и особенностям эксплуатации ОС, содержащих сведения о компенсирующих мерах или ограничениях по примене- нию ОС при эксплуатации;
- отдельных программных компонентов из состава ОС, в которые внесены изменения с целью устранения уязвимостей, инструкций по их установке и настройке, а также информации, содержащей сведения о контрольных суммах всех файлов оперативного обновления;
- обновлений безопасности, представляющих собой файл с совокупностью программных компонентов из состава ОС, в которые внесены изменения с целью устранения уязвимостей, а также информации, содержащей сведения о контрольных суммах всех файлов обновлений безопасности, указания по установке, настройке и особенностям эксплуатации ОС с установленными обновлениями безопасности.
Ввиду совершенствования нормативно-правовых документов в области защиты информации и в целях обеспечения соответствия информационных актуальным требованиям безопасности информации, а также обеспечения их долговременной эксплуатации, в том числе работоспособности на современных средствах вычислительной техники, рекомендуется на регулярной основе планировать проведение мероприятий по применению очередных и оперативных обновлений операционной системы.
Источник
Как в Astra Linux настроить блокировку экрана
Всегда нужно думать о безопасности своих данных. Особенно это касается работы за компьютером в различных информационных системах, например, 1С. Так как мы живем в такое время где как говорится «Человек человеку волк». Поэтому оставляя свой компьютер нужно его обязательно блокировать и на всякий случай настроить автоматическую блокировку экрана при бездействии. Ведь вас могут срочно куда то позвать. Тем более что включить и настроить блокировку экрана очень просто. Сегодня хочу рассказать как все это можно сделать в российской операционной системе Astra Linux.
Я уже написал не одну статью на тему настройки и оптимизации ОС Astra Linux, вот самые интересные из них, рекомендую Вам с ними обязательно ознакомиться.
Включение и настройка блокировки экрана
Добраться до данных настроек очень просто, нужно на рабочем столе кликнуть ПКМ мыши и выбрать пункт «Свойства».
В открывшемся окне перейти в раздел «Блокировка». Дальше включить пункт «Блокировка экрана», указать время бездействия, я обычно ставлю минут 5. По желанию можно включить следующие пункты, «Монитор погашен», «Компьютер в режим сна», «Переключение на другую сессию». Так же рекомендую настроить задержку между попытками ввода пароля. И обязательно нужно включить пункт «Переход на другую консоль или сессию».
Все это поможет избежать лишних проблем. Конечно вероятность того что кто-то из вредности или завести подойдет к вашему компьютеру во время вашего отсутствия и что-то скопирует, исправит или удалить очень мала. Но все же лучше обезопасить себя. Так же все это будет зависеть от вашего окружения, где вы работаете и т.д.
Источник