- Linux захват экрана vlc
- 1. Потоковое воспроизведение видео и аудио
- 2. Просмотр видео с Youtube
- 3. Конвертирование видео и аудио
- 4. Запись видео с рабочего стола
- 5. Сохранение кадров видео
- 6. Эффекты и фильтры
- 7. Удаленное управление плеером
- 8. Просмотр изображений
- 9. Вещание в сеть
- 10. Сборка видеопазлов
- Выводы
- VLC — как сделать запись видео с экрана со звуком
- Как сделать захват экрана
- Способ 1: начало захвата с помощью панели управления
- Способ 2: захват экрана с помощью клавиши
- Как вынести кнопку в панель с инструментами
- Способ 3: как получить захват видео на рабочем столе
- Возможные проблемы
- Проблема 1: решение
- Проблема 2: решение
- How to Capture a Screencast Using VLC
- Record your desktop for free with VLC
- About VLC
- How to Download VLC
- On Windows and Mac
- Set Up the Screen Capture
- Launch VLC
- Set Up Your Destination File and Encode Options
- Set Up Screen Capture Using the Command Line
- How to Edit Your Screencast
Linux захват экрана vlc
VLC — свободный, кросплатформенный медиаплеер изначально разработанный французскими студентами, а сейчас поддерживается командой проекта VideoLAN и сообществом. Это одна из лучших программ для прослушивания аудио файлов и просмотра видео. Плеер имеет интуитивно понятный простой графический интерфейс основанный на библиотеке QT4, в него уже встроены большинство кодеков, поэтому программа откроет любой медиа формат.
Еще одной приятной особенностью VLC есть поддержка большинства платформ. Кроме стандартных Windows, Linux и MacOS, плеер поддерживаетAndroid, iOS, Solaris, BSD, BeOS и другие менее известные платформы.
Кроме того VLC не просто плеер, у него есть куча дополнительных интересных возможностей которые могут быть полезны. Рассмотрим некоторые из них.
1. Потоковое воспроизведение видео и аудио
Кроме непосредственного воспроизведения медиа файлов сохраненных на компьютере VLC может воспроизводить потоковое видео с интернета. Поддерживаются различные протоколы. Можно слушать онлайн радио, различные музыкальные чарты, открывать аудио потоки IpTV, а также подписываться на подкасты. Для использования сетевых возможностей программы перейдите в режим плейлиста (Ctrl+L) и выберите на панели пункт локальная сеть или интернет.
2. Просмотр видео с Youtube
Если вы не хотите смотреть видео через стандартный Flash или HTML5 плеер можно использовать для этого VLC. Просто выберите в меню файл пункт открыть url:
Преимущества такого способа очевидны:
- Отсутствие рекламы
- Возможность попутно сохранить видеоролик себе на компьютер
- Возможность сделать скриншот нужного кадра.
- Размещение плеера поверх всех окон
- Специфические функции VLC такие как фильтры и эффекты
А если установить дополнительные плагины, то можно еще и открывать плейлисты Youtube.
3. Конвертирование видео и аудио
Обычно когда нужно что-то конвертировать например для воспроизведения на телефоне мы ищем дополнительную программу. Например в Windows для этой цели используется FormatFactory, но VLC тоже поддерживает конвертацию файлов. Для этого есть пункт меню Конвертировать/Сохранить. Здесь нужно указать исходный файл, параметры конвертирования и файл для записи результата:
4. Запись видео с рабочего стола
Неожиданно но VLC умеет и это. Для захвата видео с рабочего стола компьютера в меню файл выберите Открыть устройство для захвата:
В появившимся окне выберите устройство захвата — экран:
5. Сохранение кадров видео
Если вам понравился кадр из видео вы можете сохранить выбрав в меню видео пункт сделать снимок:
6. Эффекты и фильтры
VLC может на лету применять различные эффекты к видео. Все доступные эффекты можно посмотреть в меню инструменты, эффекты и фильтры. Здесь есть эквалайзер, сжатие динамического диапазона, настройки изображения, кадрирование, устранение рассинхронизации видео и аудио сигналов, фильтры устранения мерцания и т.д. Также доступны различные художественные фильтры.
7. Удаленное управление плеером
В VLC есть веб интерфейс с помощью которого можно удаленно управлять воспроизведением. Например можно переключать треки на компьютере с помощью смартфона. Есть даже Android приложения которые работают как пульт дистанционного управления vlc, и работают они с помощью этого интерфейса. Для запуска HTTP интерфейса его необходимо включить в настройках.
8. Просмотр изображений
Хотя VLC разработан именно как плеер, он также неплохо открывает изображения форматов JPG, PNG, XCF, GIF, TIFF, LBM, PCX и Targa (TGA). Поэтому плеер можно использовать как примитивный просмотрщик изображений.
9. Вещание в сеть
VLC умеет не только воспроизводить музыку и видео из интернета но и транслировать медиа данные в сеть. Для этого в меню медиа выберите пункт передавать.
Затем нужно будет пройти небольшой мастер настройки, на одном из шагов нужно выбрать в поле новое назначение HTTP:
10. Сборка видеопазлов
Это скорее не функция, а просто забава. Любите складывать пазлы? Откройте любое видео или картинку, затем в меню эффектов на вкладке видеоэффекты, геометрия отметьте галочку головоломка. Кадр будет разбит на фрагменты которые нужно поставить на место. Сложность можно регулировать.
Выводы
Кроме того что VLC это замечательный плеер, воспроизводящий почти все форматы мультимедиа, он еще и может заменить большое количество дополнительных программ, как мы увидели с помощью этого плеера можно смотреть фото, записывать видео с экрана, транслировать аудио или видео поток в интернет, слушать онлайн радио и это скорее всего еще не все его интересные возможности. Разработчики активно работают над программой поэтому скорее всего со временем появлятся новые возможности.
Источник
VLC — как сделать запись видео с экрана со звуком
VLC запись потока при просмотре телевизионного вещания или видеофайла осуществляется с помощью встроенных средств. Для начала работы не требуется выполнять сложных настроек или загружать дополнительные расширения.
Как сделать захват экрана
Чтобы активировать запись дисплея в проигрывателе VLC не нужно устанавливать расширения или покупать платную подписку. Для захвата экрана рабочего стола или воспроизводимого видео используются штатные средства, которые вшиты в систему по умолчанию.
Способ 1: начало захвата с помощью панели управления
В VLC запись видео с экрана можно начать с помощью нажатия нескольких кнопок. Система записывает изображение и звуки, которые воспроизводятся на дисплее в данный момент времени.
Для захвата экрана:
- Запускаем плеер VLC.
- Включаем трансляцию телевизора по IP или воспроизведение фильма.
- Для записи нужного момента открываем вкладку «Воспроизведение».
- Нажимаем на кнопку «Запись».
Важно. Плеер начинает захват видео автоматически. На панели управления не появляется никаких опознавательных иконок.
Для отключения функции захвата экрана нужно повторить нажатие на кнопку записи в меню «Воспроизведение». Файл, полученный таким образом, сохраняется автоматически. Найти его можно в папке «Видео», которая находится в библиотеке компьютера.
Способ 2: захват экрана с помощью клавиши
Разработчики VLC включили в приложение возможность самостоятельного добавления любой кнопки на панели управления. Пользователь, настроивший плеер может начинать запись любого участка видео без входа в меню.
Как записать видео:
- Открываем в плеере любой файл или запускаем трансляцию.
- Нажимаем на специальную кнопку, расположенную в панели инструментов.
Плеер автоматически начинает захватывать видео и звук, отображаемые на экране. В процессе записи кнопка отображается в нажатом положении. Для завершения захвата нужно сделать повторное нажатие.
Как вынести кнопку в панель с инструментами
Чтобы установить кнопку начала и остановки захвата экрана на панели управления:
- Запустите VLC проигрыватель.
- Перейдите во вкладку «Инструменты».
- Кликните по строчке настройки интерфейса.
- В открывшемся меню выберете тип кнопки.
- Пролистайте элементы панели вниз до клавиши с красной точкой «Запись».
- Наведите курсор на функцию записи, нажмите левую кнопку мушки и перетяните элемент в панель инструментов.
Важно. Если действия выполнены верно, то клавиша с красной точкой появится в общей строке с инструментами. Далее можно изменить положение в строке, перемещая инструмент по свободным областям.
Для внесения изменений нужно кликнуть по кнопке «Закрыть». На главном экране проигрывателя появится только что установленная клавиша VLC захват видео с экрана.
Способ 3: как получить захват видео на рабочем столе
Проигрыватель может записать не только файл, который воспроизводится в данный момент, но и сделать захват экрана компьютера. Функция подходит для создания видеоинструкций и полезных материалов.
Как сделать запись видео с экрана с помощью плеера VLC:
- Включаем проигрыватель.
- Переходим во вкладку «Медиа».
- Нажимаем на строчку «Открыть устройство захвата».
- Кликаем по настройке режима захвата и выбираем «Экран».
- Устанавливаем необходимую частоту кадров.
- Нажимаем на стрелочку около кнопки «Воспроизвести».
- Кликаем по строчке «Конвертировать».
- Выбираем место сохранения файла, это может быть как рабочий стол, так и папка на внешнем жестком диске.
- Нажимаем на клавишу настройки видео.
- Указываем формат записи и нажимаем на кнопку «Создать».
- Для запуска захвата экрана кликаем по кнопке «Начать».
- Остановить запись в этом случае можно нажатием клавиши завершения воспроизведения.
Важно. Проигрыватель VLC делает запись в максимальном качестве. Во время работы не следует запускать приложения, которые потребляют много оперативной памяти и загружают центральный процессор. При последующем просмотре файла возможны небольшие расхождения в цветах, которые не влияют на качество видео.
Возможные проблемы
В VLC Media Player запись потокового видео осуществляется за счет встроенных инструментов. Система подстраивается под разрешение экрана, захватывая всю рабочую область. Однако возникают ситуации, при которых система дает сбои и не дает нужного результата.
При работе у пользователей чаще всего возникают проблемы:
- Записанное видео зависает и дергается при воспроизведении.
- Система автоматически выключает захват экрана и выдает ошибку.
Обычно сложности решаются за несколько секунд и появляются из-за невнимательности пользователя.
Проблема 1: решение
В первом случае всему виной невнимательность. При выборе настроек пользователи часто забывают установить частоту кадров и получают 1 кадр в секунду. При этом видео выглядит дерганым и складывается впечатление зависания.
Для решения проблемы нужно убедиться в верных настройках перед началом работы. Внимательный осмотр опций избавит от лишних сложностей и приведет к задуманному результату.
Проблема 2: решение
В процессе захвата изображения плеер сохраняет данные в файл. Если после нескольких минут работы запись приостанавливается, а система выдает ошибку, то нужно проверить количество свободного места на диске. Это актуально не только при сохранении видео на рабочий стол, но и на внешний носитель.
При выборе папки VLC не отображает оставшееся место на диске. Увидеть информацию о накопителе можно зайдя в папку «Компьютер».
Плеер VLC умеет не только воспроизводить аудио- и видео-файлы, но и делать захват экрана со звуком. Все необходимые инструменты автоматически интегрируются в систему во время установки и не требуют дополнительной загрузки.
Источник
How to Capture a Screencast Using VLC
Record your desktop for free with VLC
This article discusses how to use VLC to record a screencast of your desktop or a process on your computer.
About VLC
VLC is a free and open-source multi-purpose application for audio and video playback and conversion. VLC plays a variety of video formats, including DVD media, on many operating systems, including Windows, Mac, and Linux.
VLC can also encode a live feed of your desktop, called a screencast. Create a screencast to demonstrate a software product or website, instruct viewers on how to use an application, or document an error or bug to help resolve a problem.
How to Download VLC
To begin, download and install the recent version of VLC, which is updated often. At the time of this guide, the latest version was 3.0.16, but VLC doesn’t change its interface often, if ever.
On Windows and Mac
Go to the download page and select the version of VLC for your operating system. Installation is straightforward, and you can safely walk through the install wizard to get it running.
Linux users should use the distribution’s package manager instead. VLC is open-source, and it’s a Linux favorite. The package name is usually vlc. On Ubuntu, Debian, Linux Mint, or another version based on these distributions, open a terminal and enter this command:
sudo apt install vlc
Set Up the Screen Capture
Once you have VLC, there are two ways to set up a screen capture: use the point-and-click graphical VLC interface or a command line. The command line lets you specify more advanced capture settings, such as desktop crop size and index frames, to make a video that is easier to edit. Most of the time, though, this is more than you need. The graphical VLC interface is easier to use.
Launch VLC
VLC is a typical media player with an orange traffic cone icon. You’ll find it among your other applications; the exact location depends on your operating system.
With the VLC window open, select Media.
In the Media menu, choose Open Capture Device.
In the Open Media dialog box, select the Capture mode drop-down arrow and choose Desktop.
Set the Desired frame rate (a number between 10 and 30). The higher the frame rate, the smoother the video will play, but the file will be larger. Your computer hardware determines the video quality that it can handle. Generally, 24 and 30 are safe; 24fps is the standard for American TV.
Select Show more options to reveal additional settings. Then, set the Caching option lower for less memory usage or higher if your system has enough memory.
Select the drop-down arrow next to Play and choose Convert. This encodes the live desktop into a save file.
Set Up Your Destination File and Encode Options
The window will shift to let you set up your encoding options.
In the Source text box, enter screen://.
Select the Profile drop-down arrow and choose a profile. This determines which codecs VLC will use to create your file and which devices can play it. The default Video — H.264 + MP3 (MP4) is a good option for most situations.
VLC has presets for various devices and resolutions. Don’t choose an audio profile since it won’t contain any video data.
Select Browse to locate a destination folder. Choose an output folder, and enter a Name for your file in the field at the top. Then, select Save.
When you’re ready to start your capture, select Start.
The smaller window disappears, and the VLC interface displays. It looks almost like before, but the playback bar at the bottom lights up like it’s playing. That indicates that VLC is recording.
To stop recording your stream, select Stop in the VLC playback controls.
Set Up Screen Capture Using the Command Line
You can choose more configuration options by creating a screencast using VLC on the command line rather than the graphical interface. This approach requires that you are familiar with using the command line on your systems, such as the cmd window in Windows, the Mac terminal, or the Linux shell.
With the command-line terminal open, refer to this example command to set up a screencast capture on Windows:
On Linux and Mac, it is similar:
This command is one single line and must be pasted or typed that way. The example above is the exact command used to record the screencast video included in this article.
Several parts of this command can be customized:
- c:\path\to\vlc.exe: This should be the path to the vlc.exe executable. On Mac and Linux, this can just be vlc.
- :screen-fps=24: This should be set to the frames-per-second rate you want to record.
- :screen-follow-mouse: Include this to record the mouse pointer, or exclude if you want to hide the mouse pointer in the screencast.
- :screen-mouse-image: Supply a path to a pointer image when capturing the mouse pointer.
- vb=1024: Set this to the bitrate at which you want to record. A higher bitrate produces a better quality video but with a larger file size (this works in combination with the fps value). Try values of 1500 or 2048 to improve quality.
- :scale=1.0: Set this value to reduce or enlarge the video proportionally. For example, a value of 0.5 creates a screencast of your desktop scaled down to half-size.
- cropleft, croptop, cropright, cropbottom: These values represent the pixel size of the crop areas. Set to 0 to capture the entire desktop. For example, if you set cropleft to 100, the recorded desktop crops 100 pixels of width from the left side of the desktop. The same logic applies to each parameter.
- dst=»: The full path and name of the video file you want to create.
How to Edit Your Screencast
When recording a screencast, you might not get everything right in one take. When this happens, use video editing software to polish your screencast. Not all video editors can open MP4 format video files, though.
For simple editing jobs, try the free, open-source application Avidemux. Use this program to cut sections of a video and apply filters such as crop.
Источник









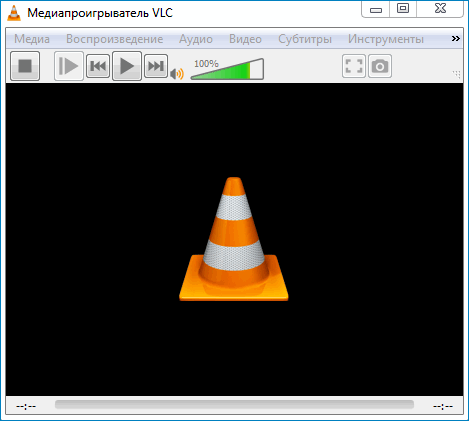
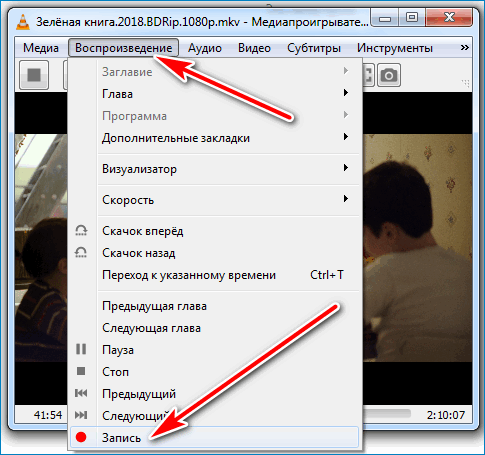
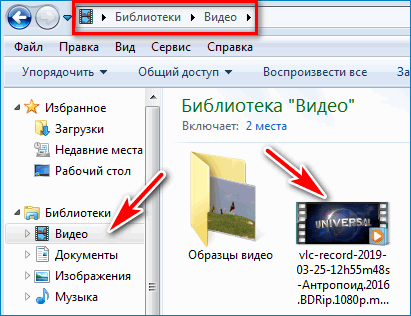
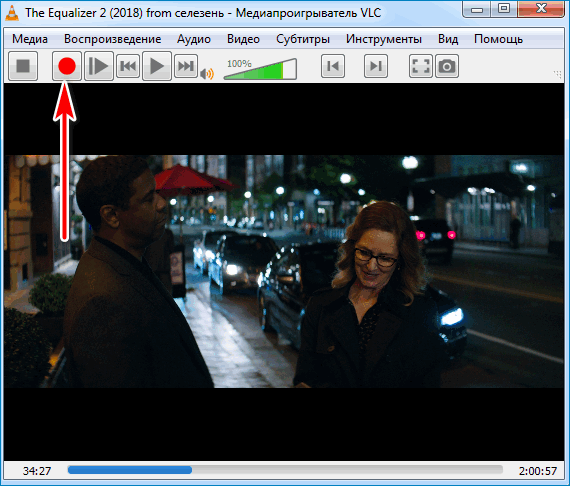

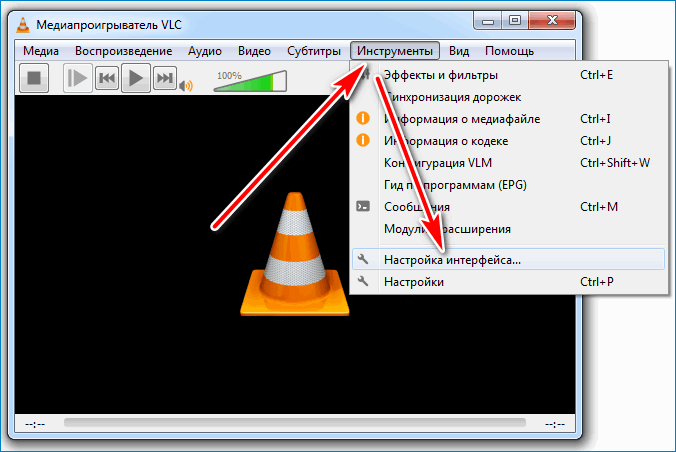
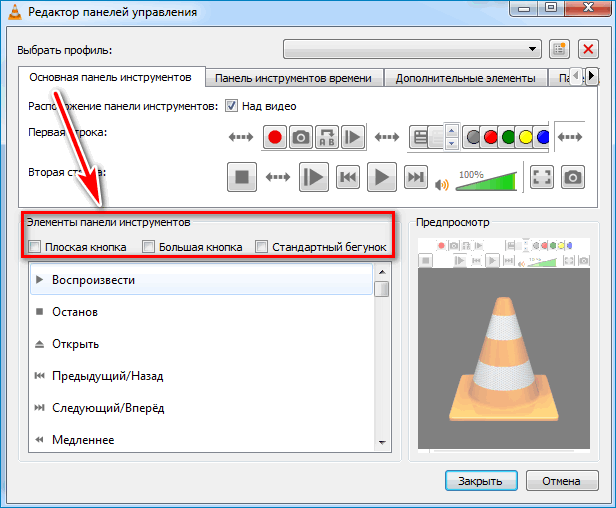
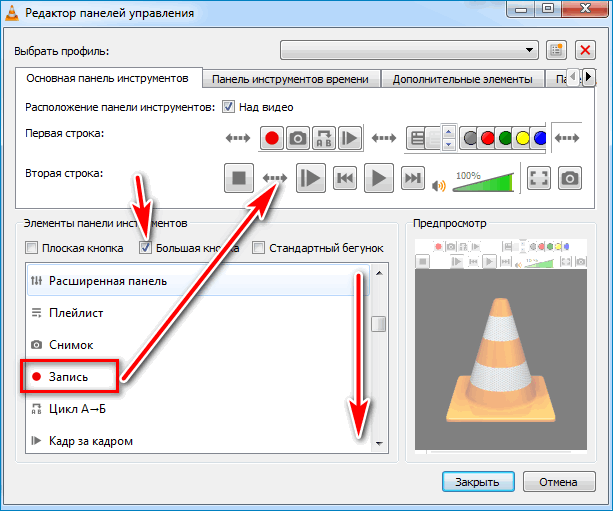
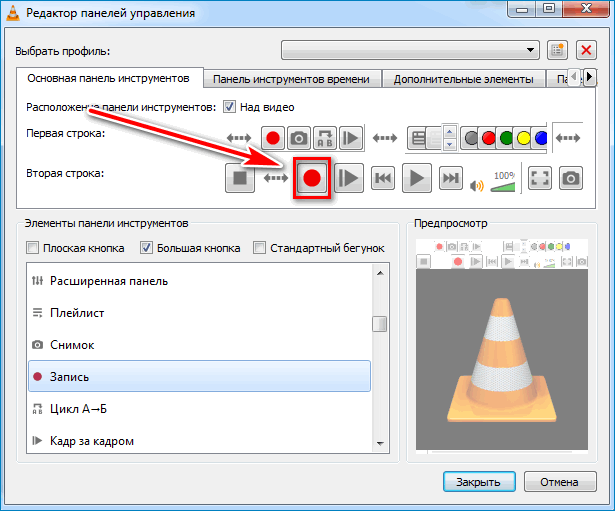
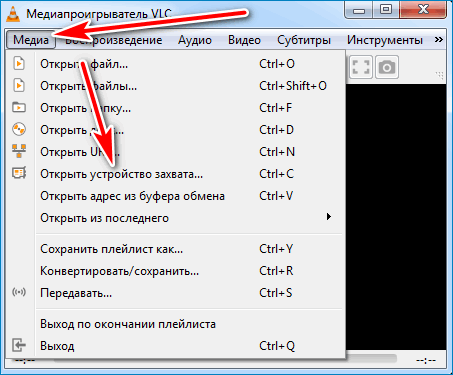
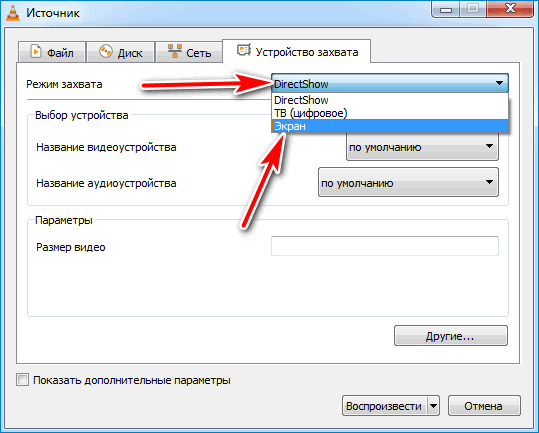
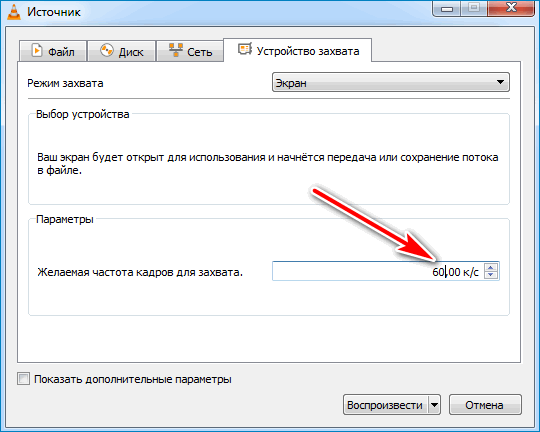
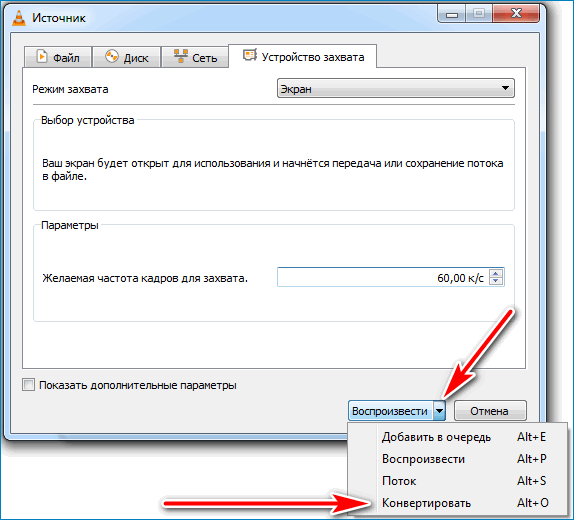
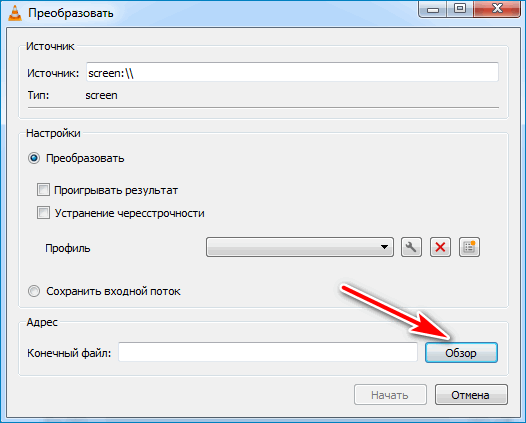
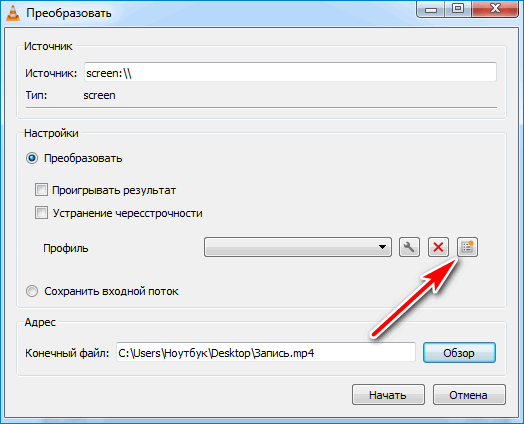
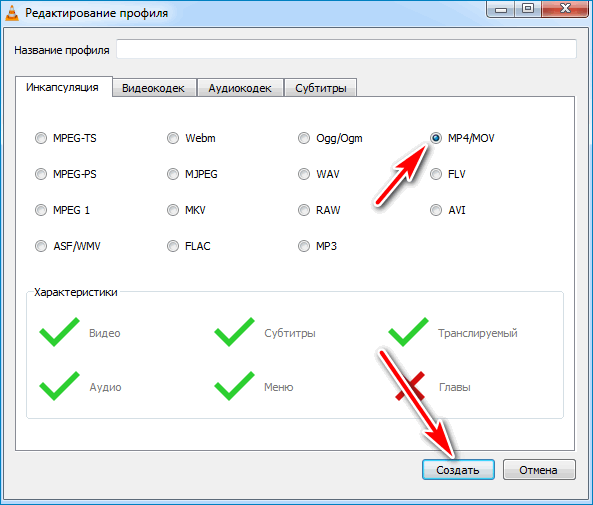
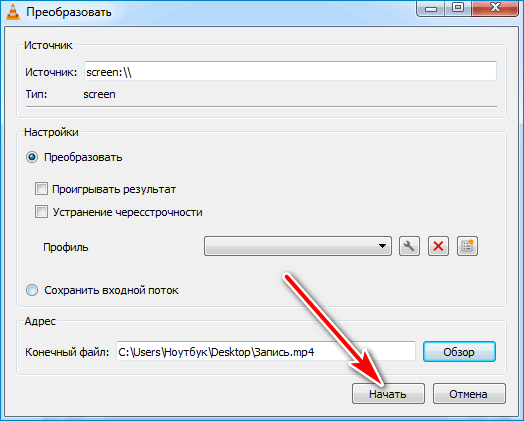
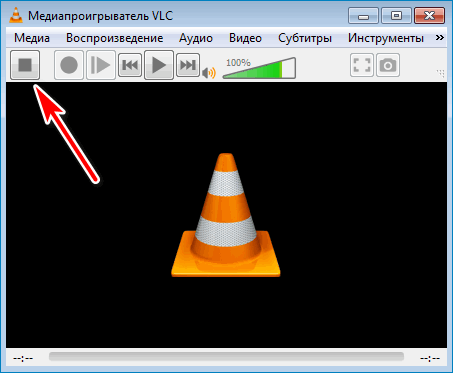
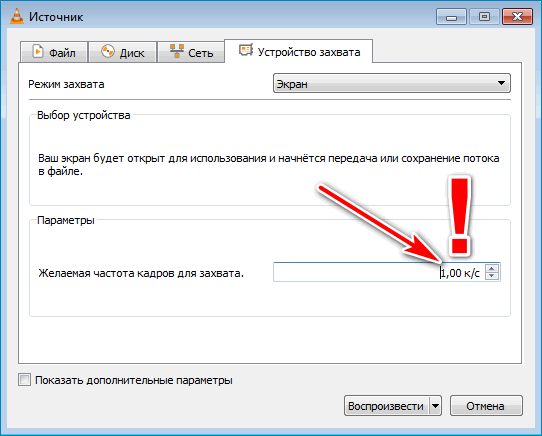
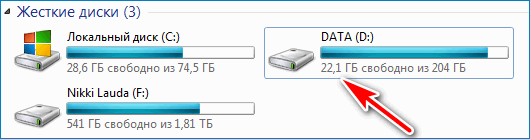
:max_bytes(150000):strip_icc()/vlc-download-987310e84df74463ad1439c9a5aba35a.jpg)
:max_bytes(150000):strip_icc()/vlc-main-d7bf442ac616439b8106b7dc73f80504.jpg)
:max_bytes(150000):strip_icc()/vlc-media-menu-eacfa21475f445f38eb0fb2281dc990a.jpg)
:max_bytes(150000):strip_icc()/vlc-capture-options-b6b376f009b54d81bf0b100779cdadf4.jpg)
:max_bytes(150000):strip_icc()/vlcshowmore-f3c3c0d804264d50bcf75ce758d98b06.jpg)
:max_bytes(150000):strip_icc()/VLCplayconvert-ed0bd884f6e14821a440979edcd85d6c.jpg)
:max_bytes(150000):strip_icc()/vlcsourcescreen-605f496f208645039e0d7a395041ac40.jpg)



