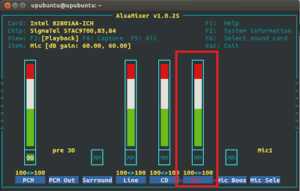- Захват звука с микрофона
- Re: Захват звука с микрофона
- Re: Захват звука с микрофона
- Re: Захват звука с микрофона
- Re: Захват звука с микрофона
- Как записать любой внутренний звук в Ubuntu и Audacity
- Запись звука с микрофона Linux Mint и в Ubuntu
- Запись звука с микрофона Linux Mint и в Ubuntu — как сделать?
- Способ 1
- Способ 2
- Выводы
- Как в linux захватить звук с системного микшера?
Захват звука с микрофона
Нужно, в частности, использовать программный SIP-телефон (например, linphone). Но одна из проблем — не полуается захватить звук с микрофона, сколько не игрался с микшером. Та же ситуация и в gnome sound recorder и в skype. В динамики звук с микрофона воспроизводится. Звуковой чип — realtek ALC888.
Re: Захват звука с микрофона
вывод amixer:
Simple mixer control ‘Master’,0
Capabilities: pvolume pvolume-joined pswitch pswitch-joined
Playback channels: Mono
Limits: Playback 0 — 31
Mono: Playback 22 [71%] [-13.50dB] [on]
Simple mixer control ‘Headphone’,0
Capabilities: pswitch
Playback channels: Front Left — Front Right
Mono:
Front Left: Playback [on]
Front Right: Playback [on]
Simple mixer control ‘PCM’,0
Capabilities: pvolume
Playback channels: Front Left — Front Right
Limits: Playback 0 — 255
Mono:
Front Left: Playback 255 [100%] [0.00dB]
Front Right: Playback 255 [100%] [0.00dB]
Simple mixer control ‘Front’,0
Capabilities: pvolume pswitch
Playback channels: Front Left — Front Right
Limits: Playback 0 — 31
Mono:
Front Left: Playback 31 [100%] [0.00dB] [on]
Front Right: Playback 31 [100%] [0.00dB] [on]
Simple mixer control ‘Front Mic’,0
Capabilities: pvolume pswitch
Playback channels: Front Left — Front Right
Limits: Playback 0 — 31
Mono:
Front Left: Playback 22 [71%] [-1.50dB] [off]
Front Right: Playback 22 [71%] [-1.50dB] [off]
Simple mixer control ‘Front Mic Boost’,0
Capabilities: volume
Playback channels: Front Left — Front Right
Capture channels: Front Left — Front Right
Limits: 0 — 3
Front Left: 2 [67%]
Front Right: 2 [67%]
Simple mixer control ‘Surround’,0
Capabilities: pvolume pswitch
Playback channels: Front Left — Front Right
Limits: Playback 0 — 31
Mono:
Front Left: Playback 0 [0%] [-46.50dB] [off]
Front Right: Playback 0 [0%] [-46.50dB] [off]
Simple mixer control ‘Center’,0
Capabilities: pvolume pvolume-joined pswitch pswitch-joined
Playback channels: Mono
Limits: Playback 0 — 31
Mono: Playback 0 [0%] [-46.50dB] [off]
Simple mixer control ‘LFE’,0
Capabilities: pvolume pvolume-joined pswitch pswitch-joined
Playback channels: Mono
Limits: Playback 0 — 31
Mono: Playback 0 [0%] [-46.50dB] [off]
Simple mixer control ‘Side’,0
Capabilities: pvolume pswitch
Playback channels: Front Left — Front Right
Limits: Playback 0 — 31
Mono:
Front Left: Playback 0 [0%] [-46.50dB] [off]
Front Right: Playback 0 [0%] [-46.50dB] [off]
Simple mixer control ‘Line’,0
Capabilities: pvolume pswitch
Playback channels: Front Left — Front Right
Limits: Playback 0 — 31
Mono:
Front Left: Playback 0 [0%] [-34.50dB] [off]
Front Right: Playback 0 [0%] [-34.50dB] [off]
Simple mixer control ‘CD’,0
Capabilities: pvolume pswitch
Playback channels: Front Left — Front Right
Limits: Playback 0 — 31
Mono:
Front Left: Playback 20 [65%] [-4.50dB] [on]
Front Right: Playback 20 [65%] [-4.50dB] [on]
Simple mixer control ‘Mic’,0
Capabilities: pvolume pswitch
Playback channels: Front Left — Front Right
Limits: Playback 0 — 31
Mono:
Front Left: Playback 21 [68%] [-3.00dB] [off]
Front Right: Playback 21 [68%] [-3.00dB] [off]
Simple mixer control ‘Mic Boost’,0
Capabilities: volume
Playback channels: Front Left — Front Right
Capture channels: Front Left — Front Right
Limits: 0 — 3
Front Left: 3 [100%]
Front Right: 3 [100%]
Simple mixer control ‘IEC958’,0
Capabilities: pswitch pswitch-joined cswitch cswitch-joined
Playback channels: Mono
Capture channels: Mono
Mono: Playback [off] Capture [off]
Simple mixer control ‘IEC958 Default PCM’,0
Capabilities: pswitch pswitch-joined
Playback channels: Mono
Mono: Playback [on]
Simple mixer control ‘PC Speaker’,0
Capabilities: pvolume pswitch
Playback channels: Front Left — Front Right
Limits: Playback 0 — 31
Mono:
Front Left: Playback 0 [0%] [-34.50dB] [on]
Front Right: Playback 0 [0%] [-34.50dB] [on]
Simple mixer control ‘Capture’,0
Capabilities: cvolume cswitch
Capture channels: Front Left — Front Right
Limits: Capture 0 — 31
Front Left: Capture 15 [48%] [6.00dB] [on]
Front Right: Capture 15 [48%] [6.00dB] [on]
Simple mixer control ‘Capture’,1
Capabilities: cvolume cswitch
Capture channels: Front Left — Front Right
Limits: Capture 0 — 31
Front Left: Capture 0 [0%] [-16.50dB] [off]
Front Right: Capture 0 [0%] [-16.50dB] [off]
Simple mixer control ‘Channel Mode’,0
Capabilities: enum
Items: ‘6ch’ ‘8ch’
Item0: ‘8ch’
Simple mixer control ‘Digital’,0
Capabilities: cvolume
Capture channels: Front Left — Front Right
Limits: Capture 0 — 120
Front Left: Capture 0 [0%] [-30.00dB]
Front Right: Capture 0 [0%] [-30.00dB]
Simple mixer control ‘Input Source’,0
Capabilities: cenum
Items: ‘Mic’ ‘Front Mic’ ‘Line’ ‘CD’
Item0: ‘Mic’
Simple mixer control ‘Input Source’,1
Capabilities: cenum
Items: ‘Mic’ ‘Front Mic’ ‘Line’ ‘CD’
Item0: ‘Mic’
Re: Захват звука с микрофона
В 8-канальном режиме микрофон не работает. Кроме того, возможна путаница с названием микрофона: тот, у которого гнездо на передней панели — это Front Mic.
Re: Захват звука с микрофона
Linphone — это гадость на h323/opal. Используй лучше twinkle в cli-mode (ещё есть патчи, открывающие qt и boost), он на gnu/ccrtp. Для захвата звука нужно capture поставить на нужный микрофон, ползунки громкости и, возможно, mic boost поднять. На динамики звук с микрофона идёт через встроенную в звуковуху петлю.
Re: Захват звука с микрофона
Микрофон вроде заработал. А других программ — желательно, чтобы было всё-таки в графическом режиме. И самое главное — чтобы с sipnet через NAT (с использованием STUN-сервера) работало. И чтобы с установкой на Ubuntu (а также возможно на Debian) проблем не было. А то например, Ekiga в репозитории какая-то непрнятная версия, а 3,0 при сборке какие-то ошибки выдаёт.
Источник
Как записать любой внутренний звук в Ubuntu и Audacity
Как я могу записать любой внутренний звук, например, с микрофона и динамика с того же компьютера, на котором работает Ubuntu, используя Audacity или что-то еще?
Например, под Windows это можно сделать так (я хочу сделать что-то подобное): запись внутреннего звука в Windows
Я установил pavucontrol, но на вкладке записи он не показывает Monitor of
Чтобы определить источник записи для любого приложения записи, мы можем установить pavucontrol .
Как только мы записываем любой аудиопоток, на вкладке « Запись » будет отображаться название приложения записи и источник, из которого оно записывается . Затем мы сможем изменить источник, Monitor of чтобы записать вывод нашей звуковой карты:
Возможно, нам придется выбрать другой аудио профиль в дополнение. Это может быть сделано из «Конфигурация» -Tab из pavucontrol , например , в «Duplex» звуковой профиль для выхода микрофона к нашему местному аудио раковине:
Единственный способ, которым я смог сделать это 12.04, — это загрузить модуль ALSA, module-loopback как рекомендовал Чарльз Бота в этом скриншоте.
Короткая история (как объяснено там):
- Получить PulseAudio Регулятор громкости (pavucontrol)
- На вкладке «Устройства ввода» убедитесь, что у вас есть «Монитор встроенного аналогового стерео» — это виртуальное записывающее устройство, с помощью которого вы можете записывать все, что выходит из ваших динамиков.
- ОБНОВЛЕНО: Теперь нам просто нужно подключить микрофон к колонкам. Сделайте это, набрав pactl load-module module-loopback latency_msec=1 в командной строке.
- Если вы теперь выполняете запись с помощью Audacity или recordmydesktop с «Монитора встроенного аналогового стерео» (см. Вкладку «Запись» в pavucontrol после начала записи), вы получите свой микрофон и все, что выходит из динамиков. Это означает, что теперь вы можете легко записывать встречи Skype или личные чаты Google+.
- ОБНОВЛЕНО: На вкладке «Запись» вы можете отобразить все потоки (выпадающий список внизу), а затем настроить, какой микрофон (если у вас их несколько) должен быть подключен к встроенной аналоговой стереосистеме.
Я думаю, что загрузка этого модуля имеет тот же эффект, что и конфигурация «Duplex», рекомендованная @Takkat, но не работает на моей машине.
Переходя с Windows на Linux менее 1 месяца назад, я хотел записать видео, которое будет захватывать игровые кадры со звуком как из моих динамиков (выход Nvidia HDMI), так и из микрофона гарнитуры (звуковая карта Auzentech X-Fi Fore 7.1 PCI-E) одновременно.
Я попытался выше, но не смог заставить его работать. Я попробовал Audacity, recordmyDesktop, SimpleScreenRecorder. Я понял, что даже если мне удастся получить одну программу для записи двух аудиоисточников и вторую программу для захвата видео, мне придется выстроить их в видередакторе (OpenShot), который не будет выровнен по миллисекунде ,
В Настройки> Аудио я смог выбрать:
- Настольное аудиоустройство — Монитор GK106 HDMI Audio Controller Digital Stereo (HDMI 2)
- Микрофон / вспомогательное аудиоустройство — EMU20k2 (серия X-Fi Titanium) Аналоговый стерео.
Для Source я выбрал Screen Capture (XSHM), чтобы захватить весь рабочий стол.
Источник
Запись звука с микрофона Linux Mint и в Ubuntu
В этом уроке мы увидим два способа записи звука, поступающего с микрофона под Ubuntu / Linux Mint. Если у вас есть дополнительные предложения, используйте форму комментариев ниже.
Запись звука с микрофона Linux Mint и в Ubuntu — как сделать?
Начиная говорить про запись звука с микрофона Linux Mint и в Ubuntu, уверенный новичок скажет, что есть два основных способа это сделать:
- Скачать соответствующую программу и нажать кнопку «Старт«.
- Или сделать все через командную строку
Но также есть только начинающие пользователи, которые хотят самый простой и удобный способ. Ну и конечно, он, должен быть максимально быстрый. Ведь для большинства это даже самое важное условие.
Прежде всего, убедитесь, что ваш микрофон подключен к компьютеру и настроен правильно. Кроме того, убедитесь, что микрофон не отключен, выполнив эту команду:
Теперь проверьте уровень микрофона и, если он отключен, используйте на клавиатуре кнопку со стрелкой вверх, чтобы включить ее:
Способ 1
Вы можете использовать sox для записи своего голоса, его можно установить из программного обеспечения Ubuntu Software Center. Просто введите соответствующее слово в приложении системы.
Или установите его с терминала с помощью этой команды:
Чтобы начать запись голоса, введите следующую команду:
output.wav — это имя создаваемого аудиофайла, вы можете переименовать его во все, что хотите.
Способ 2
Вы также можете использовать «arecord» для захвата входа микрофона. Его можно установить по той же схеме что и вариант выше, через Ubuntu Software Update.
Или с терминала с помощью этой команды:
Чтобы начать запись голоса, выполните следующую команду:
Чтобы прервать запись, нажмите CTRL + C.
Все предельно быстро. Вообще есть множество программ для этого, но мы попытались рассказать про максимально удобные.
Выводы
Запись звука с микрофона Linux Mint, Ubuntu, ArchLinux, Elementary OS или, например, Fedora являются универсальными. Ведь сделать это можно прямо из командной строки. Терминал во многих случаях является самым быстрым и главное удобным способом — конечно, после того как привыкните.
Многие пользователи предпочитают именно эти способы.
Также хотим рассказать вам о том, чем отличается Fedora от известной Ubuntu. Вам обязательно будет интересно узнать главные отличия и новшества этих двух операционных систем.
Не забудьте поделится этой статье, если она была для вас полезной, на своих страницах в социальных сетях Google+, Facebook, Twitter, Одноклассники или, например, ВКонтакте.
Если вы нашли ошибку, пожалуйста, выделите фрагмент текста и нажмите Ctrl+Enter.
Источник
Как в linux захватить звук с системного микшера?
Допустим, беру с вебки видео+звук
hw:1 это микр вебки, hw:0 это системный микр оранж пая, но он по каким то причинам недоступен, да и фиг с ним. Интересует звук общего микшера на выходе. Как с него захватить?
Может в пульсаудио микшер включить или в алсамиксере, далеко до компа чтоб глянуть.
пульсы нет и не надо, нужно чисто алсой
Record audio from an application
Для того, что тебе надо, уж лучше поставить пульсу или джек, чем упражняться с конфигами альсы и ядрёными лупбэками. Там, вот, по ссылке Анона есть про весёлые route и multi плагины. А самое интересное начнётся, когда у тебя количество каналов источника будет отличаться от двух. Помнится, у меня так и не получилось что-то толковое сделать.
для разведения каналов есть upmix, а для сведения downmix
А то я не знаю. Ты учти, что может быть так, что, например, в браузере не все кодеки будут воспроизводиться с малыми значениями буфера. Или не все программы для захвата смогут записывать из устройства. У твоей карты и лупбэка должны быть одинаковые настройки буферов. И сначала ты заворачиваешь устройства в dmix/dsnoop, а потом уже в multi и plug. Но это, повторюсь, будет работать только со стерео, ну может ещё моно, не помню уже. Если не жалко времени, то дерзай.
Но вот в пульсе, например, человеческие лупбэк-устройства присутствуют по умолчанию и нужно только выбрать одно при записи; а ещё ты можешь записывать из какой-то конкретной программы или даже выбирать программу, с которой писать звук, прямо во время записи. А если нужна минимальная задержка, то ставь джек, в котором хоть чёрта лысого можно скоммутировать. И времени для настройки эти программы практически не отнимают. Ну пробежишь глазами пару манов, написанных людьми для людей, в отличие от скудной «справки» по конфигу и плагинам альсы, где только на то, чтобы понять принципы, как оно всё устроено, у тебя прилично времени уйдёт.
На всякий случай сообщу, что пульса — это просто демон, который не обязательно будет захватывать полностью твою карту, ты можешь ей дать то же plug устройство, что и другим программам. На диске она, вместе со своими опциональными модулями и справкой занимает всего 6 МБ, ну там, плюс ещё какие-то зависимости, может. Прямой зависимости от системд нет, а её наличие через другие пакеты зависит от дистра.
Источник