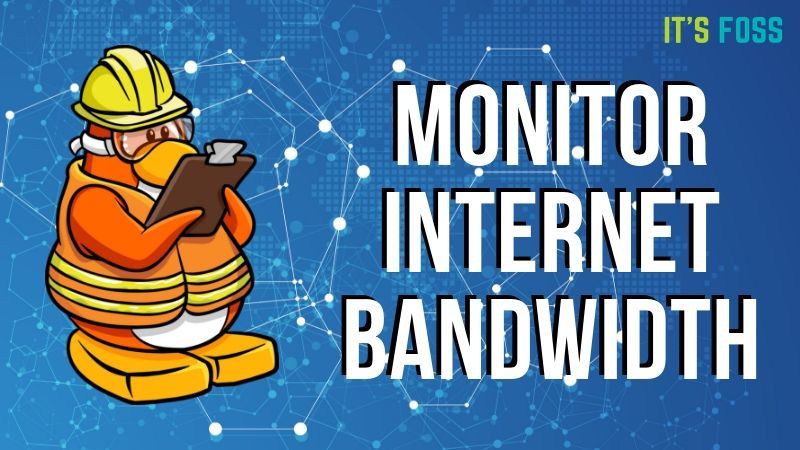- тестирования сети в Линукс
- traceroute
- tcpdump
- ngrep
- mii-tool
- Мониторинг пропускной способности и скорости сети в Linux
- Инструменты для мониторинга интернет-трафика и скорости сетевого соединения в Linux
- 1. NetSpeed - расширение оболочки GNOME для пользователей ПК
- 2. Fast — тестировщик скорости интернета от Netflix
- 3. speedtest-cli: проверка скорости загрузки и скачивания
- 4. NetHogs — проверка использования пропускной способности для каждой программы
- 5. nload — мониторинг интернет-трафика в режиме реального времени
- 6. CBM — измеритель полосы пропускания с цветным интерфейсом
- 7. iPerf — тестирование производительности сети между двумя хостами
- 8. vnStat — логгер сетевого трафика
- 9. iftop — «топ» использования сети
тестирования сети в Линукс
Эта заметка выросла из шпаргалки для самого себя. Мне по работе приходится отлавливать баги в сети. Как проверить скорость в VPN-туннеле? Почему сервер не пингуется? Или пингуется, но не доступен. Кто забил весь канал торрентами? Где пропадают пакеты? Почтовый клиент выдает непонятную ошибку, что произошло на самом деле? Эти и многие другие вопросы периодически возникают у любого пользователя. Под катом описание программ входящих во все современные дистрибутивы, начиная от пинга и до таких экзотических как ngrep. А так же картинками, если картинками можно назвать, копии дампа с консоли.
# ping -n -i 0.2 -s 512 -I eth0 ya.ru
PING ya.ru (93.158.134.8) from 10.0.94.2 eth0: 512(540) bytes of data.
520 bytes from 93.158.134.8: icmp_seq=1 ttl=59 time=17.5 ms
520 bytes from 93.158.134.8: icmp_seq=2 ttl=59 time=15.0 ms
520 bytes from 93.158.134.8: icmp_seq=3 ttl=59 time=14.7 ms
3/3 packets, 0% loss, min/avg/ewma/max = 14.757/15.777/16.899/17.512 ms
520 bytes from 93.158.134.8: icmp_seq=4 ttl=59 time=14.7 ms
^C
Ключ -n означает, что надо выводить IP адреса вместо доменных имен, это полезно если пингуете по IP, тогда не будет тратится время на разрешение доменого имя, а еще, если DNS сервер не доступен это приведет к паузе в несколько секунд. Ключ -i задает интервал между отправкой пакетов, а -s размер пакета. Размер не может быть больше, чем MTU интерфейса. При помощи комбинации ключей -i и -s можно загрузить канал на любую ширину. -I задает имя интерфейса, через который будет отправлен пакет, полезно, если надо обойти таблицу маршрутизации. Чтобы вывести статистику, как я сделал я после третьего пакета, надо послать пингу сигнал SIGQUIT, с клавиатуры это делается Cntr+\
traceroute
#traceroute -N 16 -q 1 -A ya.ru
traceroute to ya.ru (77.88.21.8), 30 hops max, 60 byte packets
1 10.94.171.1 (10.94.171.1) [AS65534] 1.402 ms
2 1.32.108.213.hl.ru (213.108.32.1) [AS47333] 1.618 ms
3 94.122.dsl.westcall.net (195.177.122.94) [AS20485/AS25408] 2.859 ms
4 b0-152.mrouter.r.westcall.net (84.52.109.161) [AS25408] 3.021 ms
5 GW-Yandex.retn.net (87.245.250.102) [AS9002] 3.266 ms
6 aluminium-vlan901.yandex.net (77.88.56.111) [AS13238] 14.037 ms
7 gallium-vlan901.yandex.net (77.88.56.126) [AS13238] 16.517 ms
8 hummer-vlan2.yandex.net (87.250.228.136) [AS13238] 16.443 ms
9 ya.ru (77.88.21.8) [AS13238] 15.809 ms
traceroute показывает маршрут до удаленного хоста. По умолчанию он работает довольно медленно, так как опрашивает каждый роутер на пути пакета, по очереди и по три раза. Вы видите три времени ответа рядом с каждым хостом или три звездочки, если он не отвечает. Но traceroute можно ускорить. Ключ -N показывает сколько шагов пути пакета, они называются хопами, найти за 1 цикл, а -q количество запросов, которые будут отправлены к хосту. Ключ -A показывает номер автономной системы. Автономная система — блок IP сетей, выделенных одному оператору.
#mtr ya.ru
Приведет к такому экрану. 
mtr это помесь пинга с трейсроутом. Наглядно видно, где проседает канал. В дебиан-образных дистрибутивах консольная версия ставится из пакета mtr-tiny
tcpdump
Иногда полезно глубже заглянуть, что же происходит в сети. Какие пакеты приходят и уходят. Например, чтобы удостовериться, что пакеты все таки уходят, а не блокируются фаерволом.
Вот что происходит при команде
В соседнем терминале запущен tcpdump
%sudo tcpdump -ni eth1 udp and port 53 and host 10.0.1.1
tcpdump: verbose output suppressed, use -v or -vv for full protocol decode
listening on eth1, link-type EN10MB (Ethernet), capture size 96 bytes
13:09:39.038766 IP 10.94.171.10.41440 > 10.0.1.1.53: 24708+ A? ya.ru. (23)
13:09:39.040403 IP 10.0.1.1.53 > 10.94.171.10.41440: 24708 3/2/0 A 77.88.21.8,[|domain]
Расшифровываю вывод. С хоста 10.94.171.10 порт 41440 на 10.0.1.1 порт 53 пошел запрос А записи для адреса ya.ru. 53 порт это протокол DNS следующая строчка это ответ DNS сервера, по адресу 10.0.1.1
Не смотря на название, tcpdump знает множество сетевых протоколов. Ключ -i показывает какой интерфейс будем слушать, -n не запрашивать имена в DNS для IP адресов. Дальше в командной строке идет описание какие именно пакеты мы будем отлавливать. Здесь я не буду описывать команды фильтрации — их множество, остановлюсь только на возможностях. И так можно выбирать с какого и на какой хост идет пакет, с какого и на какой порт и даже диапазон портов. Можно группировать фильтры при помощи скобок и логических слов and, or, not. Выбирать протоколы icmp, arp, tcp, udp подробности в мане.
ngrep
#ngrep -W byline -d eth0 NOTIFY port 5060
interface: eth0 (213.108.32.94/255.255.255.255)
filter: (ip or ip6) and ( port 5060 )
match: NOTIFY
#
U 213.108.33.128:5060 -> 85.114.2.44:5060
NOTIFY sip:85.114.2.44 SIP/2.0.
Via: SIP/2.0/UDP 192.168.1.2:5060;branch=z9hG4bK-2c32804.
From: 8126221842 ;tag=4751f3b994a4aca8o0.
To: .
Call-ID: a85b76bd-dc9f6574@192.168.1.2.
CSeq: 22858 NOTIFY.
Max-Forwards: 70.
Event: keep-alive.
User-Agent: Linksys/PAP2T-5.1.6(LS).
Content-Length: 0.
Ключ -W byline форматирует вывод по знакам переноса строки внутри пакета. Это очень удобно для почтовых протоколов или SIP, как в примере. Строка фильтра пакетов формируется так же, как и в tcpdump. Если не указывать какую подстроку ищем, то ngrep будет дампить все подходящие по условую пакеты. Если внутри пакета нет текстовой информации, тогда он обозначается решеткой (#)
И несколько простых утилиток, про которые нужно знать, что они существуют.
Как узнать, через какую запись в таблице маршрутизации пойдет трафик на IP адрес.
# ip route get 10.94.171.10
10.94.171.10 dev eth1.173 src 10.94.171.1
cache mtu 1500 advmss 1460 hoplimit 64
Как посмотреть кто или что забивает канал?
Для этого есть утилита iptraf c интерфейсом основанным на ncurses. При запуске без параметров выводит меню.
Для того, чтобы посмотреть суммарную статистику по интерфейсу
iptraf -d eth0
Для статистики по соединениям
iptraf -i eth0
Например у вас есть VPN туннель. Как проверить его ширину? Самый простой способ это утилита iperf. На одном хосте запускаем ее с ключем -s это будет сервер, который повиснет по умолчанию на порт 5001. С другой стороны запускаем с единственным параметром — адресом нашего сервера.
mii-tool
# mii-tool eth0
eth0: negotiated 100baseTx-FD flow-control, link ok
Утилитка из пакета net-tools. Показывает скорость физлинка. При ее помощи можно выловить проблему, когда две сетевые карточки не могут автоматически договориться о скорости и в результате будет что-то типа 10 мбит полудуплекс. Редкая проблема, но до сих пор встречается.
За рамками обзора остались nmap и hping. Жду в камментах ссылки на другие полезные программы. Может имеет смысл перенести в какой-нибудь подходящий блог?
Источник
Мониторинг пропускной способности и скорости сети в Linux
Вкратце: в этой статье мы перечислим некоторые утилиты с открытым исходным кодом для мониторинга сетевого трафика, пропускной способности и скорости интернета в Linux.
Мониторинг скорости интернета может оказаться ключевым шагом в диагностике вашего соединения и способен помочь вам обнаружить возможные проблемы. Это также поможет вам устранить неполадки с подключением интернета и найти узкие места.
Инструменты для мониторинга интернет-трафика и скорости сетевого соединения в Linux
Я представляю вам различные утилиты, которые помогут мониторить скорость вашего интернет соединения. Также я добавил инструкции по установке для дистрибутивов на основе Ubuntu/Debian, также данные утилиты могут быть легко установлены и в других дистрибутивах.
Неважно, если вы новичок, который хочет простых, работающих решений, или гуру, желающий получить как можно больше информации о сети, предпочитаете ли вы программы с графическим интерфейсом (GUI) или командной строкой (CLI), я помогу вам найти необходимую утилиту для определенной задачи.
1. NetSpeed - расширение оболочки GNOME для пользователей ПК
NetSpeed — это расширение оболочки GNOME, которое отображает суммарные скорости загрузки и скачивания на панели gnome. При нажатии на него выводятся отдельные значения в выпадающем списке.
Это применимо, только если вы используете рабочую среду GNOME. Если еще не знакомы, прочитайте руководство, чтобы узнать, как использовать расширения GNOME Shell .
2. Fast — тестировщик скорости интернета от Netflix
Fast — это CLI-утилита с открытым исходным кодом, работающая на сервисе Netflix fast.com . Хотя код самого сайта не является открытым исходным кодом, Netflix объяснил, как он работает здесь . Fast — это идеальный инструмент для тех, кто хочет проверить скорость скачивания простым способом.
После установки вы можете запустить утилиту, напишите:
И через несколько секунд вы еще раз получите свой результат
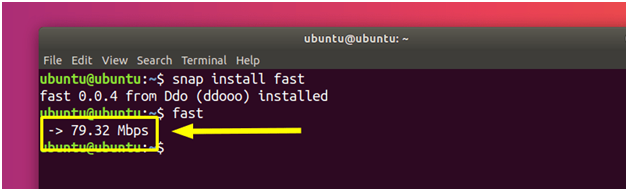
3. speedtest-cli: проверка скорости загрузки и скачивания
speedtest-cli — это интерфейс командной строки с открытым исходным кодом для тестирования пропускной способности интернета с использованием speedtest.net (код самой страницы не является открытым). Это быстрый и легкий инструмент для проверки скорости загрузки и скачивания.
speedtest-cli доступен в большинстве дистрибутивов и может быть легко установлен с помощью менеджера пакетов. В Debian/Ubuntu вы можете написать следующую команду:
Установили — запустите, просто напишите:
Через несколько секунд вы получите информацию о том, какой сервер использовался для проверки вашего соединения, а также сведения о скорости вашего интернет соединения. Прочтите man speedtest, чтобы узнать о дополнительных возможностях (например, не выполнять тест скачивания командой no-download ).
4. NetHogs — проверка использования пропускной способности для каждой программы
NetHogs — это простая утилита с открытым исходным кодом, которая запускается в терминале. Вместо того, чтобы разбивать трафик по протоколу или подсети, он группирует полосы пропускания по процессам. Это очень полезно для нахождения PID зависшей программы или просто для просмотра того, что съедает вашу пропускную способность. Он опирается в основном на команду /proc , поэтому большинство функций доступно только для Linux.
К счастью, NetHogs входит во многие дистрибутивы. Это означает, что вы можете установить и удалить его с помощью обычного менеджера пакетов. В Debian/Ubuntu вы можете написать такую команду:
Чтобы запустить ее, напишите:
Удобно, что вы можете указать устройства после команды (например, sudo nethogs eth0 ). Также есть дополнительные параметры, такие как: выбор интервала для частоты обновления ( -d ), информация о версии ( -V ), режим трассировки ( -t ) и некоторые другие, о них вы можете прочитать в мануале (man nethogs ).
5. nload — мониторинг интернет-трафика в режиме реального времени
nload — консольное приложение с открытым исходным кодом, которое позволяет вам отслеживать сетевой трафик и использование полосы пропускания в режиме реального времени. Он визуализирует входящий и исходящий трафик с помощью графиков, а также предоставляет дополнительную информацию (общий объем передаваемых данных, минимальное/максимальное использование сети и др.). Это простой в использовании инструмент, который иногда очень помогает.
Вы можете установить его в дистрибутивах на основе Debian и Ubuntu, используя команду:
Для запуска напишите:
Вы можете посмотреть его различные параметры в мануале ( man nload ).
6. CBM — измеритель полосы пропускания с цветным интерфейсом
CBM — очень простая утилита, которая отображает (в цвете) сетевой трафик на всех подключенных устройствах очень лаконично.
CBM — немного устаревшая программа, которую можно найти в большинстве дистрибутивов. Поэтому устанавливать и удалять ее с помощью менеджера пакетов очень просто.
Запустить CBM так же просто, как и установить. Пишем:
Команды отображаются в нижней части вашего терминала, чтобы вы могли легко их выбрать.
7. iPerf — тестирование производительности сети между двумя хостами
iPerf — это инструмент, используемый для измерения и настройки производительности сети, который может производить стандартизированные измерения производительности для любой сети. Он имеет функциональные возможности клиента и сервера и может создавать потоки данных для измерения пропускной способности, потери данных и других параметров между двумя узлами сети в одном или обоих направлениях. Существует две версии: исходная iPerf (iPerf2) и не совместимая с предыдущей версия iPerf3.
Самый простой способ установить (или удалить) iPerf или iPerf3 — использовать менеджер пакетов. Например, в Ubuntu таким образом:
Далее запускаем нужную вам версию:
Примечание. Для всех дальнейших примеров, если вы используете iPerf3, просто замените все случаи iperf на iperf3 .
Однако при этом будут отображаться только ваши параметры. Чтобы запустить iPerf , вам нужно минимум 2 устройства: один для работы в качестве клиента и один для работы в качестве сервера . Для сервера напишите:
Это откроет устройство для прослушивания через порт 5001. Чтобы подключиться к другому устройству и запустить тест, используйте команду:
Где server_address — это, конечно, адрес сервера, к которому вы пытаетесь подключиться. Это может быть либо IP-адрес , либо что-то вроде ping.online.net . У команды iPerf3 есть список серверов для тестирования. Рекомендуется прочитать Топ-31 лучших игр для Linux, в которые можно играть бесплатно
iPerf — это широко используемый инструмент, который имеет множество конкретных применений и специальных возможностей. Я не буду вдаваться в них, поскольку это выходит за рамки этой статьи. Тем не менее, вы можете почитать о них в мануале ( man iperf / man iperf3 ) или в этой документации .
8. vnStat — логгер сетевого трафика
vnStat — это монитор сетевого трафика на основе консоли с открытым исходным кодом, который использует статистику сетевого интерфейса, предоставляемую ядром в качестве источника информации, для своих периодических логов. Это означает, что vnStat, на самом деле, не будет анализировать трафик, а также гарантирует низкую загрузку процессора. Он может быть запущен без root прав.
Как и многие другие сетевые инструменты, vnStat входит в большинство хранилищ дистрибутивов. Это означает, что вы можете очень легко установить (и удалить) его, используя менеджер пакетов.
Чтобы использовать его в обычном виде, напишите:
vnStat также предлагает вам расширенные возможности, такие как возможность использования базы данных (их импорт или экспорт данных в файл). Вы можете прочесть об этом в мануале ( man vnstat ). Больше примеров можно найти на официальном сайте .
9. iftop — «топ» использования сети
iftop — это бесплатный программный инструмент мониторинга c командной строкой и открытым исходным кодом, который выводит часто обновляемый список сетевых подключений между парой хостов. Соединения могут быть упорядочены по разным параметрам, но по умолчанию они упорядочены в зависимости от использования пропускной способности, при этом отображаются только «верхние» потребители пропускной способности.
Заключение
В этой статье я рассказал вам о нескольких инструментах, которые вы можете использовать для мониторинга различной статистики, касающейся производительности вашей сети. Существует инструмент, который подходит для всех, но вы можете выбрать тот, который соответствует вашим конкретным потребностям. Я надеюсь, что эта статья была хорошим введением в мир интернет-мониторинга.
Какой ваш любимый инструмент и как вы его используете? Дайте нам знать в разделе комментариев!
Источник