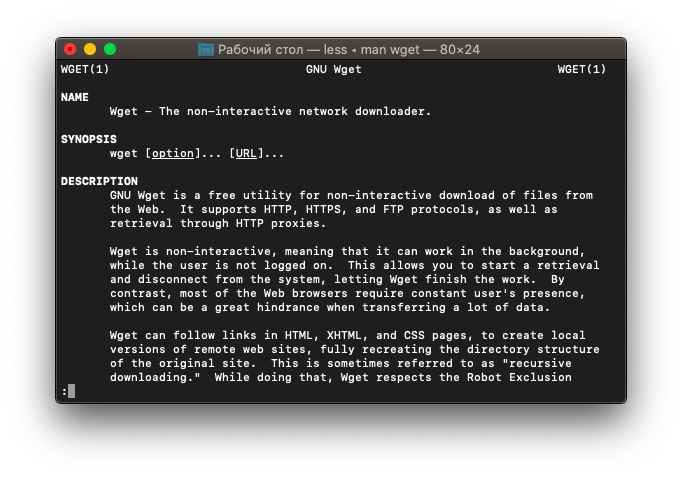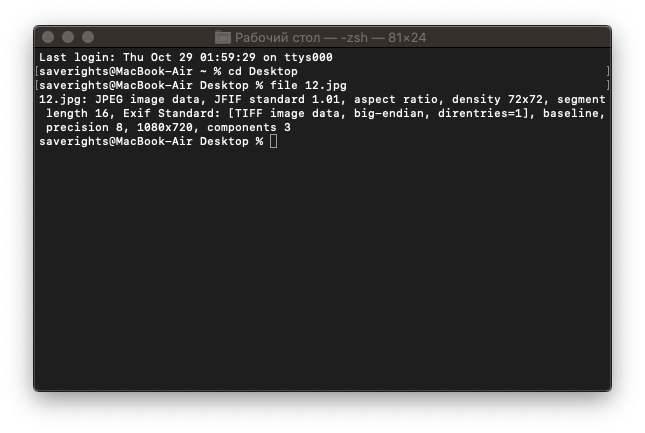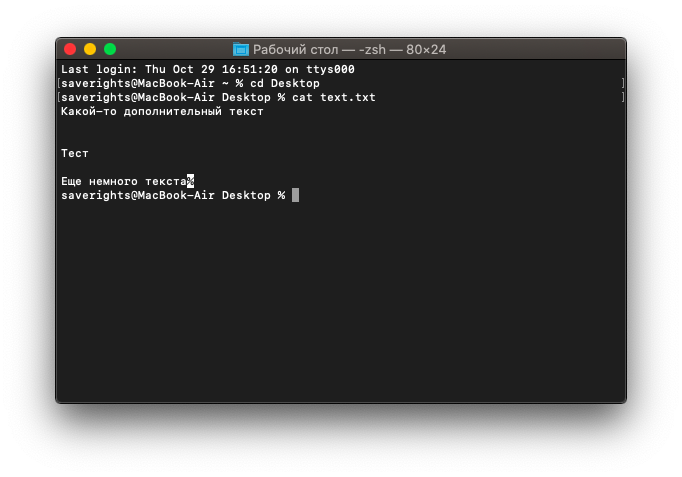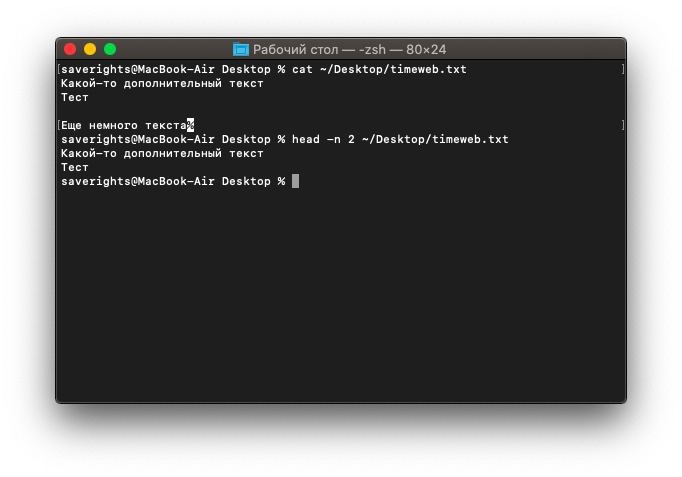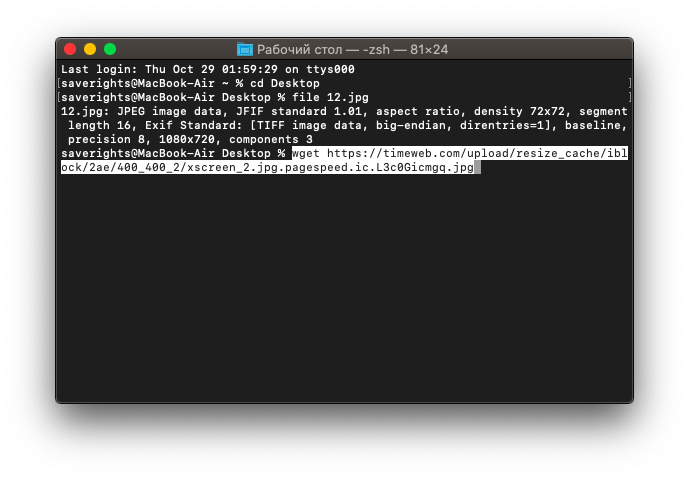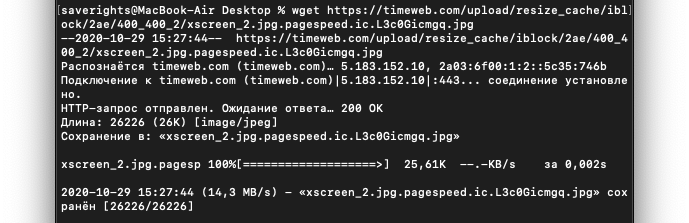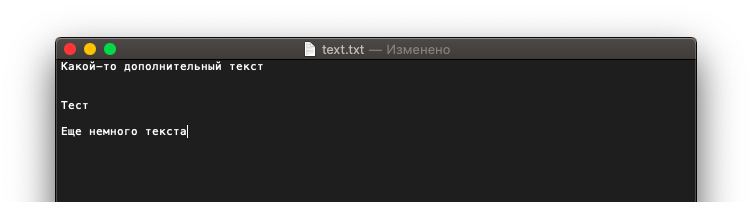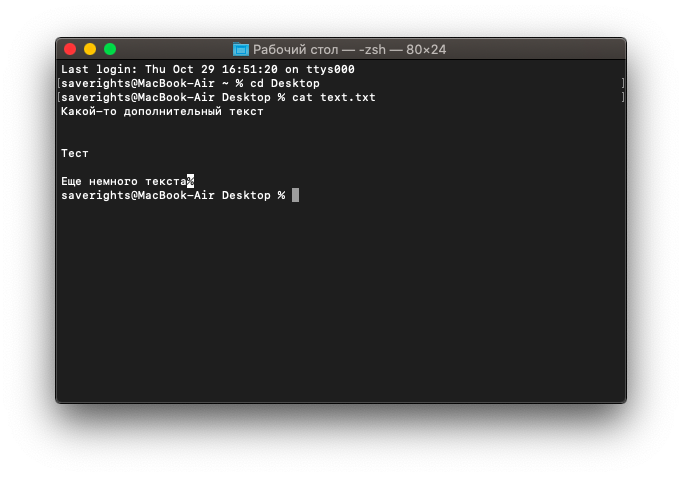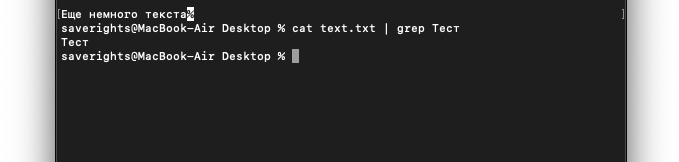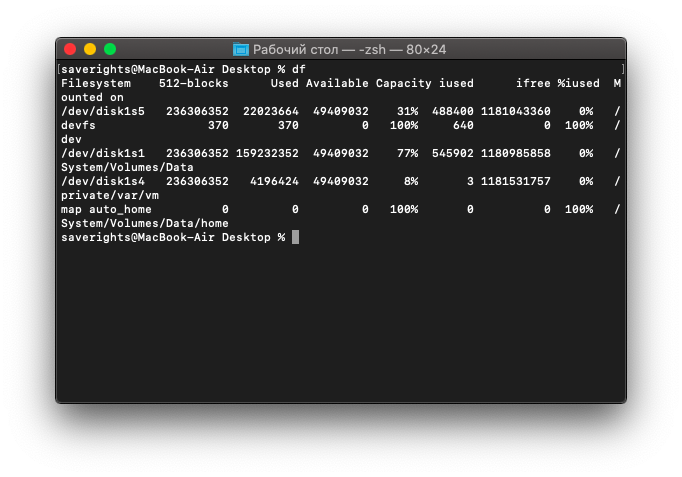- Ubuntu Documentation
- Запуск приложений с помощью мыши
- Запуск приложений с помощью клавиатуры
- Дополнительная информация
- Смотрите также
- Кунг-фу стиля Linux: запуск команд
- Запуск команд из командной оболочки
- Планирование запуска команд в определённое время
- Пакетное выполнение задач
- Итоги
- 50 основных команд Linux для новичков
- Базовые команды для работы с терминалом
- Команды для управления правами на файлы и директории
- Команды для управления пользователями
- Установка, удаление и обновление пакетов
- Debian/Ubuntu
- Red Hat Linux/CentOS
- Команды для навигации и базовой работы с файлами
- Команды для отображения базовой информации и управления системой
Ubuntu Documentation
Запуск приложений с помощью мыши
Откройте Обзор , переместив указатель мыши в левый верхний угол, где находится надпись Обзор .
Нажмите значок Показать приложения , расположенный в нижней панели с левой стороны экрана.
Откроется список приложений. Нажмите на приложение, которое вы хотите запустить, например, «Справка».
Запуск приложений с помощью клавиатуры
Откройте Обзор , нажав клавишу Super .
Начните вводить название приложения, которое хотите запустить. Поиск начнётся сразу же по мере ввода названия.
Как только появится значок этого приложения, нажмите клавишу Enter , чтобы запустить приложение.
Дополнительная информация
- Getting started with GNOME — Новичок в GNOME? Узнай, с чего начать.
Смотрите также
- Запуск приложений — Запуск приложений из режима Обзора .
You can choose the displayed language by adding a language suffix to the web address so it ends with e.g. .html.en or .html.de.
If the web address has no language suffix, the preferred language specified in your web browser’s settings is used. For your convenience:
[ Change to English Language | Change to Browser’s Preferred Language ]
The material in this document is available under a free license, see Legal for details.
For information on contributing see the Ubuntu Documentation Team wiki page. To report errors in this documentation, file a bug.
Источник
Кунг-фу стиля Linux: запуск команд
Одна из особенностей Linux- и Unix-подобных операционных систем, возможность мощная, но, в то же время, вызывающая немало путаницы, заключается в том, что в этих системах до одной и той же цели можно добраться разными путями. Возьмём, например, что-то простое, вроде запуска последовательностей команд. Как это сделать? Пожалуй, самый очевидный ответ на этот вопрос заключается в написании shell-скрипта. Это — потрясающе гибкий подход к решению подобной задачи. Но что если нужно всего лишь запустить несколько команд, по возможности ничем не усложняя себе жизнь? Выглядит такая задача весьма простой, но существует множество способов решить её — от простого ввода этих команд в командной строке, до планирования их запуска. За выполняющимися командами, кроме того, можно наблюдать, организовав мониторинг очереди задач так, как он может быть организован на мейнфрейме.
Поговорим о запуске команд в Linux, рассмотрим несколько способов запуска последовательностей команд из bash (и из многих других оболочек Linux). Здесь мы коснёмся таких вопросов, как использование утилит cron и at , поговорим о системе пакетного выполнения команд с использованием очереди (task spooler). Я, как и в большинстве случаев обсуждения возможностей Linux, не могу сказать, что то, о чём я хочу рассказать, хотя бы близко подходит к полному освещению способов запуска команд в Linux. Но я надеюсь, что мой рассказ даст вам некоторые идеи относительно управления выполнением последовательностей команд.
Запуск команд из командной оболочки
Самый простой, хотя, возможно, не самый красивый способ запуска набора команд заключается в использовании обычной командной оболочки. Для этого команды достаточно разделить точкой с запятой:
Этот приём работает в большинстве командных оболочек, которые более или менее похожи на bash. Он хорошо подходит для запуска простого набора команд. Команды просто выполняются последовательно. Но что если надо запустить нечто вроде такой конструкции:
Не запускайте эту последовательность команд в реальной системе!
Нам нужно стереть в папке foo все файлы (но не подпапки — для этого нужен ключ -r ). А что если не удастся выполнить команду cd ? Тогда будут стёрты все файлы в текущей папке. А это — очень плохая идея, которая, к тому же, нарушает правило наименьшего удивления.
Защититься от вышеописанной проблемы можно, воспользовавшись оператором && . Эта последовательность символов, как и в языке C, представляет собой оператор И . Практически все Linux-команды возвращают, успешно отработав, 0, что воспринимается как истинное значение, а все остальные значения, указывающие на ошибки, считаются ложными. Это позволяет программистам возвращать коды ошибок при возникновении в программах каких-то проблем. Вот более удачный вариант вышеописанного примера:
Если директория foo существует — команда cd вернёт 0, который будет воспринят как истинное значение. Это означает, что результат операции И может быть истинным. Поэтому работа продолжается и выполняется команда ls . А вот если команду cd выполнить не удастся — результат будет ложным. Если любое из входных значений функции, реализующей логику оператора И , является ложным, то остальные входные значения роли уже не играют. В результате если хотя бы одна из частей этой конструкции вернёт ложное значение — выполнение всей последовательности команд будет остановлено. Получается, что если директории /foo не существует — команда ls попросту не выполнится.
С использованием && можно строить и более длинные конструкции.
Более длинная конструкция, в которой используется && (тут тоже есть rm, поэтому будьте очень осторожны, пытаясь запустить нечто подобное в реальной системе)
В ситуациях, подобных вышеописанной, может найти применение ещё один оператор — || ( ИЛИ ). Он позволяет завершить работу после того, как хотя бы одна команда вернёт истинное значение, то есть — отработает успешно. Например:
Попробуйте, вместо alw , ввести своё имя пользователя, а потом испытайте эту конструкцию с именем пользователя, которого в вашей системе нет (уверен, у вас нет пользователя alw ). Если grep отработает успешно, то команда echo выполнена не будет.
Если нужно — операторы можно смешивать. Правда, если вам нужно выполнить несколько команд, выполнение которых занимает много времени, то, о чём мы только что говорили, нельзя назвать самым удачным способом запуска таких команд. В подобной ситуации стоит взглянуть на систему пакетного выполнения команд, основанную на очереди задач, речь о которой пойдёт ниже.
Планирование запуска команд в определённое время
Иногда нужно, чтобы последовательность команд запустилась бы спустя некоторое время от текущего момента, или чтобы команды были бы выполнены в заданное время. Классический инструмент, используемый для решения подобных задач — это утилита cron . Во многих дистрибутивах есть стандартные директории, позволяющие запускать команды, например, каждый час или каждую минуту. Но лучше всего планировать запуск команд путём редактирования файла crontab . Обычно сначала создают скрипт, а потом уже делают запись о нём в crontab . Правда, необходимость в создании скрипта для запуска нескольких команд возникает далеко не всегда.
Файл crontab редактируют, пользуясь одноимённой командой ( crontab -e ). Каждая строка этого файла, не являющаяся комментарием, описывает некую команду, которую нужно выполнить. Первая часть такого описания сообщает о том, когда именно нужно выполнить команду. Вторая часть содержит указание на саму команду. Например, вот запись, позволяющая запустить команду обновления duckdns:
В начале строки находится описание времени запуска команды — минуты, час, день месяца, день недели. Конструкция */5 указывает на то, что команду нужно запускать каждые 5 минут. Символы * являются универсальными местозаполнителями, представляющими любой час, день месяца и так далее. Есть множество особых конструкций, которыми можно пользоваться в подобных описаниях. Для того чтобы упростить их составление — можете попробовать этот crontab-редактор. Пример работы с ним показан ниже.
Работа с crontab-редактором
Правда, при использовании cron можно столкнуться с одной проблемой. Она заключается в том, что логика утилиты основана на предположении о том, что компьютер работает в режиме 24/7. Так, если запланировать запуск некоей задачи на ночь, а ночью компьютер будет выключен — задача выполнена не будет. Есть ещё одна утилита, anacron , которая создана в попытке исправить этот недостаток. Она, учитывая некоторые ограничения, похожа на cron , но она «навёрстывает упущенное» в том случае, если на момент запланированного запуска некоей задачи компьютер был выключен.
Иногда нужно выполнить некую команду в заданное время лишь один раз. Сделать это можно с помощью команды at :
В ответ на эту команду будет показано простое приглашение командной строки, с помощью которого можно вводить команды. В данном случае эти команды будут выполнены через 10 минут. Эта команда, конечно, поддерживает и указание абсолютных временных значений. Кроме того, программа вас поймёт, если вы вместо 4PM сообщите ей о «teatime» (серьёзно). Команда atq позволяет просмотреть список запланированных задач. А команда atrm позволяет отменять запуск запланированных команд. Это пригодится в том случае, если по какой-то причине в выполнении запланированной команды больше нет необходимости. Если воспользоваться пакетной формой команды ( batch ), система выполнит команды тогда, когда нагрузка на неё будет не слишком высокой.
Если почитать справку по at , то можно узнать о том, что утилита, по умолчанию, использует очередь a для обычных задач, а очередь b для пакетных задач. Для указания очередей можно использовать буквы из диапазонов a-z и A-Z. От имени очереди зависит приоритет помещённых в неё задач.
Тут мне хотелось бы отметить то, что в большинстве систем все задачи, поставленные в очередь, будут выполняться в оболочке, заданной как оболочка, используемая по умолчанию (вроде /bin/sh ), и это необязательно будет bash. Может понадобиться использовать именно bash, или протестировать команды в оболочке, используемой по умолчанию. Если просто запустить скрипт, в котором, в качестве интерпретатора указан bash (например — #!/usr/bin/bash ), то это будет незаметно.
Пакетное выполнение задач
Хотя утилита at имеет вариант, выглядящий как batch , её нельзя назвать полноценной системой, предназначенной для пакетного выполнения задач. Существует несколько подобных систем для Linux, обладающих различными особенностями. Одна из таких систем называется Task Spooler (в репозиториях Ubuntu — task-spooler ). В некоторых системах соответствующая команда выглядит как ts , но в Debian использование подобного имени команды приводит к конфликту, поэтому там используется команда tsp .
Команду tsp применяют, указывая при её вызове описание той задачи, которую нужно выполнить. Она возвращает номер задачи, который можно использовать при планировании зависимостей между задачами. Всё это похоже на использование утилиты at , но эта система отличается гораздо более мощными возможностями. Взгляните на это:
Первая команда запускает, в виде задачи, утилиту wget (это, на самом деле, задача 0). Выполнение команды tsp позволяет просмотреть список задач, находящихся в очереди (в данном случае это — всего одна задача, которая уже завершена). Опция -i позволяет просмотреть сведения об указанных задачах. Опция -c выводит выходные данные задачи. Опцию -c можно воспринимать как нечто вроде команды cat . Ещё одна опция, -t , похожа на опцию -f команды tail . Выходные данные задачи можно, кроме того, отправить по электронной почте, воспользовавшись опцией -m .
Обычно система пакетного выполнения задач выполняет одновременно лишь одну задачу. Это можно изменить, воспользовавшись опцией -S . Можно сделать так, чтобы некая задача ожидала бы, перед запуском, окончания работы предыдущей задачи. Это делается с помощью опции -d . Запуск задачи можно связать и с окончанием произвольно выбранной задачи — для этого используется опция -w .
Если вы читали справку по tsp , то вы могли обратить внимание на то, что эта команда поддерживает и множество других опций. Перед тем, как воспользоваться этой командой в некоей системе, стоит помнить о том, что она может выглядеть не как tsp , а как ts . Примеры использования этой утилиты можно найти на её сайте.
Итоги
Как и во многих других ситуациях, возникающих при работе в Linux, вышеописанные способы запуска наборов команд можно комбинировать. Например, можно сделать так, чтобы cron поставил бы задачу в очередь. А сама эта задача может представлять собой скрипт, в котором применяются операторы && и || , управляющие внутренней логикой выполнения набора команд. Думаете, что это неоправданно сложно? Может быть. Как я уже говорил, можно просто взять и написать обычный скрипт. Но в Linux есть и много других полезных механизмов для решения самых разных задач.
Как вы обычно запускаете наборы команд в Linux?
Источник
50 основных команд Linux для новичков
Терминал и текстовые команды — главный способ управления операционной системой Linux. Особенно, если речь идет о сервере – на него редко ставят графический интерфейс, и вся работа выполняется исключительно через командную строку. Поэтому любому администратору важно знать хотя бы с десяток ключевых команд для терминала Линукс, нужных для навигации в системе и базового управления файлами. В этом материале мы их как раз разберем.
Базовые команды для работы с терминалом
То, что поможет при работе с консолью в целом.
- clear — очищает всю выведенную в консоль информацию. Пригодится на тот случай, если терминал будет забит выводом других команд или содержимом ранее открытых документов. Помогает «начать с чистого листа».
- history — отображает ранее введенные команды. По умолчанию показывает 10 последних, но при желании это значение можно изменить, добавив в качестве параметра любое число. Например, history 17, чтобы показать 17 последних выполненных операций.
- whatis — вкратце описывает любую установленную программу. Вводим whatis и скармливаем ей в качестве аргумента название интересующей утилиты. Чтобы узнать, что такое wget, напишем whatis wget и получим краткую справку одной строкой.
- man — демонстрирует подробное руководство по выбранной программе или команде. Чтобы выяснить, как работает wget и какие опции для него доступны, введем man wget. Получим массивное полотно со всей документацией для выбранной утилиты. P.S. Выйти из нее можно нажав на клавишу Q.
Команды для управления правами на файлы и директории
Все, что нужно для разрешения проблем, связанных с правами в Linux.
- sudo — выдает права суперпользователя. Используется перед любой другой командой в терминале, если нужно выполнить ее от имени администратора. Многие программы и операции запускаются исключительно при наличии этих прав, так что sudo используется часто. Например, чтобы обновить список пакетов в Ubuntu, введем: sudo apt-get update. При этом система запросит пароль администратора.
- sudo su — переводит терминал в режим суперпользователя. В нем каждая введенная команда будет восприниматься системой так, будто перед ней ввели sudo. Помогает запускать несколько скриптов и утилит, требующих права администратора, без необходимости постоянно корректировать их или вводить пароль от учетной записи.
- sudo gksudo — используется для запуска графических утилит от имени администратора. В Windows для этого есть специальная кнопка в контекстном меню, а в Linux — префикс. Синтаксис такой:
- sudo !! — запускает предыдущую команду от имени администратора. Используется, если до этого была неудачная попытка запустить программу. Помогает не тратить время на повторный ввод большого количества символов.
- chmod — корректирует права доступа к выбранному файлу. Применяется исключительно с набором аргументов, обозначающих список прав. Допустим, я хочу выдать права на чтение и запись файла Timeweb.html на рабочем столе. Для этого введу в терминал: chmod 777
/Desktop/timeweb.html
. Теперь его можно открывать и редактировать. Аналогичным образом пользователи поступают с системными файлами, когда приходит время что-то в них менять. По умолчанию большая их часть защищена от записи. - chown — назначает владельца для выбранной директории, документа, картинки или любого другого элемента в файловой системе. Синтаксис следующий:
Команды для управления пользователями
Linux — многопользовательская система. Ей одновременно могут управлять несколько людей. Поэтому здесь достаточно сложная система добавления и редактирования учетных записей.
- useradd — создает новую учетную запись. Например, мы хотим добавить пользователя с именем Timeweb. Для этого вводим: useradd Timeweb. Но свежесозданному аккаунту нужен не только логин, но и пароль. С помощью опций можно задать дополнительные характеристики новому пользователю.
- passwd — задает пароль для учетной записи, работает вкупе с предыдущей командой. То есть сразу после создания аккаунта, пишем: passwd Timeweb (в вашем случае может быть любой другой пользователь). После этого система попросит придумать и указать пароль для новой учетной записи. По ходу набора пароля в терминале не будут отображаться даже звездочки, но он все равно учитывает каждую нажатую клавишу. Продолжайте набирать пароль вслепую.
- userdel — удаляет выбранную учетную запись. Синтаксис простейший:
Установка, удаление и обновление пакетов
Для установки программ в Linux используются менеджеры пакетов. Они разнятся от дистрибутива к дистрибутиву, поэтому команды для управления ими тоже отличаются. Рассмотрим наиболее популярные.
Debian/Ubuntu
- sudo apt-get install название пакета — устанавливает программу на выбор. Главное знать, как она называется.
- sudo apt remove название пакета — стирает с жесткого диска имеющийся в системе пакет.
- sudo apt-get update — обновляет информацию о пакетах, имеющихся в системе, и тех, что хранятся в подключенных репозиториях.
- sudo apt-upgrade — обновляет установленные пакеты до самых свежих версий, доступных в подключенных репозиториях.
Red Hat Linux/CentOS
- sudo dnf install название пакета — устанавливает программу на выбор.
- sudo dnf upgrade — обновляет установленные пакеты до самых свежих версий.
- sudo dnf remove название пакета — стирает с жесткого диска имеющийся в системе пакет.
Команды для навигации и базовой работы с файлами
Самый крупный список в статье. Содержит в себе практически все мелкие утилиты и инструменты для взаимодействия с файлами и папками. Причем речь идет не только об их изменении, но и о получении информации о них.
- ls — покажет содержимое директории, в которой вы находитесь. Если после команды ввести адрес конкретной папки, то она покажет то, что хранится в ней. При добавлении аргумента -R в выводе команды появятся файлы из поддиректорий.
- cd — change directory, что в переводе означает «сменить директорию». Из названия понятно, что с помощью этой команды можно перемещаться между папками. Вписываем ее, а потом адрес: cd /user/test/dir/111. Есть сокращенные варианты: cd- для перемещения в предыдущую директорию или cd (без аргументов) для прыжка в домашнюю папку.
- pwd — укажет полный путь до директории, в которой вы находитесь. Если вы перепрыгнули на рабочий стол с помощью cd, то pwd покажет что-то в духе /home/Polzovatel/Desktop.
- file — расскажет, что перед вами изображение, директория или текстовый документ, а также предоставит информацию о них (для изображений, например, это данные EXIF).
- mv — mv применяется для перемещения файлов из одной папки в другую. Перенесем файл timeweb.txt из домашней директории на рабочий стол: mv timeweb.txt /home/имя учетной записи/Desktop. Эту же команду используют, чтобы поменять имя файла. Для этого надо не указывать папку для перемещения, а просто ввести новое название для документа:
- cp — используем, если нужно не переместить файл, а создать его копию в другой директории. Работает так же, как и mv. Указываем путь до файла, который нужно скопировать, и путь до директории, куда копируем:
- dd — мощная утилита для взаимодействия с разделами. С ее помощью можно делать копии разделов, перемещать их, удалять без возможности восстановления.
- rm — опасная команда для удаления директорий и их содержимого. Затирает все данные, которые обнаружит в указанной папке. То есть все субдиректории и файлы будут уничтожены. И восстановить их не получится. Про корзину этой команде ничего неизвестно. Синтаксис такой rm путь до директории, которую нужно стереть с компьютера. Чтобы удалить каталог Timeweb и все его содержимое из домашней папки пользователя, введем: rm
/Timeweb
.
mkdir — создает новую директорию. Допустим, мы хотим создать папку под новый проект на рабочем столе. Для этого введем команду: mkdir/Desktop/Timeweb
. При желании можно разместить новую папку в промежутке между двумя уже существующими. К примеру: mkdir -p /home/New_Project/Newest_Project создаст папку New_Project в домашней директории и станет родителям для существующей папки Newest_Project. - rmdir — удаляет пустую папку. Акцентируем внимание на слове «пустую». В отличие от rm, rmdir не трогает другие файлы и субдиректории.
- cat — показывает содержимое документов. Можно скормить этой утилите любой текстовый файл, и она прямо в терминале отобразит все, что в нем записано. Пишем: cat путь до файла, содержимое которого надо осмотреть.
- head — «голова», как и cat, показывает содержимое документов, но не всё, а только первые 10 строк. При желании количество строк можно увеличить или сократить, добавив параметр -n. Команда: head -n 2
/Desktop/timeweb.txt
покажет только первые две строчки документа timeweb. - touch — эта команда создавалась для изменения времени последнего открытия файла или директории, но используют ее, в основном, для создания новых файлов. Например, для создания HTML-документа в домашней директории пользователя надо ввести в терминал: touch /home/имя учетной записи/test-site.html.
- nano — запускает программу для редактирования текста nano. Используя дополнительные аргументы, можно создавать новые текстовые файлы. Например nano /путь до директории, где нужно создать новый текстовый файл/название документа. Или же редактировать уже существующие. Альтернативой nano может служить vi. Продвинутый редактор 1976 года выпуска с бесконечными возможностями расширения, но с крайне специфичным управлением.
- wc — считает количество строк, слов, знаков и байтов. В терминале надо ввести: wc
/Desktop/timeweb.txt
и все. - wget — загружает из интернета документы, картинки, целые страницы и прочий контент. Допустим, нам надо скачать скриншот панели управления Timeweb с официального сайта. Для этого воспользуемся командой
- zip — упаковывает файлы в архив в формате .zip. Синтаксис для создания zip-архива такой: zip название архива.zip путь до файла, который надо упаковать. К примеру:
- unzip — напрямую связан с zip, но выполняет противоположную функцию. Извлекает файлы из архива. Работает по тому же принципу – вводим команду, а потом путь до архива, который надо распаковать.
- find — продвинутая команда по поиску объектов в файловой системе Linux. Можно искать элементы как по названию, так и по иным характеристикам. Например, указать тип файла: find -type d -name Timeweb. Такая команда покажет все директории с именем Timeweb.
- grep — find ищет файлы и директории, а grep ищет текст в их содержимом. Как вариант, можно отыскать слово «тест» в документе «test.txt». Для этого введем следующую команду: cat test.txt | grep тест. cat перед grep необходим, чтобы вывести найденную информацию в консоль. В противном случае grep найдет искомый контент, но не покажет его.
Вот, что написано в тестовом документе
Что в терминал выводит cat
И что выводит grep
- diff — сокращение от слово difference. Показывает разницу между двумя текстовыми файлами. Для сравнения используется такой синтаксис: diff название первого файланазвание второго файла. К примеру, diff text-1.txt text-2.txt
- mount — монтирует образ или раздел диска. Для использования нужно лишь указать путь к разделу или образу, который нужно смонтировать.
- unmount — выполняет противоположную задачу.
Команды для отображения базовой информации и управления системой
Утилиты, делящиеся разного рода справочной информацией с администратором компьютера.
- df — показывает, сколько пространства занято на подключенных дисках и разделах. По умолчанию отображает данные в килобайтах. Можно переключиться на мегабайт, добавив параметр -m. Это выглядит так: df -m.
- du — расскажет, сколько места занимает конкретный файл или папка. Чтобы узнать, насколько тяжелая директория Desktop, введем: du
/Desktop. du отображает информацию в блоках. Но это неудобно, поэтому обычно к ней добавляют опцию -h, чтобы появились привычные мегабайты, килобайты и байты.
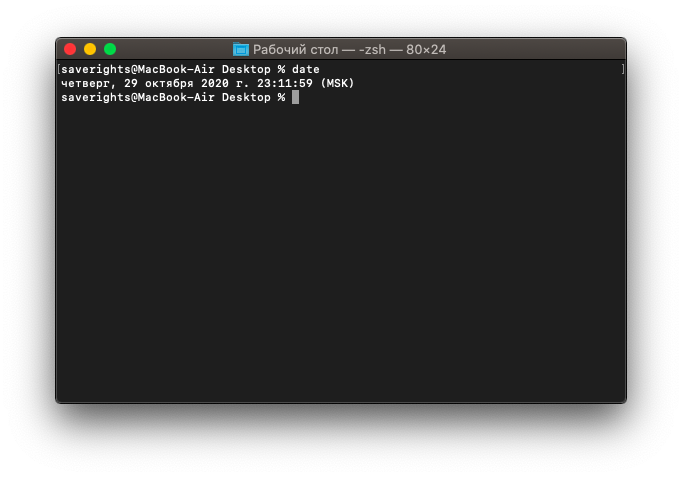
На этом все. Это список команд, которыми я хотел бы поделиться с новичками. Я разобрал основное, что будет важно в самом начале работы. Ну а вы всегда можете воспользоваться документацией, открывающейся через man, и подробнее ознакомиться с любой из команд или утилит.
Источник