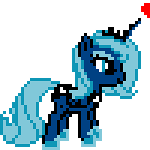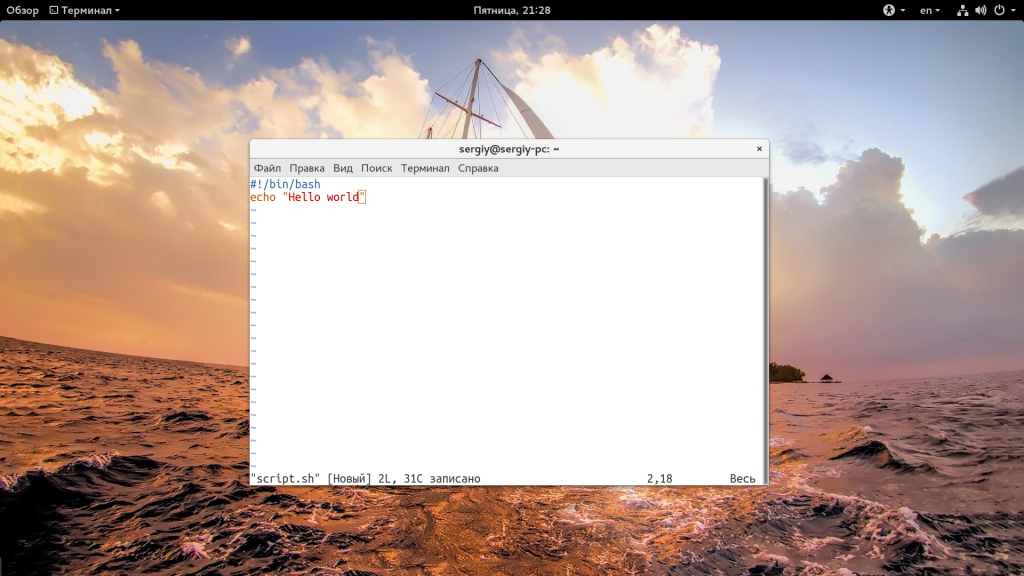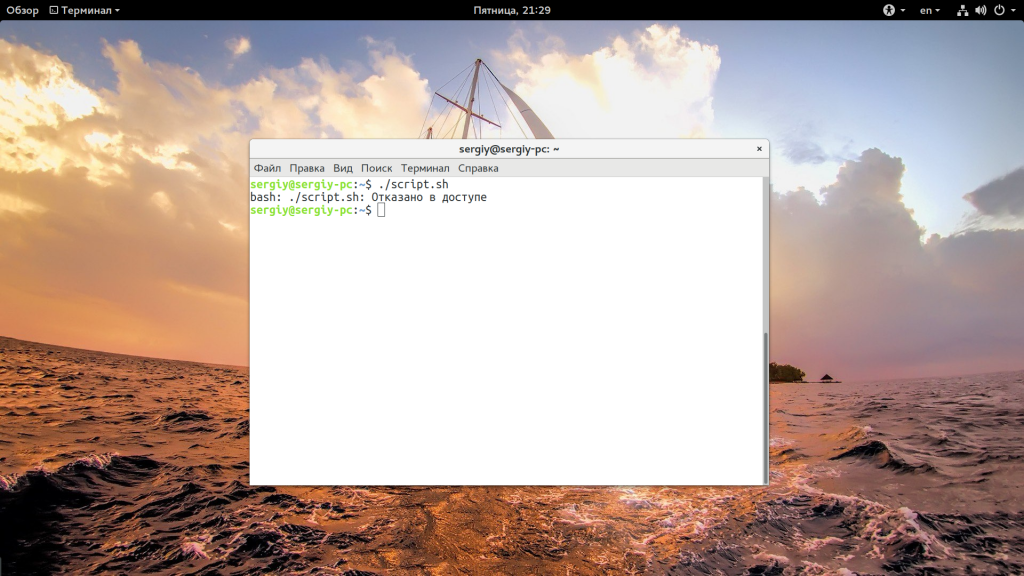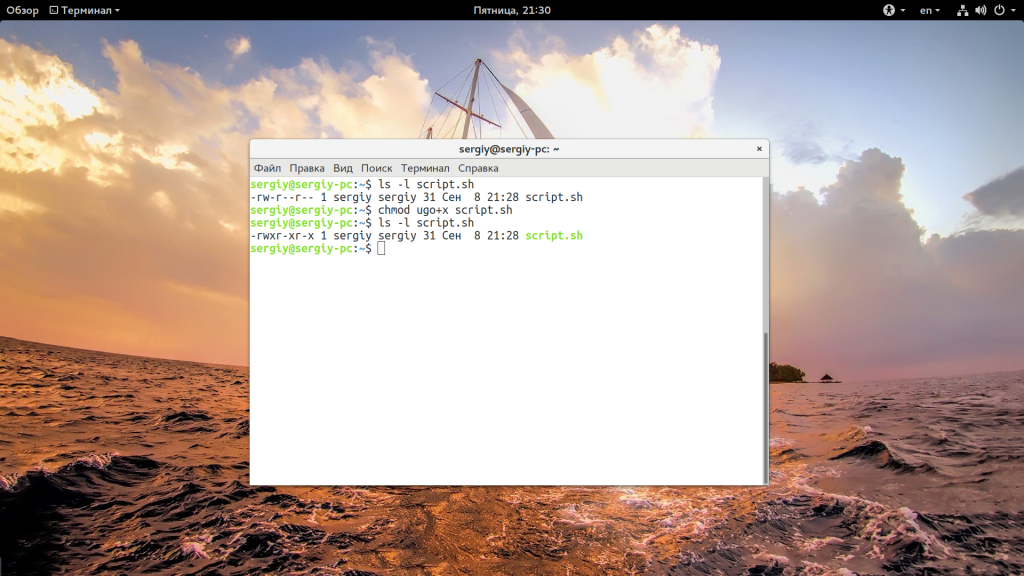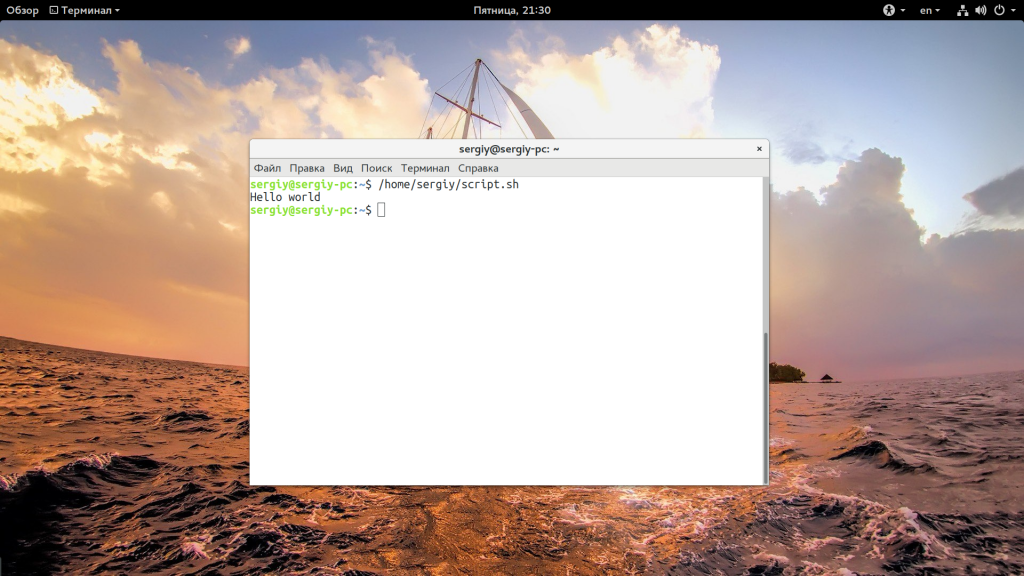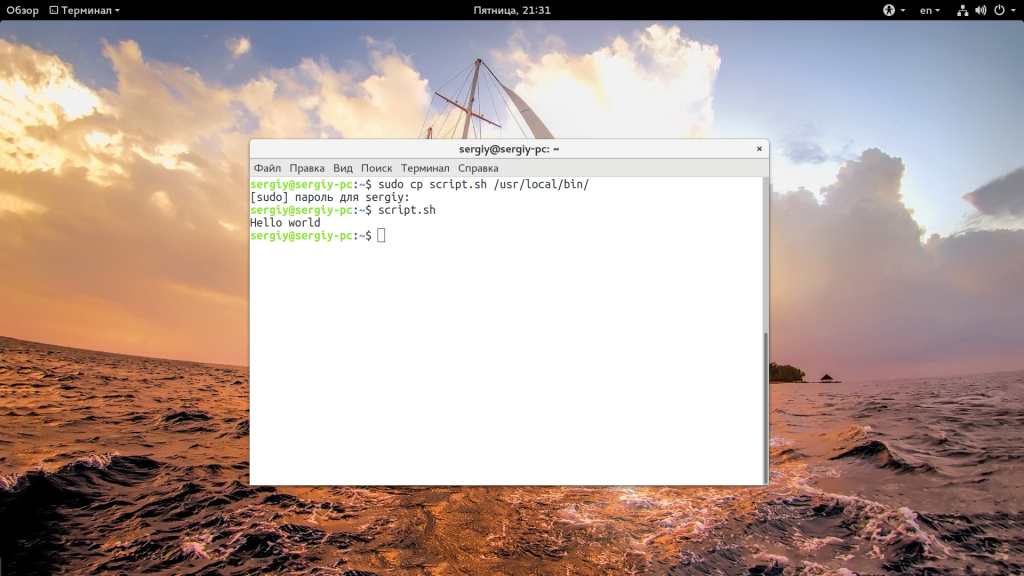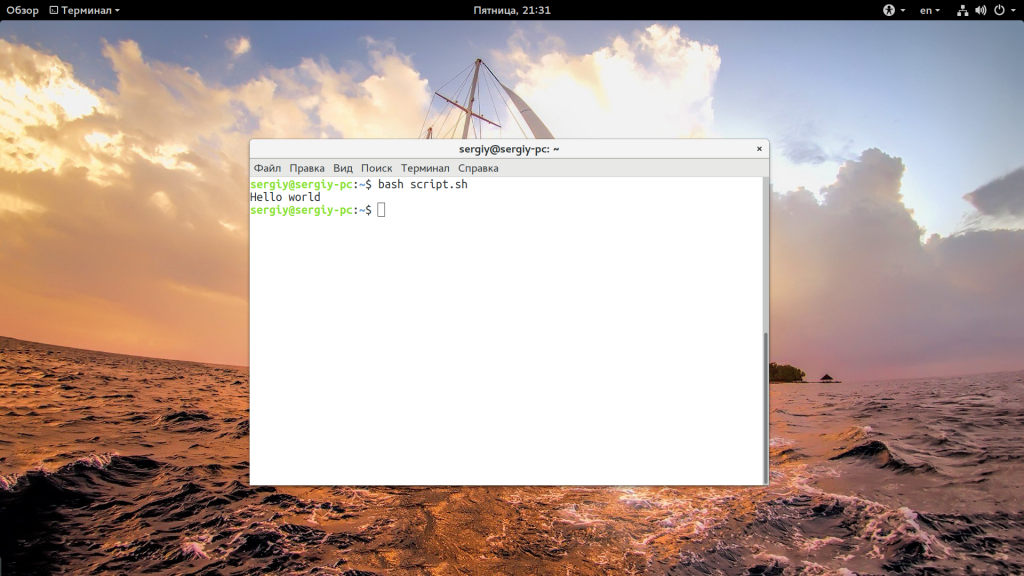- Как создать ярлык в Ubuntu для запуска sh (shell) скрипта
- Просмотры
- Как выполнить скрипт sh из ярлыка на рабочем столе?
- bash-скрипты на рабочем столе kde
- MyMemoryLife
- Приступим к созданию ярлыка для sh скрипта.
- Заполним поля нашего приложения.
- Запуск скрипта sh в Linux
- Как работают скрипты
- Запуск скрипта sh в Linux
- Выводы
Как создать ярлык в Ubuntu для запуска sh (shell) скрипта
Просмотры
Как создать ярлык в Ubuntu для запуска sh (shell) скрипта
Есть программы в системе, которые вы запускаете с помощью sh скриптов. В этой статье покажу как создать ярлык на sh (shell) скрипт в Главном меню Dash.
Советую почитать полезную статью про запуск sh скриптов в Ubuntu:
Как запускать .sh скрипты на Ubuntu
Буду показывать на примере приложения Intellij Idea.
Итак, запускается оно с помощью скрипта idea.sh :
В этой же папке находится и картинка (иконка), которую будем использовать для иконки ярлыка.
Приступим к созданию ярлыка для sh скрипта.
Открываем терминал. Переходим по адресу, где лежат все наши ярлыки приложений:
Теперь создаем ярлык нашего нового приложения командой:
Вместо idea можно написать ваше название. Расширение desktop обязательно.
И вставляем в наш текстовый файл следующее содержимое:
Должно получиться как на скриншоте:
Теперь разберем эти свойства подробнее:
Заполним поля нашего приложения.
Нам достаточно заполнить Name и Exec. Итак прописываем в Name то имя, которое хотим, чтобы отображалось в меню Dash Unity.
Остановимся поподробнее на поле Exec, сюда нужно прописать следующее, чтобы запустился sh скрипт: Сначала команду запуска скриптов sh, затем путь до cкрипта sh (полностью путь до скрипта):
В моем случае путь до скрипта это: /home/edward/idea-IU-129.713/bin/idea.sh Ваш путь можно легко скопировать, если вызвать свойства файла скрипта в файловом менеджере Наутилусе:
В поле Icon прописываем путь до нашей картинки (полностью):
В итоге должно получиться подобное заполнение:
Теперь можно найти наш ярлык в главном меню Dash:
И переместить его на панель быстрого запуска Unity.
Источник
Как выполнить скрипт sh из ярлыка на рабочем столе?
Я пытаюсь сделать ярлык для входа в мой сервер SSH:
Я сделал следующий файл:
Сделано это исполняемым:
Проверяется щелчком правой кнопкой мыши свойств, чтобы проверить, был ли он исполняемым и был ли он ..
Но что бы я ни делал, при двойном щелчке по нему запускается gedit. Я пробовал «Открыть с помощью», но там не отображается приложение терминала. Я искал в сети, но нашел способ связать файл, не объединяя его в один «файл ярлыка»
Я знаю, что это давно, но если кто-то спросит, у меня есть этот ответ.
- Открыть наутилус
- Меню Файлы -> вкладка поведения
- Запускать исполняемые текстовые файлы при их открытии
В более поздних версиях этот параметр находится в: меню «Файлы» -> «Правка» -> «Настройки» -> вкладка «Поведение».
В Ubuntu 14.10 переместите указатель мыши в верхнюю часть экрана, и появится строка меню «Файл», «Редактировать» и т. Д. Нажмите РЕДАКТИРОВАТЬ -> Настройки -> вкладка Поведение
Я думаю, что было бы лучше использовать файл запуска для вашего сценария, создав
/Desktop/ssh_home.desktop файл со следующим содержимым:
Таким образом, вы получите кликабельную иконку, которая запустит ваш скрипт.
Возможно, вам также придется установить флаг исполняемого файла с помощью chmod :
«Ловушка» для меня заключалась в том, что я щелкал правой кнопкой мыши по файлу, чтобы найти способ изменить поведение (чтобы скрипт запускался вместо открытия в gedit). Не щелкай правой кнопкой мыши! Скорее откройте из «обычной» строки меню:
Изменить-Preferences-Behavior и изменить на «запустить» или «спрашивать каждый раз».
Комментарий: На мой вкус должен быть способ запуска программы с помощью щелчка правой кнопкой мыши тоже. Тем более, что щелчок правой кнопкой мыши приводит к меню «открыть с помощью», которое позволяет искать «открыть с помощью bash», однако «bash» не включен в качестве опции .
IMO самый простой ответ —
- Убедитесь, что файл .sh работает, если щелкнуть по нему или запустить из своего собственного каталога.
- Если это работает там, щелкните правой кнопкой мыши на нем в Files aka Nautilus, выберите «Make Link»
- Это создает файл с именем «ссылка на xxxx.sh» в том же каталоге
- Перетащите это на рабочий стол
- Переименуйте его так, как вы хотите, например, уберите «link to» и «sh», просто оставьте имя, оно все равно будет работать.
Я бы сказал, что самый простой способ добавить сценарий оболочки к ярлыкам — добавить файл .sh в домашний каталог. После копирования в домашний каталог просто перейдите в пользовательские ярлыки и добавьте команду sh yourfile.sh
Это была моя работа вокруг надеюсь, что это поможет вам
Источник
bash-скрипты на рабочем столе kde
Давно на kde, однако недавно столкнулся с проблемой. Я запускаю программу из sh-скрипта, однако жене это неудобно. Как корректно создать запускающий плазмоид на рабочий стол? Обычный софт я либо по alt+F2 запускаю, или ярлык из «пуска» перетаскиваю. В сети ничего внятного не нашел. Костыли городить не хочется. Нужно просто скрипт по клику запустить. Внутри — Minecraft в консоли исполняется.
зачем тебе плазмоид для таких задач? создай простой desktop-файл
Desktop разве не частный случай плазмоида? Мне он и нужен, собственно. Я так понимаю, что варианта типа «отправить на рабочий стол» не будет? Впрочем я и руками напишу.
Тип комнаты поменяй в настройках дескопа же.
Руками, потом в плазмойд (show folder вроде бы).
Спасибо за мануал, почитаю. Где кстати .desktop файлы лежат физически?
Большинство в /usr/share/applications/
Но вообще можно просто в папку же положить и так куда-угодно, в зависимости откуда программа их берет.
Поменять на какой именно тип и зачем? Я по факту комнатами не пользуюсь. На столе 4 ярлыка-плазмоида, которые desktop-файлы
desktop-файлы — это не плазмоиды
А на рабочем столе тот объект, размер которого можно менять, крутить и т.п. — это что за сущность?
Под рабочим столом я не имею в виду соответствующий виджет, а рабочее пространство при входе в систему.
короче, просто докинь к ним свой самописный.
Понял, спасибо за помощь. Буду ковыряться. Если там еще и дефолтные настройки координат и размеров ярлыков можно будет удобно прописать — я значительно упрощу свой скрипт быстрой настройки/установки на новых системах. Но это где-то в настройках .kde в home, видимо.
Появился ярлык в меню, но при запуске задумывается и нифига не делает. По сути, ему надо стартануть скрипт.
а если без sh в начале?
брошу. кстати, обычно приложение запускалось в терминале. если бы java стартовала без него — было бы прекрасно.
Вроде разобрался, добавил Terminal=true, однако после выполнения последовательности в скрипте, он закрывает терминал и java-программу вместе с ним.
Попробую, спасибо. У меня стартует уже, в принципе.я новую проблему чуть выше описал.обычно, когда я запускаю скрипт, он держит включенным java машину с minecraft. Если закрыть окно терминала — minecraft аварийно завершится. При запуске с рабочего стола стартует терминал, выполняет все действия по списку и закрывается, вырубая сам java процесс. Как с этим бороться я не понял.
Тыц а так? «Запускать в терминале»-откл. Работает в фоне.
Не понял смысл скриншота. Если терминал — false, тупо ничего не стартует. Мне по сути надо понять как сделать ярлык на фоновый процесс, которым является minecraft под java. Безумно раздражает, что процесс гасится. У меня так проблема была — надо было запустить виртуальную машину из-под ssh. Так она сволочь вырубается при отключении от ssh. Как ее удаленно запустить в фоне изнутри, я не понял. Vnc это изврат в данном случае.
Смысл в kmenuedit- удобно. И в приложении wimax,которое запускает «bin/bash»,который запускает подключение «gctwimax -C. » и спокойно работает с «терминал — false» в фоне. А если напрямую вбить в поле «Команда» -«gctwimax -C. », не стартует. Попробуй создать скрипт на запуск своего «фоновый процесс. под java» и укажи его как команду, а уж из меню на раб. стол вытяни.
Видимо ты отвечал в ветку с комментариями анонимусов, а они у меня заболочены. Запускай без использования терминала и будет счастье.
Без терминала не работает.) Но анонимусы тут подсказывают тоже: Смысл в kmenuedit- удобно. И в приложении wimax,которое запускает «bin/bash»,который запускает подключение «gctwimax -C. » и спокойно работает с «терминал — false» в фоне. А если напрямую вбить в поле «Команда» -«gctwimax -C. », не стартует. Попробуй создать скрипт на запуск своего «фоновый процесс. под java» и укажи его как команду, а уж из меню на раб. стол вытяни.
Источник
MyMemoryLife
Есть программы в системе, которые вы запускаете с помощью sh скриптов.
В этой статье покажу как создать ярлык на sh (shell) скрипт в Главном меню Dash.
Советую почитать полезную статью про запуск sh скриптов в Ubuntu:
Буду показывать на примере приложения Intellij Idea.
Итак, запускается оно с помощью скрипта idea.sh :
В этой же папке находится и картинка (иконка), которую будем использовать для иконки ярлыка.
Приступим к созданию ярлыка для sh скрипта.
Открываем терминал.
Переходим по адресу, где лежат все наши ярлыки приложений: cd /usr/share/applications/
Теперь создаем ярлык нашего нового приложения командой: sudo gedit idea.desktop Вместо idea можно написать ваше название. Расширение desktop обязательно.
И вставляем в наш текстовый файл следующее содержимое:
[Desktop Entry]
Name=
Comment=
GenericName=
Keywords=
Exec=
Terminal=false
Type=Application
Icon=
Path=
Categories=
NoDisplay=false
Должно получиться как на скриншоте:
Теперь разберем эти свойства подробнее:
Name- имя приложения, которое будет отображаться под иконкой в Главном меню;
Keywords- слова, по которым будет искаться данный ярлык в Главном меню;
Exec- строка запуска приложения;
Terminal- (true или false)- запускать или нет приложение в окне терминала4);
Type- определяет «раздел» в Главном меню, где будет находится ярлык приложения;
Icon- путь или общесистемное название иконки;
Path- путь к рабочему каталогу приложения);
Categories- категории, к которым будет относится ярлык вашего приложения при выборе в Главном меню фильтров. Проще всего подсмотреть в ярлыке другого приложения, категория которого вам подходит.
NoDisplay(true или false)- Не отображать иконку в Главном меню(если true);
Заполним поля нашего приложения.
Нам достаточно заполнить Name и Exec.
Итак прописываем в Name то имя, которое хотим, чтобы отображалось в меню Dash Unity.
Остановимся поподробнее на поле Exec, сюда нужно прописать следующее, чтобы запустился sh скрипт:
Сначала команду запуска скриптов sh, затем путь до cкрипта sh (полностью путь до скрипта):
В моем случае путь до скрипта это: /home/edward/idea-IU-129.713/bin/idea.sh
Ваш путь можно легко скопировать, если вызвать свойства файла скрипта в файловом менеджере Наутилусе:
В поле Icon прописываем путь до нашей картинки (полностью):
В итоге должно получиться подобное заполнение:
Теперь можно найти наш ярлык в главном меню Dash:
И переместить его на панель быстрого запуска Unity.
Источник
Запуск скрипта sh в Linux
Вся сила Linux в использовании терминала. Это такая командная оболочка, где вы можете выполнять различные команды, которые будут быстро и эффективно выполнять различные действия. Ну впрочем, вы наверное это уже знаете. Для Linux было создано множество скриптов, которые выполняются в различных командных оболочках. Это очень удобно, вы просто объединяете несколько команд, которые выполняют определенное действие, а затем выполняете их одной командой или даже с помощью ярлыка.
Но у новичков может возникнуть вопрос — как запустить скрипт в Linux, что для этого нужно сделать, что будет происходить и какие команды нужно выполнить. Но сначала нужно рассмотреть как работают скрипты и что такое исполняемость.
Как работают скрипты
В Linux почти не используется расширение файла для опережения его типа на системном уровне. Это могут делать файловые менеджеры и то не всегда. Вместо этого, используются сигнатуры начала файла и специальные флаги. Система считает исполняемыми только те файлы, которым присвоен атрибут исполняемости.
Теперь о том, как работают скрипты. Это обычные файлы, которые содержат текст. Но если для них установлен атрибут исполняемости, то для их открытия используется специальная программа — интерпретатор, например, оболочка bash. А уже интерпретатор читает последовательно строку за строкой и выполняет все команды, которые содержатся в файле. У нас есть несколько способов выполнить запуск скрипта linux. Мы можем запустить его как любую другую программу через терминал или же запустить оболочку и сообщить ей какой файл нужно выполнять. В этом случае не нужно даже флага исполняемости.
Запуск скрипта sh в Linux
Сначала рассмотрим пример небольшого sh скрипта:
#!/bin/bash
echo «Hello world»
Вторая строка — это действие, которое выполняет скрипт, но нас больше всего интересует первая — это оболочка, с помощью которого его нужно выполнить. Это может быть не только /bin/bash, но и /bin/sh, и даже /usr/bin/python или /usr/bin/php. Также часто встречается ситуация, что путь к исполняемому файлу оболочки получают с помощью утилиты env: /usr/bin/env php и так далее. Чтобы выполнить скрипт в указанной оболочке, нужно установить для него флаг исполняемости:
chmod ugo+x script.sh
Мы разрешаем выполнять запуск sh linux всем категориям пользователей — владельцу, группе файла и остальным. Следующий важный момент — это то место где находится скрипт, если вы просто наберете script.sh, то поиск будет выполнен только глобально, в каталогах, которые записаны в переменную PATH и даже если вы находитесь сейчас в той папке где находится скрипт, то он не будет найден. К нему нужно указывать полный путь, например, для той же текущей папки. Запуск скрипта sh в linux:
Или полный путь от корня:
Если вы не хотите писать полный путь к скрипту, это можно сделать, достаточно переместить скрипт в одну из папок, которые указаны в переменной PATH. Одна из них, которая предназначена для ручной установки программ — /usr/local/bin.
cp script.sh /usr/local/bin/script.sh
Теперь вы можете выполнить:
Это был первый способ вызвать скрипт, но есть еще один — мы можем запустить оболочку и сразу же передать ей скрипт, который нужно выполнить. Вы могли редко видеть такой способ с bash, но он довольно часто используется для скриптов php или python. Запустим так наш скрипт:
А если нам нужно запустить скрипт на php, то выполните:
Вот так все просто здесь работает. Так можно запустить скрипт как фоновый процесс, используйте символ &:
Даже запустить процесс linux не так сложно.
Выводы
Как видите, запуск скрипта sh в linux — это довольно простая задача, даже если вы еще плохо знакомы с терминалом. Существует действительно много скриптов и некоторые из них вам возможно придется выполнять. Если у вас остались вопросы, спрашивайте в комментариях!
Источник