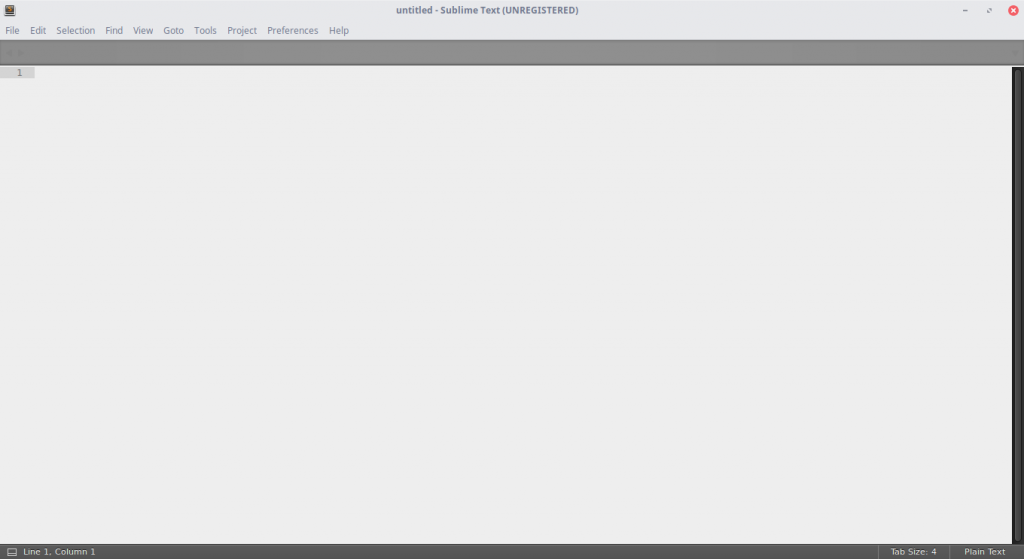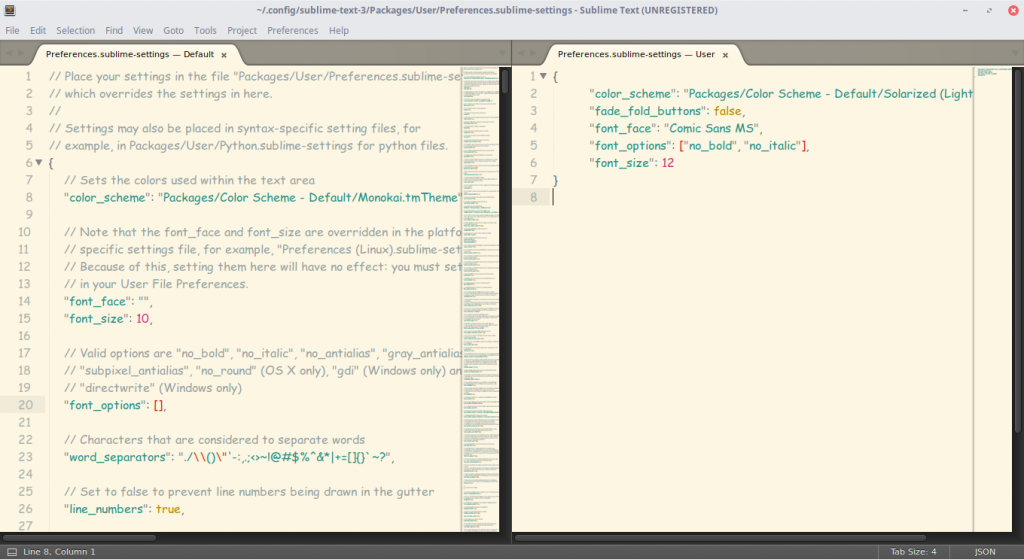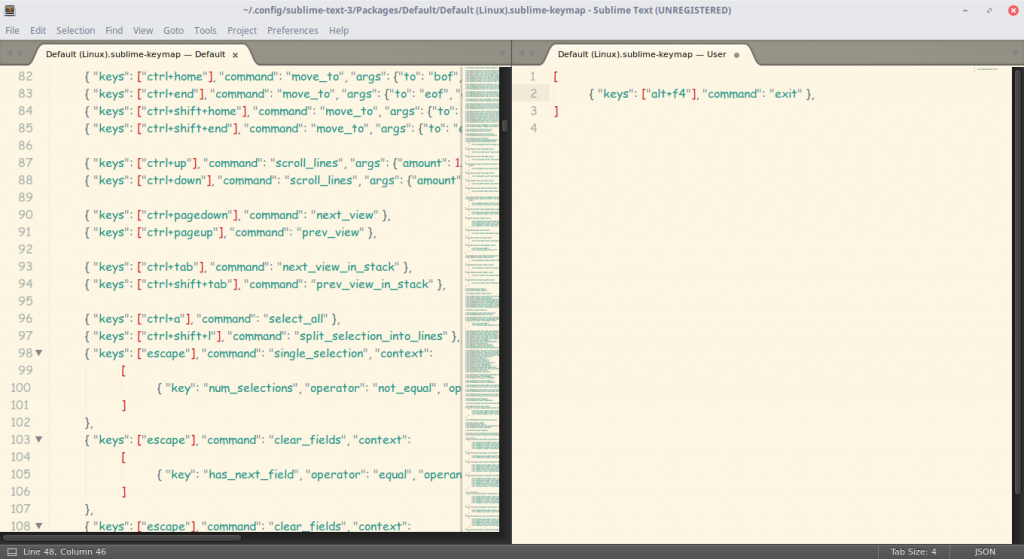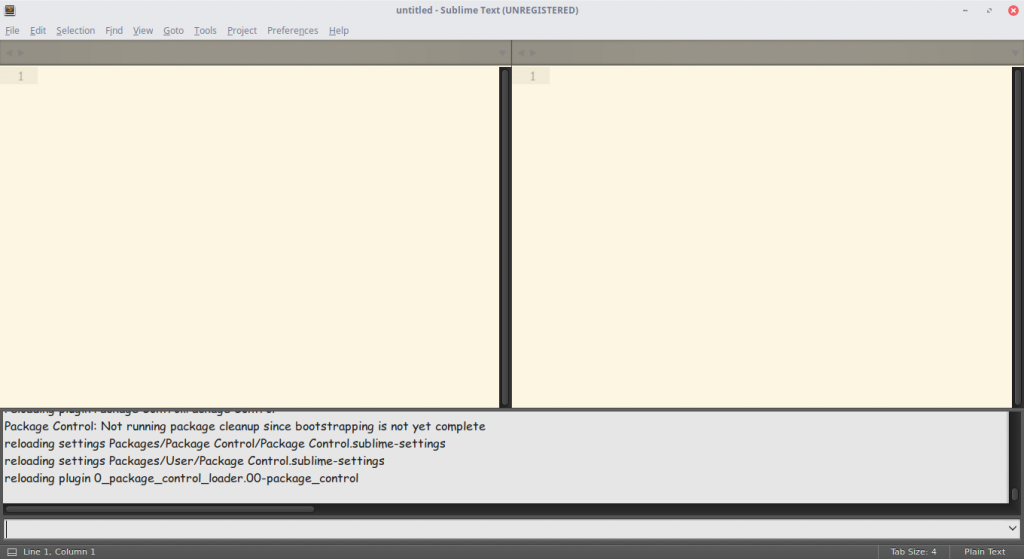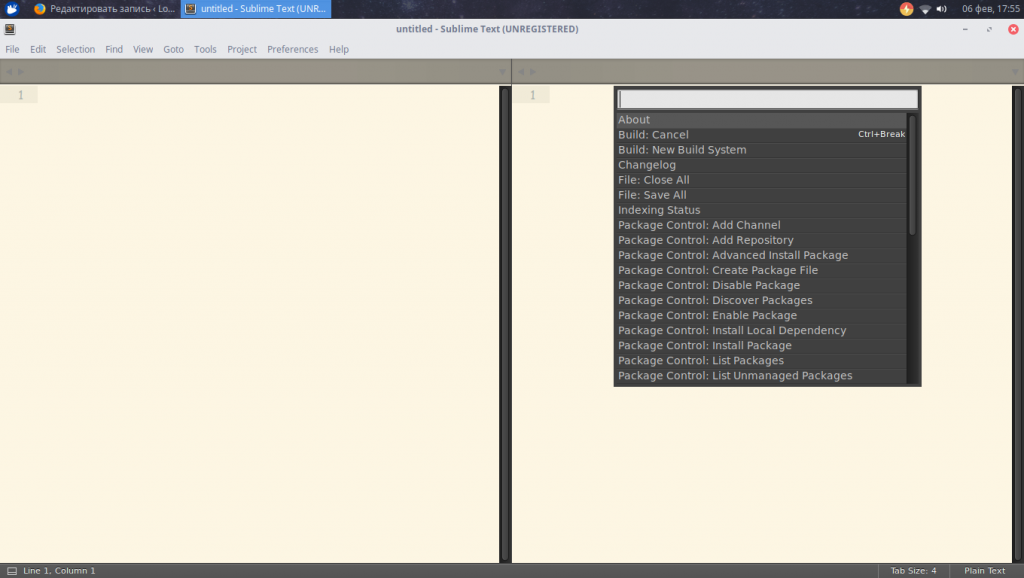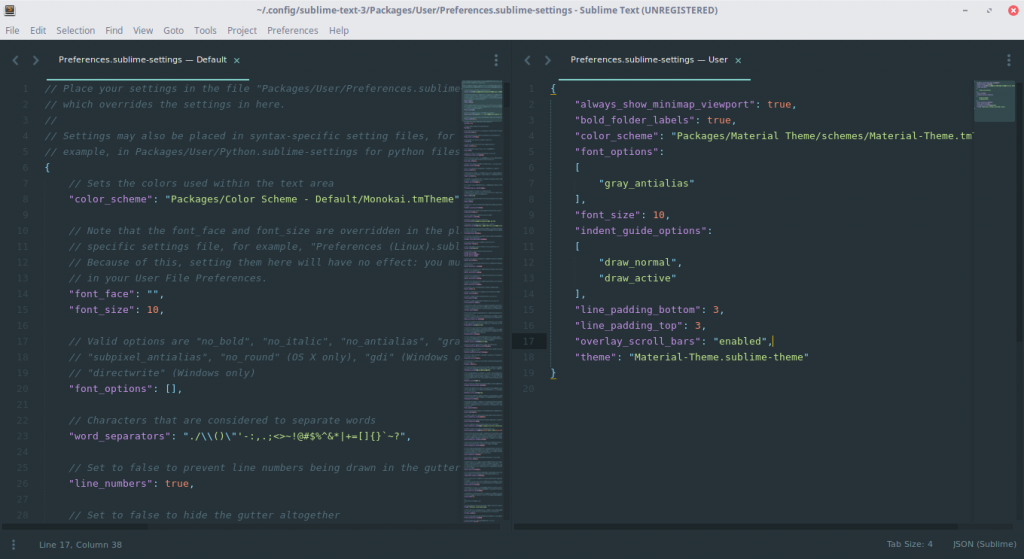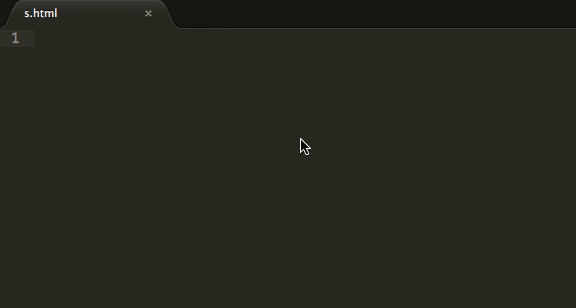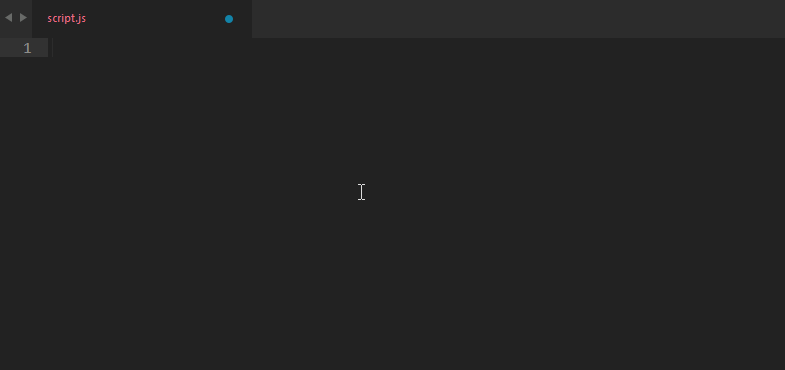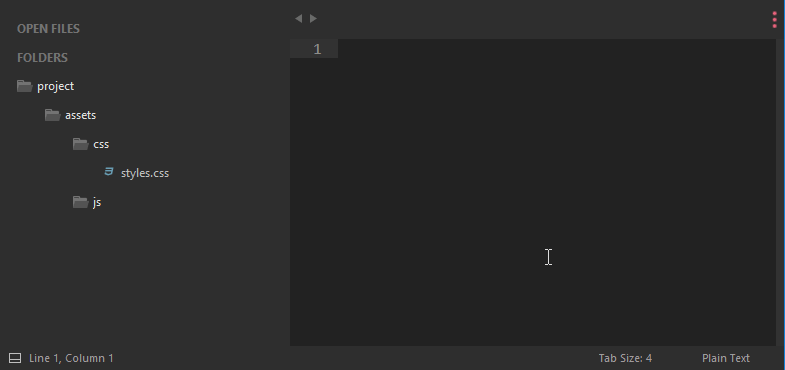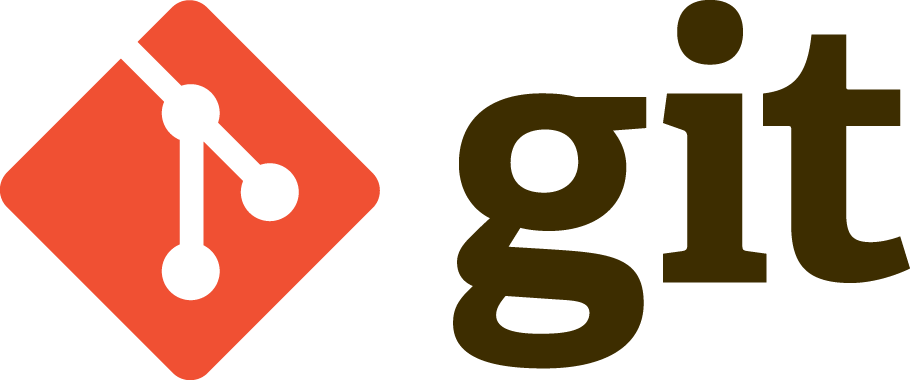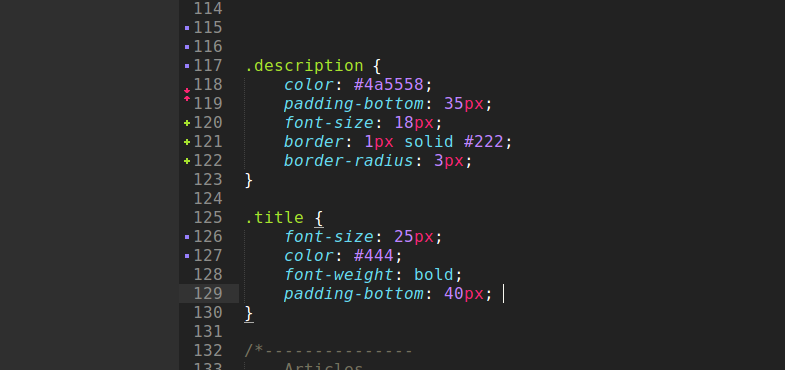- Как мне открыть Sublime text editor в Ubuntu 18.04 LTS?
- 2 ответа
- Как установить Sublime Text 3 в Ubuntu 20.04
- Установка Sublime Text 3 в Ubuntu 20.04
- Начальный Sublime Text
- Выводы
- Настраиваем Sublime Text 3
- Что такое Sublime Text
- Настройка Sublime Text 3
- 1. Внешний вид Sublime Text
- 2. Настройка сочетаний клавиш
- 3. Установка Package Control
- 4. Работа с плагинами в Package Control
- Топ 5 плагинов для Sublime Text 3
- 1. Emmet
- 2. JavaScript & NodeJS Snippets
- 3. Advanced New File
- 4. Git
- 5. GitGutter
- Выводы
Как мне открыть Sublime text editor в Ubuntu 18.04 LTS?
Я хочу открыть возвышенный текстовый редактор в моем ubuntu18.04LTS командная строка для доступа к моей работе.
2 ответа
Просто используйте subl ?!
Для вызова Sublime Text из терминала (при условии, что вы работаете в среде X), вы можете использовать команду subl , которая представляет собой небольшой сценарий оболочки, который выполняет следующее под капотом.
Для полноты картины. Целью оказалось использование возвышенного в качестве имени в командной строке. Поэтому я предложил использовать псевдоним в оболочке.
Не все оболочки могут иметь такую возможность, но, поскольку речь идет об Ubuntu, есть вероятность, что OP захотел решение, которое работало в Bash.
сделает это доступно под желаемым именем. В качестве альтернативы alias sublime = $ (which subl) .
Вы можете получить доступ к возвышенному тексту из командной строки в 18LTS или 19LTS, выполнив следующие действия:
После установки возвышенный текст, вы должны подтвердить местоположение возвышенного текста, используя эту команду:
который субли output —> / usr / bin / subl
which subl output —> / snap / bin / subl
Во-первых, вам нужно знать, где установленный вами возвышенный текст находится на вашем компьютере.
Мой возвышенный текст находится здесь: / usr / bin / subl (для 18LTS)
Затем вам нужно связать его с новым путем: / usr / local / bin / возвышенного
Run1. echo $ PATH
Ожидаемый вывод
Чтобы связать вас с возвышенным текстом, используйте эту команду ln -s .
Вам потребуется администрация ( sudo ) разрешение на ссылку, потому что вы собираетесь работать с системными файлами.
, во-вторых, свяжите исходный путь с новым путем, например:
Вам потребуется ввести пароль, введите пароль и нажмите ENTER.
usr / local / bin / sublime — это новый путь, по которому можно получить доступ к sublime-test.
В-третьих, Перейдите в свою рабочую область, где вы сохранили проект, над которым работаете. Это может быть рабочий стол или документы или любая среда.
Run3: cd Documents / test
Теперь вы можете открыть sublime-text из командной строки, используя:
. откроет все файлы в этой среде, но если быть более точным, вы можете сделать это:
В зависимости от того, где вы работаете, Run1. и Run2. будет применимо, но остальное будет зависеть от вашей рабочей среды.
откроет все файлы в этой среде, но если быть более конкретным, вы можете сделать это:
В зависимости от того, где вы работаете, Run1. и Run2. будет применимо, но остальное будет зависеть от вашей рабочей среды.
откроет все файлы в этой среде, но если быть более конкретным, вы можете сделать это:
В зависимости от того, где вы работаете, Run1. и Run2. будет применимо, но остальное будет зависеть от вашей рабочей среды.
Источник
Как установить Sublime Text 3 в Ubuntu 20.04
Sublime Text — популярный редактор текста и исходного кода для веб-разработки и разработки программного обеспечения. Он очень быстрый и имеет множество мощных функций прямо из коробки. Приложение можно улучшить и настроить, установив новые плагины и создав собственные настройки.
В этой статье объясняется, как установить Sublime Text 3 в Ubuntu 20.04. Установить Sublime на Ubuntu довольно просто. Мы включим репозиторий Sublime, импортируем ключ GPG репозитория и установим редактор. Те же инструкции должны работать с любым другим дистрибутивом на основе Debian.
Sublime Text — это проприетарное приложение. Его можно скачать и оценить бесплатно. Однако вам необходимо приобрести лицензию, если вы используете ее постоянно. Ограничений по времени для оценки нет.
Установка Sublime Text 3 в Ubuntu 20.04
Выполните следующие шаги от имени пользователя root или пользователя с привилегиями sudo, чтобы установить Sublime Text 3 в Ubuntu:
Установите зависимости, необходимые для добавления нового репозитория через HTTPS:
Импортируйте ключ GPG репозитория и репозиторий Sublime APT в список репозиториев программного обеспечения вашей системы, набрав:
После включения репозитория установите Sublime Text 3, набрав:
Вот и все, вы установили Sublime Text 3 на рабочий стол Ubuntu 20.04 и можете начать его использовать.
Когда будет выпущена новая версия, вы можете обновить пакет Sublime с помощью стандартного инструмента обновления программного обеспечения на рабочем столе.
Начальный Sublime Text
Вы можете запустить редактор Sublime Text либо из терминала, набрав subl либо щелкнув значок Sublime ( Activities -> Sublime ):
Когда вы запускаете Sublime Text в первый раз, появится окно, подобное следующему:
Выводы
Мы показали вам, как установить Sublime Text в Ubuntu 20.04. Следующим шагом должна быть установка Sublime Text Package Control и настройка нового редактора в соответствии с вашими потребностями.
Чтобы найти дополнительную информацию о Sublime Text, посетите официальную страницу документации Sublime Text .
Если у вас есть вопросы, оставьте комментарий ниже.
Источник
Настраиваем Sublime Text 3
Sublime Text 3 — один из самых распространенных текстовых редакторов для программистов. Он предоставляет своим пользователям уникальные возможности, которых нет больше нигде. Одни из самых главных достоинств — кроссплатформенность и расширяемость.
Здесь можно настроить все — от внешнего вида до компонентов программы (плагинов). Но и уровень настройки у Sublime Text соответствующий — как редактор для программистов, он настраивается через исходный код, что под силу не каждому. В этой статье мы рассмотрим как выполняется настройка Sublime Text 3.
Что такое Sublime Text
Для Sublime Text с первых же версий возможности были гораздо выше, чем у других редакторов. Шутка ли — полностью настраиваемый интерфейс, возможность настроить поведение программы, а не просто вводить текст? Что уж говорить о плагинах — код, написанный на Python, позволяет пользователю управлять редактором так, как укротитель змей, играя на магической дудочке, заставляет гигантского удава трепетать перед ним. Однако, как бы нам ни было жаль, именно это и отпугивает новичков — будучи не в состоянии настроить редактор, они перестают им пользоваться.
Настройка Sublime Text 3
Сначала поговорим про внешний вид, а затем перейдем к настройке горячих клавиш и плагинов.
1. Внешний вид Sublime Text
Итак, пора запустить Sublime Text (статья про установку — тут). Многим дизайн программы нравится, другим же — нет. И сейчас перед вами встает уникальная возможность поменять интерфейс до неузнаваемости!
Самый простой с виду способ — выбрать тему через настройки. Для этого идем в меню «Preferences» -> «Color Scheme» и выбираем нужную вам тему. Но это способ лишь поменяет расцветку редактора, и ничего более.
Другой, более сложный, но верный вариант — разобраться с файлом настроек. Чтобы открыть его, перейдите в меню «Preferences» -> «Settings». И вот, перед вами не что иное, как громада текста. Но не все так сложно, как кажется! Слева — настройки по умолчанию, их трогать не надо. Их можно взять за пример. А вот справа нужно разместить свои настройки — взять, скопировать нужную строку и поменять ее значение. Основные настройки:
- «color_scheme» — цветовая тема. Можно выбрать из существующих, а можно скачать в папку Packages/Color Scheme — Default/.
- «font_face» — шрифт текста. Важно, чтобы он был в системе. Чтобы посмотреть список доступных шрифтов, откройте любой текстовый редактор, к примеру, Lible Office Writer.
- «font_size» — размер шрифта, устанавливающийся дробным или целочисленным значением.
- «font_options» — дополнительные опции шрифта типа «no_bold», «no_italic».
- «word_separators» — разделители слов.
- «line_numbers» — настройка нумерации строк.
- «gutter» — отображать ли «канавку» (в ней располагаются номера строк и закладки).
- «margin» — длина отступа от «канавки».
- «fold_buttons» — если навести курсор на «канавку», то будут видны треугольные стрелки, позволяющие скрыть или показать фрагмент кода между фигурными скобками. Их тут можно отключить или включить.
- «fade_fold_buttons» — если поставить значение false, то треугольные кнопки не будут скрываться.
Вот пример действия настроек (не забудьте сохранить файл):
Вы можете поэкспериментировать здесь сами. А мы идем дальше.
2. Настройка сочетаний клавиш
Да-да, вы не ослышались! Любой может настроить сочетания по-своему, присвоив им другие значения. Чтобы открыть файл, перейдите в «Preferences» -> «Key Bindings».
Перед нами снова два файла, один из которых — настройки по умолчанию, а другой — ваши персональные настройки. Чтобы поменять сочетание, необходимо скопировать одну или несколько строк, заключенных между фигурными скобками. Вот пример моего файла:
Конечно, это ничего не меняет (это сочетание клавиш для закрытия любого приложения), однако данный файл является лишь примером.
Ну вот и все, Sublime Text стал таким, каким он вам нужен и вы знаете как настроить Sublime Text 3. А сейчас пора двигаться дальше — к установке плагинов.
3. Установка Package Control
Как уже говорилось ранее, редактор имеет возможность добавления плагинов, будь то собственные или скачанные с сайта разработчика. Однако, несмотря ни на что, установка плагинов вручную не очень удобна, и поэтому нужно скачать и установить дополнительный компонент.
Package Control — предназначен для более быстрой и удобной установки плагинов. Он позволяет устанавливать их через визуализированный интерфейс, а не через код.
Для начала установим Package Control с официального сайта. Это не значит, что мы его будем скачивать!
- Скопируем текст из соответствующего текстового поля (в зависимости от версии Sublime Text).
- С помощью сочетания клавиш «Ctrl +
« вызываем встроенную в редактор консоль (да-да, есть и такое!).
Package Control установлен! Теперь пора разобраться с тем, как им пользоваться.
4. Работа с плагинами в Package Control
Чтобы запустить Package Control, необходимо набрать сочетание клавиш «Ctrl + Shift + P» и из списка выбрать элемент Package Control: Install Package.
И перед нами долгожданная установка плагинов! Теперь есть возможность быстрого их поиска и выбора, а если выбрать другие команды для Package Control, то можно и удалять, и изменять элементы редактора. Теперь надо потренироваться на установке. Уставноим Material Theme и выполним настройки темы sublime text 3.
- Запускаем установщик плагинов.
- Набираем в поле поиска Material Theme.
- Нажимаем и ждем, внизу должна появиться надпись «Installing package Material Theme». В процессе установки будет запрошено добавление еще одного плагина, разрешаем.
Чтобы применить тему, необходимо перейти в меню «Preferences» -> «Color Scheme» -> «Material Theme» -> «schemes», а далее — тема, которая вам больше всего понравится.
Однако это еще не все. Несмотря на установку темы в качестве плагина, она активируется не до конца. Чтобы исправить это, зайдите в файл настроек и допишите следующий текст:
«theme»: «Material-Theme.sublime-theme»,
«color_scheme»: «Packages/Material Theme/schemes/Material-Theme.tmTheme»,
«overlay_scroll_bars»: «enabled»,
«line_padding_top»: 3,
«line_padding_bottom»: 3,
// On retina Mac
«font_options»: [ «gray_antialias» ],
«always_show_minimap_viewport»: true,
«bold_folder_labels»: true,
// Highlight active indent
«indent_guide_options»: [ «draw_normal», «draw_active» ]
Вид редактора после применения к нему темы:
Неплохо, да? Настройка Sublime Text 3 почти завершена. А сейчас пора установить что-нибудь более существенное. Давайте ознакомимся с самыми популярными плагинами для Sublime Text.
Топ 5 плагинов для Sublime Text 3
1. Emmet
Emmet — плагин, позволяющий сделать отображение кода более удобным. Здесь используются сочетания клавиш. К примеру, «html + tab» создает каркас документа, а «div.wrapper + tab» превратится в полноценный код:
2. JavaScript & NodeJS Snippets
Этот плагин представляет собой коллекцию сокращений снипсетов для JavaScript. Длина набираемого текста с помощью подсказок правда уменьшается! К примеру, вместо набора «document.querySelector(‘selector’);» можно просто набрать «qs + Tab».
3. Advanced New File
Зачем искать место для нового файла в неудобном дереве каталога? Данный плагин позволит быстро и эффекстивно ввести нужные данные, и файл будет создан буквально за пару нажатий клавиш!
4. Git
Название этого плагина говорит само за себя: вы сможете выполнять все необходимые действия в рамках Git’а, не выходя из редактора!
5. GitGutter
Этот плагин позволит пользователю не только обращаться с обычными командами Git, но и работать с изменением версий: отлавливать их, просматривать, сравнивать — и все в режиме реального времени.
Выводы
Как писать код — дело каждого. Но есть удобные вещи, которые доступны всем, и нет смысла от них отказываться! Такие редакторы, как Sublime Text, особенно важны веб-разработчикам. А пока вы можете настроить редактор под себя сами — пусть это станет ВАШ собственный Sublime Text, в который вы вложили частичку собственной души. Удачи!
Источник