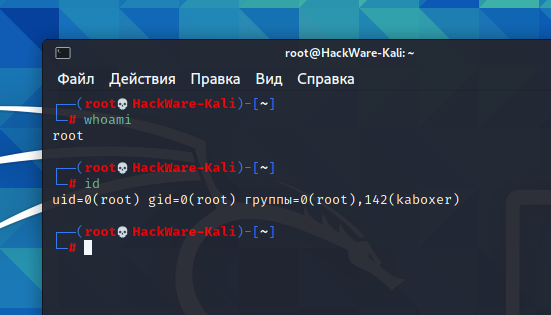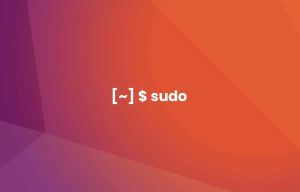- Как в Kali Linux запускать терминал с правами root? Как запустить программу с графическим интерфейсом с правами root
- 1. Переключение на пользователя root
- 2. Открыть сессию root
- 3. Использование sudo, в том числе с внутренними командами Bash
- 4. Использование sudo без пароля
- Всегда запускайте терминал от имени пользователя root (sudo) в Ubuntu
- Во-первых, более безопасная альтернатива
- Запуск Терминала в режиме root
- Как зайти под root в Ubuntu
- Как зайти под root в Ubuntu
- Как запустить Терминал от имени пользователя root?
- Что вы действительно хотите
- С gksu / gksudo
- Запуск gnome-terminal от имени пользователя root без управляющего терминала без полномочий root:
- С sudo
- Избавляемся от управляющего некорневого терминала:
Как в Kali Linux запускать терминал с правами root? Как запустить программу с графическим интерфейсом с правами root
Что нужно сделать чтобы терминал запускался с правами root?
Рассмотрим несколько вариантов
1. Переключение на пользователя root
В последних версиях Kali Linux пользователь по умолчанию изменился: раньше им был root, а теперь обычный пользователь.
Если вы хотите вернуться к прежнему варианту, то есть сделать пользователя root основным пользователем, то это возможно.
Для начала установите пароль пользователя root:
Теперь при включении компьютера вы можете войти как root:
В результате все открываемые терминалы будут иметь повышенные привилегии.
2. Открыть сессию root
Запустите терминал с обычными правами и выполните в нём:
Будет открыта сессия пользователя root, все команды будут выполняться с повышенными привилегиями.
Ещё один вариант запустить сессию с повышенными привилегиями, выполнить такую команду:
Чтобы завершить сессию root, нажмите Ctrl+d
3. Использование sudo, в том числе с внутренними командами Bash
На самом деле, немногие команды требуют прав суперпользователя. А для тех, которые требуют прав root, достаточно запускать их с sudo :
Но что если нам нужно дописать строку в файл требующих повышенных привилегий примерно следующей командой:
Команда должна выполняться с повышенными привилегиями, что должно дать права на запись в файл. Но в этом случае ни > , ни >> не получится использовать, в том числе как root. И будет выведена ошибка вида:
Эту проблему можно обойти открыв сессию суперпользователя:
Либо с помощью команды tee. Используйте её с опциями —append или -a — это важно, без этих опций файл будет полностью перезаписан. Пример:
Приведённая команда допишет новую строку в существующий файл.
Но особенность команды tee в том, что она не только допишет файл, но ещё и выведет добавленную строку в консоль. Если вы не хотите, чтобы данные вновь возвращались в консоль, то сделайте редирект вывода на /dev/null.
Это будет работать аналогичным образом, но на экран не будет выведена ‘новая строка’.
Ещё один вариант использования echo для записи или добавления в файл от имени администратора:
В команде используются и одинарные и двойные кавычки, это означает, что если в строке, которую вы добавляете в файл, также есть кавычки, то они должны быть экранированы обратными слэшами.
4. Использование sudo без пароля
Если для вас не проблема добавлять sudo перед командами, но вам не нравится каждый раз вводить пароль, то следующая команда позволит запускать команды с sudo и при этом не будет запрашиваться пароль:
Используйте это только если вы понимаете риски для безопасности!
Источник
Всегда запускайте терминал от имени пользователя root (sudo) в Ubuntu
Главное меню » Операционная система Ubuntu » Всегда запускайте терминал от имени пользователя root (sudo) в Ubuntu
В любом случае, если вы действительно действительно нуждаетесь в сценарии, в котором вы хотите избежать ввода «sudo» и его пароля с вашими командами, мы представим решение. Но перед этим мы также предоставим вам безопасную альтернативу, чтобы вы могли, по крайней мере, уберечь себя от ввода пароля sudo для одного сеанса терминала.
Мы запустили команды и процедуры, упомянутые в этой статье, в системе Ubuntu 18.04 LTS.
Во-первых, более безопасная альтернатива
Возможно, вы захотите не вводить свой пароль для большого количества команд, требующих привилегий sudo, все в одном сеансе терминала. В этом случае самый безопасный подход – использовать команду sudo -i. Откройте свой терминал либо через поиск в Панели запуска приложений, либо через комбинацию клавиш Ctrl + Alt + T. Затем введите вышеупомянутую команду следующим образом:
После того, как вы введете пароль для sudo, начнется ваш корневой сеанс. Вы можете проверить свой контроль, используя следующую команду:
После того, как вы закончите с запуском всех команд, выйдите из командной строки, набрав команду exit:
Теперь вы выйдете из системы как пользователь root и продолжите работать как обычный пользователь Ubuntu.
Запуск Терминала в режиме root
Хотя это небезопасно, здесь мы представим решение, которое гарантирует, что вы уже вошли в систему как пользователь root при каждом открытии терминала.
Сначала откройте Терминал и откройте файл sudoers следующим образом:
Добавьте следующую строку в конец файла:
Сохраните файл с помощью сочетания клавиш Ctrl + x.
Сейчас самое время поработать с сочетаниями клавиш. Сначала мы отключим ярлык по умолчанию, который открывает терминал. Откройте вид сочетаний клавиш в настройках системы. Затем в разделе Launchers нажмите на ярлык Launch Terminal.
В представлении выше нажмите Пробел + Backspace, чтобы отключить этот ярлык.
Теперь создайте новый ярлык, нажав на знак «+» в нижней части представления «Сочетания клавиш». Введите следующую информацию в представлении Добавить настраиваемый ярлык:
Команда: sudo gnome-терминал
Затем установите ярлык как Ctrl + Alt + T. Нажмите кнопку Добавить, и новый ярлык активен.
Теперь, когда вы хотите запустить Терминал от имени пользователя root, используйте комбинацию клавиш Ctrl + Alt + T, чтобы запустить его.
Пожалуйста, не забудьте отменить все эти изменения, когда вы закончите со сценарием, который требует такого смелого шага. В конце концов, безопасность ваших файлов и вашей системы в целом важнее для вас, чем необходимость вводить sudo и его пароль.
Если вы нашли ошибку, пожалуйста, выделите фрагмент текста и нажмите Ctrl+Enter.
Источник
Как зайти под root в Ubuntu
Политика дистрибутива Ubuntu нацелена на то, что все действия, требующих административных привилегий надо выполнять с помощью команды sudo. Использовать root пользователя как основного для новичков опасно, поскольку они ещё плохо ориентируются в системе и могут забыть, что они вошли как root и удалить что-то важное.
А поскольку восстановить файлы, удалённые с помощью команды rm почти нельзя, то лучше новичков туда не пускать. Но иногда возникает необходимость войти под пользователем root. В этой небольшой статье мы рассмотрим как это сделать.
Как зайти под root в Ubuntu
По причинам, описанным выше для пользователя root пароль в Ubuntu не задан по умолчанию, поэтому вы не можете просто так войти от его имени с помощью в виртуальных консолях доступных по Ctrl+Alt+FN или с помощью утилиты su. Поскольку пароля нет, ввести его верно вы не сможете.
Но это всё очень просто обходится. Для того чтобы войти под пользователем root в терминале достаточно дописать sudo перед командой su:
Также можно использовать опцию -i команды sudo чтобы открыть консоль от имени суперпользователя:
Однако, если вы хотите авторизоваться от имени этого пользователя в виртуальной консоли или по SSH, то вам надо сначала задать для него пароль. Для этого выполните:
sudo passwd root
Затем введите два раза пароль. После этого пользователь root становится почти полноценным пользователем системы. Вы не сможете только войти под ним в графический интерфейс потому что на это действует ограничение самой оболочки Gnome, это очень плохая практика — запускать целую оболочку от имени root.
Но если вам всё же очень хочется, надо немного настроить правила PAM для GDM. Для этого откройте файл /etc/pam.d/gdm-password и закомментируйте там строчку:
sudo vi /etc/pam.d/gdm-password
# auth required pam_succeed_if.so user != root quiet_success
После этого вы сможете авторизоваться от имени root в менеджере входа. Просто кликните по пункту Нет в списке, а затем введите логин root:
Перед вами откроется оболочка, запущенная от имени суперпользователя:
Это очень небезопасно, потому что любая программа может делать с вашим компьютером всё, что захочет и никто её не остановит. Фактически, первые версии Windows тоже работали в таком режиме и поэтому они были очень уязвимы к вирусам.
Источник
Как запустить Терминал от имени пользователя root?
Когда мы хотим запустить программы как корень мы используем sudo , gksu , gksudo и т.д. Теперь мой вопрос , как же мы можем запустить терминал в качестве суперпользователя в терминале?
Я попытался с помощью gksudo terminal и , gksu terminal но ничего не происходит. и бегом sudo terminal я получаю ошибку sudo: terminal: command not found .
Эмулятор терминала по умолчанию в Ubuntu — это терминал GNOME . Он расположен в /usr/bin/gnome-terminal и может быть запущен с помощью gnome-terminal команды.
Что вы действительно хотите
Вероятно, вам понадобится оболочка, работающая от имени пользователя root, как если бы она была получена от имени пользователя root (например, все переменные среды установлены для пользователя root, а не для вашего пользователя).
Предполагая, что это то, что вы хотите, как предложил Steeldriver , просто запустите:
У вас будет корневая оболочка, в которой введенные вами команды будут выполняться от имени пользователя root (без необходимости предшествовать им sudo ).
Но если вы действительно хотите запустить приложение эмулятора графического терминала от имени пользователя root, читайте дальше. Я представляю два способа: с gksu / gksdo и с помощью sudo команды.
С gksu / gksudo
Поскольку у вас установлен пакет gksu , вы можете запускать gnome-terminal с правами root с помощью одного из
(Поскольку gksu в Ubuntu по умолчанию установлено sudo-mode, они должны быть эквивалентны.)
Запуск gnome-terminal от имени пользователя root без управляющего терминала без полномочий root:
Практически в каждой среде рабочего стола есть средство для запуска команды без необходимости открывать терминал (что в случае закрытия обычно приводит к прекращению выполнения команды).
Обычно это достигается с помощью Alt + F2 . Появится текстовое поле с меткой Выполнить команду (или аналогичное), и вы сможете ввести свою команду.
Например, в Unity это выглядит так:
И так в MATE (GNOME Flashback / Fallback, Xfce, LXDE похожи):
Обратите внимание, что это работает gksu и gksudo потому, что они используют графический диалог аутентификации. Если вы нажмете Alt + F2 и запустите sudo . , вы не сможете взаимодействовать с запросом пароля.
С sudo
Если у вас нет пакета gksu и вы не хотите его устанавливать, вы можете использовать:
Этот -H флаг важен, потому что он устанавливает HOME переменную среды /root вместо домашнего каталога вашего пользователя. Не следует использовать, sudo gnome-terminal поскольку это может нарушить конфигурацию терминала gnome, принадлежащую пользователю без полномочий root. Для получения дополнительной информации об этом см .:
( sudo -i gnome-terminal тоже хорошо.)
Избавляемся от управляющего некорневого терминала:
Если вы (1) открываете графический терминал, (2) запускаете что-то вроде sudo -H gnome-terminal него, чтобы создать новый графический корневой терминал, и (3) выходите из исходного графического терминала без полномочий root . тогда корневой графический терминал также завершает работу. ,
Это потому, что корневой графический терминал отправляется SIGHUP, когда терминал, которому он принадлежит, завершается.
Чтобы предотвратить это, вы можете подумать, что вместо этого можете запустить графический корневой терминал с помощью:
Но это будет работать, только если sudo не нужно запрашивать пароль. Если это произойдет, вы не увидите запрос пароля.
Одним из способов обойти это является использование:
sudo -v существует только для этой цели. Как объясняется в статье man sudo , он «обновляет [s] кэшированные учетные данные пользователя, аутентифицируя пользователя при необходимости».
Обратите внимание, что это по-прежнему не будет работать, если запускать прямо из поля Alt + F2 «команда запуска» среды рабочего стола , потому что вам все еще нужен терминал для ввода пароля sudo -v .
Или вы можете сделать это так, что можно назвать традиционным способом, приостановив работу после ее запуска:
- Запустите sudo -H gnome-terminal из исходного некорневого графического терминала.
- Введите ваш пароль в соответствии с запросом sudo . Графический терминал запустится.
- В терминале без полномочий root нажмите Ctrl +, Z чтобы приостановить корневой терминал. Пока корневой терминал приостановлен, вы не можете его использовать; его интерфейс не будет реагировать на ваши действия.
- Выйдите из управляющего терминала без полномочий root с помощью exit . Задание графического корневого терминала будет автоматически приостановлено и отменено некорневым терминалом.
Но предположим, что вы хотите продолжать использовать оригинальный терминал без полномочий root. Затем вы можете запустить , где находится номер задания графического корневого терминала, чтобы возобновить работу в фоновом режиме. Вы можете бежать, чтобы найти, но вам, вероятно, не придется — это число было показано, как когда вы нажимали + . Например: bg N N jobs N [N] Ctrl Z
Источник